
6 minute read
Qué es Sketch Up? ...................................................................................1
Conoce lo
básico: Las principales herramientas que se usan en AutoCAD, ¡échales un vistazo!
Advertisement

¿Cómo dibujar una fachada en ... AutoCAD?

Paso 1. Encender tu computadora


Paso 2. Busca en la barra de tu escritorio el ícono de AutoCAD. Sino lo encuentras puedes teclearlo en el buscador interno de tu computadora.
Paso 3. Aparecerá en la pantalla de tu escritorio esta ventana

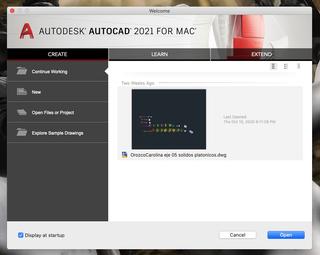
Paso 4. Del lado izquierdo encontraras unas pestañas, haz click en la pestaña NEW/ NUEVO y luego se desplegaran varias opciones y escoges la que dice ACAD.DWG
Si estas viendo en tu pantalla lo mismo que en esta
¡Felicidades!
Haz llegado a la primera parte para dibujar una fachada


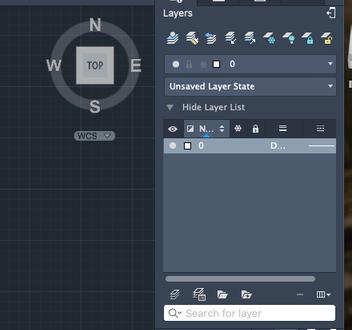
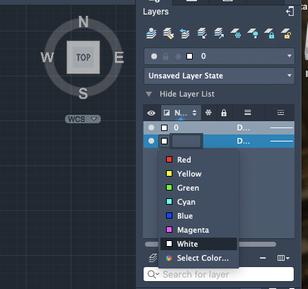
Paso 6. Al añadir mas LAYERS/ CAPAS podrás cambiarles el color e incluso el grosor de la línea, a lo que llamaremos como CALIDADES
Paso 7. Al tener todos los LAYERS y haber editado sus calidades, iniciaremos a trazar nuestra fachada, utilizando la figura de cuadrado.
No es hacer cuadrados por hacerlos. Si la calidad es mas gruesa significa que es la que esta mas al frente y si la calidad es mas delgada significa que esta detrás o mas lejana
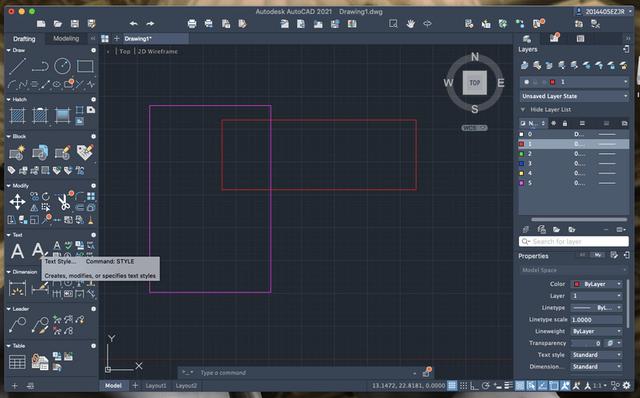
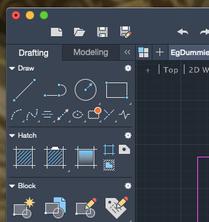
*NOTA: NO OLVIDES TRAZAR UNA LÍNEA O UN RECTANGULO PARA REPRESENTAR TU LINEA DE TIERRA EN LA FACHADA (PUEDES HACERLO CON LA CALIDAD MÁS GRUESA)

Paso 8. Ya que tengas tus cuadrados representando tu fachada, podemos añadir sombras con hatches

Paso 9. Mediante líneas (preferible con la calidad mas delgada), empezaremos a trazar las sombras sobre nuestra fachada

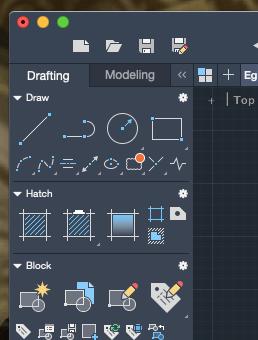
Paso 10. Ya que tenemos las líneas trazadas, del lado derecho encontraras un apartado llamado HATCH y esa herramienta la usaremos para darle relleno o textura a nuestra sombra
Paso 11. Posteriormente de dar click en HATCH aparecerá esta ventana. Haz click en SELECT BOUNDARY y seleccionas la sombra que trazaste

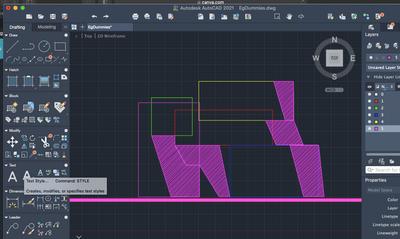
Paso 12. Hemos añadido los hatches, ahora podemos eliminar o suprimir las lineas que usamos como molde de los hatches
Paso 13. Si cuentas con una carpeta de componentes podemos utilizarla para empezar a contextualizar añadiremos un árbol. En la parte superior encontrarás la pestaña de ARCHIVO, haz click en la opción ABRIR/ OPEN

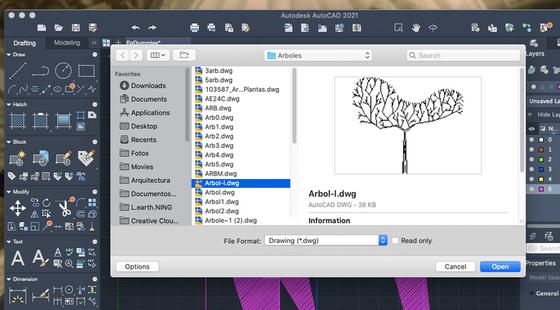
Paso 14. Aparecerá una ventana como esta, seleccionas tu carpeta de componentes y puedes escoger el elemento que quieras. Siguiendo el ejemplo añadiremos un árbol. Haz click en abrir
Paso 15. Al abrir, tu componente aparecerá en una nueva ventana, lo copias y lo agregas a tu documento donde lo escalarás a medida de tu fachada


¡Ya estamos por terminar!
De la misma manera en que agregaste tu árbol, puedes añadir escalas humanas ...
Paso 16. Es momento de plotear nuestra fachada, simplemente teclea el comando P o PLOT y seleccionas la fachada
Aparecerá una ventana como esta, la configuramos con DWG To PDF, tamaño de papel ANSIA A (8.50X 11), cambiamos la escala de INCHES a MM y por ultimo en PLOT STYLE seleccionamos MONOCHROME

¡Listo! Haz click en PLOT

Haz dibujado primera fachada AutoCAD
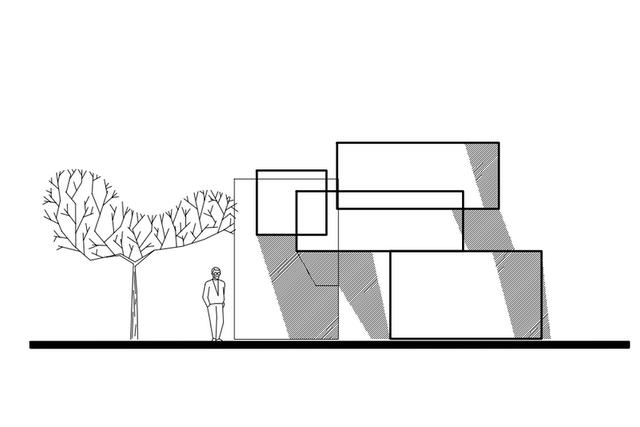

¿Qué es Photoshop ?

Photoshop es el nombre de una más que conocida herramienta de edición de imágenes y fotografía, un programa que se utiliza en PC para retocar fotos y hacer montajes de carácter profesional, aunque también accesible para usuarios que llevan poco tiempo experimentando en ese terreno.
Con ayuda de estas herramientas lograremos contextualizar nuestra fachada


Con 9 sencillos pasos lograrás realizar un contexto como éste
¿Cómo agregar un contexto en ... Photoshop?

Paso 1. Encender tu computadora


Paso 2. Busca en la barra de tu escritorio el ícono de Photoshop. Sino lo encuentras puedes teclearlo en el buscador interno de tu computadora.

Paso 3. Aparecerá la ventana principal del programa PS, del lado izquierdo encontrarás una barra con opciones. Haz click en CREAR NUEVO
Paso 4. En tu pantalla saldrá una ventana de configuración para tu nuevo proyecto, despues de configurar, haz click en CREAR

¡Buen trabajo!

Haz logrado crear tu nuevo proyecto, esta es la primera parte para poder agregar contexto a nuestra fachada
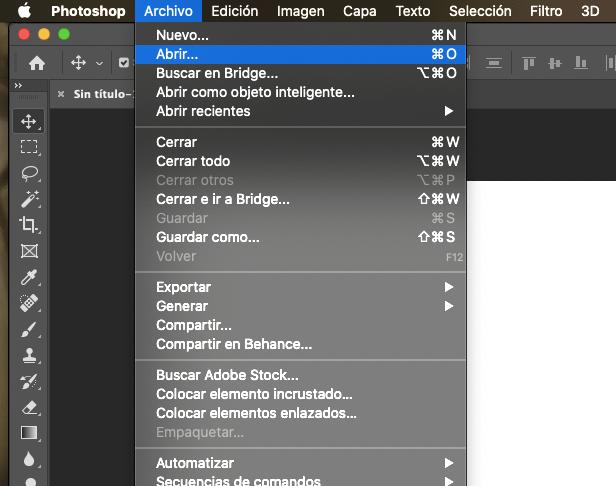
Paso 6. Tu fachada se abrirá en una pestaña diferente, lo único que harás será seleccionarla y copiarla a tu primera pestaña
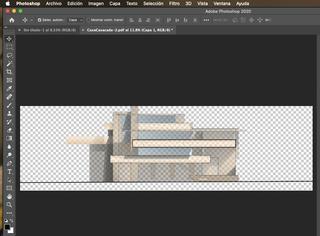
Paso 7. Ya tienes tu fachada, ahora solamente iremos añadiendo componentes.

Ej. Para añadir el cielo, puedes ingresar a tu buscador, ingresar CIELO/ AQUARELL SKY o de la manera que gustes. Ya que encuentres el cielo que quieras usar, lo guardas y lo abrirás en PS de la misma manera que tu fachada
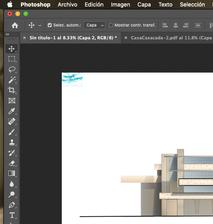
Paso 8. Posiblemente tu componente aparezca desproporcionado, esto se resuelve escalandolo. Primero haz click en EDICIÓN, elige la opción TRANSFORMAR y posteriormente ESCALA


Paso 9. Añade más componentes como arboles y suelo, puedes jugar con su opacidad para lograr una cercanía o lejanía de las cosas, y ¡listo!









