
7 minute read
Cómo crear una ciudad volumétrica en Sketch Up?
¿Qué es SketchUp?

Advertisement
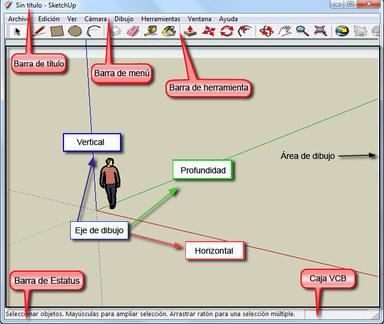
SketchUp es un software de modelado 3D que permite modelar en 3D de edificios, paisajes, escenarios, mobiliario, personas y cualquier objeto o artículo que imagine el diseñador o dibujante.diseñado con el objetivo de que pudiera usarse de una manera intuitiva y flexible. El programa incluye una galería de objetos, texturas e imágenes listas para descargar.
¡Mira! esta podría ser tu ciudad o podrías hacer una mejor! ¿Quieres probar a hacerlo? Lee la siguiente página

¿Cómo crear una ciudad volumétrica en ... SketchUp?

Paso 1. Encender tu computadora


Paso 2. Busca en la barra de tu escritorio el ícono de SketchUp. Sino lo encuentras puedes teclearlo en el buscador interno de tu computadora.
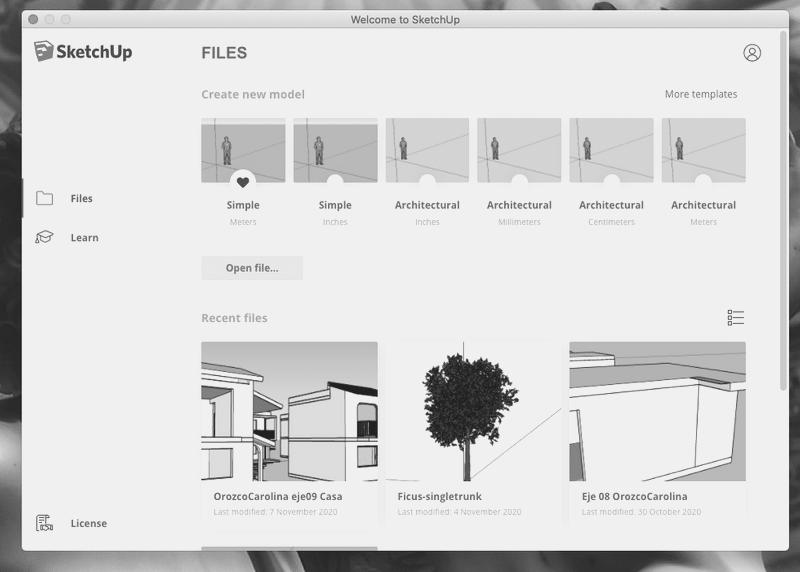

Paso 3. En tu pantalla aparecerá una ventana como esta, en el apartado CREATE NEW MODEL selecciona SIMPLE (METERS)
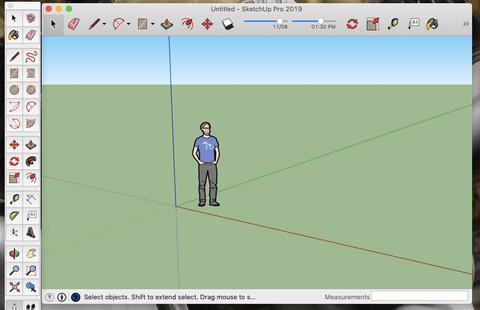

Paso 4. Bien, ya estas dentro de SketchUp, tus herramientas estan del lado izquierdo, usaremos la herramienta de RECTÁNGULO/ RECTANGLE

Paso 5. Traza rectángulos o cuadrados, dales cierto espacio entre ellos, ya que los vamos a elevar para darles la volumetría
Paso 6. Selecciona la herramienta PUSH/ PULL, tu rectángulo y simplemente elevarás la figura colocalá sobre
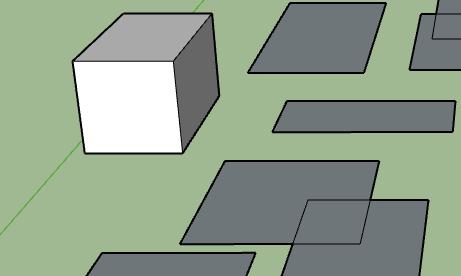
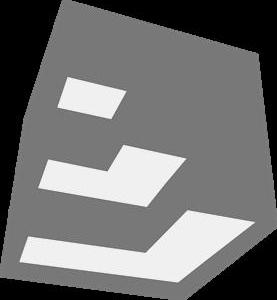


Paso 8. Con la herramienta MOVE/ MOVER, selecciona tu grupo de edificios y antes de mover, haz click en la tecla alt o shift y se hará una copia, haciendo copias es como lograremos una volumetría extensa de edificios

NOTA: Puedes rotar los grupos para que no se vean los edificios en una misma dirección

Paso 9. Ya que tengas tus edificios, alejate con ayuda del scroll de tu mouse y haz un rectángulo dejando en medio tu volumetría
Paso 10. En tu barra de herramientas superior, encontrarás una barra que corresponde a la configuración de sombras, la barra del lado derecho es para indicar la hora y la del lado izquierdo para indicar el mes

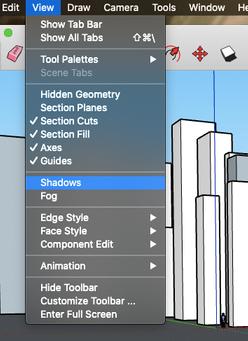
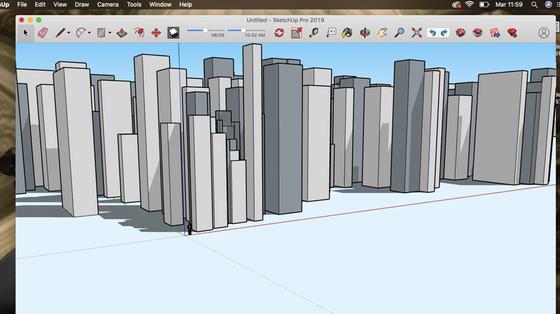
Paso 11. En tu barra de herramientas superior, haz click en VIEW y selecciona la opción de SHADOWS / SOMBRAS para activarlas y logres verlas en tu volumetría, o puedes activarlas con el ícono directamente

Paso 12. Ahora puedes añadir componentes como vegetación o transporte mediante 3D WAREHOUSE. Lo puedes abrir directamente desde SKP o teclearlo en tu buscador de preferencia
Paso 13. Seleccionas tu componente y lo añades a tu ciudad, puedes escalarlo si es necesario y despues realizas varias copias para crear un contexto realista


Paso 14. Busca perspectivas interesantes y experimenta con las sombras, nuestro siguiente paso será añadir un estilo
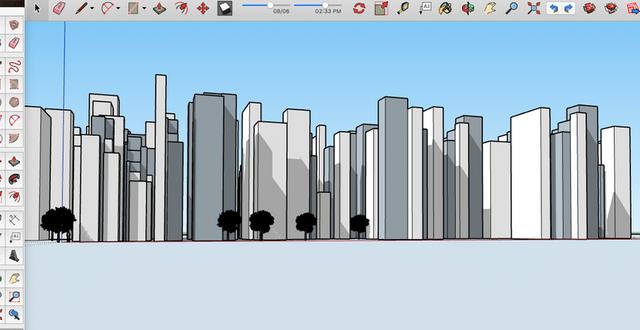

Paso 15. Para añadir un estilo, selecciona en tu barra superior de herramientas la opción WINDOW/ VENTANA, se desplegará una serie de opciones, haz click en STYLES/ ESTILOS

Paso 16. Aparecerá una ventana con diferentes estilos, añade el que más te guste, o puedes ir probando cada uno de ellos, al final, selecciona el que más te convenga
¡Excelente!
Felicidades, ya lograste crear tu ciudad volumétrica, activar sombras y añadirle un estilo


Herramientas básicas:
File
Create Room
Import Plan
Render
Export
Building
Style
Catalog
¿Qué es Homestyler?
Este programa te permite crear nuevos ambientes y remodelar los espacios interiores que desees.Para ello dispones de un amplio equipamiento que te permite ir cambiando y probando cuantas veces sea necesario al tiempo que ves como van quedando, es muy intuitivo y fácil de usar.

¡Mira! Asi podría quedar tu render, ¿quieres saber cómo? Sigue las instrucciones en la siguiente página


¿Cómo decorar interiores y renderizar en ... Homestyler?
Paso 1. Encender tu computadora

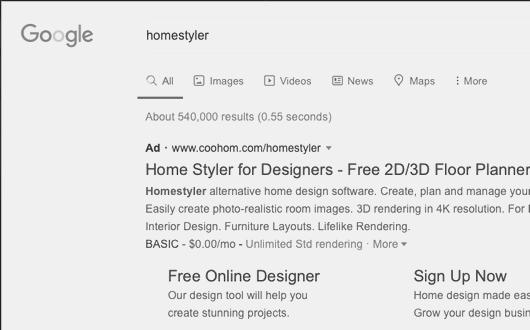
Paso 2. Ingresar a tu buscador de preferencia y teclear "Homestyler"

Paso 3. Esta será la página principal que aparecerá en tu monitor, ahi es donde añadiremos la imagen de planta que vayamos a decorar
Paso 4. En la barra superior de herramientas encontrarás el apartado IMPORT PLAN, aparecerá una ventana con dos opciones, selecciona UPLOAD IMAGE, para subir la imagen de planta
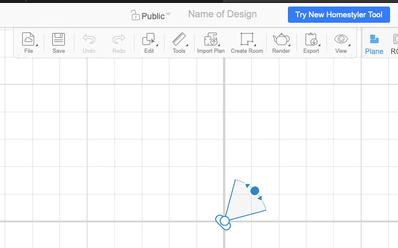

Paso 5. Ya teniendo tu imagen de planta, podemos añadir los muros, puertas y ventanas
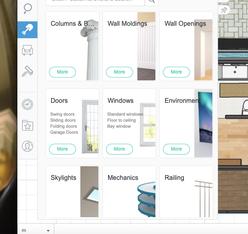

Paso 6. Del lado izquierdo encontrarás una barra de herramientas, haz click en el icono de la pala o llamada BUILDING coloca ventanas, muros y puertas siguiendo tu plano de planta
¡Bien hecho!
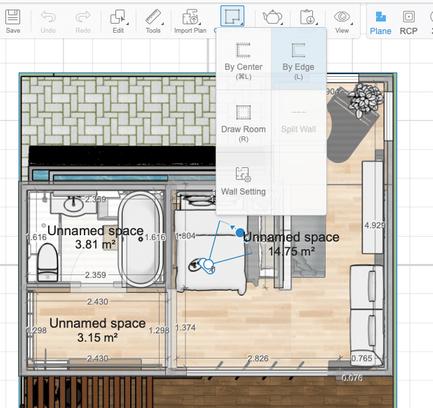
Ya colocaste los muros, ventanas y puertas de tu habitación
La siguiente parte es mas divertida, vamos a decorar, pasa la siguiente página para saber cómo 24
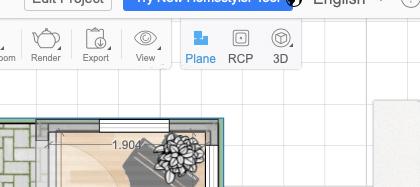
Paso 8. A entrar en 3D podrás recorrer con ayuda de tu mouse, todo el area de tu habitación, y podremos iniciar a decorarla
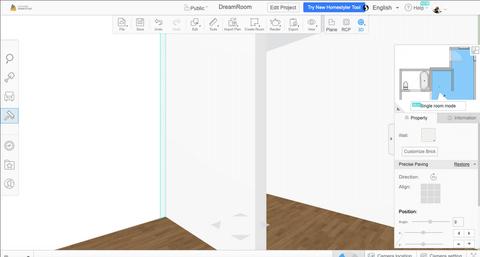
Paso 9. Para pintar tus paredes o colocar piso haz click en STYLE
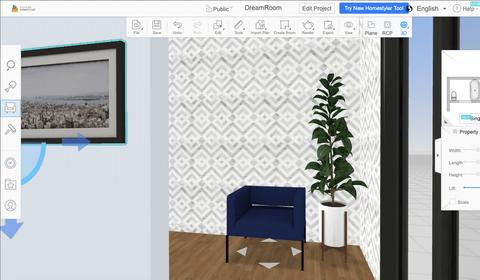
Para añadir muebles u otros componentes selecciona CATALOG , dentro de este apartado encontrarás un sin fin de opciones para decorar a tu gusto, desde la silla hasta la pintura que cuelgues. ¡Decora a tu gusto!
Paso 10. ¡Es momento de renderizar! En la barra superior de herramientas, haz click en RENDER
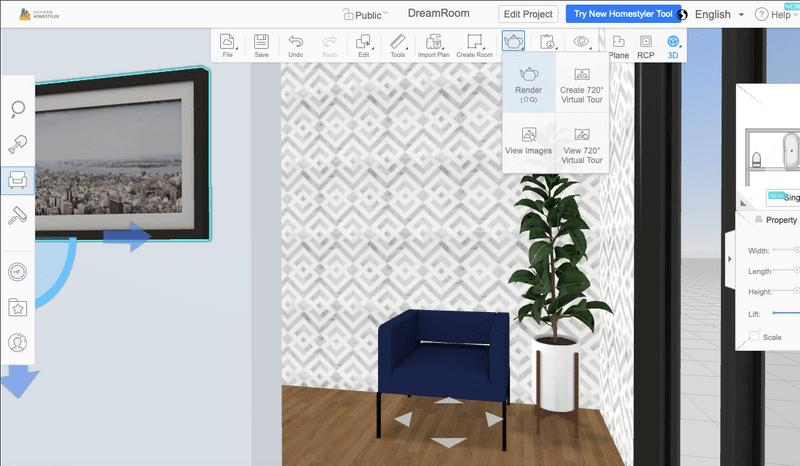
Paso 11. Se desplegará una serie de opciones que puedes configurar, como lo es el tipo de luz y el fondo en caso de que en tu render tengas una ventana, al igual puedes seleccionar la calidad en la que quieres tu render, despues de configurar, haz click en RENDER

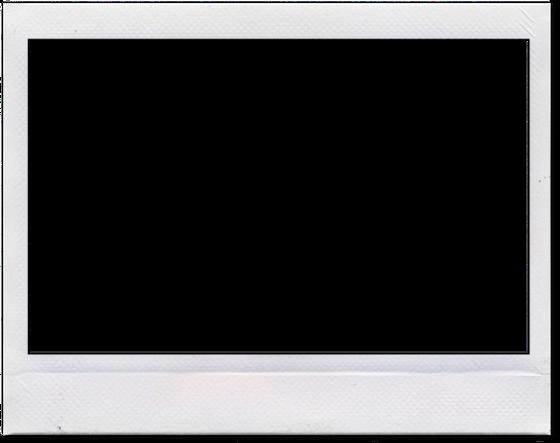

¡Bien hecho! Lograste tu primer render, puedes descargarlos y luego editarlos, al igual puedes tomar render de diferentes puntos de vista 25
Herramientas Digitales


Editorial Universidad La Salle Cancún Lic. Arquitectura Representación Digital Básica Por Carmen Carolina Orozco Argueta







