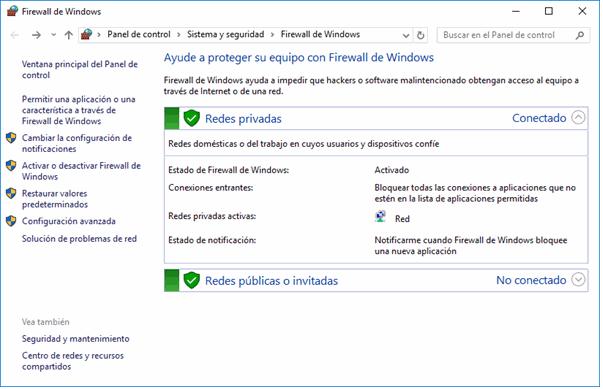8 minute read
El Menú Inicio
4) Este icono se mantiene constante en Windows 10, se trata de una nueva área o panel de notificaciones llamado Centro de actividades. Por tratarse de otra novedad en Windows debemos dedicarle también algunos párrafos más adelante.
5) Desde Windows 95, todas las versiones muestran en esta área la fecha y la hora del equipo.
Advertisement
6) A la derecha hay una pequeña barra, casi imperceptible, delimitada por una línea tenue. Es un botón que minimiza todas las ventanas abiertas y despeja el escritorio cuando se pulsa. Si estás frente a tu equipo con Windows 10, podrás probarlo enseguida. Una nueva pulsación sobre ese mismo botón, reestablecerá las ventanas a su posición original. Es pues el equivalente a la combinación de teclas Windows+D.
Veamos ahora las particularidades de cada uno de estos elementos.
El Botón Iniciar es el botón a través del cual podemos acceder a todas las opciones que nos ofrece Windows 10. Si lo seleccionamos se desplegará un menú similar al que te mostramos a continuación. Se trata del menú Inicio. También podemos acceder a él mediante el teclado pulsando la tecla Windows.
Como mencionamos, una de las novedades más destacadas de Windows 10 es el rediseño de su menú Inicio, el cual intenta aprovechar lo mejor que había tanto en la versión 7 como en la versión 8. Se conforma de dos secciones muy claras: La lista de programas y tareas a la izquierda y una vista de "Tiles", baldosas o Azulejos a la derecha.
P á g i n a 16 | 133
Concentrémonos primero en la parte izquierda. En la parte superior, además del nombre del usuario, tenemos una lista de las aplicaciones más usadas. En la parte inferior, tenemos cuatro opciones que se mantienen fijas en el menú. Entre ambas, eventualmente, aparecerán sugerencias de aplicaciones de la tienda en línea de Microsoft y avisos de programas instalados recientemente, como se puede ver en la siguiente imagen.

P á g i n a 17 | 133
Si hacemos clic en el nombre de usuario, obtenemos un menú con las opciones que pueden verse en la siguiente imagen:
Más adelante veremos los detalles de la opción llamada Cambiar la configuración de la cuenta. Por su parte, la opción Bloquear presenta la imagen de bloqueo que mostramos al inicio de esta unidad y obliga a reinsertar la contraseña para volver al escritorio. Cerrar sesión también nos devuelve a la pantalla donde indicamos nuestra contraseña, en donde podríamos cambiar de usuario, lo cual también será motivo de estudio más adelante. En tanto, continuemos con esta mirada al menú Inicio.
Abajo tenemos la lista de las aplicaciones más usadas. Obviamente, esta lista cambia de máquina a máquina e incluso en nuestro equipo está reorganizándose en función de los programas que abramos. Si comenzamos a usar un programa más que otro, éste va ocupando la posición más alta. Es importante señalar que los programas presentan un pequeño icono > a la derecha que con un clic muestra una lista de los archivos recientes, como en la siguiente imagen con la lista de los últimos documentos de Word.
Dependiendo del programa, podemos obtener la leyenda Recientes, Frecuentes, Tareas o Más visitados (en el caso de los navegadores). Esta característica se denomina Jump list y fue incorporada a Windows por primera vez en la versión 7. El sistema detecta automáticamente documentos o acciones que cree que pueden sernos de utilidad y nos las


P á g i n a 18 | 133
ofrece. De esta forma, no hace falta abrir el programa y luego buscar el documento que hemos cerrado hace 5 minutos, sino que desde la lista que nos muestra el icono > podemos seleccionar directamente este archivo y abrirlo inmediatamente.
Los elementos de estas Jump List también son susceptibles de anclarse, es decir, indicar que este documento permanezca siempre en la lista propuesta para este programa. Podemos hacer esto de dos formas: mediante la chincheta que aparece al situarse sobre el archivo
También con el botón derecho sobre el nombre del documento para que aparezca el menú y con él la opción Anclar a esta lista.
Debemos tener en cuenta que anclar demasiados elementos crearía listas muy extensas y perdería la funcionalidad de acceder rápidamente a un archivo de uso frecuente, porque no lo encontraríamos con un simple golpe de vista. Una alternativa, que veremos en esta misma unidad, es crear un acceso directo al documento y colocarlo en el escritorio.
Por otra parte, en la sección inferior del menú podemos encontrar las opciones que enlistamos enseguida.
• El Explorador de archivos abre una ventana que permite movernos entre las unidades de almacenamiento de nuestro equipo para buscar y trabajar con nuestros archivos.
Por su importancia, será objeto de estudio en la unidad 5. • La opción Configuración abre una ventana con todas las opciones para modificar y administrar la configuración de nuestro equipo. La lista de opciones que podemos modificar a partir de este elemento del menú Inicio es muy extensa y será revisada en


P á g i n a 19 | 133
distintos puntos a lo largo del curso, pero en particular en la unidad 14. En esta misma unidad le dedicaremos un apartado introductorio más adelante. • Inicio/apagado sirve, precisamente, para apagar el equipo, pero también para reiniciarlo o poner el equipo en suspensión (bajo consumo de energía sin perder la sesión). • Finalmente, la opción Todas las aplicaciones nos muestra la lista de todos los programas instalados en nuestro equipo organizados de modo alfabético.
Como puede verse, hay una barra lateral que podemos desplazar para recorrer la lista de aplicaciones y seleccionar la deseada. Sin embargo, cuando el número de aplicaciones o programas instalados es muy alto, llegar a uno en específico a través de la lista puede ser una labor tediosa. Por ello, hay un pequeño atajo en esta lista. Si hacemos clic en cualquier letra de las que dividen los programas, obtendremos un alfabeto. Ahí podemos pulsar a su vez cualquier letra y nos llevará a los programas que comienzan con la misma. De este modo, conociendo el nombre del programa deseado, podremos llegar rápidamente a él. Obviamente, las letras que aparecen desvanecidas no tienen ninguna aplicación cuyo nombre inicie con ella.

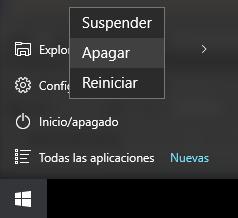

P á g i n a 20 | 133
De este modo, si pulsamos por ejemplo la letra G, el resultado será similar a éste.
También debemos notar que en muchos casos las aplicaciones se organizan por carpetas. Esos elementos de menú presentan un símbolo que apunta hacia abajo, como en este caso:
Al pulsar sobre el título veremos la lista de aplicaciones a las que podremos acceder con un nuevo clic. De este modo se reducen los ítems del menú Inicio y muchas aplicaciones quedan agrupadas lógicamente, como en el caso del menú Accesibilidad de Windows que podemos ver en la siguiente imagen.
Vayamos ahora a la parte derecha de nuestro menú Inicio. Decíamos que es la parte de la interfaz UI (también conocida como Metro) de Windows 8. Consiste en un grupo de grandes recuadros que pueden representar programas o archivos y que fue diseñada fundamentalmente para ser usada en dispositivos táctiles. En las opciones de configuración de Windows también se les denomina como iconos, por lo que en el curso les llamaremos indistintamente iconos, “tiles” o recuadros, según nos convenga en el contexto del tema.



P á g i n a 21 | 133

A algunos de esos iconos se les denomina también como dinámicos, ya que presentan información que se va actualizando a través de Internet. Dos ejemplos clásicos y muy simples de entender son los de Noticias (que abre una ventana con acceso a notas de medios locales según nuestro país y región) y el del Clima, por supuesto.

P á g i n a 22 | 133
A Windows 10 se le han añadido una buena cantidad de servicios en línea e información dinámica muy útil: Clima, Noticias, Mapas, almacenamiento en la nube, búsquedas, integración de correo, etcétera. Muchos de estos programas novedosos se encuentran en esta sección del menú Inicio y abren ventanas como la del Clima. A su vez, cada uno de estos iconos podemos reorganizarlos (cambiarlos de lugar), cambiar su tamaño, eliminarlos de este menú o añadir a él otros programas. Veamos estas características.
• Para mover un recuadro, basta con mantenerlo pulsado y desplazar su posición. • Al hacer clic en el botón derecho (o mantener la pulsación en pantallas táctiles), obtenemos un menú que nos permite modificar su tamaño, eliminarlos del menú
Inicio (Desanclar de Inicio), desactivar su actualización dinámica y anclarlos a la barra de tareas.
Si lo deseas, puedes añadir a este menú todos los programas que desees. Para ello podemos usar a su vez el menú contextual (del botón derecho) en cualquier ítem de menú del lado izquierdo y usar la opción Anclar a Inicio, se creará una nueva baldosa del programa.
También, simplemente, podemos arrastrarlos de la lista de todos los programas a la sección del menú Inicio, el resultado es exactamente igual. Si el área del menú Inicio no es suficiente para mostrar todos los iconos, aun cuando éstos sean pequeños, entonces podemos arrastrar el borde del menú y modificar su tamaño.


P á g i n a 23 | 133