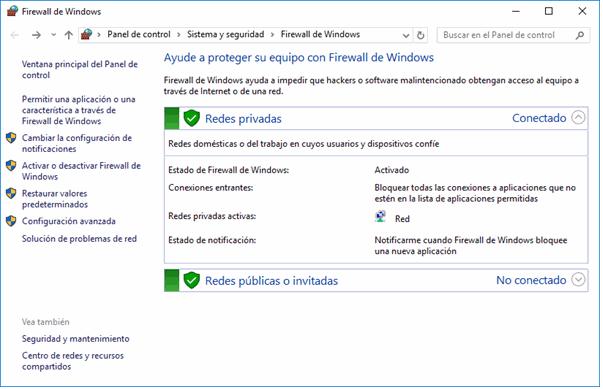4 minute read
Creación y organización de iconos en el escritorio
Sólo en muy contadas ocasiones, es probable que tengamos que abrir algún icono del Panel de Control, tal vez por ello no desaparece del todo en esta versión. Sin embargo, esta nueva manera de modificar la configuración de Windows es mucho más sencilla de manejar y debe ser tu primera opción para cambiar o personalizar el sistema, aun cuando seas usuario de versiones anteriores, de este modo te acostumbrarás más rápido al uso del sistema operativo.
No está nunca de más repasar un concepto: un icono es una pequeña imagen que representa a un archivo o programa. Los iconos nos sirven para identificar de qué tipo de archivo se trata y con qué programa funciona. Por ejemplo, los documentos de Microsoft Word aparecen todos con el icono de Word. En el caso de los archivos ejecutables, los iconos suelen tener una imagen distinta para cada programa. En la siguiente imagen tenemos tres tipos de iconos en el siguiente orden: uno de programa, otro de archivo (de Excel) y un acceso directo a un programa.
Advertisement
Los accesos directos son un tipo de archivo cuyo objetivo es abrir de forma inmediata el archivo al que está vinculado, ya sea un ejecutable, una carpeta, una imagen, un documento, etc. Los accesos directos los podemos crear en cualquier parte, y los distinguimos porque, aunque el icono se puede personalizar, tienen un pequeño cuadradito con una flecha en su parte inferior izquierda. Por ejemplo, cuando instalamos un programa en Windows 10, lo normal es que todos sus archivos se instalen en una carpeta Archivos de programa de tu disco duro. Pero cuando queremos ejecutar la aplicación, no vamos a esa carpeta cada vez a buscar el archivo ejecutable, ya que en el proceso de instalación se crean también accesos directos en el Escritorio y en una carpeta en Todas las aplicaciones, en el menú Inicio.
Por eso, aunque los accesos directos apuntan al archivo que ejecutan, son independientes, y podemos borrarlos sin que eso borre el archivo vinculado.
Para abrir un Acceso directo, igual que con otro tipo de archivo, basta con hacer doble clic sobre su icono.
Ahora bien, la instalación de programas no es la única vía para que se generen accesos directos. Nosotros podemos crear nuestros propios iconos que apunten a programas o archivos y ubicarlos donde los necesitemos. Disponemos de varias formas diferentes para crear accesos directos, vamos a ver algunas de ellas.
1. Mediante el menú Enviar a.
Seleccionar el programa o archivo del cual queremos crear un acceso directo.
Pulsar el botón derecho del ratón y seleccionar la opción Enviar a y luego elegir Escritorio (crear acceso directo).
P á g i n a 37 | 133
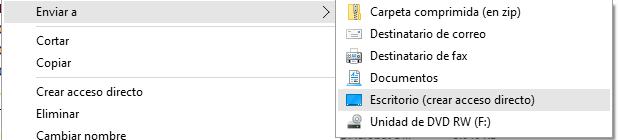
2. Desde el Escritorio.
Sobre el Escritorio pulsa con el botón derecho del ratón.
Seleccionar Nuevo y luego elegir Acceso directo.
Pinchar sobre el botón Examinar para buscar un programa, archivo o carpeta.
En el cuadro de diálogo Buscar archivos o carpetas seleccionar la unidad deseada y buscar el archivo o carpeta del que necesitamos un acceso directo.
Después de seleccionarlo, pulsar Aceptar.
Pulsar Siguiente.
Darle el nombre al Acceso directo que acabamos de crear.
Pulsar Finalizar.
3. Para definir el aspecto de los iconos:
Sobre el Escritorio haz clic con el botón derecho del ratón.

P á g i n a 38 | 133
Selecciona el menú Ver.
Al desplegarse este menú puedes elegir visualizarlos como Iconos grandes, Iconos medianos o Iconos pequeños.
4. También puedes organizar los iconos activando la opción de Organizar iconos automáticamente. Esto los alineará unos debajo de otros. Si quieres colocar los iconos donde te plazca tendrás que desmarcar esta opción. Si lo que quieres es colocarlos donde quieras, pero que el equipo los mantenga siempre alineados, puedes marcar Alinear a la cuadrícula.
Podría ocurrir, también, que en un momento determinado quieras esconder todos los iconos, por ejemplo, para ver mejor la imagen de fondo, puedes desmarcar la opción Mostrar iconos del escritorio. Esto no los elimina, sino que los esconde, éstos reaparecerán marcando otra vez la opción.
Sobre el Escritorio haz clic con el botón derecho del ratón.
Selecciona el menú Ordenar por.
Al desplegarse este menú puedes elegir organizarlos por Nombre, Tamaño, Tipo de elemento o por Fecha de modificación.
Hasta aquí hemos visto las características y comportamiento tanto del menú Inicio como de la barra de tareas de Windows 10. Hay algunos elementos cuyo comportamiento podemos modificar cambiando su configuración.


P á g i n a 39 | 133