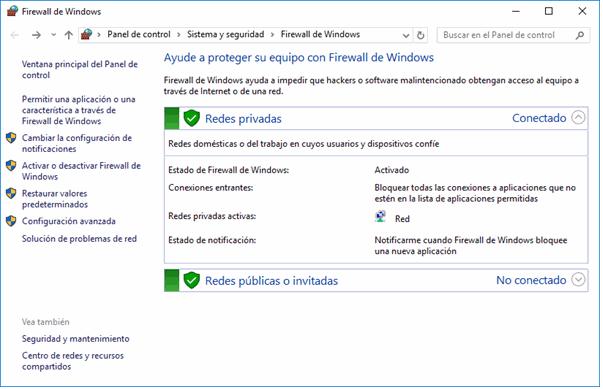3 minute read
Las vistas del Explorador
No importa cuál de las cuatro formas utilicemos, debemos de apreciar que el nombre se ha subrayado en azul y está enmarcado por un pequeño cuadro con un cursor diferente en él. Está en modo edición, eso quiere decir que podemos escribir en ese cuadro.
Escribiremos el nuevo nombre y pulsaremos la tecla ENTRAR o haremos clic en cualquier zona de la ventana que no sea el archivo renombrado, para que los cambios se hagan afectivos.
Advertisement
A la hora de renombrar archivos es muy importante tener presente unas pequeñas consideraciones:
- Si tenemos accesos directos que apuntan a un archivo y lo renombramos o movemos, en antiguas versiones de Windows debíamos modificar el acceso directo para indicar la nueva ruta, pero en Windows 10 no es necesario, el sistema realiza el cambio de forma automática, incluso si lo cambiamos de unidad.
- Si tu equipo muestra la extensión en los nombres de archivo, por ejemplo NombreDelArchivo.jpg. La extensión, es decir, esas tres letras que siguen al punto en el nombre de un archivo son las que el sistema interpreta para saber qué tipo de archivo es y con qué programa se abre. Si renombramos un archivo debemos mantener la extensión tal cual estaba. En caso contrario es posible que al intentar ejecutarlo no funcione. Esto se solucionaría escribiendo de nuevo su extensión: si no la sabemos porque no nos hemos fijado, podemos ver el tipo desde la opción Propiedades de su menú contextual.
Dependiendo de nuestra soltura manejando archivos y carpetas puede resultarnos más cómodo mostrar las extensiones, ya que aportan información, u ocultarlas para evitar posibles errores. En este avanzado puedes aprender a configurar esta propiedad Mostrar u ocultar la extensión.
El Explorador de archivos permite ver la información de las carpetas de varias formas o Vistas para facilitar la visualización según lo que más nos interese en cada momento. Podemos cambiar estas opciones con los comandos de la ficha Vista de la Cinta de opciones.

P á g i n a 67 | 133
En concordancia con versiones anteriores de Windows, también tenemos estas opciones disponibles en el menú contextual.
En cualquiera de ambos casos, podemos ver las siguientes opciones para disponer los archivos y carpetas: Iconos muy grandes, Iconos grandes, Iconos medianos, Iconos pequeños, Lista, Detalles, Mosaicos y Contenido. Seleccionar cualquiera de estas opciones en la Cinta o en el menú contextual no establece ninguna diferencia.
Veamos las opciones una por una.
• Iconos en diferentes tamaños: Iconos muy grandes, Iconos grandes, Iconos medianos e Iconos pequeños: Sólo vemos el icono del programa que lo ejecuta, la carpeta o la miniatura de la imagen junto con su nombre. La diferencia entre las opciones es obviamente el tamaño del icono. Cuanto más pequeño sea, más archivos podremos ver a la vez. Elegir es cuestión de gustos y de encontrar el equilibrio que nos resulte más cómodo para no forzar la vista y ver los archivos de un golpe de vista. En pantallas pequeñas es especialmente aconsejable elegir el tipo de icono apropiado.
En el caso de archivos que proporcionan una vista previa en su icono, como las imágenes, deberemos tener en cuenta que con los iconos pequeños no veremos esta vista previa, porque sería demasiado pequeña para apreciarse.
• Lista. Es igual que la vista de Iconos pequeños, pero en vez de ir ocupando el espacio de que dispone por filas, lo va ocupando por columnas. Esto facilita la búsqueda de un archivo por nombre, porque normalmente hay más espacio en vertical que en horizontal y es más fácil seguir el orden alfabético.
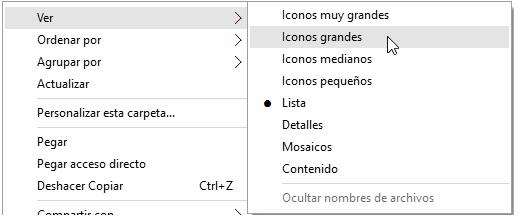
P á g i n a 68 | 133

• Detalles. Aparecen los iconos uno debajo del otro acompañado de algunas de sus propiedades. Este tipo de vista se utiliza cuando queremos encontrar algún elemento que tenga determinadas características, porque nos permite ordenar por estas propiedades.
• Mosaicos. El formato y tamaño es igual de Iconos medianos, pero incluye otra información. En el ejemplo de la galería fotográfica vemos que incluye el peso de la imagen, es decir, el espacio que ocupa en la memoria del disco duro, además del tipo de archivo: Imagen JPEG, y no únicamente el nombre de la imagen.

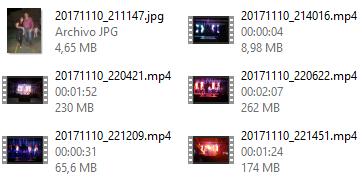
P á g i n a 69 | 133