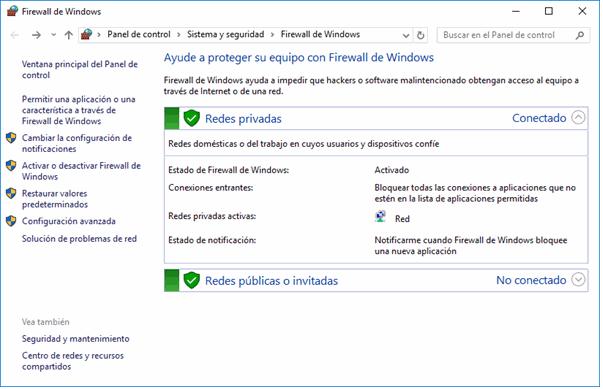3 minute read
Seleccionar archivos y carpetas
7. Lista de archivos.
En esta zona aparece la lista de los archivos contenidos en la carpeta en que estamos situados, es decir, la carpeta que se indica en la Barra de direcciones.
Advertisement
Si hemos efectuado una búsqueda sólo aparecerán los archivos que cumplan las condiciones de la búsqueda.
La forma y cantidad de información que vemos de cada archivo depende del tipo de vista. Hablaremos de los tipos de vistas más adelante.
Asimismo, también veremos cómo manejar los archivos que aparecen en esta sección del Explorador a través de la Cinta de Opciones.
8. La barra de estado.
Nos muestra información breve acerca de la carpeta seleccionada (como el número de elementos que contiene) y si tenemos o no elementos seleccionados con un clic y cuál es su tamaño. A la derecha de la barra de estado, podemos ver un par de botones que sirven para cambiar rápidamente la visualización de los archivos. Sin embargo, esas operaciones es más práctico realizarlas con la Cinta de Opciones, que es mucho más completa.
Sin importar qué acción deseemos realizar sobre un archivo (copiarlo, moverlo, enviarlo a impresión, etcétera), lo primero que debemos saber es cómo seleccionarlo. En ocasiones, algunas de esas acciones deseamos realizarlas no sobre un sólo archivo, sino sobre un conjunto de ellos. Por tanto, lo que debemos saber es cómo hacer una selección de conjunto. Lo mismo ocurre con las carpetas. Debemos poder seleccionarlas individual o colectivamente para realizar acciones con ellas. Después, cualquiera de esas acciones se realiza usando los comandos de la Cinta de Opciones. El proceso de selección, en realidad, es bastante sencillo. Veamos.
Si quieres seleccionar un único archivo o carpeta sólo has de hacer clic sobre él, de esta forma las acciones que realices se ejecutarán únicamente sobre ese elemento.
P á g i n a 62 | 133
Un archivo se sabe que está seleccionado porque cambia el color de fondo del elemento, normalmente a azul claro. En este caso nos referimos a archivos o carpetas, pero si nos fijamos hay muchos elementos que hemos visto seleccionados: botones, menús, menús contextuales, etc.
Cuando colocamos el cursor encima de un archivo (lo apuntamos) también cambia de color, pero no está seleccionado. En la imagen sabemos por su aspecto que la carpeta Elevado está seleccionada, el archivo ConeauGlobalError.png está siendo apuntado con el cursor en este momento y los restantes archivos están en estado normal.
Si quieres realizar una operación sobre varios archivos o carpetas, el Explorador de archivos te permite tener seleccionados varios elementos al mismo tiempo.
• Seleccionar todos los elementos de la carpeta.
- Con el teclado mediante el atajo Ctrl + E.
- Con el ratón en la Cinta de opciones, en la sección Seleccionar, la opción Seleccionar todo.
• Seleccionar elementos consecutivos.
- Con las teclas rápidas: Haz clic sobre el primer elemento y después pulsa la tecla Mayúsculas (Shift) y pulsa en el último elemento. Así seleccionaremos un rango, desde el que hemos señalado al principio hasta el que señalemos al final.
- Con el ratón, sitúate en la zona vacía de la ventana y arrastra diagonalmente el ratón. Verás que se dibuja un cuadro azul, los archivos que cubras con este cuadro serán los que se seleccionen. Sigue arrastrando hasta abarcar todos los elementos a seleccionar y después suelta el botón del ratón. Los elementos se van seleccionando a medida que el cuadro les cubre. Debemos tener en cuenta que, si el archivo no se muestra coloreado de azul claro, es que no está seleccionado. Vemos dos imágenes, en una los hemos, efectivamente, seleccionado, pero en la otra Koala y Faro no se han seleccionado, porque sus nombres son más cortos, para seleccionarlos deberíamos haber hecho el cuadro más ancho.
• Seleccionar varios elementos alternativos.
Lo habitual es que, si hacemos clic sobre un elemento y luego hacemos clic sobre otro, la selección cambie del primero al segundo archivo, pero podemos indicar que lo que queremos hacer es seguir seleccionando.

P á g i n a 63 | 133