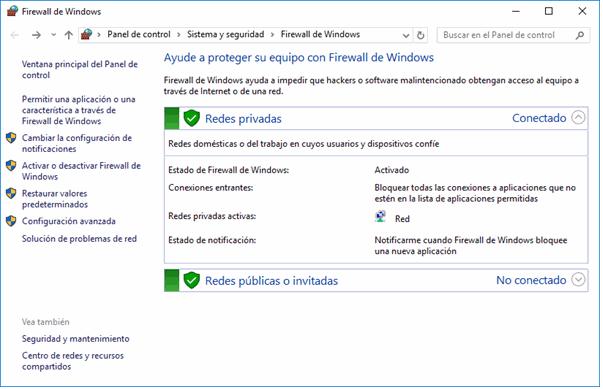2 minute read
Organizar y ordenar archivos y carpetas
• Contenido. La información que muestra la vista contenido es similar a la de mosaicos. Lo que ocurre es que se muestra en forma de listado, en vez de mostrarse como un álbum.
Un detalle a tener en cuenta es que Windows 10 tiende a guardar nuestras preferencias, de forma que, si configuramos el entorno del Explorador de archivos con nuestra vista, encabezados y ordenación favoritos, guardará esta información y la aplicará a las carpetas del mismo tipo.
Advertisement
A lo largo del tema han aparecido diferentes formas de organizar y ordenar las carpetas, a medida que hemos ido recorriendo las zonas del Explorador de archivos. Vamos a hacer una puesta en común de los diferentes métodos que hemos ido viendo y a ampliarlos un poco.
Partiremos de que tenemos una carpeta abierta con el Explorador de archivos.
• Organizar los archivos consiste en decidir según qué criterio los mostramos y/o agrupamos. Podemos hacerlo con los botones
Ordenar por y Agrupar por de la sección Vista actual de la ficha Vista de la Cinta de opciones.
Al desplegar el menú del botón Ordenar por podemos ver todos los criterios con los que podemos ordenar nuestras listas de archivos y carpetas.
P á g i n a 70 | 133

De manera predeterminada, los archivos se presentan ordenados en el Explorador de acuerdo a su nombre y en orden Ascendente, es decir, en orden alfabético y/o numérico. Podemos cambiar esos criterios estableciendo, por ejemplo, que se organicen según su tamaño (Dimensiones) o bien su fecha de creación. Para ello basta con hacer clic en la opción correspondiente y los archivos se reorganizarán.
A su vez, podríamos subdividir estas listas de archivos y carpetas agrupándolas según diversos criterios que se encuentran en el otro botón, Agrupar por, que también despliega un menú donde podemos ver los criterios de agrupación.
Para que la diferencia quede más clara, veamos un ejemplo. Tenemos la siguiente ventana del Explorador de archivos en una carpeta que contiene los siguientes archivos o carpetas. De modo predeterminado éstas se organizan por su nombre (orden alfabético) y en sentido ascendente y, además, en una vista de lista. Como podemos ver, primero se presentan las carpetas según su nombre y luego los archivos.
P á g i n a 71 | 133

Ahora, si utilizamos el botón Agrupar por y seleccionamos que se agrupen según su tipo, tendremos el siguiente resultado.
Vemos que ahora los grupos se presentan en orden alfabético. Veámoslo nuevamente, pero sin expandir los archivos de cada grupo:

P á g i n a 72 | 133

A su vez, dentro de cada grupo (tipo de archivo) se indica cuántos elementos hay en él: dos aplicaciones, tres archivos de imagen (tipo .jpg), dos carpetas, etcétera. Finalmente, dentro de cada grupo, los archivos se organizan alfabéticamente, como en el caso de las imágenes JPG.
Sólo para efectos de ilustración, la misma lista de archivos, sin ningún criterio de agrupación, pero organizados por fecha de creación, presentarían el siguiente orden.


P á g i n a 73 | 133