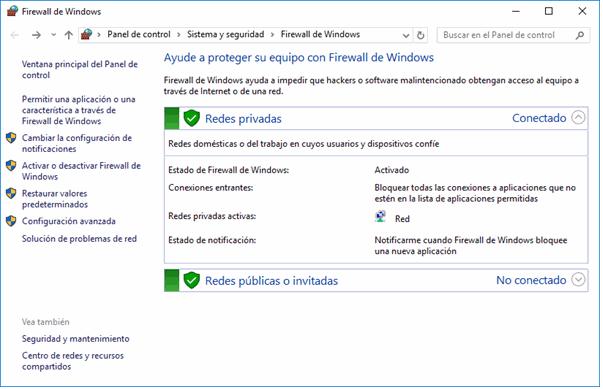3 minute read
OneDrive
Para vaciar la papelera de todo su contenido debemos:
1. Abrir la papelera de reciclaje.
Advertisement
2. Pulsar el botón de la Cinta de Opciones que se encarga de eliminar todo el contenido. 3. Confirmar que queremos borrarlos pulsando Sí en el cuadro de diálogo.
También podemos vaciarla sin abrirla, lo único que hay que tener en cuenta en este caso es que no vemos qué estamos borrando, por lo que es recomendable hacerlo sólo cuando conocemos el contenido y sabemos que no hay problema en eliminarlo. Los pasos serían:
1. Abrir el menú contextual de la papelera de reciclaje, haciendo clic con el botón derecho del ratón sobre su icono. 2. Elegir la opción Vaciar la papelera de reciclaje del menú. 3. Confirmar que queremos borrarlos pulsando Sí en el cuadro de diálogo.
Existen otros programas, como el liberador de espacio en el disco, que pueden vaciar la papelera.
OneDrive es un servicio de almacenamiento de archivos en la nube asociada al uso de una cuenta de Microsoft. En la versión 10 de Windows, OneDrive es ahora una carpeta más del Explorador de archivos. Podemos encontrarla fácilmente en el Panel de navegación, contiene de modo predeterminado las carpetas Documentos, Fotos y Público, pero en realidad, en la Lista de archivos, podemos crear las carpetas y subcarpetas que hagan falta. Por lo que lo único que necesitamos para utilizar el servicio es copiar o mover las carpetas y archivos deseados a esa carpeta con los mismos métodos que hemos estudiado hasta ahora.
La gran ventaja de guardar archivos en la carpeta de OneDrive es que éstos están disponibles desde cualquier dispositivo en el sitio de Internet onedrive.com. Obviamente, hay que iniciar sesión con nuestra cuenta Microsoft. Sin embargo, cuando copiamos uno o varios archivos de gran tamaño, éstos deben sincronizarse con la carpeta de almacenamiento en la nube y en tanto esto no ocurra, los archivos no estarán disponibles desde otros dispositivos. El proceso de sincronización puede verse haciendo clic en el icono de OneDrive que se encuentra en el área de iconos del sistema.
P á g i n a 79 | 133

Si utilizamos otros equipos con Windows 10 y nuestra misma cuenta de Microsoft, entonces OneDrive sincronizará su contenido con todos ellos.
Si no tenemos una conexión activa de Internet, aún podemos utilizar los archivos de la carpeta OneDrive de nuestro equipo. La próxima vez que tengamos conexión, los archivos y carpetas que hayamos modificado se sincronizarán de nuevo, por lo que es fácil concluir que, en realidad, los archivos se copian a la nube, no se mueven a ella.
Otra ventaja de OneDrive es que podemos crear una carpeta con archivos específicos y luego compartirla con otros usuarios que tendrán acceso a ellos. Podemos hacer clic en cualquier carpeta o archivo de OneDrive con el botón derecho y usar la opción Compartir un vínculo de OneDrive.
Al hacerlo, el área de notificaciones muestra el siguiente mensaje.
Por tanto, pegar el vínculo con CTRL+V en un mensaje de correo electrónico o por cualquier otro medio. El destinatario del mensaje tendrá acceso a los archivos de la carpeta desde cualquier dispositivo que pueda conectarse al sitio onedrive.com
Si, en cambio, tenemos alguna carpeta en OneDrive que no deseamos ya sincronizar en la nube, no necesitamos moverla con el Explorador. Basta con que pulsemos la opción Selecciona las carpetas de OneDrive que quieres sincronizar, lo que mostrará la siguiente ventana donde podemos activar o desactivar las carpetas para su sincronización.


P á g i n a 80 | 133