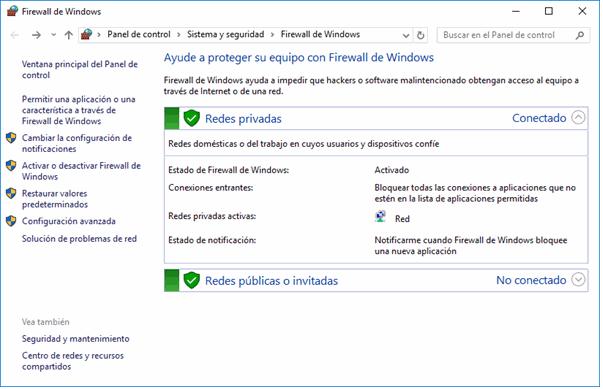2 minute read
Buscar desde la barra de tareas
• Contenido del archivo. En versiones anteriores de Windows, al hacer una búsqueda, el sistema buscaba no sólo en el nombre del archivo, sino también en su contenido. De ese modo, si nosotros escribíamos, por ejemplo, Crisantemo, en el resultado no sólo veíamos los archivos con ese nombre (imágenes, por ejemplo), sino también podíamos encontrar archivos de texto que en su interior lo incluyeran como palabra. En Windows 10 no se realizan búsquedas en el contenido del archivo a menos de que lo especifiquemos en
esta opción: . La ventaja de activar o no esta opción depende, por supuesto, de la búsqueda. Sólo debemos tener presente que buscar en el contenido de muchos archivos pueden aumentar el tiempo de búsqueda de modo considerable. • Archivos del sistema. Esta opción implica que la búsqueda no se va a limitar a las carpetas que contienen archivos del usuario, sino también a aquellas que contienen los archivos del sistema. De nueva cuenta, tendríamos que valorar la ventaja de tener activa esta opción, sobre todo si buscamos archivos de trabajo que, en rigor, no tienen que ver con los miles de archivos de los que se compone Windows. • Carpetas comprimidas. Con esta opción activa, la búsqueda también incluye a los archivos y carpetas comprimidas con formato .Zip que podamos tener en nuestro equipo.
Advertisement
Finalmente, si hacemos clic en un archivo de la lista de resultados, este botón abrirá la carpeta donde dicho archivo se encuentra. En realidad, es un botón muy útil.
Una de las grandes novedades de Windows 10 es la ampliación de las capacidades de la caja de búsqueda que está junto al botón Inicio. Antes era una caja que servía, fundamentalmente, para encontrar aplicaciones. También podíamos usarla para buscar carpetas y archivos bajo la premisa de que dichas búsquedas se realizaban, invariablemente, en todo el equipo. Ahora las búsquedas también incluyen opciones de configuración de nuestro equipo, resultados en Internet y temas de ayuda. Además, son la vía por la cual tenemos acceso a un asistente personal llamado Cortana que podemos activar.
Cuando hacemos clic en la caja de búsqueda, se despliega un panel sobre la misma con sugerencias básicas y un menú de configuración con la siguiente apariencia:
Las búsquedas se realizan tan pronto como escribimos la primera letra. Por supuesto, las búsquedas se van afinando conforme añadimos texto. Supongamos que escribimos “not”, porque deseábamos escribir “notas” .

P á g i n a 86 | 133

Siempre tendremos un primer resultado llamado Mejor coincidencia. Luego tendremos otros resultados separados por grupos: Aplicaciones, Documentos, Fotos, Web, etcétera. Obviamente, no habrá grupos de algún tipo si no hay ningún resultado. Por ejemplo, en la siguiente búsqueda, obtuvimos una carpeta, documentos, música y fotos, pero ninguna aplicación.
Ahora bien, como puede verse claramente en la imagen anterior, tenemos dos botones en la parte inferior del panel para realizar búsquedas más exhaustivas según el lugar donde deseemos hacerlo. Los botones Mis cosas y Web reorientarán la búsqueda hacia nuestro equipo o hacia Internet, por supuesto. Al pulsar el botón Mis cosas, obtendremos un mayor número de resultados relacionados de entre los archivos de nuestro equipo.


P á g i n a 87 | 133