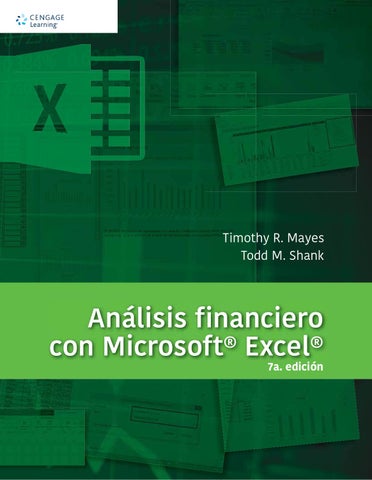Este libro se centra en el desarrollo de habilidades para el manejo de las hojas de cálculo, los estudiantes pueden obtener información valiosa y una comprensión más profunda del análisis financiero al construir sus propias hojas de cálculo. Las personas que no tienen experiencia previa notarán que el uso de Excel es muy intuitivo y les proporcionará una introducción a la utilización de hojas de cálculo, logrando que desarrollen las habilidades básicas de navegación en pantalla para la construcción de modelos financieros complejos.