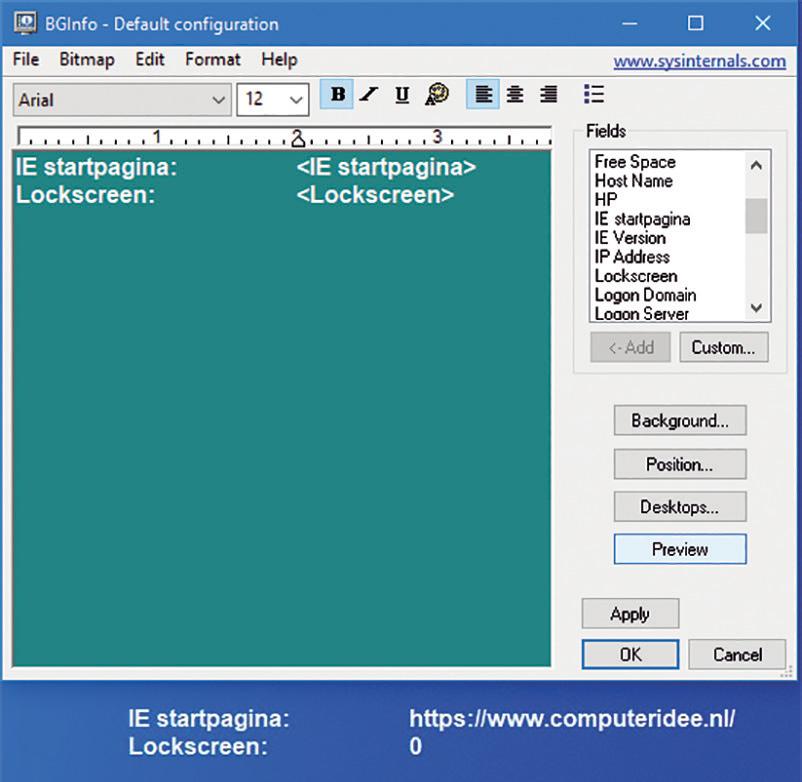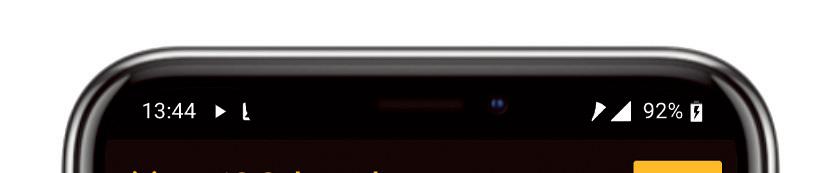2 minute read
Experimenteren met Google
Op Commando Commando’s en parameters
In deze reeks bespreken we praktische en vaak tijdbesparende opdrachtregelcommando’s, toepassingsparameters of korte scripts. Deze keer verkennen we de Opdrachtprompt van Windows verder en goochelen we met stationsletters.
Advertisement
Commandobeheer
Werkt u geregeld vanuit de Opdrachtprompt, dan komen de volgende tips u vast van pas.
Zo is het bijvoorbeeld mogelijk om meerdere commando’s tegelijk uit te voeren op dezelfde opdrachtregel door && tussen elk commando te plaatsen, bijvoorbeeld:
cls && ipconfig/all
U hebt wellicht gemerkt dat standaard de commando- uitvoer op het scherm terechtkomt. Geeft u bijvoorbeeld de commando’s dir /w of tree (met de laatste krijgt u een boomdiagram van de inhoud van het station, vanaf de map vanwaar u het commando hebt uitgevoerd), dan verschijnt het resultaat op het scherm. U kunt dat ook omleiden naar een tekstbestand, bijvoorbeeld met:
tree > inhoudstation.txt of tree >> inhoudstation.txt Met de tweede voegt u de nieuwe resultaten onder de vorige (in plaats van de huidige tekstinhoud te overschrijven).
Met het zogenoemde piping-teken (linksboven op uw toetsenbord) kunt u de resultaten ook naar het klembord sturen, bijvoorbeeld:
Stuur de uitvoer naar het klembord en plak die met Ctrl+V in de gewenste applicatie.
Met een dubbelklik op een batchbestand laat u een station verdwijnen en ook weer verschijnen.
ipconfig/all | clip Met Ctrl+V plakt u de inhoud vervolgens in een document (zie afbeelding). Om snel een eerder ingevoerd commando te herhalen, gebruikt u de ingebouwde commandogeschiedenis. U krijgt een chronologisch overzicht met het commando doskey /history; de functietoets F7 bezorgt u hiervan de grafische variant, waarin u met de pijltjestoetsen makkelijk naar het gewenste commando kunt navigeren om het te herhalen.

Verborgen station
Deelt u uw pc (of zelfs uw account) met andere gebruikers en bewaart u privacygevoelige gegevens op een specifiek station? Dan kan het handig zijn om dit station snel te verbergen en weer zichtbaar te maken. In het Windows-startmenu klikt u hiervoor met rechts op Opdrachtprompt en kiest u Als administrator uitvoeren. Tik het commando diskpart in. Achter de DISKPART >-prompt geeft u achtereenvolgens deze commando’s:
list volume select volume <x> remove letter <y>
Met <x> verwijst u naar het gewenste volume en met <y> naar de stationsletter. Deze stationsletter is nu niet langer zichtbaar (vanuit Windows Verkenner).
Om die letter opnieuw aan het via Diskpart geselecteerde station te koppelen, vervangt u de laatste opdracht door:


assign letter <y>
U kunt deze commando’s ook oproepen vanuit een scriptbestand. Om het station te verbergen, creëert u het volgende .txt-bestand:
select volume <x> remove letter <y>
Met het volgende scriptbestand kunt u het station dan weer koppelen:
assign letter <y>
Om dit script uit te voeren, tikt u op de Opdrachtprompt als administrator het commando
diskpart /s <volledig_pad_naar_ scriptbestand.txt> Waarbij u uiteraard naar de locatie en naam van uw eigen scriptbestand verwijst. Of u tikt dit commando in een .bat-bestand in (zie afbeelding), waarna u het uitvoert met een dubbelklik op dit batch-bestand.