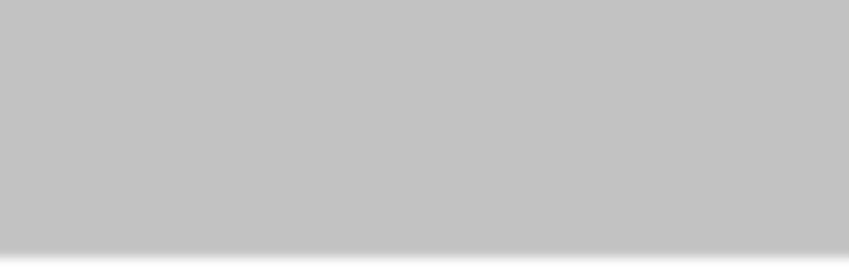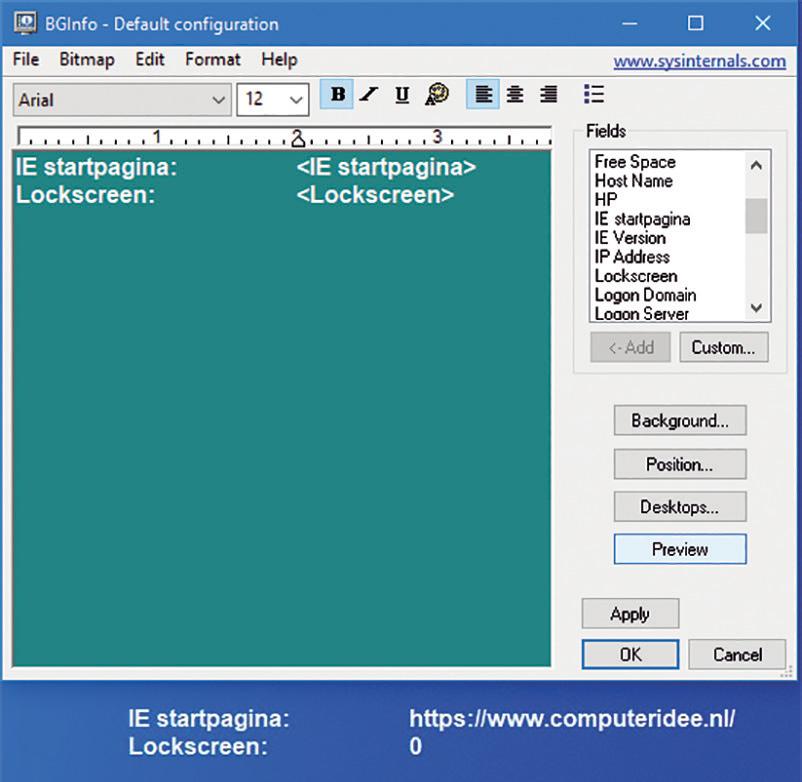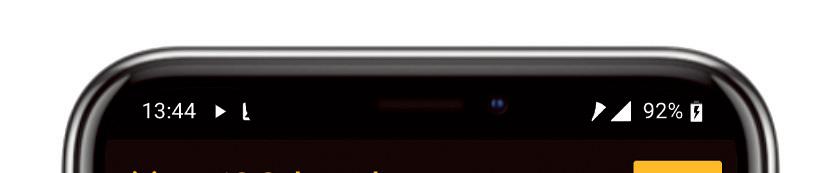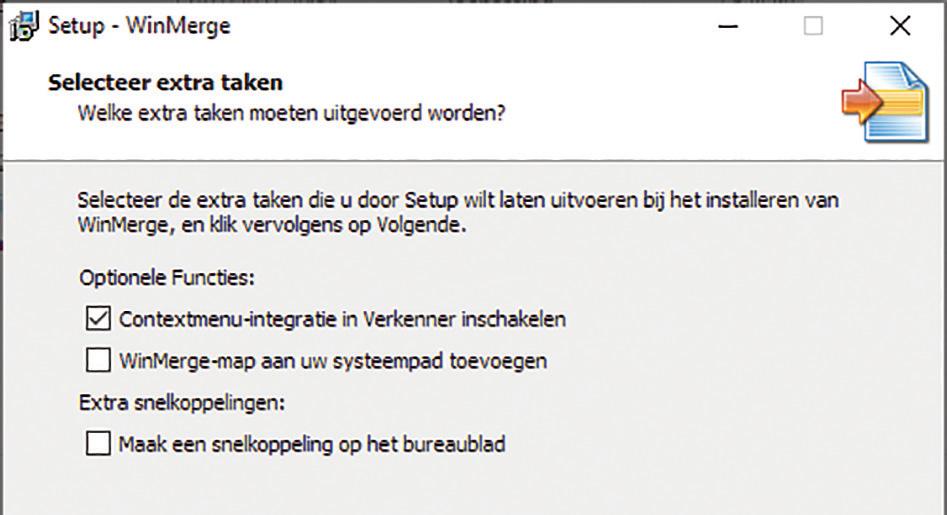
10 minute read
WinMerge
Zoek de verschillen! Eenvoudig bestanden vergelijken
U werkt aan een document waar verschillende versies van bestaan en u wilt ze graag met elkaar vergelijken? Of u synchroniseert twee fotomappen, maar begint te twijfelen: is de inhoud van die mappen wel identiek? In zulke gevallen komt de gratis tool WinMerge om de hoek kijken. Die is namelijk heel goed in vergelijken en samenvoegen.
Advertisement

Tekst Dirk Schoofs
Activeer deze optie om WinMerge toe te voegen aan het contextmenu van Windows Verkenner.
De opensource-tool WinMerge is gespecialiseerd in het vergelijken van inhoud en dat mag u breed interpreteren. U kunt heel eenvoudige dingen vergelijken, zoals tekstbestanden of lijsten van honderden pagina’s. Of afbeeldingen waarbij uw gevoel aangeeft dat de ene foto net wat anders oogt dan de ander, maar u zelf het verschil niet kunt vinden. Het kan ook om de inhoud van twee mappen gaan, waarbij in beide 1278 bestanden zitten, maar u wilt weten of al die bestanden wel identiek zijn. WinMerge markeert de verschillen en plaatst regelnummers in tekstbestanden wat de vergelijking gemakkelijker maakt. Het programma ondersteunt niet alleen Windows- en macOS-tekstbestanden, maar ook Unicode- en Unix-bestanden, waarmee de tool ook interessant is voor programmeurs. De laatste versie maakt het zelfs mogelijk om bestandsvergelijking in drie richtingen te doen. U kunt in het venster dus drie bestanden naast elkaar zetten waarna het programma aangeeft waar de verschillen zitten. Als u wilt, kunt u die verschillen zelfs rechtstreeks vanuit WinMerge wegwerken.
Installatie en integratie
U haalt WinMerge van www.winmerge.org. Ten tijde van schrijven versie 2.16.10. Het gaat om een klein bestand. Tijdens de installatie geeft u aan welke componenten u wilt gebruiken. In dit voorbeeld accepteren we alle standaardcomponenten, zoals de filters en plug-ins. We installeren ook meteen de Nederlandse menu’s en vensters. Twee stappen verder kunt u in het onderdeel Extra taken aanvinken dat deze tool zich mag integreren in Windows Verkenner (afbeelding 1). Vanaf dan kunt u WinMerge activeren via het contextmenu als u in Verkenner met de rechtermuisknop op een item klikt.
Integratie Windows Verkenner
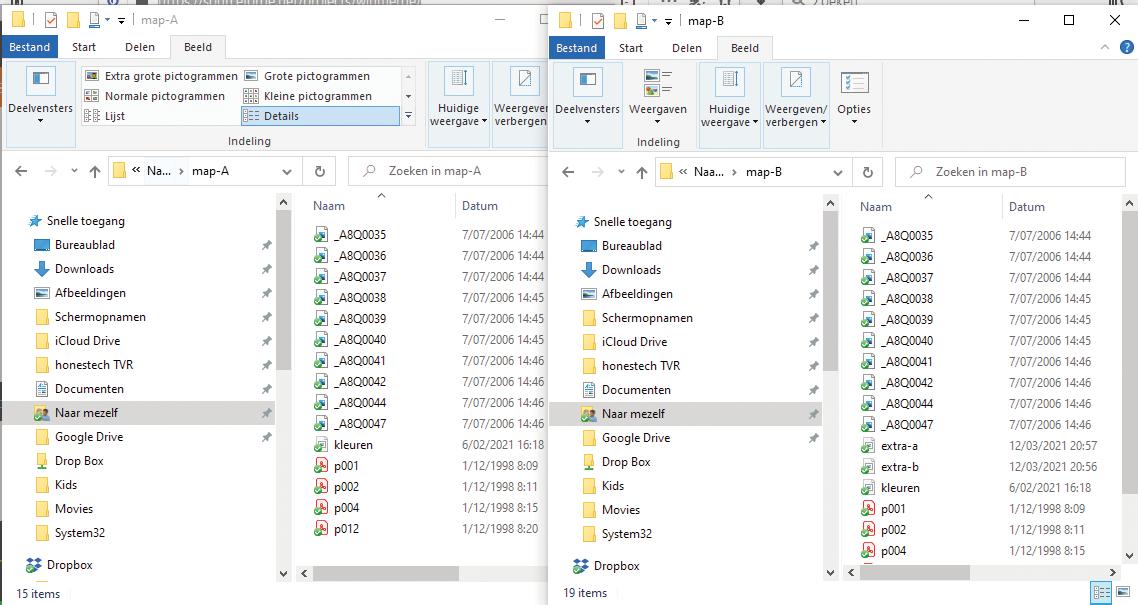
Omdat u tijdens de installatie de integratie met Windows Verkenner hebt aangevinkt kunt u deze vergelijkingstool ook uit de rechtermuisknop halen.
Wanneer u een, twee of drie mappen in Windows Verkenner selecteert, kunt u de snelkoppeling WinMerge openen. De applicatie vergelijkt meteen de geselecteerde items.

Met de rechtermuisknop kunt u WinMerge in Windows Verkenner activeren.



Testmappen
De belangrijkste functie van deze nuttige applicatie is nagaan in welke mate twee mappen dezelfde inhoud bevatten. WinMerge markeert de verschillen, zodat u kunt beslissen wat er moet gebeuren om van de twee mappen exacte kopieën te maken. Deze toepassing past dus zelf geen automatische synchronisatie toe. Om te tonen hoe WinMerge werkt, hebben we twee testmappen samengesteld: A en B (afbeelding 2). Naast een aantal identieke bestanden bevat map B twee extra Word-bestanden en twee extra png-afbeeldingen. Daarbij zitten er in A en B jpg-afbeeldingen met exact dezelfde naam, toch heeft het jpg-bestand in B een latere bewerkingsdatum. Het gaat om een foto waarvan we de B-versie later hebben bewerkt.
Inhoud vergelijken
Om de verschillen aan het licht te brengen, klikt u op de knop Openen, dat is de tweede knop van linksboven. Recent heeft deze app een belangrijke update gekregen waarmee het venster om de mappen en bestanden te selecteren, een nieuwe look heeft gekregen. Maar het meest in het oog springende is dat u voortaan geen twee, maar drie bestanden of mappen kunt onderzoeken.

Eerst selecteert u de mappen of bestanden die u wilt matchen en daarna klikt u op de knop Compare. Het vak filter staat standaard op *.*, hierdoor vergelijkt WinMerge gewoon alle bestandstypen met elkaar. Vink de optie Include Subfolders aan wanneer de mappen die u vergelijkt submappen bevatten (afbeelding 3).
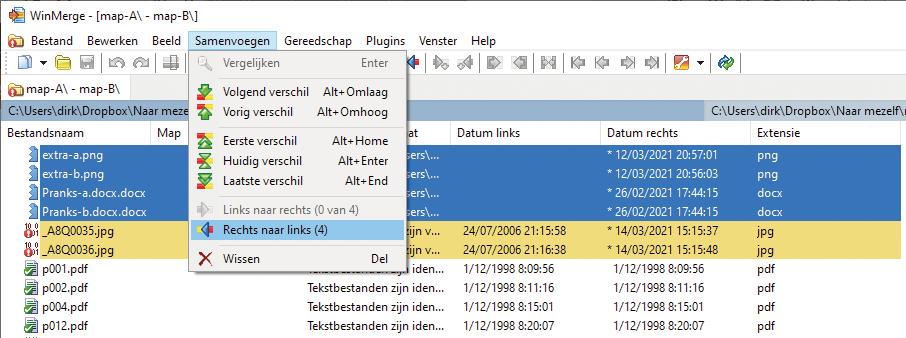
Resultatenlijst
WinMerge schakelt niet vanzelf naar de Nederlandse versie. Via File, Options, General kunt u bij Language de taalinstelling aanpassen. Vrijwel onmiddellijk toont WinMerge het resultaat in een lijst. Kijk naar de kolom Vergelijkingsresultaat en klik op de titel van deze kolom, zodat de software de bestanden rangschikt volgens de aard van het verschil.
De aanduiding Binaire bestanden zijn verschillend betekent dat de namen van de bestanden wel hetzelfde zijn, maar dat er inhoudelijke verschillen zijn. Het kan bijvoorbeeld gaan om afbeeldingen of exe-bestanden met dezelfde bestandsnaam, maar die toch niet identiek zijn. Ziet u in de kolom Vergelijkingsresultaat de melding Tekstbestanden zijn verschillend, dan weet u dat WinMerge de tekstverschillen kan aanduiden. Met de aanduiding Alleen rechts of Alleen links weet u dat deze bestanden in een van beide mappen ontbreken (afbeelding 4).
3




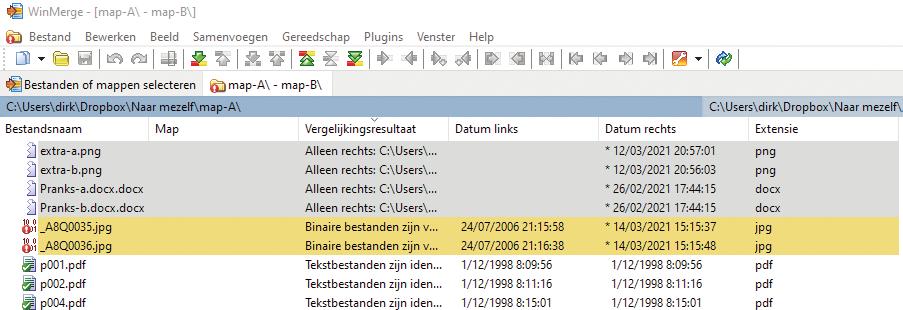

Bestanden kopiëren
Nu u weet wat de verschillen zijn, kunt u de inhoud van de mappen aanpassen. Om ontbrekende bestanden naar links of rechts te kopiëren, selecteert u ze tegelijkertijd door de Ctrl- of de Shift-toets ingedrukt te houden. Shift gebruikt u wanneer het gaat om bestanden die netjes onder elkaar aansluiten. U klikt op het eerste bestand dat u wilt kopiëren, u drukt de Shift-toets in en dan klikt u op het laatste bestand in de reeks. De Ctrl-toets drukt u in wanneer u de selectie een voor een wilt uitbreiden. Daarna gaat u naar het menu Samenvoegen en kiest u voor de opdracht Links naar rechts of Rechts naar links. Telkens staat tussen haakjes hoeveel bestanden WinMerge op die manier overbrengt (afbeelding 5). Na deze bewerking verandert de vergelijkingsstatus van deze bestanden in Identiek.


WinMerge brengt vier bestanden van de rechter- naar de linkerkant.
In onze testmap zitten geen submappen, maar in de meeste gevallen is deze optie wel nuttig.
WinMerge markeert alle verschillen tussen onze twee testmappen.
4
In het deelvenster ziet u nog duidelijker de verschillen.
Tekstbestanden
WinMerge kan makkelijk tekstbestanden vergelijken. Om misverstanden te voorkomen: daarmee bedoelen we txt-bestanden. Hoe u Microsoft Word-documenten vergelijkt, leggen we zo dadelijk uit. Deze tekstvergelijking is vooral handig voor mensen die bijvoorbeeld aan scripts, indexen of webpagina’s werken. In dit voorbeeld vergelijken we drie documenten. Het zijn drie versies van een ontzettend lange zoölogische lijst. Het titanenwerk, waar ieder gezond mens gek van wordt, is voor WinMerge een koud kunstje.
De tool toont de drie teksten in drie kolommen en razendsnel worden de verschillen gemarkeerd. In de werkbalk bovenaan staan drie knoppen om naar Het eerste verschil te springen, naar Het volgende verschil of naar Het laatste verschil. De gele markeringen geven de lijnen aan die van elkaar verschillen. De roze markeringen tonen tekst die in het ene bestand voorkomen, maar niet in het andere (afbeelding 6). In het witte gedeelte worden dezelfde regels in het bestand weergegeven. Met de werkbalkknoppen kunt u alle of geselecteerde wijzigingen samenvoegen van het bestand, van links naar rechts of omgekeerd.
Offi ce-plug-ins
Het is ook mogelijk om de interne delen van O ice-documenten te vergelijken. Klinkt interne delen u wat vreemd in de oren? Weet dan dat elk pptx, xlsx- en docx-bestand eigenlijk een archief is van meerdere bestanden. U kunt deze extensies dus vergelijken met rar of zip.
Eerst moet u een instelling wijzigen voordat WinMerge archiefbestanden ook op basis van hun inhoud herkent en niet alleen op basis van hun extensie. Ga hiervoor naar Bewerken, Opties en kies in de linkerkolom het item


7
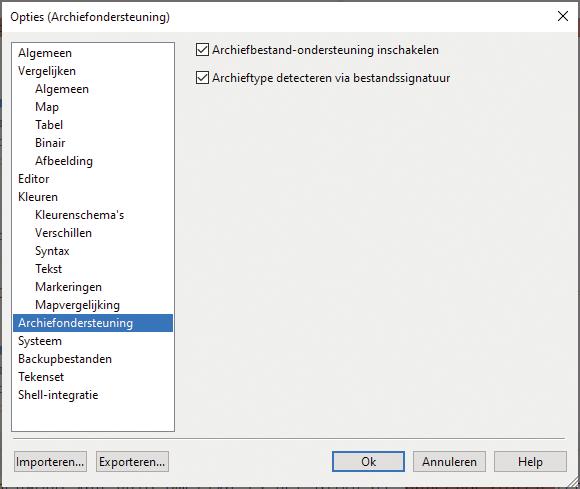
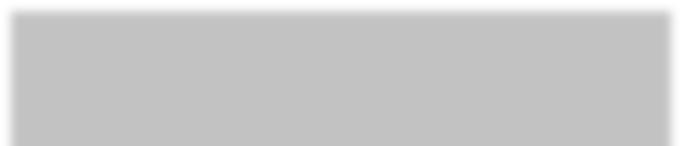
Zorg dat WinMerge ook archieven herkent via de bestandssignatuur.
Archiefondersteuning (afbeelding 7). Standaard is hier alleen de optie Archiefbestand-ondersteuning inschakelen aangevinkt. Vink daarbij ook de tweede optie aan: Archieftype detecteren via bestandssignatuur. Vergelijking van O ice-bestanden is mogelijk gemaakt door een plug-in die u terugvindt in het menu Plugin, Plugin-instellingen. In dit venster ziet u dat CompareMSExcelFiles.sct, CompareMSPowerPointFiles.sct, CompareMSWordFiles.sct actief zijn. Is dat niet het geval, vink ze dan aan. Dankzij deze scriptlets (sct-bestanden) kan WinMerge tekstgegevens uit bijvoorbeeld Microsoft Word-bestanden extraheren, zodat u ze kunt vergelijken. Vervolgens opent u de twee docx-documenten in WinMerge.

Xml-vergelijken
Daarna opent u de mappen van het docx-archief die nu zichtbaar zijn geworden en vouwt u alle submappen uit. Het bestand waar u waarschijnlijk de verschillen zult aantre en, is het Document.xml bestand. Dubbelklik hierop, al zult u hierdoor nog niet veel wijzer worden. U moet nu WinMerge instellen om xml-bestanden te vergelijken.

8


Dat doet u via Bestand, Opnieuw vergelijken als waarna u de optie XML selecteert. U zult de tekst niet kunnen lezen zoals u hem ziet op papier, want u leest hem in xml-vorm, maar het overzicht wordt wel al veel duidelijker (afbeelding 8). Ten slotte gebruikt u de knoppen: Eerste verschil en Volgende verschil om te ontdekken waar de inhoud verschillend is.
Wijzigingen a eeldingen
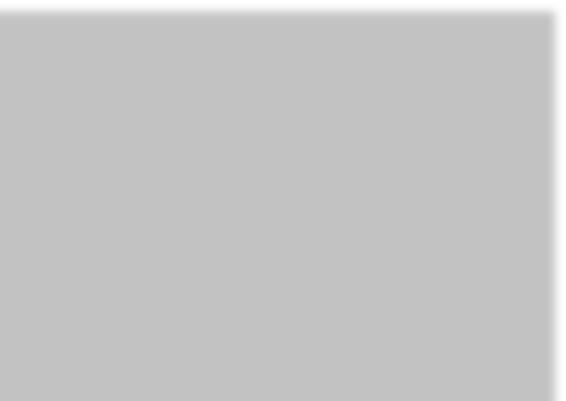
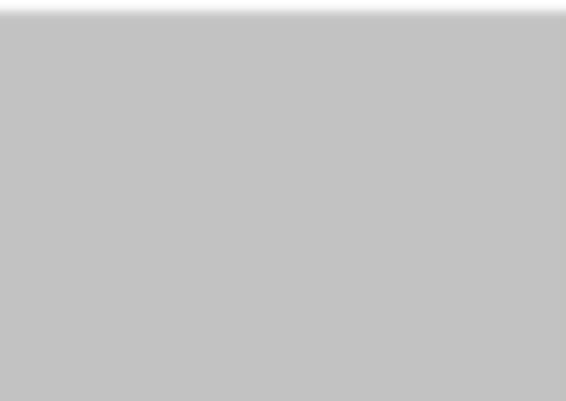
Merkt u aan de datum en de bestandsgrootte dat twee afbeeldingen niet identiek zijn, maar ziet u in eerste instantie niet wat er is veranderd? Ook in dat geval helpt WinMerge een handje. In dit voorbeeld hebben we een foto van een kat een beetje gewijzigd. We hebben de vacht op de neus iets aangepast en de ogen ietsiepietsie
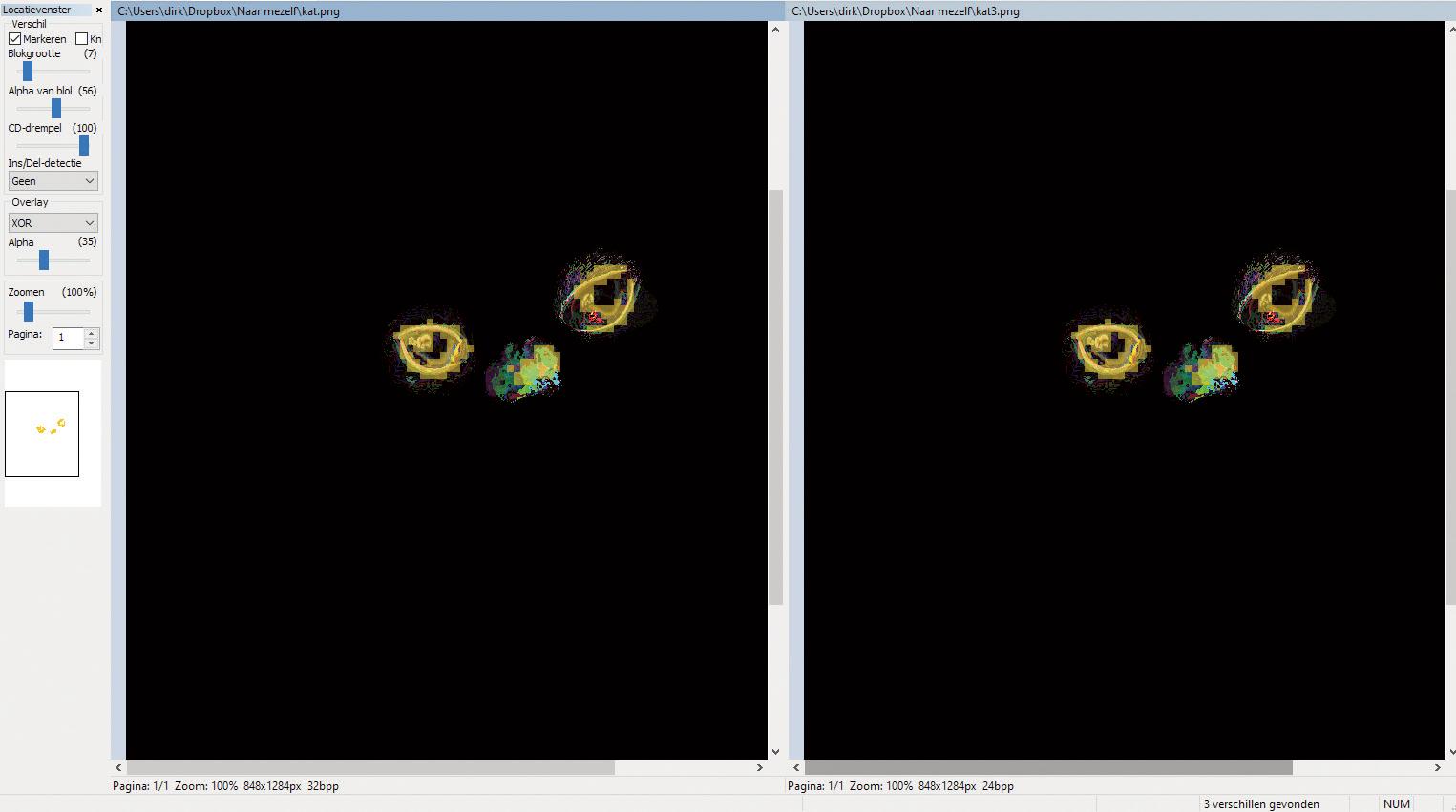
Selectieve weergave
Om het werken makkelijker te maken, is er het menu-item Beeld. Hier staan bijvoorbeeld de opdrachten Verschillende items weergeven en Identieke items weergeven. Onder hetzelfde menu-item vindt u de opdrachten Toon rechtse unieke items en Toon linkse unieke items. Via de opdrachten Selecteer alles en dan Samenvoegen, Rechts naar links of Links naar rechts kopieert u in een beweging alle ontbrekende items naar de juiste map.
We willen alleen de items zien die verschillend zijn.

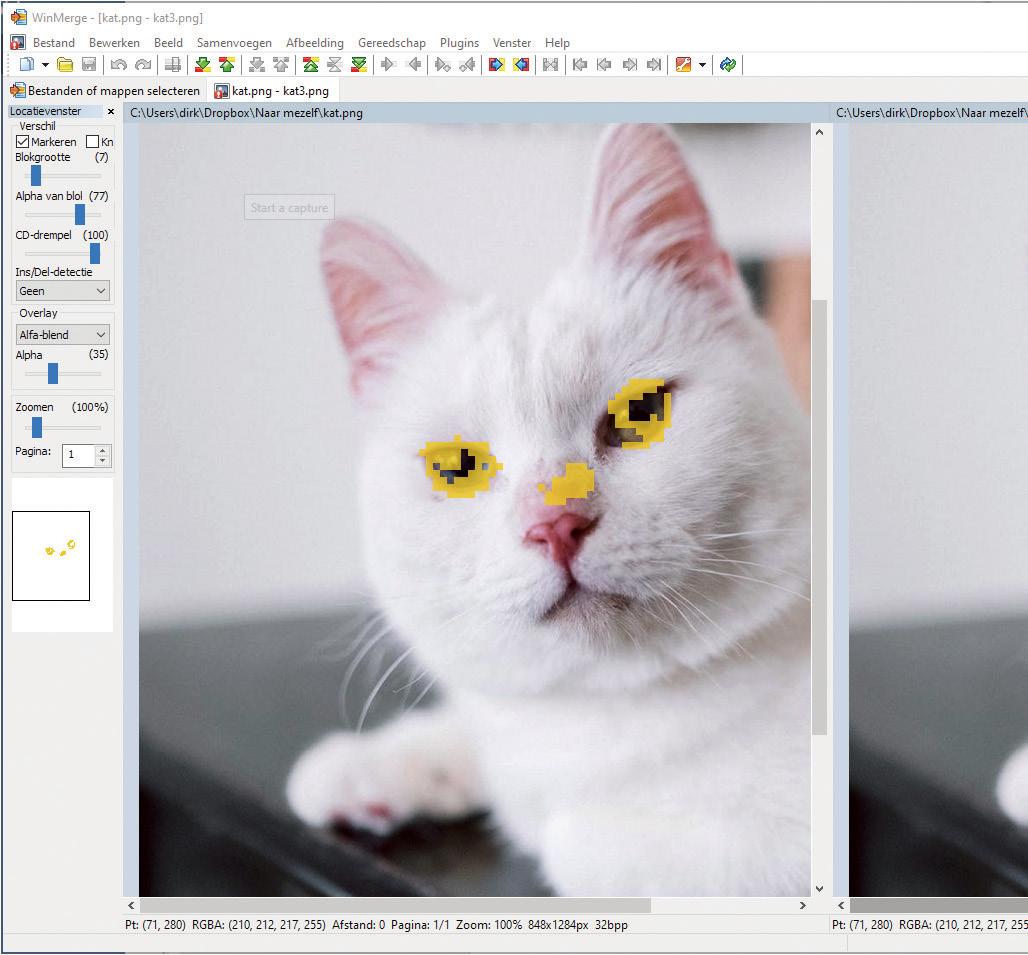
De blokjes duiden de zones aan waar iets is gewijzigd. vergroot. Daarna hebben we de beide bestanden opgeslagen in het png-formaat.
Wanneer u de twee afbeeldingen opent in WinMerge vinkt u eerst de optie Blokgrootte aan, want deze applicatie zal de verschillen markeren met gekleurde blokjes. Sleep met het schuifje Blokgrootte en het programma verraadt waar de aanpassingen zijn gedaan (afbeelding 9).
U moet het document in de xml-versie vergelijken.
Overlay XOR geeft de wijzigingen weer tegen een zwarte achtergrond.
Met VLC maakt u eenvoumaakt u eenvoudig een momentdig een momentopname. opname.
Overlay
Het schuifje Alpha van blokgrootte is er om de transparantie van de gekleurde blokjes in te stellen. Hoe lager de Alpha-waarde, hoe doorzichtiger die blokjes zullen zijn. Bovendien kunt u verschillende manieren van Overlay instellen om de aanpassing nog duidelijker in beeld krijgen.
Kiest u voor Overlay XOR dan ziet u alleen de aangepaste pixels in kleur tegen een zwarte achtergrond (afbeelding 10). Kiest u Alpha-animatie dan knipperen de aangepaste zones. De duidelijkste instelling is volgens ons de Alpha-blend, de standaardinstelling.
10