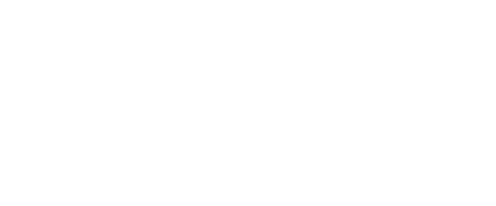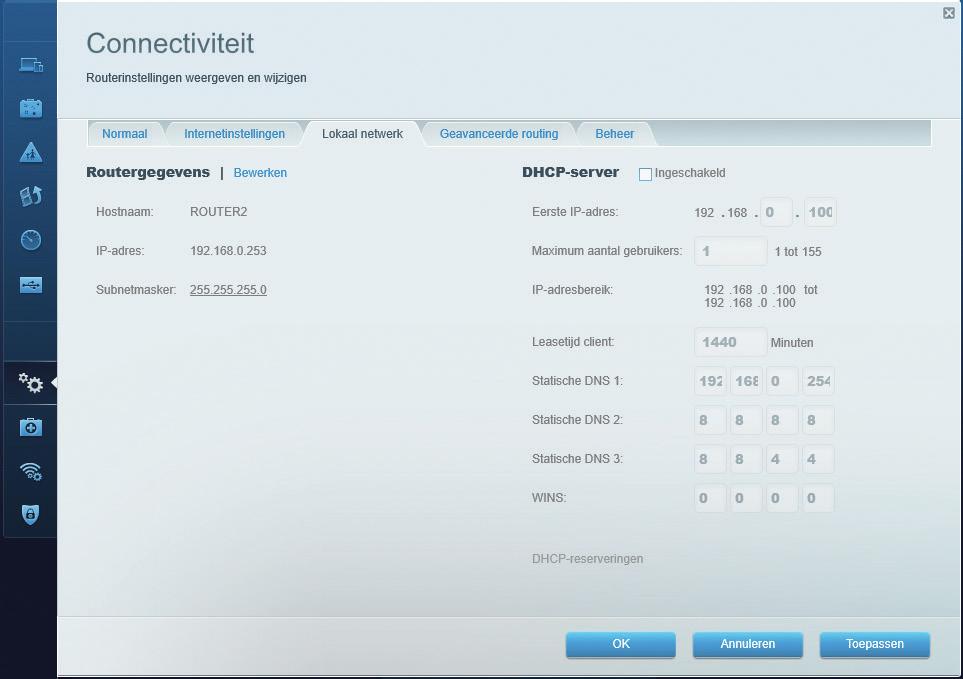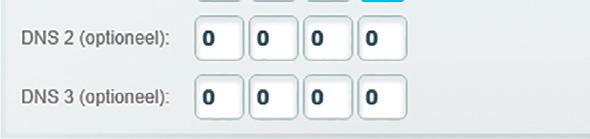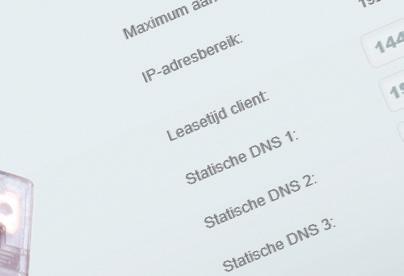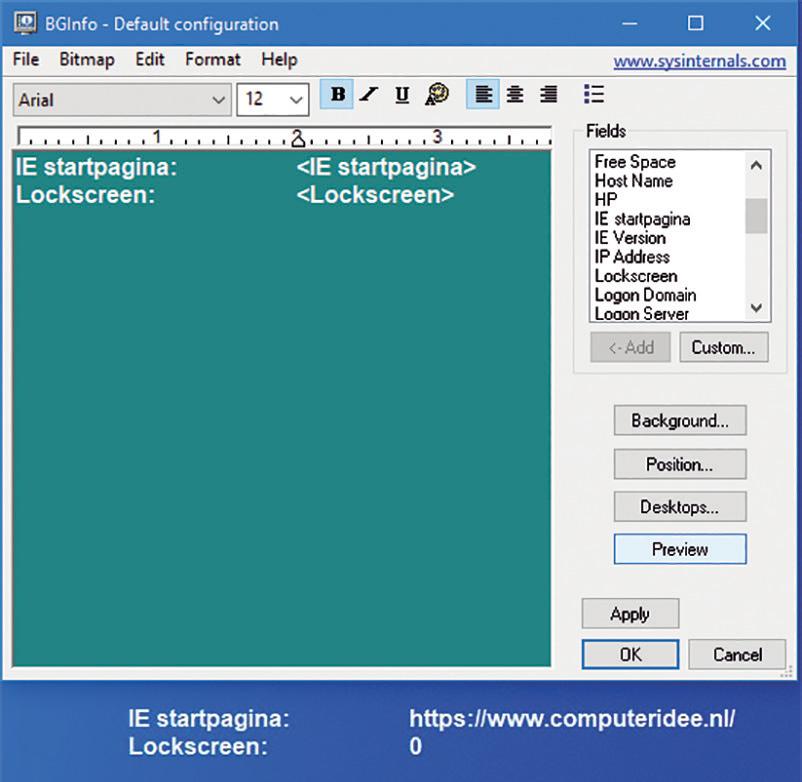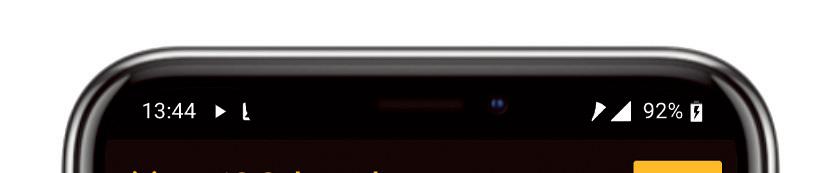10 minute read
Vind de mooiste routes met behulp van uw smartphone
De kans is groot dat u thuis met meerdere toestellen tegelijk het internet op kunt. Dat betekent dat u over een router beschikt en zeer waarschijnlijk is die afkomstig van uw internetprovider. Aan zo’n opstelling kunnen helaas nadelen kleven waar u met een extra router vanaf kunt komen. Er zijn zelfs verschillende oplossingen, afhankelijk van wat u precies wilt.
Advertisement
Tekst Toon van Daele
Vaak bevindt de router of modemrouter (beide kunnen ook in één apparaat zitten) zich in de meterkast. Keurig weggestopt, maar helaas met een ondermaats draadloos bereik tot gevolg. Of het apparaat blinkt niet uit in functionaliteit en u kunt ook geen alternatieve firmware installeren voor handige functies als vpn-ondersteuning, een gastnetwerk of Quality of Service. Door een tweede router aan uw netwerk te koppelen kunt u deze tekortkomingen mogelijk in één keer oplossen. Deze opzet noemen we lan-naar-lan. En dat wordt onze focus in dit eerste dubbelartikel over routers (afbeelding 1).
We gaan zo te werk dat u uw pc’s en andere netwerkapparaten met beide routers kunt verbinden, zodat u bestanden en andere bronnen binnen uw netwerk kunt (blijven) delen. U kunt die tweede (of zelfs derde) router ook zo instellen dat uw thuisnetwerk in gescheiden subnetten wordt opgedeeld, zodat gebruikers van het ene subnet niet aan de apparaten van het andere kunnen. Deze zogenoemde lan-naar-wan bespreken we in het volgende nummer van Computer Idee. 1

eigen router als tweede of secundaire router fungeren.
We gaan ervan uit dat uw primaire router, die dus via het modem met het internet is verbonden, correct is geconfigureerd en dat u met uw netwerkcomputers via die router het internet op kunt. Op die router zal dus ook een dhcp-service actief zijn, die uw netwerktoestellen mooi van een intern ip-adres voorziet.
Verbind uw pc via een netwerkkabel met een lan-poort van de primaire router. Beschikt uw pc niet over een ethernetpoort (RJ-45), dan gebruikt u desnoods een ethernet-naar-usbadapter. Open in het Windows-startmenu de optie Opdrachtprompt en voer hier het commando Ipconfig uit. Noteer bij uw ethernetverbinding het ip-adres dat vermeld staat bij Standaardgateway (of Default Gateway), en het Subnetmask(er). Het eerste zou iets kunnen zijn als 192.168.1.1, het tweede is doorgaans 255.255.255.0 (afbeelding 2).
Twee routerconstructies: lan-naarlan (dit artikel) en lan-naar-wan (volgend deel).
Secundaire router (log-in)
U bent nu klaar om uw secundaire router te configureren. Verbind nu ook een lan-poort van deze router via een netwerkkabel met uw pc. Uw primaire router koppelt u los van uw pc. Herstart uw pc, zodat die een ip-adres via de dhcp-service van de tweede router krijgt. Meld u via uw browser aan bij de webinterface van die secundaire router.
We gaan er wel van uit dat u over de juiste inloggegevens beschikt. Was deze router eerder in gebruik en kent u de login-ID niet meer, dan kunt u het apparaat resetten, zodat het op de standaardconfiguratie terugvalt. U kunt voor zo’n reset de zogenoemde 30/30/30-regel toepassen. Hierbij
Kijk ook eens of een firmware-update lonend is
Primaire router
In dit artikel gaan we twee routers via de respectievelijke lan-poorten aan elkaar koppelen. Voor u dat doet, hebt u eerst de nodige informatie nodig om de configuratie optimaal uit te kunnen voeren. Kunt u zelf bepalen welke router u met het internet gaat verbinden? Dan neemt u hiervoor best de (nieuwste) router met de meeste functionaliteit. Bij een modemrouter van uw provider hebt u in principe geen keuze en moet uw
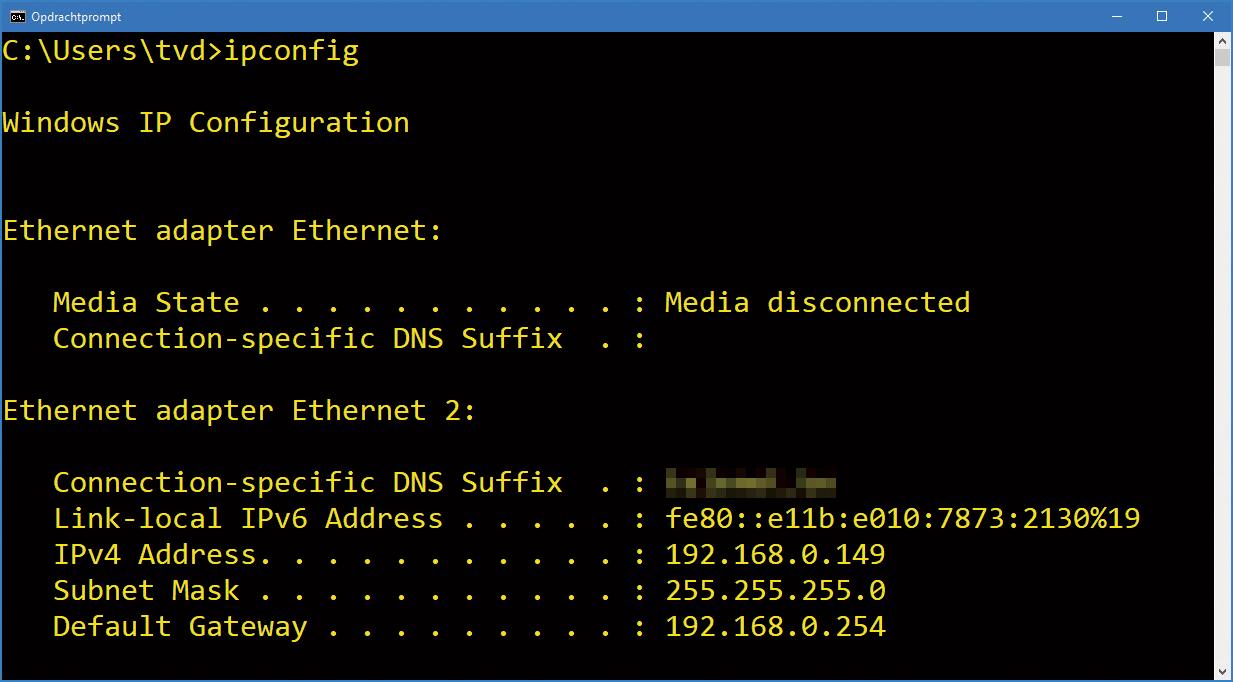
U hebt een paar gegevens nodig van uw primaire router voor een correcte configuratie van uw secundaire router.

Tweede router toevoegen
1 2
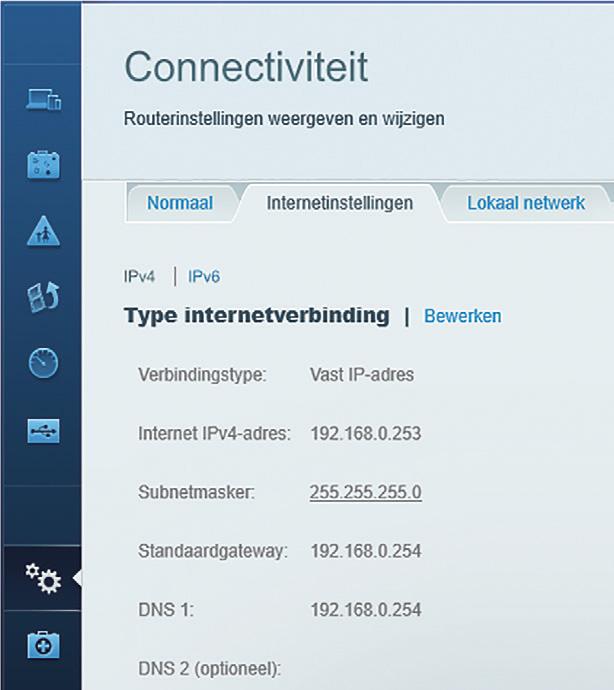
U moet natuurlijk wel inloggen bij de webinterface van uw secundaire router.
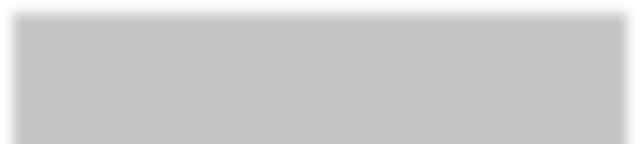

houdt u het resetknopje op de router met een puntig voorwerp zo’n 30 seconden ingedrukt, waarna u de router uitschakelt en na 30 seconden weer inschakelt. Blijf het knopje daarna nog gedurende 30 seconden ingedrukt houden. Na zo’n reset stemt u uw browser af op het standaardadres van de router. Dat vindt u vast in de gebruikershandleiding, op de onderzijde van het apparaat, op de website van de fabrikant of u googelt naar Default ip router <fabrikant/ model>. U kunt het ook proberen met 192.168.1.1 (ASUS, Linksys, TP-Link), 192.168.0.1 (D-Link, Netgear, Sitecom) of 192.168.178.1 (AVM Fritz!box). Na zo’n reset kunt u zich met de standaardgebruikersnaam en -wachtwoord aanmelden. Ook deze informatie vindt u in de handleiding of op internet. Vaak is dit de combinatie Admin/admin of een variant daarop (afbeelding 3).
4
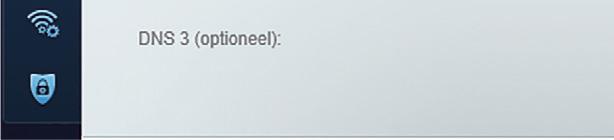
Alternatieve fi rmware
Is een gebrekkige routerfunctionaliteit de voornaamste reden om een tweede router bij te plaatsen? Dan loont het mogelijk ook om te onderzoeken of een rmware-update de oplossing kan zijn. Kijk op de website van de fabrikant na wat u precies van zo’n update mag verwachten.
Wie het experiment niet schuwt, kan eventueel de installatie van alternatieve rmware overwegen, zoals die van DD-WRT (https:// dd-wrt.com) of de nog exibelere, maar iets minder gebruiksvriendelijke rmware van OpenWrt (https://openwrt.org). Dergelijke rmware breidt de standaardfunctionaliteit van uw router vaak met talrijke handige functies uit, zoals snmp-ondersteuning, prioritering met een betere QoS of SQM en draadloze bridging.
U moet er wel zeker van zijn dat uw routermodel helemaal compatibel is en dat u de juiste rmware-update te pakken hebt. Want als zo’n rmware-update helemaal de mist ingaat, dan wordt er gesproken over ‘bricking’. En als u weet dat ‘brick’ baksteen betekent, dan hebt u meteen een idee van wat u na zo’n mislukte operatie nog met uw router kunt doen. Niets, dus. 3
Verwijs bij standaardgateway en dns-server naar het interne ip-adres van uw primaire router.
Basisconfi guratie
Allereerst geeft u de secundaire router een vast ip-adres en een subnetmasker mee dat geldig is binnen het netwerk (subnet), zoals dat door uw primaire router is bepaald. Stel, uw primaire router heeft als intern ip-adres 192.168.0.254, dan zou u aan uw secundaire router het vaste ip-adres 192.168.0.253 kunnen geven. Merk hierbij op dat alleen het laatste cijfer verschilt.
Een voorwaarde is natuurlijk wel dat dit adres buiten het dhcp-bereik valt, zoals u dat in uw primaire router hebt ingesteld. Desnoods moet u dat nog even controleren in de webinterface van die router. Het dhcp-bereik zou u daar bijvoorbeeld kunnen definiëren als alle adressen tussen 192.168.0.100 tot 192.168.0.150. U geeft uw secundaire router hetzelfde subnetmasker (wellicht 255.255.255.0) als de primaire. Geef


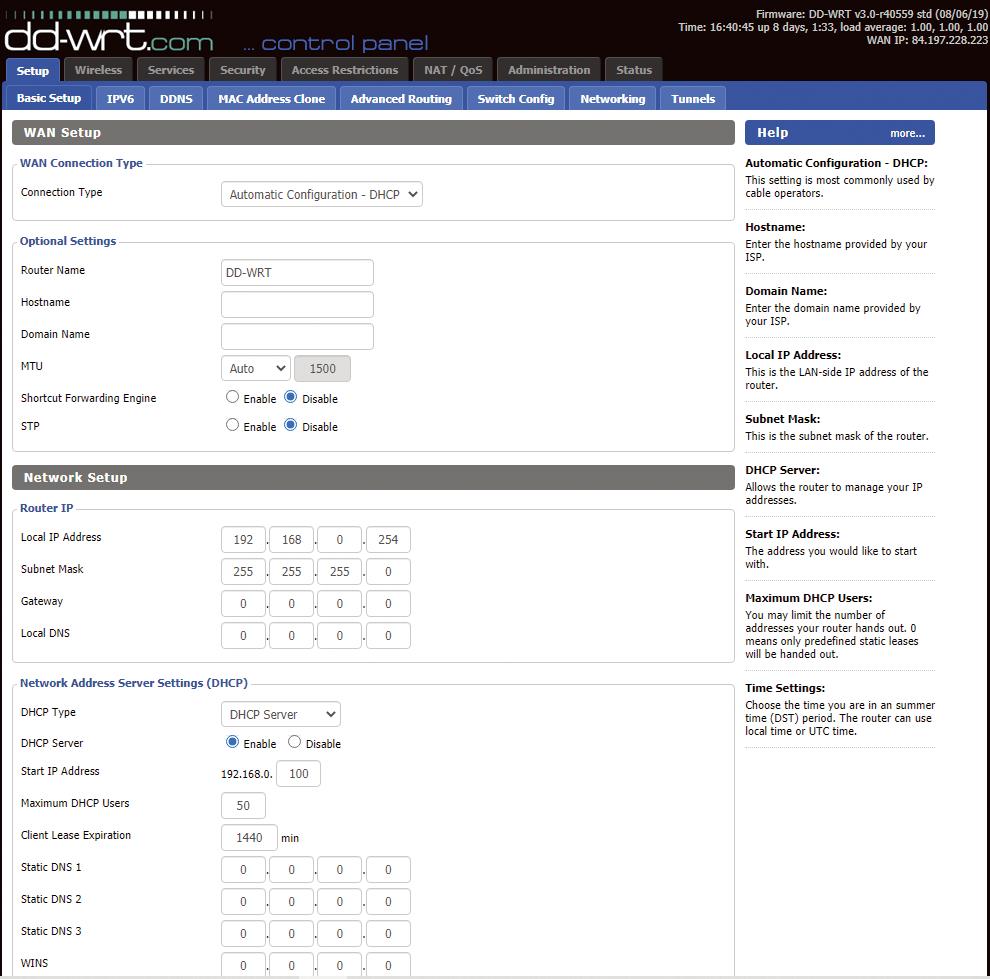
Zo ziet de grafische webinterface van routerfirmware DD-WRT eruit (op een Linksys WRT3200ACM).
5




draadloos toegangspunt laten fungeren? Zorg dan voor een optimale locatie in uw woning. Dat is waarschijnlijk op een behoorlijke afstand van uw primaire router. In dat geval kunt u de lan-poort van uw secundaire router nog altijd via een switch met ook een gebruikers- uw netwerk verbinden. Om u een idee naam en een stevig wachtwoord naam en een stevig wachtwoord te geven: een gigabit-switch met vijf op voor uw login-ID. op voor uw login-ID. poorten kost ongeveer 25 euro.
Als standaardgateway en als (eerAls standaardgateway en als (eerste) dns-server vult u op de secundaiste) dns-server vult u op de secundaire router het interne ip-adres van uw re router het interne ip-adres van uw primaire router in, in ons voorbeeld is primaire router in, in ons voorbeeld is dat 192.168.0.254 (afbeelding 4) (afbeelding 4). De . De overige adressen voor dns-servers overige adressen voor dns-servers laat u gewoon leeg.
Zorg dat de router alle instellingen bewaart en herstart de router. Log opnieuw in via het nieuwe adres (bijvoorbeeld 192.168.0.253) en met de juiste login-ID.
Vervolgens schakelt u de dhcp-service op de router uit. Dit is absoluut noodzakelijk, omdat er al een dhcp-service actief is op de primaire router (afbeelding 5). Er kan in uw netwerk maar één dhcp-server tegelijk in actie zijn. Ook de eventuele firewall mag u uitschakelen, omdat er mogelijk al een firewall op de primaire router is ingeschakeld. Zorg dat de router ook deze instellingen bewaart.
Wifi -instellingen
U mag nu de secundaire router via een lan-poort (de wan-poort blijft hier dus onbenut) verbinden met de rest van uw netwerk en uw pc herstarten. Dat kan door die ethernetkabel rechtstreeks te verbinden met een lan-poort van uw primaire router. Wilt u de secundaire router ook als een
Geef uw secundaire router een compatibel ip-adres en schakel hier de dhcp-service uit. ip-adres en schakel hier de dhcp-service uit.
draadloos toegangspunt laten fungeren? Zorg dan voor een optimale locatie in uw woning. Dat is waarschijnlijk op een behoorlijke afstand van uw primaire router. In dat geval kunt u de lan-poort van uw secundaire router nog altijd via een switch met uw netwerk verbinden. Om u een idee te geven: een gigabit-switch met vijf poorten kost ongeveer 25 euro.
Voor een optimaal wifi- en roaming- comfort kunt u beide routers dezelfde draadloze-netwerknaam (ssid) meegeven. Bij voorkeur een verschillend ssid voor respectievelijk de 2,4- en de 5GHz-band (als beide beschikbaar zijn). Op beide routers stelt u dezelfde wifi- en encryptiestandaard in (zoals WPA2-AES of WPA3), met hetzelfde
De brugmodus zoals die in een Linksys-router (EA6400) zit ingebouwd.
Brugmodus
In dit artikel hebben we beschreven hoe u uw secundaire router handmatig kunt con gureren zodat die als een bijkomend draadloos toegangspunt kan fungeren. Nogal wat routers bieden ook een handige functie waarmee u zelf nauwelijks nog iets moet instellen. We hebben het dan over de Bridge Mode (brugmodus) of Repeater Mode, die u mogelijk vindt in een rubriek als Wireless Mode, Network Mode of Connection Type. U moet uw tweede router dan wel via de wan-poort met uw netwerk verbinden.
Ook routermodems van bepaalde internetproviders laten zich in een bridgemodus zetten, wat handig kan zijn als uw eigen router moderner of krachtiger is dan het routermodem. Voor Ziggo bijvoorbeeld vindt u de nodige instructies via www.tiny. cc/zigbridge. Besef wel dat hierdoor diverse functies van het routermodem wegvallen, zoals wi - opties, dhcp-server, rewall evenals enkele fysieke lan-aansluitingen. Raadpleeg de website van uw eigen internetprovider om na te gaan of ook uw routermodem in deze mogelijkheid voorziet.
Geef beide routers dezelfde wifi-netwerknaam
wachtwoord. Voor de 2,4GHz-band stelt u de secundaire router wel in op een ander kanaal dan dat van uw primaire router. Idealiter laat u minstens vijf kanaalnummers tussen beide, zoals kanalen 1 en 6 of kanalen 6 en 11.
U geeft de secundaire router (rechts) dezelfde netwerknaam, maar wel een ander kanaal dan de primaire router (links).