PRINT GUIDE
Card Registration:

Tap your card at any HP multi-function device on the card reader, enter ADS username either staff (SmithJ) or student number and the password (User Login)
Note: Do not use email address when registering

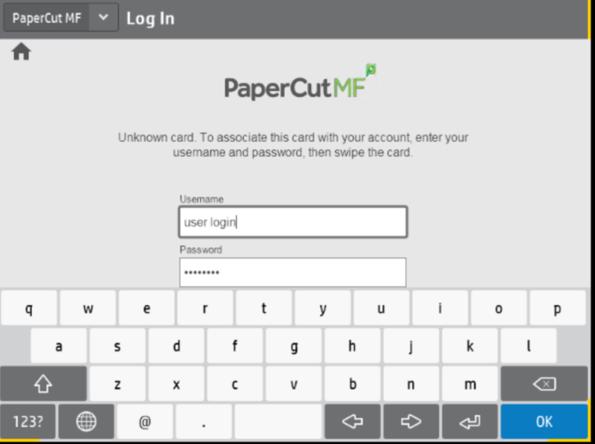
Select Ok to confirm

How to release your print job after authentication via card or manual username and password
Select Print Release Icon
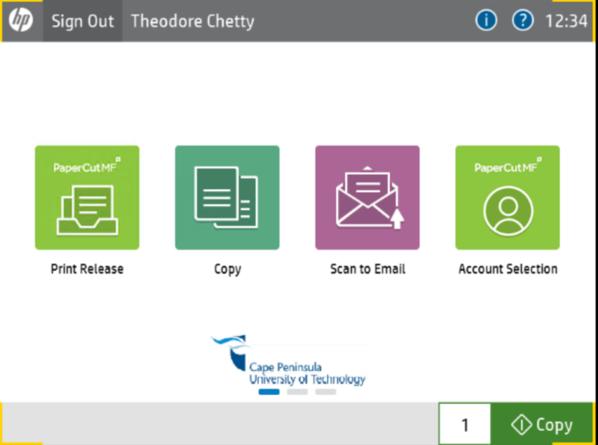
Select jobs to print
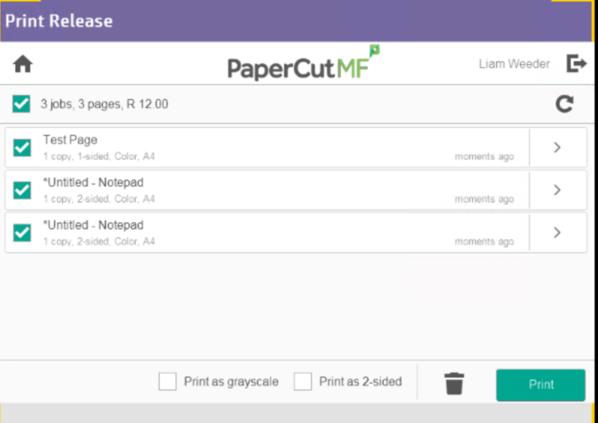
How to delete jobs no longer required for print
- Select job via tick box.
- Select recycle bin.
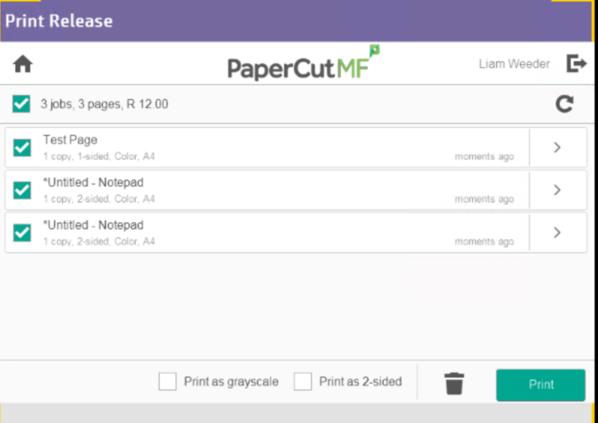
There is an option to change the print attributes at the control panel if required
How to check account balance
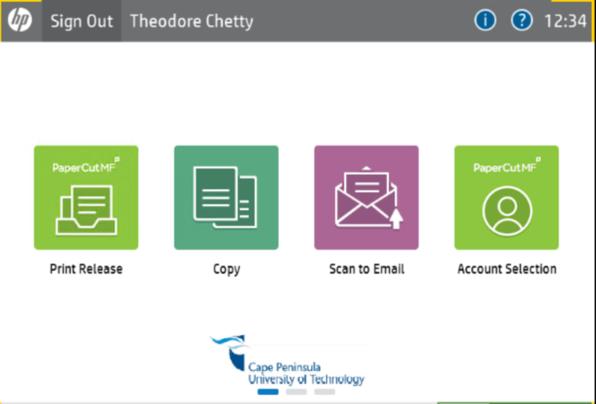
Need help using any of the device features?
Select help icon located in the top right of the screen.

Additional Info:
- All print jobs will automatically expire after 24hours if not selected to print.
- Print jobs can be released at any printer upon authentication in designated print areas.
- 1 virtual print queue per campus
- Scan to email feature automatically populates authenticated user email address.
- Job costs will be displayed as per configured print attributes.
- AD authentication enabled using a staff card or student card.
- AD authentication can also be enabled in event of no card present
Print Support - Consumables i.e., toner, renovations, etc.
Email: ctsservicedesk@cput.ac.za
Ensure the following details are included:
- Site i.e., campus
- Building, floor, room number
- User contact information (staff to supply staff number)
- Device serial number / Asset tag (If break fix requirement)
- Short Description
- Error code (if applicable)
- Request if required for consumables i.e., toner
- Request for device to be (re)moved due to renovations (details)
