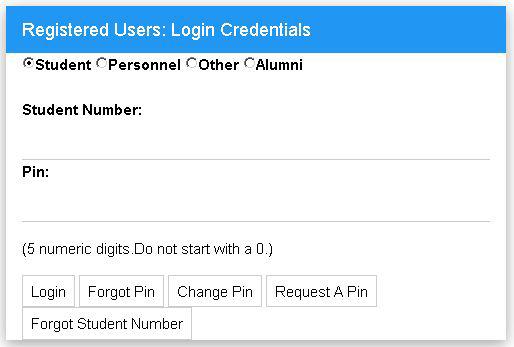
6 minute read
8-STEP ONLINE ACADEMIC REGISTRATION GUIDE
Step 1
• Go to the Students tab on the CPUT website and click on the Student Online
Services (SOS) link, or use the direct link www.cput.ac.za/sos • Click on Login to SOS.
Step 2
• Registered Users will appear. • Select Student and type in your student number and personal identification number (PIN). • Click on Login if you know your pin, otherwise click on Request a
PIN. Your pin will be directed to your cellphone number. • You may also access your pin by clicking on: https://opa.cput.ac.za/scripts/itspin/getpin.php. Enter your Student
Number, ID or Passport Number, and Full Name. If you entered the information correctly, your PIN will be displayed on the page. Now use this PIN to log in to the Student Online Services (SOS) system www.cput.ac.za/sos • You are now on the first page of the ITS iEnabler Online Registration. Click on the blue question mark next to any item for more information.
Step 3
• Select Student Enquiry on the left. • Go to Summarised Statement of Account.
Verify that the upfront payment of R3,500 shows as a credit on your account. Contact Student Debtors and supply proof of payment if payment was made at least 72 hours earlier and the payment does not show. • To make a payment, click on E-Payments, follow the steps on screen, and click on Pay Now. • Go back to Summarised Statement of Account if you want to verify that the payment reflects on your account.
Step 4
• Select Student Administration on the left.

PERSONAL INFORMATION UPDATE • Select Personal Information Update on the left to verify personal details. • You are only allowed to update the fields with a white border, for example:
Alternate surname: • Click on Save at the bottom of the page once you have updated any personal information.
To change any other personal details, you have to submit a formal request to the Admissions and Registration Centre (ARC) on-campus.
PERSONAL CONTACT DETAIL • Select Personal Contact Detail on the left to verify your contact details. • If your contact details are not correct, select Communication Type to change existing contact details. • If you want to add contact details, select New Record. • Select Save at the bottom of the page to save your changes. Verify correctness.
ADDRESS VALIDATION • Select Address Validation on the left to verify your address details. • If your address details are not correct, select Address Type to change them. • If you want to add new details, click on New Record to add new contact details. • Click on Save at the bottom of the page to save your changes. Verify correctness.
Step 5
• Select Academic Registration on the left menu. Even if you are fully accepted, there may still be problems that stop you from registering. You can check these statuses under Registration Restrictions. Any issues that you may have will be shown here.
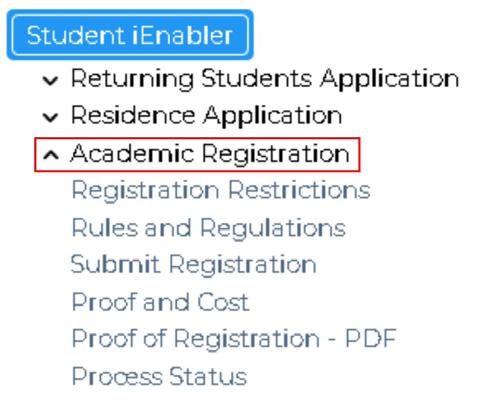
RULES AND REGULATIONS • Select Rules and Regulations and read through the rules and regulations. • Click on the I Accept button at the bottom. (You may have to scroll down to see it.)
Please note that acceptance of the Rules and Regulations is compulsory and serves as your electronic signature. This indicator is stored in your student file and will be used as a legal agreement in any dispute or disciplinary matter. If you do not accept the Rules and Regulations, the system will not allow you to continue.
Step 6
• Select Submit Registration on the left. • Verify that the qualification details displayed for you are correct. All fields indicated with an asterisk (*) must be completed. • Select your Employment Status from the drop-down list. • Click on Save and Continue or Save – Continue later or Restart Process • Select Submit Registration >> Possible Subject Selection.

• Select your subjects by ticking the box next to each subject. Please note the following: o You may not register for subjects where the prerequisite has not been met. These subjects will be indicated with a red button: o Where module subjects are offered (e.g. Financial Accounting 1A and 1B), please ensure that you include the mother subject or main subject (e.g. Financial Accounting 1M). Refer to the subject choice form, as well as year subjects – this is a once-off registration for the whole year.

o Note that where the student fails lower level subjects that are prerequisites for the higher level subjects, the higher level subject will be automatically de-registered in July. It is the student’s responsibility to check that the remaining subjects are correct for the second semester, and to make any amendments if necessary. o Refer to your subject guidance form for more information - available from www.cput.ac.za/sos – click on the Subject Choice Form link and browse to your faculty/department.
ACADEMIC PERIOD SELECTION • If the subjects are available in both semesters, then select ONE academic period which represents when you would like to study for each of the chosen subjects.
Consult the Subject Choice Form to select the appropriate academic period, then click Continue.

ON THE NEXT SCREEN: • Verify the selected subjects for the whole year. If you wish to change a subject, click the previous item on the process trail at the top of the web page. o When you have verified your subjects, as well as the semester you will be studying, click on the “Continue” button. o Select “Save and Continue” or “Save – Continue later” button.
PRINT REGISTRATION DETAILS OR PRINT COST DETAILS: • You can use the Print Registration Details or Print Cost Details buttons to print a list of subjects or the costs, but note that YOU ARE NOT YET REGISTERED
AT THIS POINT – YOU MUST CLICK ON THE “Accept Registration”
BUTTON TO COMPLETE THE REGISTRATION!!
ACCEPT REGISTRATION: • If you are satisfied with the subject selection, and want to register, click the
“Accept Registration” button.
NOTE: Once you click on this button your registration is final, and you will be liable for any fees. Some changes are available online, but these must be made within the institutional cut-off dates. See “How to add or cancel subjects, or cancel a qualification after registration” on page 38 for more information.
Step 7
PROOF OF REGISTRATION • Select Proof of Registration on the left to print your proof of registration. • If you require this document to be printed on an official CPUT letterhead: o In the SOS system, go to “Student Enquiry” then click “Proof of Registration – PDF”. o Save it, and submit the PDF document via email to the contact details for the Admissions and Registration Centre division requesting an official Proof of Registration. • For detailed contact information visit https://www.cput.ac.za/enquiries • Please verify that you have registered correctly by checking the information on the
Proof of Registration.
PROOF AND STATEMENT • Select Proof and Statement (PDF) on the left if you want to print a proof and statement.
PROCESS STATUS • Click Process Status to check whether you have completed all the compulsory steps of the registration process.
Congratulations! You have successfully completed your registration.
Step 8
ISSUING OF STUDENT CARDS
All students are required to obtain a student card reprint that reflects 2022 registration information.
Note: Proof of Registration is required at all times. Numbers reporting to this point will be regulated as per COVID-19 CPUT Health Cluster protocols daily permissible numbers on campus.










