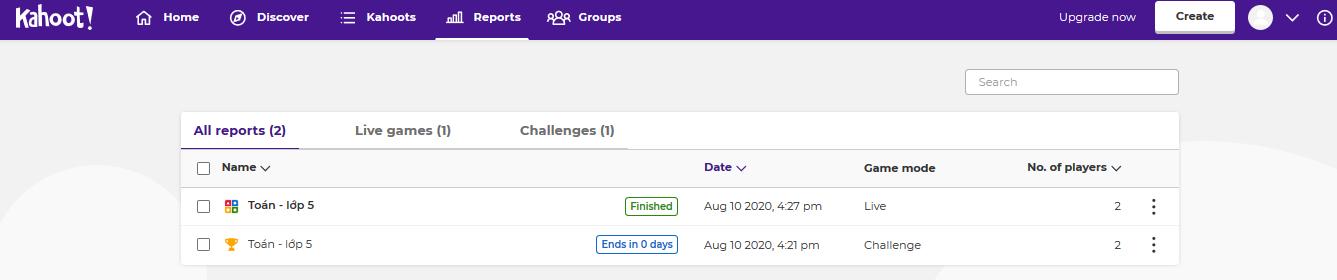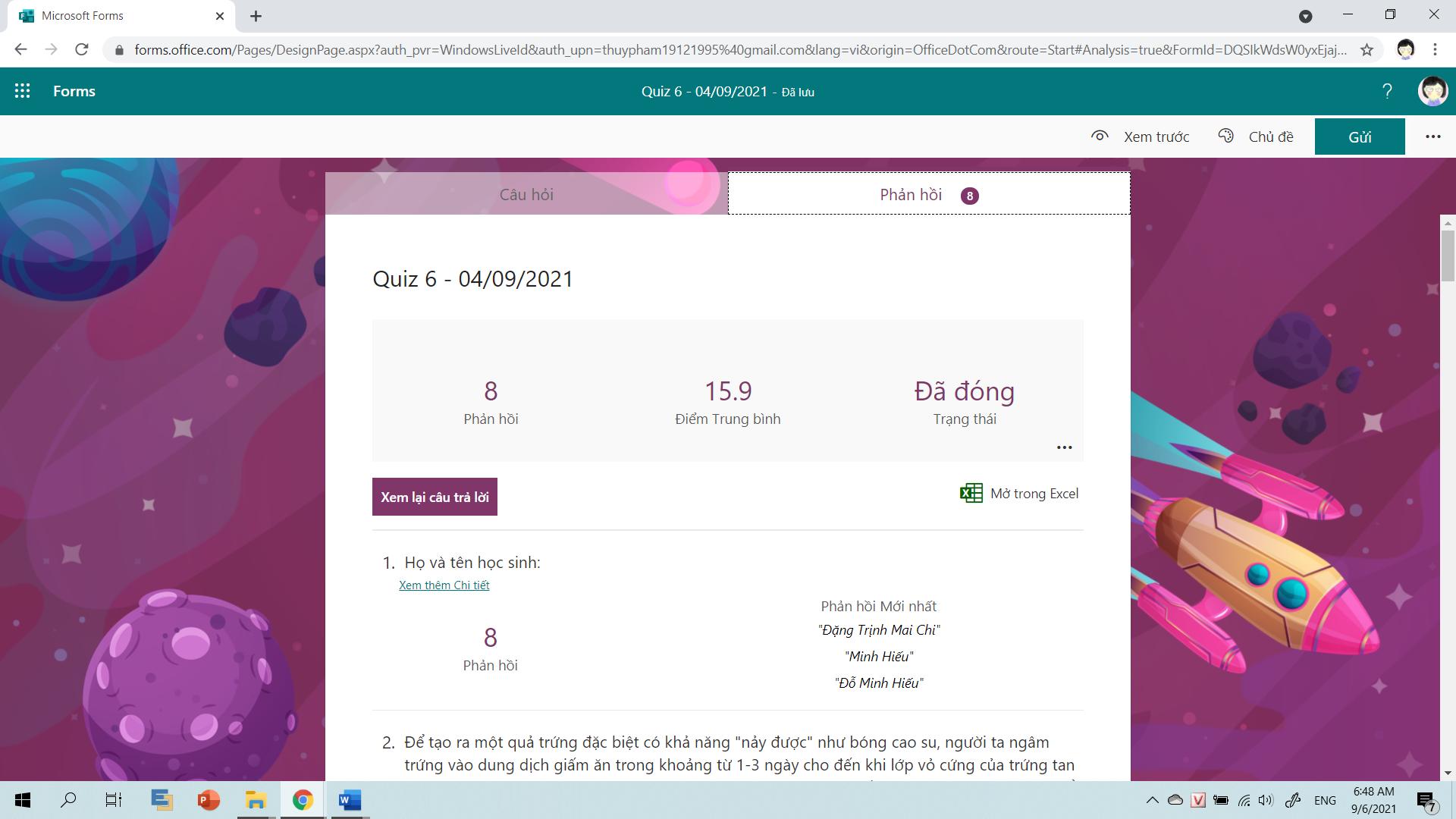
5 minute read
3. Tổ chức kiểm tra, ôn luyện qua mạng bằng Kahoot
DẠY KÈM QUY NHƠN OFFICIAL TỔNG KẾT: Google Forms và Microsft Forms là hai công cụ tương đồng về các chức năng chính. Cả hai đều có giao diện tương đối đơn giản và thân thiện với người dùng. Khi so sánh với nhau, Google Forms và Microsoft Forms thể hiện những ưu điểm riêng như bảng dưới đây. Do vậy, việc lựa chọn công cụ nào tùy thuộc vào mục đích sử dụng của người dùng. Google Forms Microsoft Forms • Hỗ trợ dạng câu hỏi cho phép người trả lời tải tệp lên • Cho phép tổ chức một câu hỏi thành nhiều trang • Thêm được hình ảnh, video như một đối tượng rời trong biểu mẫu (không thuộc câu hỏi/ mục). • Thu thập được địa chỉ email của những người trả lời • Cung cấp thư viện mẫu với các biểu mẫu có sẵn • Dữ liệu được thu thập và thống kê qua Google Sheets.
• Dễ dàng xem trước biểu mẫu với giao diện trên điện thoại và trên máy tính • Chia sẻ được thông qua QR code, dễ dàng nhúng vào OneNote Class Notebook. • Cho phép cài đặt thời gian bắt đầu và kết thúc, tự động tính toán thời gian trung bình hoàn thành biểu mẫu. • Cho phép khóa một số câu hỏi khi xáo trộn thứ tự. • Hỗ trợ công thức, kí hiệu toán học. • Nhập và xuất được dữ liệu từ tệp Excel.
Advertisement
3. Tổ chức kiểm tra, ôn luyện qua mạng bằng Kahoot!
Kahoot!là công cụhỗtrợhọc tập dựa trên nền tảng trò chơi với những câu hỏi trắc nghiệm. So với Google Forms và Microsoft Forms, Kahoot! thích hợp cho vừa học vừa chơi, 40

DẠY KÈM QUY NHƠN OFFICIAL cách tạo đề trắc nghiệm cũng tương đối dễ dàng. Tuy nhiên hạn chế của Kahoot!là không hỗ trợ tạo các câu hỏi tự luận. 3.1. Tạo tài khoản Bước 1: Truy cập vào https://kahoot.com, ở góc phải ta thấy các nút: - Nhấn vào Play nếu bạn muốn tham gia game. - Nhấn vào Login nếu bạn đã có tài khoản. - Nhấn vào Sign up để đăng kí tài khoản mới. Bước 2: Để cài đặt ứng dụng Kahoot! cho các thiết bị như điện thoại, máy tính bảng,…truy cập kho ứng dụng trên thiết bị và tìm kiếm với từ khóa Kahoot! 3.2. Nhập đề kiểm tra vào hệ thống (Tạo Kahoot) Bước 1: Trước hết, bấm vào nút Create > New Kahoot. Bước 2: Giao diện của Kahoot! lúc này có dạng như sau: - Vùng xanh lá: Bao gồm nút tạo câu hỏi mới (Add question), Chọn câu hỏi từ ngân hàng câu hỏi chia sẻ (Question bank), Nhập từ tệp trình chiếu PowerPoint, PDF, ..; Nhập từ tệp excel (Import spreadsheet – Có tệp tin mẫu để tải về và làm theo). - Vùng màu đỏ là khu vực nhập câu hỏi và các đáp án. - Vùng màu vàng: Tùy chọn thời gian làm cho câu hỏi, điểm số và loại câu hỏi. Bước 3: Nhấn vào nút Add question để thêm một câu hỏi mới và tiếp tục nhập nội dung. 41
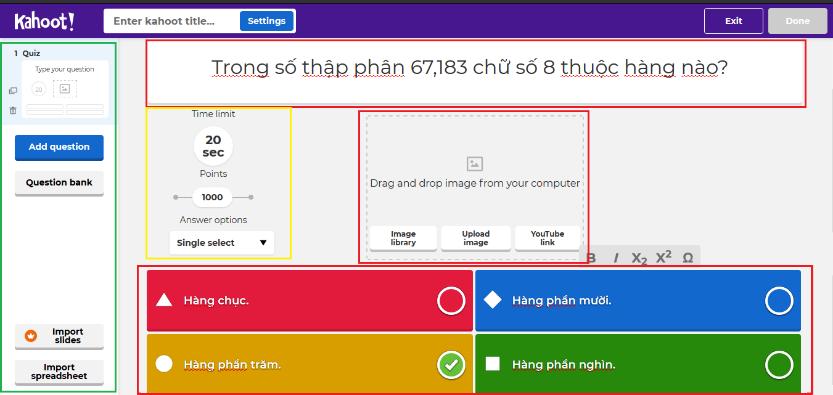
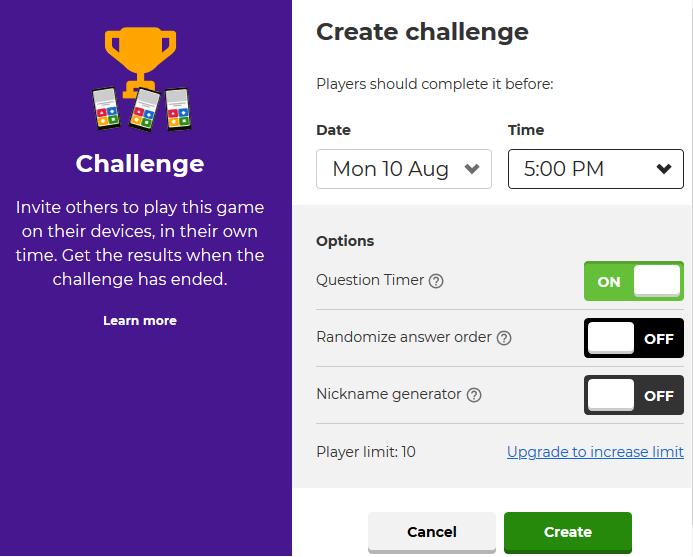
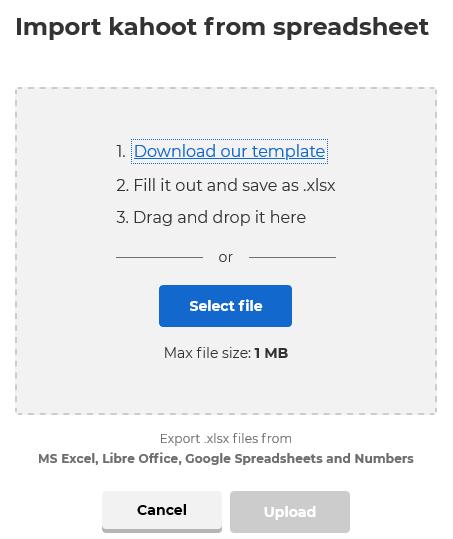
DẠY KÈM QUY NHƠN OFFICIAL Bước 4: Bạn cũng có bấm vào nút Import spreadsheet. - Chọn Download our template để tải tệp tin mẫu về và tiến hành điền thông tin các câu hỏi và đáp án đã chuẩn bị theo nội dung tệp tin mẫu. - Chọn Select file và chọn tệp danh sách câu hỏi chúng ta đã chỉnh sửa theo mẫu và bấm vào nút Upload để nhập các câu hỏi lên hệ thống. - Chọn Done để kết thúc. 3.3. Tổ chức kiểm tra, ôn luyện a) Giáo viên/Quản lí Trong mục My Kahoots bạn sẽ thấy được danh sách các bộ đề như sau: Bấm vào nút Play > Host/Challenge. Trong đó: Host: Cho HS tham gia và làm bài trực tiếp với sự giám sát, điều khiển của GV. - Chúng ta bấm chọn Classic để chọn chế độ đơn. Cửa sổ quản lý hiện ra bao gồm link để tham gia mã PIN để gửi cho HS. - Sau khi HS tham gia đầy đủ > Khoá > Start để bắt đầu. Challenge: Cho phép HS tham gia tự do trong 1 khoảng thời gian nhất định. - Chọn Create để tạo link chia sẻ > Copy URL và chia sẻ cho HS qua các công cụ trao đổi trực tuyến như Zalo, Messenger, Telegram,... b) Học sinh/Người dùng 42
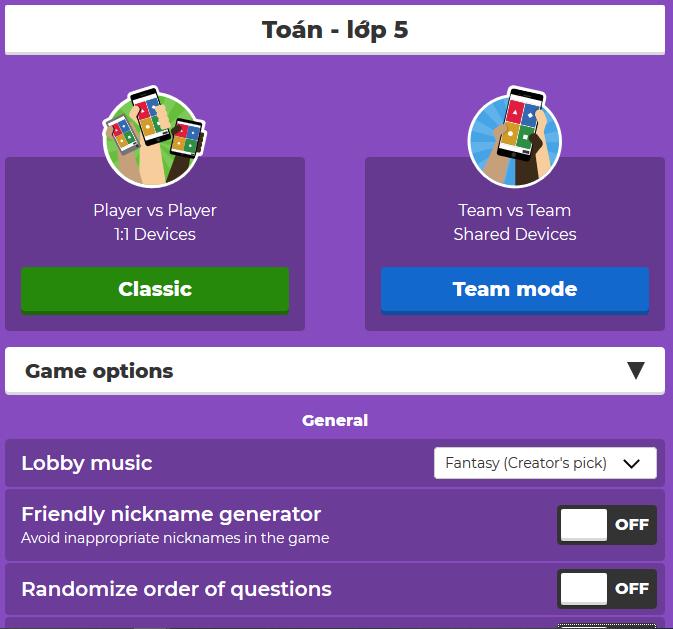
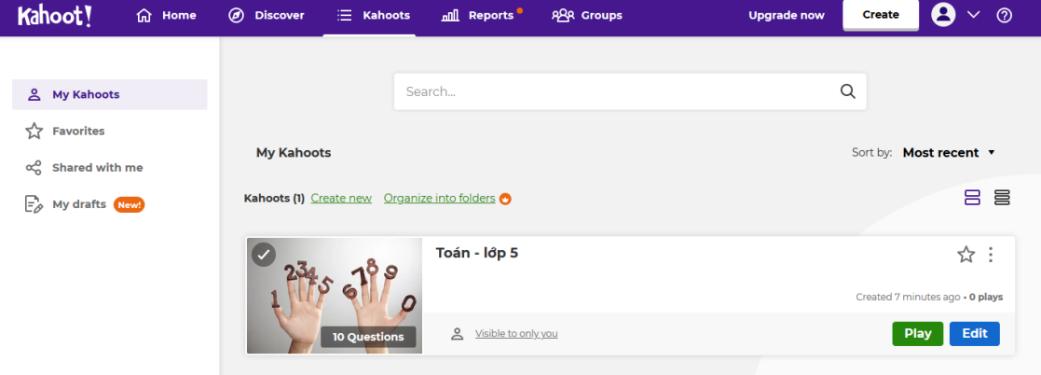
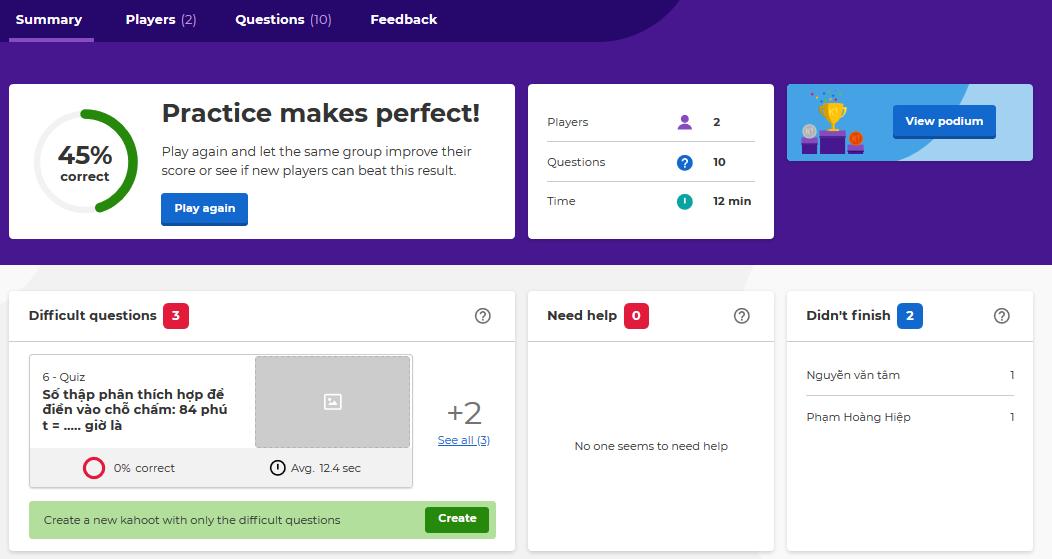
DẠY KÈM QUY NHƠN OFFICIAL ❶ Sử dụng URL + Mã PIN - HS truy cập URL và nhập mã PIN vào ô Game PIN và nhấn Enter - Một hộp thoại sẽ hiện lên yêu cầu HS nhập tên để tham gia - HS sẽ chờ GV bắt đầu game và nhìn câu hỏi qua màn hình của GV sau đó chọn đáp án trên màn hình của mình ❷ Sử dụng URL - HS truy cập URL chia sẻ của GV - HS nhập Họ và tên và bấm vào OK, go! để bắt đầu 3.4. Thu thập và thống kê kết quả ❶ Để xem danh sách phòng thi mà ta đã cho HS tham gia, bấm chọn Reports ❷ Để xem thống kê tổng quát, bấm vào một phòng cụ thể. ❸ Bấm vào mục Player để xem danh sách HS. ❹ Bạn cũng có thể xem kết quả chi tiết của từng HS bằng cách nhấn chọn tên HS đó. ❺ Bấm vào mục Questions để xem thống kê theo câu hỏi và chi tiết tỉ lệ đúng sai của từng câu hỏi. 43