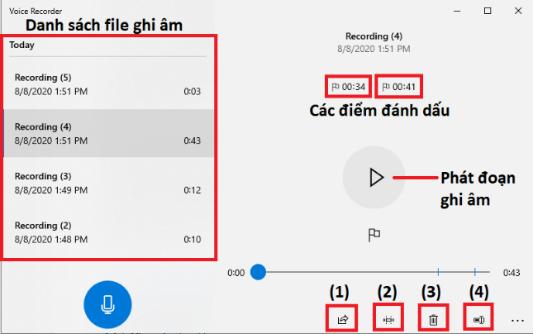
2 minute read
4. Biên tập, chỉnh sửa âm thanh
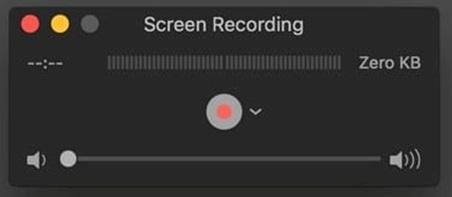
DẠY KÈM QUY NHƠN OFFICIAL (3) Delete: Xóa file ghi âm (4) Rename: Đổi tên file ghi âm c) Đối với máy Macbook (MacOS) Công cụ ghi âm có sẵn trên các máy Macbook là QuickTime Player. ❶ Để mở QuickTime Player, vào Finder > Applications > File > New Audio Recording ❷ Lúc này xuất hiện ô Screen Recording. Nhấn chọn vào nút tròn màu đỏ ở chính giữa để bắt đầu ghi âm. Trong trường hợp xuất hiện thông báo “QickTime Player would like to acess the microphone”, nhấn chọn OK. ❸ Sau khi ghi âm xong, nhấn chọn nút vuông (Stop) để dừng ghi âm. Sau đó nhấn chọn File > Save as, lựa chọn thư mục muốn lưu file ghi âm và nhấn Save. 3.3 Ghi âm bằng Audacity Giao diện làm việc của Audacity như sau: Trên giao diện làm việc của Audacity, ngay phía dưới thanh công cụ chính là các nút phục vụ cho quá trình thu âm: 4. Biên tập, chỉnh sửa âm thanh 4.1. Biên tập, chỉnh sửa, cắt ghép ❶ Mở tệp tin 56
Advertisement
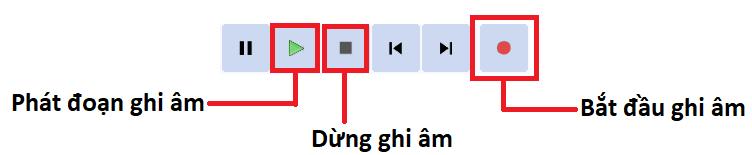


DẠY KÈM QUY NHƠN OFFICIAL Chọn Menu > File > Open (hoặc nhấn tổ hợp phím Ctrl + O) tìm đến tệp âm thanh cần xử lí. ❷ Cắt bỏ một đoạn âm thanh - Nhấn chuột vào vùng sóng âm để chọn thời điểm bắt đầu đoạn cần xóa. Tiếp theo nhấn giữ chuột và rê về phía bên phải để lựa chọn điểm kết thúc. - Nhấn chuột vào biểu tượng cây kéo (hoặc nhấn nút Delete, Ctrl + X) để xóa đoạn âm thanh đã chọn. ❸ Tách một đoạn âm thanh ra tệp mới Nhấn chuột vào cùng sóng âm để chọn thời điểm bắt đầu đoạn cần tách. Sau đó nhấn chọn Menu > File > Export > Export Selected Audio,… 4.2. Các hiệu ứng (Effect) của Audacity Bước 1: Chọn đoạn âm thanh muốn áp dụng hiệu ứng. Bước 2: Chọn Effect (trên thanh công cụ) để xem các hiệu ứng. Chọn một hiệu ứng bất kì, có sẵn các nút Preview/Playback để bạn có thể duyệt qua đoạn âm thanh vừa được hiệu chỉnh. Bước 3: Bấm Apply/OK để áp dụng hiệu ứng. Một số hiệu ứng thường dùng: ❶ Lọc bỏ tạp âm (Noise Reduction) - Nhấn chọn Menu > Effect > Noise Reduction - Nhấn chọn Get Noise Profile. Lúc này màn hình trở về giao diện chính của Audacity. Bấm chọn khoảng có nhiều tiếng ồn, sau đó mở lại bảng điều khiển hiệu ứng bằng cách nhấn chọn Menu > Effect > Noise Reduction - Điều chỉnh các thông số và bấm Preview để nghe thử âm thanh sau khi lọc, sau đó nhấn OK để phần mềm tiến hành loại bỏ tiếng ồn. 57











