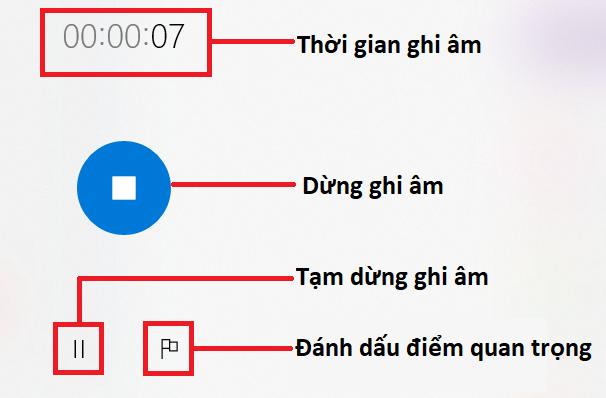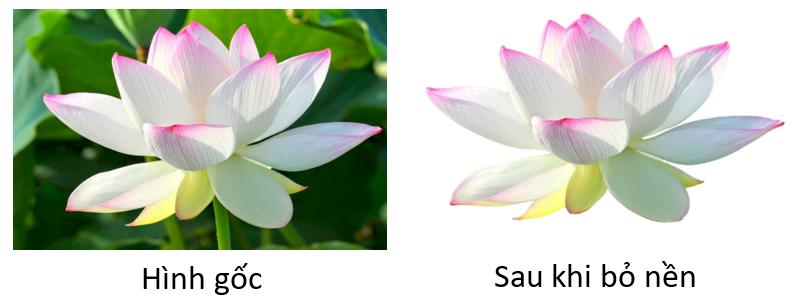
2 minute read
3. Ghi âm/Thu âm
DẠY KÈM QUY NHƠN OFFICIAL Bước 4: Sau khi lưu thay đổi, ta thu được hình ảnh với nền đã được xóa bỏ như hình dưới đây. Khi chọn lưu thành tệp hình ảnh (Save as picture), hình ảnh được lưu dưới định dạng *.png sẽ có phần nền trong suốt. Xem chi tiết video hướng dẫn: (Scan để truy cập)
Youtube Link: https://youtu.be/NgT0ErafjrY
Advertisement
3. Ghi âm/Thu âm
Trong dạy học, GV có thể sử dụng đến các học liệu dạng audio (âm thanh) như băng ghi âm các bài hát, đoạn nhạc, câu chuyện, đoạn văn, đoạn hội thoại,... 3.1. Ghi âm/Thu âm bằng điện thoại di động
a) Ghi âm
Bước 1: Chọn nút ghi âm trên điện thoại > Tiến hành ghi âm. Bước 2: Nhấn chọn file ghi âm vừa ghi để Sửa bản ghi/Nhân bản/Chia sẻ.
b) Chia sẻ, lưu trữ file ghi âm từ điện thoại
- Để chuyển các file ghi âm này từ điện thoại sang máy tính, bạn cần sử dụng các thết bị kết nối hoặc sử dụng các ứng dụng lưu trữ trực tuyến hoặc chia sẻ file trên điện thoại để gửi file ghi âm đó đi. Sau đó, sử dụng máy vi tính để tải file đã gửi về. 3.2 Ghi âm bằng máy tính
a) Đối với máy tính sử dụng Windows 7, Windows 8
54
DẠY KÈM QUY NHƠN OFFICIAL ❶ Mở Sound Recorder • Windows 7: Chọn Start và nhập từ khóa Sound Recorder vào ô tìm kiếm sẽ thấy xuất hiện Sound Recorder (biểu tượng micro). Nhấn chọn vào biểu tượng của phần mềm để mở. • Đối với Windows 8, di chuột vào cạnh bên phải màn hình để mở Menu Charms, nhấn vào biểu tượng kính lúp và nhập từkhóa Sound Recorder. Nhấn chọn vào biểu tượng của phần mềm để mở. ❷ Nhấn chọn Start Recording để ghi âm. Thời gian ghi âm sẽ hiển thị trên thanh ghi âm để bạn biết được độ dài của đoạn ghi âm. ❸ Khi đã ghi âm xong, nhấn chọn nút Stop Recording để dừng ghi âm. Ngay lập tưc, cửa sổ Save as sẽ xuất hiện. Chọn thư mục mà bạn muốn lưu file ghi âm và nhấn Save. Các file ghi âm thu được có định dạng là WMA. b) Đối với máy tính sử dụng Windows 10 Sang đến phiên bản Windows 10, công cụ ghi âm trên được đổi tên thành Voice Recorder. ❶ Mở Voice Recorder Nhấn chọn biểu tượng Windows (cửa sổ) ở góc dưới bên trái màn hình máy tính, bạn sẽ quan sát thấy danh sách các phần mềm và ứng dụng trên máy của mình. Kéo xuống phía dưới và chọn Voice Recorder. ❷ Nhấn chọn vào biểu tượng Micro để bắt đầu ghi âm. Khi đó thời gian ghi âm bắt đầu chạy. ❸ Các nút tạm dừng/dừng ghi âm được hiển thị như hình trên. ❹ Ngay sau khi dừng ghi âm, danh sách các file ghi âm sẽ xuất hiện kèm ngày, giờ ghi âm và thời lượng đoạn ghi âm cụ thể. Phía bên phải là nội dung của đoạn ghi âm. Các nút chức năng phía bên dưới lần lượt là: (1) Share: Chia sẻ file ghi âm (2) Trim: Cắt đoạn ghi âm 55