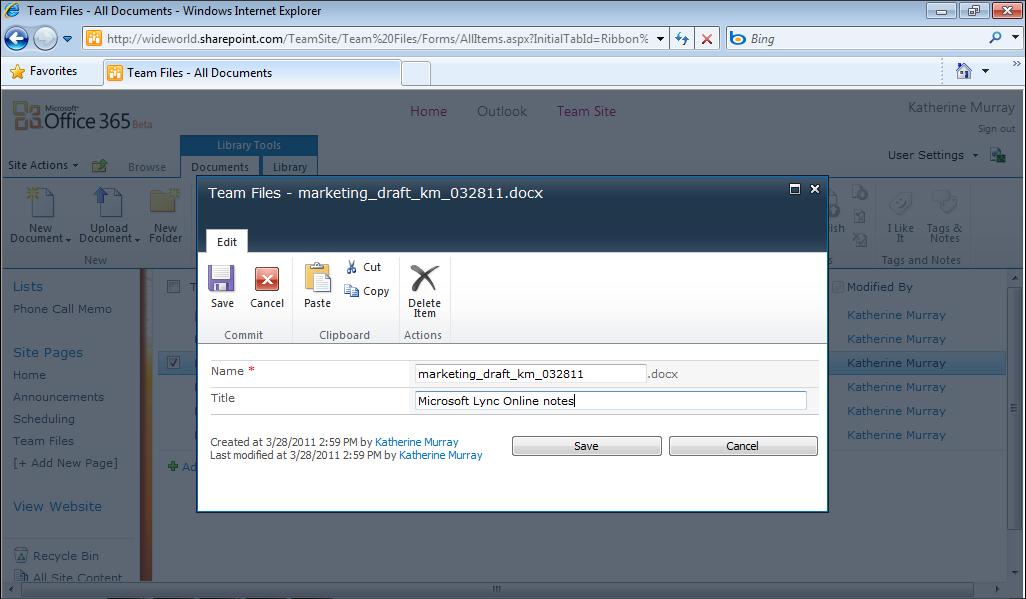
2 minute read
Checking Out and Checking In Files
from Microsoft Office 365
by EckoTango
FIGURE 6-11 You can easily view and edit file properties to rename, retitle, or delete the file.
When you’re working as part of a team and sharing a workspace, having a mechanism in place that ensures people are always working with the most recent versions of shared files is very important. SharePoint Online does this by enabling you to check files out, work on them, and then check them in so that other members of your team can continue the work.
Advertisement
When you want to check a file out, follow these steps: 1. Select the check box of the file you want to check out. 2. In the Library Tools Documents tab, click Check Out in the Open & Check Out group. 3. A popup box warns you that you’re about to check out the file. Select the Use My Local Drafts Folder check box if you want to store the file in a folder used to synchronize it with your online files. 4. Click OK.
Note If you select the Use My Local Drafts Folder check box, you might see a message telling you that this feature will not work with Internet Explorer until you add your SharePoint Online site to your Trusted Sites Zone in Internet Explorer. If you get this message, cancel the checkout operation for now, make the change in Internet Explorer, and restart Internet Explorer. Then come back and check out the file as you originally intended.
You can then edit and save the file normally, and when you’re ready to check it back in to your team site, click the File tab and choose Info. At the top of the center area of the Info tab in Backstage view, you can see that the file is still part of the online team site. At the top of the center column, the Office application lets you know that the file is currently checked out, and it gives you the option of either discarding the checked-out status (which means your changes won’t be made in the file online) or clicking Check In to return the file to the team site. (See Figure 6-12.)

FIGURE 6-12 You can check in the file directly from the Office application you’re using.
After you check in the file, other team members can see the changes you’ve made and work on the file themselves if necessary.










