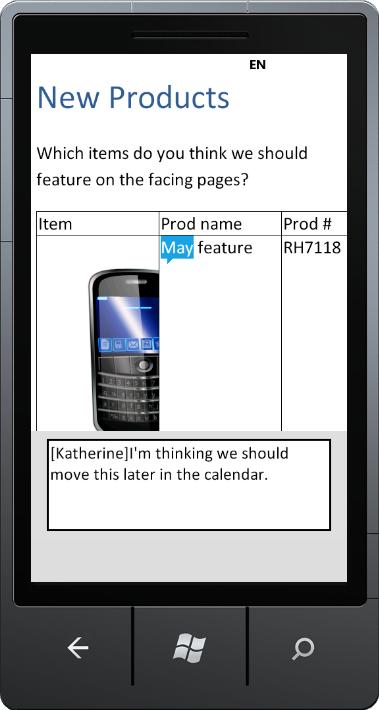
1 minute read
Formatting Text
from Microsoft Office 365
by EckoTango
FIGURE 9-13 The highlighted conversation bubble lets others know there is a comment attached to the text; tap it to display the comment.
Another simple editing task you might want to do on your phone involves basic formatting. If you’re looking over a section about a new product, for example, and you decide that you want to boldface all the places where the product name is mentioned, you can simply tap the product name and then tap Format in the editing tools along the bottom of your phone. The Format window appears, as you see in Figure 9-14. Tap the format you want to apply—Bold, Italic, Underline, Strikethrough, Superscript, or Subscript—and the text changes in your document.
Advertisement

FIGURE 9-14 Tap the format you want to apply to the selected text, or turn on the formatting feature, enter your new text, and turn the feature off.
Similarly, you can highlight words by selecting the text, tapping Format, and tapping the highlight you want. You can turn on the highlight by choosing the settings before you enter new text so that anything you enter appears highlighted. (This is the best technique if you have long passages you want to highlight.) Then turn off highlighting so that the format returns to normal for subsequent entries. (See Figure 9-15.) Of course, the other tool in the Format window is a no-brainer. You can change the actual color of the text by tapping Format and tapping a new color in the bottom of the Format window.










