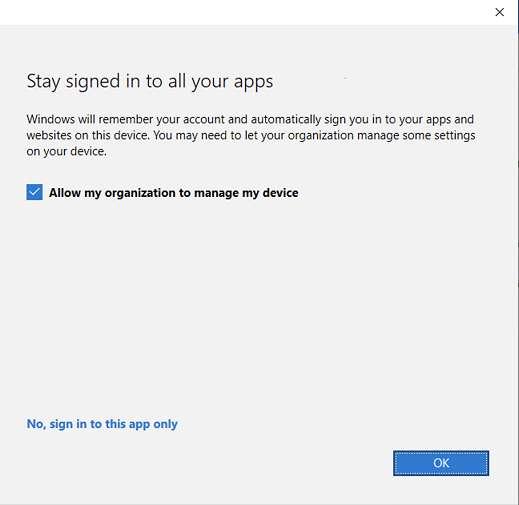4 minute read
De-Microsoft-365-tenant
Maken van een tenant
Een bedrijf wordt een tenant doordat het minimaal één Microsoft 365 product aanschaft. Voordat je het abonnement koopt, moet je het bedrijf namelijk registreren als klant op signup.microsoft.com. Dit is feitelijk niet anders dan bijvoorbeeld een account aanmaken bij bol.com. Bij het registreren geef je diverse gegevens op, inclusief creditcard betaalgegevens. Een emailadres wordt als loginnaam gebruikt voor de Microsoft Account voor de beheeromgeving. Microsoft legt uit hoe je een tenant maakt, inclusief twee korte filmpje (duur: 00'54" en 01'57"). Het derde filmpje hoef je niet te bekijken. Privé Microsoft account Privé hebben veel mensen al eenMicrosoft account. Iedereen die bijvoorbeeld Hotmail gebruikt, met Outlook.com mailt of een Xbox Live login heeft, heeft een Microsoft Account. Ook als iemand Skype gebruikt of misschien een app hebt gekocht in de Microsoft Store, is dat met een Microsoft account gedaan. Privé versus zakelijke account Let erop dat je soms bij het inloggen op website kunt inloggen met de credentials van je Microsoft account. Het kan voorkomen dat je probeert in te loggen en dat de site meldt dat je account niet bestaat. Dit komt omdat Microsoft persoonlijke accounts anders behandelt. Hieronder zie je een voorbeeld loginscherm. Klik je op Microsoft account en log je met een zakelijke of schoolaccount in dan gaat dat mis. Andersom, log je met een persoonlijke account in op een zakelijke inlogscherm (Work or School account), lukt dat eveneens niet. Inkijkexemplaar
Twee accounts: een Work or School account of een Microsoft account Hoewel de loginnaam (het emailadres) niet relevant is voor de werking, is aan te raden dit Microsoft account te maken met een emailadres van het bedrijf. Bestaande privé Microsoft accounts kunnen hiervoor niet worden gebruikt. Hoe weet je nu welke beheermogelijkheden je hebt als tenant? Deze vraag is niet eenduidig te beantwoorden, want eigenlijk kun je dat niet gemakkelijk zien. Het hangt er namelijk vanaf welke abonnementen je aanschaft. Afhankelijk van de abonnementen, passen de tenant rechten zich vanzelf aan. Je schoolaccount Waarschijnlijk werkt je school zelf ook met Microsoft 365. Je hebt dan (naast wellicht een privé Microsoft account) tevens een Microsoft School account. Je gebruikt deze als eindgebruiker voor het opslaan van bestanden in de OneDrive van school, je chat via Teams en gebruikt Word, Excel en PowerPoint. Deze account staat helemaal los van wat je in dit lesboek uitvoert, want in de schoolomgeving heb je geen beheerrechten. De school heeft een eigen tenant. Inkijkexemplaar Als je op één systeem met meerdere Microsoft accounts of tenants moet werken, al dan niet persoonlijk, school en/of zakelijk, gebruik dan de InPrivate modus in Edge of de Incognito modus van Chrome. Sluit ook steeds de browsers af als je niet helemaal gek wilt worden van het in- en uitloggen en onder de verkeerde account inloggen.
Op je eigen pc werk je met Microsoft 365 apps van school, of eventueel met privé apps als je die hebt. Voor beheer bij Contoso gebruik je de beheerder-pc Windows 11 virtual machine om in de tenant in te loggen. Om als Contoso-werknemer in te loggen gebruik je de werknemer-pc Windows 11 virtual machine. Opdracht 3 MS365 - Eerste kennismaking a. Installeer twee virtual machines met Windows 11 Professional (Engels). Zorg dat ze beiden een internetverbinding hebben, ze moeten immers met de cloud van Microsoft gaan functioneren. Noem de ene virtual machine "beheerder-pc"en de andere "werknemer-pc". b. Log met je tenant gegevens in op het admin center admin.microsoft.com. Doe dit op je virtuele beheerder-pc, dat geldt ook voor de andere onderdelen van deze opdracht. Na inloggen zie je eerst een belangrijke melding Stay in to all your apps. Het vinkje Allow my organization to manage my device. Haal dit vinkje weg en klik op ok. Wat zie je na inloggen? c. Het dialoogvenster Stay in to all your apps wat je zag net voor het inloggen heeft feitelijk vier manieren om door te gaan. Inkijkexemplaar
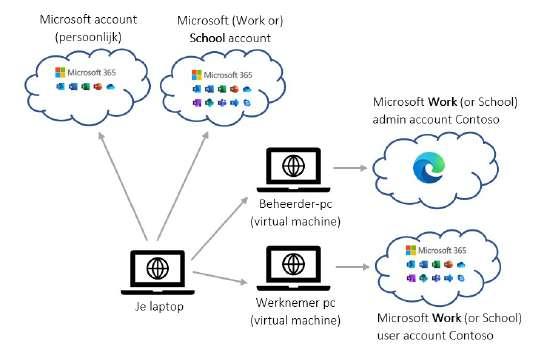
Welke vier zijn dit en zoek op wat het gevolg is van deze keuzes. Snapt een gemiddelde werknemer wat hij hier moet kiezen? Hier wordt de Allow-functie uitgelegd. d. Wat gebeurt er als een werknemer thuis werkt met zijn privé laptop en bij het inloggen Allow my organization to manage my device kiest? Dit is de default keuze en de meeste werknemers lezen niet en klikken gewoon ok. Je zult moeten Googlen e. Het is verstandig later een tweede Microsoft Account te maken in een admin center, voor een collega die als fallback kan fungeren of als tweede globale beheerder je kan helpen. Bij de Engelse werknemers van Contoso zitten ook al globale admins. Wie zijn dat? Wat vind je hiervan? f. Wat voor type werknemers (accounts, users) herken je in het admin center? g. Hoeveel admin centers (naast admin.microsoft.com) open je (ongeveer) vanuit dit portaal? h. Rechtsboven zie je het pictogram van een opdrachtregel. Je kent die van Linux en van Windows. De app heet Cloud Shell. Inkijkexemplaar De opdrachtregel