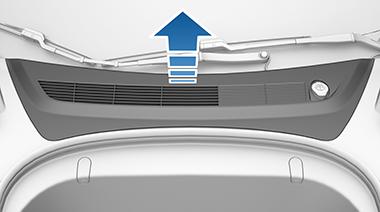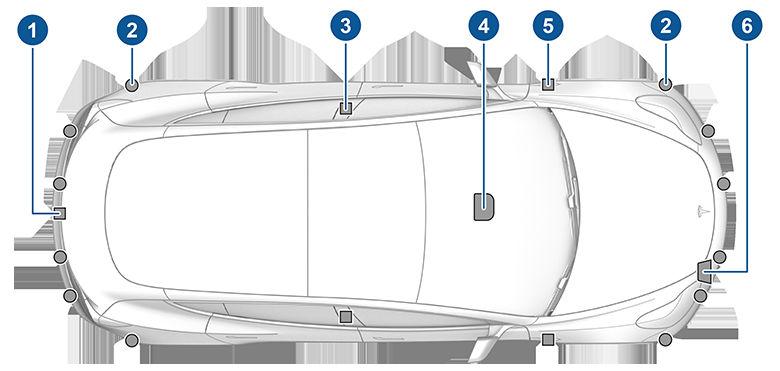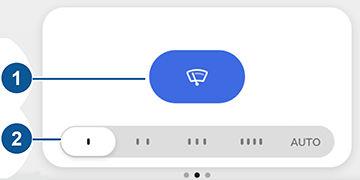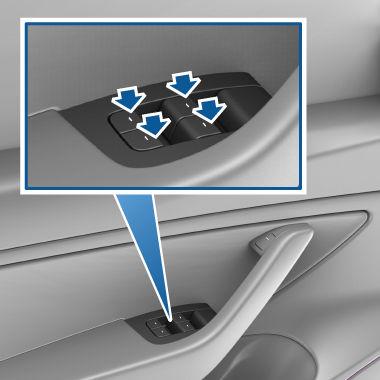MODEL 3 OWNER'S MANUAL
Software version: 2021.24 Europe
YOUR OWNER'S MANUAL For the latest and greatest information that is customized to your vehicle, view the Owner’s Manual on your vehicle’s touchscreen by touching Controls > Service > Owner's Manual. The information is specific to your vehicle depending on the features you purchased, vehicle configuration, market region and software version. In contrast, owner information that is provided by Tesla elsewhere is updated as necessary and may not contain information unique to your vehicle.
RELEASE NOTES Information about new features is displayed on the touchscreen after a software update, and can be viewed at any time by touching Controls > Software > Release Notes. If the content in the Owner's Manual on how to use your vehicle conflicts with information in the Release Notes, the Release Notes take precedence.
ILLUSTRATIONS AND PRODUCT SPECIFICATIONS The illustrations provided in this document are for demonstration purposes only. Depending on vehicle options, software version and market region, the information displayed on the touchscreen in your vehicle may appear slightly different. All specifications and descriptions contained in this document are verified to be accurate at the time of printing. However, because continuous improvement is a goal at Tesla, we reserve the right to make product modifications at any time. To communicate any inaccuracies or omissions in this document, please send an email to: ownersmanualfeedback@tesla.com.
SAFETY INFORMATION You can find safety information in your Model 3 Owner's Manual on the touchscreen. For detailed information about your Model 3, go to the Tesla website for your region, log on to your Tesla Account, or sign up to get an account. If you have any questions or concerns about your Model 3, call Tesla. To find the number for your region, go to www.tesla.com, select your region at the bottom of the page, then view contact information.
© 2012-2021 TESLA, INC. All information in this document and all vehicle software is subject to copyright and other intellectual property rights of Tesla, Inc. and its licensors. This material may not be modified, reproduced or copied, in whole or in part, without the prior written permission of Tesla, Inc. and its licensors. Additional information is available upon request. Shown here are trademarks or registered trademarks of Tesla, Inc. in the United States and other countries:
Contents Overview................................................................ 2
Keys.......................................................................................................6 Doors....................................................................................................11 Windows............................................................................................ 13 Rear Trunk.........................................................................................14 Front Trunk....................................................................................... 16 Interior Storage and Electronics.............................................. 19
Controls........................................................................................... 126 Climate Controls...........................................................................132 Maps and Navigation..................................................................137 Media and Audio..........................................................................142 Phone............................................................................................... 145 Calendar.......................................................................................... 147 Using Voice Commands............................................................148 Security Settings......................................................................... 149 HomeLink Universal Transceiver............................................ 153 Connecting to Wi-Fi................................................................... 156 Software Updates........................................................................ 157 Mobile App.....................................................................................158
Seating and Safety Restraints..................... 22
Charging............................................................ 160
Exterior Overview............................................................................2 Interior Overview............................................................................. 3 Touchscreen Overview.................................................................. 4
Opening and Closing.........................................6
Front and Rear Seats................................................................... 22 Seat Belts......................................................................................... 26 Child Safety Seats.........................................................................29 Airbags..............................................................................................42
Driving..................................................................46 Driver Profiles.................................................................................46 Steering Wheel.............................................................................. 48 Mirrors............................................................................................... 50 Starting and Powering Off..........................................................51 Gears.................................................................................................. 53 Lights................................................................................................. 54 Car Status.........................................................................................57 Wipers and Washers....................................................................60 Braking and Stopping...................................................................61 Traction Control.............................................................................64 Park Assist....................................................................................... 65 Vehicle Hold.................................................................................... 67 Track Mode...................................................................................... 68 Getting Maximum Range........................................................... 70 Rear View Camera.........................................................................72 Dashcam........................................................................................... 73 Towing and Accessories............................................................. 76 Cold Weather Best Practices....................................................84
Electric Vehicle Components................................................. 160 Battery Information.................................................................... 162 Charging Instructions................................................................ 164
Maintenance......................................................169 Maintenance Schedule...............................................................169 Tire Care and Maintenance........................................................171 Cleaning...........................................................................................177 Wiper Blades and Washer Jets..............................................180 Fluid Reservoirs.............................................................................181 Jacking and Lifting......................................................................183 Parts and Accessories................................................................184
Specifications................................................... 185 Identification Labels................................................................... 185 Vehicle Loading............................................................................ 187 Dimensions and Weights.......................................................... 189 Subsystems..................................................................................... 191 Wheels and Tires......................................................................... 194
Roadside Assistance......................................197 Contacting Tesla Roadside Assistance................................197 eCall.................................................................................................. 199 Instructions for Transporters................................................. 200
Autopilot..............................................................88
Consumer Information.................................203
About Autopilot.............................................................................88 Traffic-Aware Cruise Control..................................................... 91 Autosteer......................................................................................... 96 Navigate on Autopilot................................................................ 101 Traffic Light and Stop Sign Control..................................... 104 Autopark........................................................................................... 111 Summon........................................................................................... 113 Smart Summon..............................................................................115 Lane Assist...................................................................................... 118 Collision Avoidance Assist.........................................................121 Speed Assist.................................................................................. 124
Entertainment and Toybox..................................................... 203 About this Owner Information.............................................. 205 Disclaimers....................................................................................206 Reporting Safety Defects........................................................207 Declarations of Conformity.................................................... 208 Troubleshooting Alerts.............................................................. 217
Using the Touchscreen................................. 126
Index.................................................................... 251
Exterior Overview
1. Exterior lights (Lights on page 54) 2. Autopilot camera (About Autopilot on page 88) 3. Front door handle (Using Exterior Door Handles on page 11) 4. Key card sensor (Keys on page 6), Autopilot camera (About Autopilot on page 88) 5. Rear door handle (Using Exterior Door Handles on page 11) 6. Charge port (Charging Instructions on page 164) 7. Autopilot cameras (About Autopilot on page 88) 8. Exterior mirrors (Mirrors on page 50) 9. Radar sensor (hidden from view) (About Autopilot on page 88) 10. Hood/front trunk (Front Trunk on page 16) 11. Tow eye cover (Instructions for Transporters on page 200) 12. Wheels and tires (Wheels and Tires on page 194) 13. Rear view camera (Rear View Camera on page 72) 14. Rear trunk (Rear Trunk on page 14)
2
MODEL 3 Owner's Manual
Interior Overview
NOTE: On RHD (Right Hand Drive) vehicles, the controls illustrated above are arranged similarly, but are mirrored on the right side of the vehicle. 1. Door open button (Opening Doors from the Interior on page 11) 2. Turn signal stalk (High Beam Headlights on page 55), Turn Signals on page 56, and Windshield Washers on page 60) 3. Horn (Horn on page 48) 4. Drive stalk (Shifting Gears on page 53, , Traffic-Aware Cruise Control on page 91, Autosteer on page 96) 5. Touchscreen (Touchscreen Overview on page 4) 6. Driver dome light (Lights on page 54) 7. Cabin camera (Cabin Camera on page 21) 8. Hazard warning flashers (Hazard Warning Flashers on page 56) 9. Passenger dome light (Lights on page 54) 10. Climate control vent (see Climate Controls on page 132) 11. Power window switches (Windows on page 13) 12. Manual door release (Opening Doors from the Interior on page 11) 13. Left scroll button (Scroll Buttons on page 48) 14. Brake pedal (Braking and Stopping on page 61) 15. Accelerator pedal (Regenerative Braking on page 62) 16. Right scroll button (Scroll Buttons on page 48) 17. Center console (Interior Storage and Electronics on page 19) 18. Glovebox (Glovebox on page 19)
Overview
3
Touchscreen Overview The features and information you need to drive Model 3 are displayed on the touchscreen. When driving, the touchscreen displays driving-related information such as driving speed, vehicle range, warnings, etc. The touchscreen is used to control many features that, in traditional cars, are controlled using physical buttons (for example, adjusting mirrors). You can also use the touchscreen to customize Model 3 to suit your preferences. WARNING: Always pay attention to road and traffic conditions when driving. To minimize driver distraction and ensure the safety of vehicle occupants as well as other road users, avoid using the touchscreen to adjust settings while the vehicle is in motion. NOTE: The image below is provided for demonstration purposes only. Depending on vehicle options, software version and market region, your touchscreen may appear slightly different.
Displays when a notification is in effect. Touch to display information about the notification. To display a list of the most recent notifications, with the most recent listed first, you can also touch Service > Notifications. Displays when a software update is available (see Software Updates on page 157).
Touch to enable or disable Sentry Mode to actively monitor the vehicle's surroundings (see Sentry Mode on page 149). Control or program HomeLink devices (if equipped) (see HomeLink Universal Transceiver on page 153).
Connected to a Wi-Fi network.
Connected to cellular network. Touch to connect to Wi-Fi (see Connecting to Wi-Fi on page 156).
1. This area on the top of the touchscreen displays useful information and provides shortcuts to various features. In addition to the time of day and the outside temperature, this area displays the following icons: Touch to lock/unlock all doors and trunks.
Displays when Dashcam is ready to be used (you have inserted a supported flash drive into the USB port). Touch to operate Dashcam. When in Park, touch the Dashcam icon and select "Launch Viewer" to watch your saved Dashcam and Sentry Mode clips (see Dashcam on page 73). Add, configure, or quickly switch driver profiles (including Valet Mode and Easy Entry). See Driver Profiles on page 46.
4
Connect to a Bluetooth device (see Pairing a Bluetooth Phone on page 145).
Displays the status of the front passenger airbag (see Airbags on page 42). 2. Car Status. This area dynamically displays the current status of Model 3 as you drive, park, open doors, turn lights on, etc. Monitor this area when driving as it displays important information such as driving speed and warning messages (see Car Status on page 57). When the car is in Park, you can open the trunks or charge port door. 3. Cards. This area automatically updates to display information such as incoming calls, seat belt reminders, current state of the wipers, etc. Swipe to the right or left to access: ◦ Trips. You can display distance driven, energy usage and energy efficiency starting at any time, or since Model 3 was last charged. You can also display this information for up to two trips. Touch ... in the top right corner of a trip to rename or reset a trip.
MODEL 3 Owner's Manual
Touchscreen Overview ◦ Tire Pressures. Display tire pressures or view cautions or warnings related to pressures that are not within acceptable limits (see Tire Care and Maintenance on page 171). 4. Controls. Touch to control features and customize Model 3 to suit your preferences (see Controls on page 126). 5. Media Player (see Media and Audio on page 142). 6. Rear View Camera (see Rear View Camera on page 72). 7. Wipers (see Wipers and Washers on page 60). 8. Touch the app launcher then choose from the following apps: Make a phone call. See Phone on page 145.
Calendar. See Calendar on page 147.
Toybox. Display Easter Eggs (see Entertainment and Toybox on page 203).
NOTE: Swiping up on the app launcher displays the most recently used app (provided an app is not currently being displayed). NOTE: Depending on the market region and vehicle options, your vehicle may not be equipped with some features. 9. Climate Controls (see Climate Controls on page 132). 10. Volume Control (see Volume Control on page 142). 11. The map displays on the touchscreen at all times (see Maps and Navigation on page 137). NOTE: When you touch Controls, choose an app, or expand Media Player, the window displays on top of the map. To close the Controls window, touch Controls again or touch the X in the top corner of the window. To close an app, touch the X in the top corner of the window. To close Media Player, drag it all the way down to the bottom of the touchscreen or touch the icon again.
Camera. Display the area behind Model 3. This area also displays automatically whenever you shift into Reverse. See Rear View Camera on page 72. Energy. See Getting Maximum Range on page 70.
Charging. See Charging Instructions on page 164.
Web. Access the Internet using the web browser (if equipped with premium connectivity).
Entertainment. Browse the full library of games and access video streaming services, all from your vehicle's touchscreen. To launch, Model 3 must be in Park. NOTE: Due to vehicle configuration or market region, Entertainment, Arcade, and/or Theater may not be available on your vehicle.
Overview
5
Keys Three Types of Keys Model 3 supports three types of keys: • Phone key - You can set up your personal phone as a "phone key" that communicates with Model 3 using Bluetooth. A phone key supports automatic locking and unlocking. • Key card - Tesla provides a key card that communicates with Model 3 using short range radiofrequency identification (RFID) signals. The key card is used to "authenticate" phone keys to work with Model 3 and to add or remove other key cards, phone keys, or key fobs. Unlike the phone key and key fob, the key card does not support automatic locking and unlocking. In situations where your phone key has a dead battery, or is lost or stolen, use your key card to unlock, drive, and lock Model 3. • Key fob - The key fob allows you to press buttons to open the front and rear trunks, and unlock, lock, and drive Model 3. The key fob also supports automatic locking and unlocking, if available in your region (see Passive Locking and Unlocking on page 8) and can be used as a backup to your phone key. The key fob is an accessory sold separately. Model 3 supports a total of 19 keys, which can include phone keys, key cards, and up to four key fobs. CAUTION: Remember to bring a key with you when you drive. Although you can drive Model 3 away from its key, you will be unable to power it back on after it powers off.
Use Your Phone as a Key Using your phone as a key is a convenient way to access your Model 3. As you approach, your phone's Bluetooth signal is detected and doors unlock when you press a door handle. Likewise, when you exit and walk away with the phone key, doors automatically lock (provided the Walk-Away Door Lock feature is turned on (see WalkAway Door Lock on page 12). Before you can use a phone to access Model 3, follow these steps to authenticate it: 1. Download the Tesla mobile app to your phone. 2. Log into the Tesla mobile app using your Tesla Account user name and password. NOTE: You must remain logged in to your Tesla Account to use your phone to access Model 3. 3. Ensure that your phone's Bluetooth settings are turned on.
6
You must have your phone's Bluetooth setting turned on AND you must also ensure that Bluetooth is turned on within your phone's global settings for the Tesla mobile app. For example, on your phone, navigate to Settings, choose the Tesla mobile app, and ensure the Bluetooth setting is enabled. NOTE: Model 3 communicates with your phone using Bluetooth. To authenticate your phone to use it as a key, the phone must be powered on and Bluetooth must be enabled. Keep in mind that your phone must have enough battery power to run Bluetooth and that many phones disable Bluetooth when the battery is low. 4. Ensure location access is enabled by viewing the mobile app in your phone's settings and selecting Location > Always. For the best experience, keep the mobile app running in the background. 5. Ensure that Allow Mobile Access is enabled (Controls > Safety & Security > Allow Mobile Access). 6. In the Tesla mobile app, touch PHONE KEY then touch START to search for your Model 3. When your Model 3 is detected, the mobile app asks you to tap your key card. 7. Tap the key card against the Model 3 card reader on the door pillar or wireless phone charger (see Key Card on page 7). When Model 3 detects your key card, the mobile app confirms that your phone key has been successfully authenticated. Touch DONE. If the key card is not successfully scanned within approximately thirty seconds, the mobile app displays an error message. To retry, touch PHONE KEY again in the Tesla mobile app. To view a list of keys that can currently access Model 3, or to remove a phone key, touch Controls > Locks (see Managing Keys on page 9). Authenticating your phone allows you to use it as a key to access Model 3. Model 3 can connect to three phone keys simultaneously. Therefore, if more than one phone key is detected and you want to use, or authenticate, a different phone, move the other connected phone key(s) out of range or turn off its Bluetooth setting. Unlike the mobile app, once a phone has been authenticated, it no longer requires an internet connection to be used as a phone key for Model 3. Authenticated phone keys communicate with Model 3 using Bluetooth. However, to use the phone hands-free, access your phone's contacts, play media from it, etc., you must also pair it and connect it as a Bluetooth device (see Pairing a Bluetooth Phone on page 145).
MODEL 3 Owner's Manual
Keys NOTE: Although Bluetooth typically communicates over distances of up to approximately 9 meters, performance can vary based on the phone you are using, environmental interference, etc. NOTE: If multiple vehicles are linked to your Tesla account, you must ensure that the vehicle you want the mobile app to access is currently selected on the mobile app.
Key Card Tesla provides you with two Model 3 key cards, designed to fit in your wallet. To use a key card to unlock or lock Model 3, position the card as shown and tap it against the card reader located just below the Autopilot camera on the driver's side door pillar. When Model 3 detects the key card, the exterior lights flash, the mirrors unfold or fold (if Fold Mirrors is on), the horn sounds (if Lock Sound Confirmation is on), and the doors unlock or lock. NOTE: You may need to physically touch the wireless phone charger or driver's side door pillar with the key card, and you may need to hold it against the transmitter for one or two seconds.
NOTE: If enabled, Walk-Away Door Lock (see WalkAway Door Lock on page 12) operates only when you walk away using a phone key or passive key fob. When you walk away carrying your key card, Model 3 does not automatically unlock/lock. CAUTION: Always carry your key card with you in your purse or wallet to use as a backup in case your authenticated phone has a dead battery, or is lost or stolen.
Key Fob If you have purchased the key fob accessory (available for purchase from Tesla stores or online at http:// www.tesla.com/shop), you can quickly familiarize yourself with this key by thinking of it as a miniature version of Model 3, with the Tesla badge representing the front. The key has three buttons that feel like softer areas on the surface.
Once inside, power up Model 3 by pressing the brake pedal within two minutes of scanning the key card (see Starting and Powering Off on page 51). If you wait longer than two minutes, you must re-authenticate by placing the key card near the card reader located behind the cup holders on the center console. When your key card is detected, your two minute authentication period restarts.
1. Front trunk - Double-click to open or close the front trunk.
Opening and Closing
7
Keys 2. Lock/Unlock All - Single-click to lock doors and trunks (all doors and trunks must be closed). Doubleclick to unlock doors and trunks. 3. Rear trunk - Double-click to unlatch the rear trunk. Hold down for one to two seconds to open the charge port door. Once inside, power up Model 3 by pressing the brake pedal within two minutes of pressing the unlock button on the key fob (see Starting and Powering Off on page 51). If you wait longer than two minutes, you must press the unlock button again, or place the key fob near the card reader located behind the cup holders on the center console. When your key fob is detected, the two minute authentication period restarts. When approaching or leaving Model 3 carrying the key fob, you do not need to point the key fob at Model 3 as you press a button, but you must be within operating range. Radio equipment on a similar frequency can affect the key. If this happens, move the key at least 30 cm away from other electronic devices (phones, laptops, etc.). If the key fob does not work (for example, its battery is dead), you can touch its flat side against the card reader on the driver's side door pillar (like the key card). Instructions for changing the battery are provided in Replacing the Key Fob Battery on page 8. NOTE: You can use the same key fob with multiple Model 3 vehicles provided you authenticate it (see Managing Keys on page 9). However, key fob works with only one Model 3 at a time. Therefore, to use a key fob for a different Model 3, touch its flat side against the card reader on the driver's side door pillar.
also open the trunk without having to use the key by pressing the rear trunk's exterior door handle. If WalkAway Door Lock is enabled, Model 3 automatically locks when you exit and the key fob is no longer in range (see Walk-Away Door Lock on page 12). Passive locking and unlocking is automatically enabled when you pair your key fob to Model 3. Although you can use the same key fob with multiple vehicles, it can only be paired to one vehicle at a time. To activate a paired key fob to a different vehicle, touch the flat side onto the driver's side door pillar and click any button on the key fob to confirm. NOTE: For increased security, passive locking and unlocking disables after being stationary for five minutes while within vehicle range when the vehicle is not in use (for example, you are standing outside your vehicle). In this situation, you must shake or press a button on the key fob to re-enable passive locking and unlocking.
Replacing the Key Fob Battery Under normal use, the accessory key fob (available at https://shop.tesla.com) has a battery that lasts for up to one year, depending on key fob version and selected vehicle settings. When the battery is low, a message displays on the touchscreen. To replace the key fob battery: 1. With the key fob placed button side down on a soft surface, release the bottom cover, using a small flatbladed tool.
NOTE: Model 3 supports up to four different key fobs. CAUTION: Protect the key from impact, high temperatures, and damage from liquids. Avoid contact with solvents, waxes, and abrasive cleaners.
Passive Locking and Unlocking Due to market region or vehicle configuration, passive locking and unlocking may not be available for your vehicle. NOTE: Only key fobs with the TESLA logo printed on the flat side support the passive locking and unlocking feature. Key fobs with the MODEL 3 logo printed on the flat side cannot passively lock and unlock Model 3. Locking and unlocking Model 3 with your key fob is conveniently hands-free. Although you must be carrying a paired key fob, there is no need to use it. Model 3 has sensors around the vehicle that can recognize the presence of a key fob within a range of approximately two meters. Therefore, you can keep your key fob in your pocket or purse and simply pull on the door handle to unlock. When carrying your key fob with you, you can 8
2. Remove the battery by lifting it away from the retaining clips.
MODEL 3 Owner's Manual
Keys NOTE: You can use the same key for more than one Model 3. This prevents you from having to deal with multiple keys when you switch vehicles. If you customize the name of an authenticated key card or key fob on one Model 3 (by touching the pencil icon), any other Model 3 to which the key card or key fob is authenticated also displays the changed name.
Adding and Removing Keys To add a new key card or key fob: NOTE: When adding a key fob, ensure it is at room temperature. Pairing a key fob that is very cold can be unsuccessful. 1. On the touchscreen, touch Controls > Locks then touch + in the Keys section. 3. While avoiding touching the battery's flat surfaces, insert the new battery (type CR2032 ) with the ‘+’ side facing up. NOTE: Wipe the battery clean before fitting and avoid touching the battery's flat surfaces. Finger marks on the flat surfaces of the battery can reduce battery life. NOTE: CR2032 batteries can be purchased from any retailer that sells batteries. 4. Holding the bottom cover at an angle, align the tabs on the cover with the corresponding slots on the key fob, then press the cover firmly onto the key fob until it snaps into place. 5. Test that the key fob works by unlocking and locking Model 3. WARNING: Key fob batteries contain a chemical burn hazard and should not be ingested. The key fob contains a coin cell battery. If the coin cell battery is swallowed, it can cause severe internal burns within two hours and can lead to death. Keep new and used batteries away from children. If the battery compartment does not close securely, stop using the product and keep it away from children. If you think batteries might have been swallowed or placed inside any part of the body, seek immediate medical attention.
Managing Keys To display a list of all keys (phone keys, key cards, and key fobs) that can access your Model 3, touch Controls > Locks. An icon displays next to each key to indicate whether the key is a phone key, key card, or key fob. Use this list to manage keys that have access to your Model 3. To add or delete keys, see Adding and Removing Keys on page 9. Model 3 supports up to 19 keys. When you reach this limit, you must delete a key before adding a new one.
Opening and Closing
2. Scan your new key card or key fob on the card reader located behind the cup holders on the top of the center console (see Key Card on page 7). After the new key card or key fob is recognized, remove it from the card reader. 3. Scan a key card or key fob that has already been authenticated on the card reader. 4. When complete, the key list includes the newly authenticated key. Touch the associated pencil icon to customize the name of the key. To add a new phone key: NOTE: You must enable Bluetooth on the phone and have the Tesla mobile app installed and connected to your Tesla account. 1. While sitting in Model 3, open the Tesla mobile app (if you have multiple Tesla vehicles, select the appropriate vehicle), then touch Phone Key > Start. 2. Scan an authenticated key card or key fob on the card reader located behind the cup holders on the top of the center console (see Key Card on page 7). 3. When the mobile app notifies you that pairing was successful, touch Done. The key list on the touchscreen (touch Controls > Locks) includes the newly authenticated phone key. The name of the phone key is determined by the name used in the phone’s settings. Removing a key: When you no longer want a key to access Model 3 (for example, you lost your phone or key card, etc.), follow these steps to remove it. 1. On the touchscreen, touch Controls > Locks. 2. In the key list, find the key that you would like to delete and touch its associated trash icon.
9
Keys 3. When prompted, scan an authenticated key card or key fob on the card reader to confirm the deletion. When complete, the key list no longer includes the deleted key. NOTE: Model 3 requires at least one authenticated key card or key fob at all times. If only one key card remains on the key list, you can not delete it.
10
MODEL 3 Owner's Manual
Doors Using Exterior Door Handles Use your thumb to push the wide part of the door handle. The handle pivots toward you, and you can open the door by pulling the handle or pulling the edge of the door.
NOTE: To prevent children from opening the rear doors, turn on child-protection locks (see Child-Protection Lock on page 12). The handle retracts automatically. When a door or trunk is open, the touchscreen displays the Door Open indicator light.
To open a front door in the unlikely situation when Model 3 has no power, pull up the manual door release located in front of the window switches.
NOTE: See Cold Weather Best Practices on page 84 to ensure door handles function properly in cold weather.
Opening Doors from the Interior Model 3 doors are electrically powered. To open a door while sitting inside, press the button located at the top of the interior door handle and push the door open.
NOTE: Only the front doors are equipped with a manual door release. CAUTION: Manual door releases are designed to be used only in situations when Model 3 has no power. When Model 3 has power, use the button located at the top of the interior door handle.
Opening and Closing
11
Doors Interior Locking and Unlocking
Child-Protection Lock
While sitting inside Model 3, you can lock and unlock all doors and trunks by touching the lock icon on the touchscreen.
Model 3 has child-protection locks on the rear doors to prevent them from being opened using the interior release buttons. On the touchscreen, touch Controls > Locks > Child Protection Lock.
The icon changes to indicate whether doors are locked or unlocked.
WARNING: It is recommended that you turn on child-protection locks when children are seated in the rear seats.
Unlock on Park You can also unlock the doors by pressing the Park button on the end of the drive stalk a second time. Pressing this button once engages the Park gear and pressing it again unlocks the doors.
Walk-Away Door Lock Doors and trunks can automatically lock when you walk away carrying your phone key or paired key fob (if ordered after approximately October 1, 2019). To turn this feature on or off, touch Controls > Locks > WalkAway Door Lock.
When you stop Model 3 and engage the Park gear, you can choose to unlock all doors. To turn this feature on or off, touch Controls > Locks > Unlock on Park. NOTE: If set to OFF, you can unlock all doors by pressing the Park button a second time after engaging the Park gear.
When the doors lock, the exterior lights flash once and the mirrors fold (if Fold Mirrors is on). To also hear a confirmation sound when Model 3 locks, touch Controls > Locks > Lock Confirmation Sound > ON. Model 3 does not automatically lock if: • You check the Exclude Home checkbox and Model 3 is parked at the location you have designated as Home. For details on how to designate a location as Home, see Recent, Favorite, Home and Work Destinations on page 140. • A phone key or paired key fob is detected inside Model 3. • A door or trunk is not fully closed. • The phone key's Bluetooth setting is turned off. • Key fob or phone key remains within range for five minutes after all doors have been closed. NOTE: If Model 3 detects an authenticated key for five minutes after you exit the vehicle and close all doors, Walk-Away Lock disables and doors do not lock when you walk away. In this case, you must manually lock your vehicle until after your next drive.
Drive Away Locking Model 3 automatically locks all doors (including the trunks) when your driving speed exceeds 8 km/h.
12
MODEL 3 Owner's Manual
Windows Opening and Closing
Locking Rear Windows
Press down on a switch to lower the associated window. Window switches operate at two levels:
To prevent passengers from using the rear window switches, touch Controls > Locks > Window Lock. To unlock the rear windows, touch Window Lock again.
• To lower a window fully, press the switch all the way down and immediately release. • To lower a window partially, press the switch gently and release when the window is where you want it.
WARNING: To ensure safety, it is recommended that you lock the rear window switches whenever children are seated in the rear seats. WARNING: Never leave children unattended in Model 3.
Calibrating Windows In the unlikely event that a window behaves unexpectedly (touches the bright molding, fails to open or close properly, goes down more than normal when the door opens, etc.), you can calibrate it to potentially fix the issue. To calibrate a window: 1. Close the door with the affected window. 2. Sit in the driver's seat and close the driver door. 3. Using the window's switch on the driver's door, raise the affected window until it stalls. 4. Using the window's switch on the driver's door, lower the affected window until it stalls. 5. Repeat step 3 and raise the affected window until it stalls.
Similarly, pull a switch to raise the associated window:
The window should now be calibrated. If the issue continues after attempting the calibration procedure a couple times, contact Tesla.
• To raise a window fully, pull the switch all the way up and immediately release. • To raise a window partially, pull the switch gently and release when the window is where you want it. NOTE: See Cold Weather Best Practices on page 84 for information on preparing windows for cold weather. NOTE: If a window is left open unintentionally, Model 3 can send a notification to the mobile app (touch Controls > Locks > Car Left Open Notification, then choose Doors & Windows). CAUTION: To avoid damage, windows automatically lower slightly when you open or close a door. If you manually raise a window when the door is open, ensure it is slightly lowered before closing the door. WARNING: Before closing a window, it is the driver’s responsibility to ensure that all occupants, especially children, do not have any body parts extended through the window’s opening. Failure to do so can cause serious injury.
Opening and Closing
13
Rear Trunk Opening To open the rear trunk, ensure the vehicle is in Park, then do one of the following: • Touch the associated OPEN button on the touchscreen (touch Controls > Quick Controls). • Double-click the rear trunk button on the key fob. • Touch the rear trunk button on the mobile app. • Press the switch located under the rear trunk's exterior handle (a valid key must be detected). Model 3 must be unlocked or detect a key before you can use the switch to open the rear trunk.
NOTE: In emergency situations, you can override the open or close command for the powered trunk (if equipped) by grabbing hold of it and stopping it in place. WARNING: Before opening or closing the powered trunk (if equipped), it is important to check that the surrounding area is free of obstacles (people and objects). You must proactively monitor the trunk to ensure that it does not come into contact with a person or object. Failure to do so may result in damage or serious injury. To open the rear trunk from inside Model 3 in the unlikely situation that Model 3 has no power, see Interior Emergency Trunk Release on page 15.
Closing To close the powered trunk (if equipped), do one of the following: • Touch the associated CLOSE button on the touchscreen. • Press the switch located by the rear trunk's exterior handle. • Double-click the rear trunk button on the key fob accessory. If the powered trunk senses an obstruction when closing, it stops moving and sounds two chimes. Remove the obstruction and try closing it again. WARNING: Before driving, ensure that the trunk is securely latched in the fully-closed position by lifting up on the bottom edge and confirming there is no movement.
Adjusting Opening Height of Powered Trunk When a door or trunk is open, the touchscreen displays the Door Open indicator light. The image of your Model 3 on the touchscreen also displays the open trunk.
You can stop a powered trunk (if equipped) while it is moving by single-clicking the rear trunk button on the key fob accessory. Then, when you double-click the rear trunk button, it moves again, but in the opposite direction (provided it was not almost entirely open or closed when you stopped it). For example, if you singleclick to stop the powered trunk while it is opening, when you double-click, it closes.
You can adjust the opening height of the powered trunk (if equipped) to make it easier to reach or to avoid lowhanging ceilings or objects (for example, a garage door or light): 1. Open the trunk, then manually lower or raise it to the desired opening height. 2. Press and hold the button on the underside of the trunk for three seconds until you hear a confirmation chime. 3. Confirm that you have set it to the desired height by closing the powered trunk, then reopening it.
Accessing the Cargo Area To access the cargo area inside the rear trunk, pull up the strap at the rear of the cargo cover. You can then fold the cargo cover forward or remove it from Model 3.
14
MODEL 3 Owner's Manual
Rear Trunk Secure all cargo before moving Model 3, and place heavy cargo in the lower trunk compartment.
WARNING: Do not allow children to play inside the trunk or become locked inside. An unrestrained child could suffer serious injury or death in a crash. A child could suffer heat exhaustion if trapped in the vehicle, especially without climate control on.
CAUTION: Never load more than 130 lbs (60 kg) in the upper trunk compartment or more than 285 lbs (130 kg) in the lower trunk compartment. Doing so can cause damage.
Interior Emergency Trunk Release An illuminated mechanical release located inside the rear trunk allows you to open the rear trunk from the inside if Model 3 has no electrical power. This mechanical release also allows a person locked inside to get out.
1. Firmly push the illuminated button in the direction of the arrow to release the latch. 2. Push the rear trunk open. NOTE: The button glows for several hours after a brief exposure to ambient light.
Opening and Closing
15
Front Trunk Opening To open the front trunk, ensure the vehicle is in Park, and then do one of the following before pulling the hood open: • Touch the associated OPEN icon on the touchscreen. • Double-click the front trunk button on the key fob. • Touch the front trunk button in the mobile app.
CAUTION: To prevent damage: • Apply pressure only to the green areas shown. Applying pressure to the red areas can cause damage. When a door or trunk is open, the touchscreen displays the Door Open indicator light. The image of your Model 3 on the touchscreen also displays the open front trunk. WARNING: Before opening or closing the hood, it is important to check that the area around the hood is free of obstacles (people and objects). Failure to do so may result in damage or serious injury. NOTE: The front trunk locks whenever closed and you lock Model 3 using the touchscreen, mobile app, key card, you leave Model 3 carrying your authenticated phone (if Walk-Away Door Lock is turned on), or if Valet mode is active (see Valet Mode on page 46).
Closing The Model 3 hood is not heavy enough to latch under its own weight and applying pressure on the front edge or center of the hood can cause damage.
• Do not close the hood with one hand. Doing so applies concentrated force in one area and can result in a dent or crease. • Do not apply pressure to the front edge of the hood. Doing so can crease the edge. • Do not slam or drop the hood. • To avoid scratches, don't have anything in your hands (keys). Jewelry can also cause scratches. WARNING: Before driving, you must ensure that the hood is securely latched in the fully closed position by carefully trying to lift the front edge of the hood upward and confirming there is no movement.
Interior Emergency Release An illuminated interior release button inside the front trunk allows a person locked inside to get out.
To properly close the hood: 1. Lower the hood until the striker touches the latches. 2. Place both hands on the front of the hood in the areas shown (in green), then press down firmly to engage the latches. 3. Carefully try to lift the front edge of the hood to ensure that it is fully closed. 16
MODEL 3 Owner's Manual
Front Trunk
Press the interior release button to open the front trunk, then push up on the hood.
3. Pull the two wires out of the tow eye opening to expose both terminals.
NOTE: The interior release button glows following a brief exposure to ambient light. WARNING: People should never climb inside the front trunk. Never shut the front trunk when a person is inside. WARNING: Care should be taken to ensure that objects inside the front trunk do not bump against the release button, causing the hood to accidentally open.
Opening Hood with No Power In the unlikely event that Model 3 has no 12V power, you will be unable to open the front trunk using the touchscreen, key fob, or mobile app. To open the front trunk in this situation: NOTE: The following steps do not open the front trunk if Model 3 is locked and has 12V power. 1. Locate an external 12V power supply (such as a portable jump starter).
4. Connect the 12V power supply's red positive (+) cable to the red positive (+) terminal. 5. Connect the 12V power supply's black negative (-) cable to the black negative (-) terminal.
2. Release the tow eye cover by pressing firmly on the top right perimeter of the cover until it pivots inward, then gently pulling the raised section toward you. NOTE: The tow eye cover is connected to the vehicle's black negative (-) terminal.
Opening and Closing
17
Front Trunk NOTE: Applying external 12V power to these terminals only releases the hood latches. You cannot charge the 12V battery using these terminals. 6. Turn on the external power supply (refer to the manufacturer’s instructions). The hood latches are immediately released and you can now open the hood to access the front trunk area. 7. Disconnect both cables, beginning with the black negative (-) cable. 8. If pulling the vehicle onto a flatbed truck, do not replace the tow eye cover yet. If necessary, install the tow eye cover by inserting the wires into the tow eye opening and aligning the tow eye cover into position and snapping it into place.
18
MODEL 3 Owner's Manual
Interior Storage and Electronics Center Console In addition to housing an RFID transmitter that reads key fobs and key cards (see Key Card on page 7), the center console includes cup holders, two storage compartments, and a wireless phone charger. To open the main storage compartment, pull its cover upward. Open the front storage compartment by sliding its cover forward.
To close the glovebox, push it upward until it clicks into its closed position. For additional glovebox security, touch Controls > Safety & Security > Glovebox PIN to set a 4-digit PIN (see Glovebox PIN on page 149).
Second Row Console Your Model 3 has a rear console integrated in the center of the second row seat back. Pull the console down to access the rear cup holders, or use it as an armrest.
NOTE: If you leave the glovebox open, its light eventually turns off. NOTE: The glovebox locks whenever closed and you lock Model 3 using the mobile app, key card, you leave Model 3 carrying your phone key (if Walk-Away Door Lock is turned on), or if Valet mode is active (see Valet Mode on page 46). It does not lock when Model 3 is locked by touching the lock icon on the touchscreen. WARNING: When driving, keep the glovebox closed to prevent injury to a passenger if a collision or sudden stop occurs.
USB Ports Model 3 has two USB ports located in the front compartment of the center console. These ports can be used to: • Connect and charge USB devices. • Play audio files stored on a phone or USB device (see Playing Media from Devices on page 143).
Glovebox To open the glovebox, touch Controls > Glovebox on the bottom corner of the touchscreen. The glovebox automatically opens and its light turns on.
NOTE: For saving Sentry Mode and Dashcam video footage, use the USB port located in the glove box. Doing so increases security and minimizes power consumption. Both ports are USB-C compatible. Open the front compartment of the center console. The front USB ports are located on the rear wall of the compartment.
Opening and Closing
19
Interior Storage and Electronics
A USB port is also located at the rear of the glovebox. This USB-A port is equipped with a pre-formatted flash drive, ready to save videos when using features such as Sentry Mode and Dashcam. Although not its primary purpose, this port can also communicate with the vehicle and can be used to charge a USB-connected device.
NOTE: Power is available whenever the vehicle is considered "awake". The vehicle may be awake for many reasons. For example, when using features such as Summon, or when features such as Preconditioning, Keep Climate On, Dog Mode, Camp Mode, Sentry Mode, etc. are enabled. The vehicle is also awake whenever the 12V battery is being charged or is in use, during HV charging, when the vehicle is communicating with the mobile app, etc. Leaving an accessory plugged in does not deplete the 12V battery. NOTE: Use USB 3.0 compliant cables to connect a device to a USB port. Using non-compliant cables can result in slower charging, potential connection problems or degraded performance. NOTE: Do not connect multiple devices using a USB hub. This can prevent connected devices from charging or from being recognized by Media Player, Sentry Mode, Dashcam, etc.
Wireless Phone Charger
Two additional USB ports are located in the rear of the center console (on vehicles manufactured since approximately June 2020, these ports are USB-C). These ports charge USB-connected devices but do not communicate with the vehicle.
A wireless phone charger is integrated into the front console to provide up to 15W of power to charge a Qienabled phone. Simply place your phone on the charger. Your device may feel warm while charging, but this is a normal effect of inductive charging. When placed on the wireless charger, your phone charges whenever the vehicle is powered on (the touchscreen is on and you are in the vehicle). Your phone will not charge after exiting the vehicle unless a feature (such as Sentry mode) is enabled and therefore providing power to the USB ports (see Sentry Mode on page 149). Model 3 will also not charge a phone if the vehicle's Battery is discharged. NOTE: The wireless phone charger may not work if your phone case is too large or is made of metal. Try removing the phone from its case before placing in the charger. CAUTION: The phone must be in direct contact with the wireless charger. Do not place objects between the phone and the charger (for example, credit cards, key cards, coins, keys, metal objects, etc.).
20
MODEL 3 Owner's Manual
Interior Storage and Electronics 12V Power Socket Your Model 3 has a power socket located in the center console's rear compartment.
Cabin Camera The power socket is suitable for accessories requiring up to 12A continuous draw (16A peak).
Your Model 3 may be equipped with a cabin camera located above the rear view mirror.
NOTE: Power is available whenever the vehicle is considered "awake". The vehicle may be awake for many reasons. For example, when using features such as Summon, or when features such as Preconditioning, Cabin Overheat Protection, Keep Climate On, Dog Mode, Camp Mode, Sentry Mode, etc. are enabled. The vehicle is also awake whenever the 12V battery is being charged or is in use, during HV charging, when the vehicle is communicating with the mobile app, etc. Leaving an accessory plugged in does not deplete the 12V battery. WARNING: The power socket and an accessory’s connector can become hot. WARNING: To prevent excessive interference with the vehicle’s electronics, Tesla recommends that you do not plug any non-Tesla accessories, including power inverters, into the 12V power socket. However, if you do use a non-Tesla accessory and notice any malfunctions or unexpected behavior, such as indicator lights, alert messages, or excessive heat from the accessory, unplug the accessory from the 12V power socket immediately. CAUTION: Do not attempt to jump start Model 3 using the 12V power socket. Doing so can result in damage.
Coat Hangers
The cabin camera is not currently active. If used in a future safety feature, Tesla will notify you of its availability through a software update. NOTE: Keep the camera lens clean and free of obstructions. Remove any buildup of dirt or dust by occasionally wiping the camera lens with a soft damp cloth. CAUTION: Do not use chemical-based or abrasive cleaners. Doing so can damage the surface of the camera lens.
Your Model 3 has a coat hanger on each side of the vehicle in the second row. Push the coat hanger to release it. Push it again to retract it.
Opening and Closing
21
Front and Rear Seats Correct Driving Position
Adjusting the Front Seats
The seat, head support, seat belt and airbags work together to maximize your safety. Using these correctly ensures greater protection.
Position the seat so you can wear the seat belt correctly, while being as far away from the front airbag as possible: 1. Sit upright with both feet on the floor and the seat back reclined no more than 30 degrees. 2. Make sure you can easily reach the pedals and that your arms are slightly bent when holding the steering wheel. Your chest should be at least 25 cm from the center of the airbag cover. 3. Place the shoulder section of the seat belt mid-way between your neck and your shoulder. Fit the lap section of the belt tightly across your hips, not across your stomach. Model 3 seats include integrated head supports that cannot be adjusted or removed.
1. Move seat forward/backward and adjust the seat’s height and tilt angle up/down. 2. Adjust backrest. 3. Adjust lumbar support (if equipped). WARNING: Before adjusting a front seat, check that the area around the seat is free of obstacles (people and objects). WARNING: Do not adjust seats while driving. Doing so increases the risk of a collision.
22
MODEL 3 Owner's Manual
Front and Rear Seats WARNING: Riding in a moving vehicle with the seat back reclined can result in serious injuries in a collision, as you could slide under the lap belt or be propelled into the seat belt. Ensure your seat back is reclined no more than 30 degrees when the vehicle is moving.
Folding Rear Seats Model 3 has a split rear seat that can fold forward. NOTE: Driving with the rear seats folded forward can increase the amount of perceived noise and/or vibration coming from the rear of the vehicle (trunk, suspension, etc.). Before folding, remove items from the seats and the rear footwell. To allow the rear seat backs to fold completely flat, you may need to move the front seats forward.
Raising Rear Seats Before raising a rear seat, make sure that the seat belts are not trapped behind the backrest. Pull the seat back upward until it locks into place. To confirm that the seat back is locked in the upright position, try pulling it forward. WARNING: Always ensure the seat backs are locked in their upright position by pushing it forward or rearward. Failure to do so increases the risk of injury. To fold a rear seat, pull the corresponding lever and fold the seat forward.
Head Supports The front seats and the second row outboard seats include integrated head supports that are not adjustable. The rear center seat includes an adjustable head support that can be raised, lowered, or removed. When occupied by a passenger that is not seated in a child safety seat, the head support should always be raised and locked into position (so that the center is aligned with the center of the ears). NOTE: Depending on market region and country of manufacture, your vehicle may not be equipped with head supports than can be adjusted or removed.
Seating and Safety Restraints
23
Front and Rear Seats Removing/Installing a Head Support To remove the head support: 1. Raise the head support as described above. 2. Press and hold the button on the outer base of the right post. 3. Insert a short, flat object (such as a small flat-head screwdriver) into the opening on the inside base of the left post and pull the head support upward.
WARNING: To minimize the risk of severe injury or death in the event of a collision, ensure that head supports are positioned correctly before sitting in, or operating, Model 3. WARNING: When installing a seat belt retained child safety seat in the center seating position in the second row, you must lower the associated head support (described next).
Raising/Lowering the Rear Center Head Support To raise the head support, lift it until you hear it click into place. Push down on the head support to ensure that it is secure. To lower the head support, press and hold the button on the outer base of the right post and press the head support down.
To re-install the head support: 1. With the front of the head support facing forward, insert both posts into the corresponding holes on the seat back. 2. Press down on the head support until it clicks into place. 3. Pull up on the head support to ensure that it is secure. WARNING: Ensure that the head support is correctly installed before seating an occupant. Failure to do so increases the risk of injury or death if a collision occurs.
Seat Heaters The front and rear seats contain heating pads that operate at three levels from 3 (highest) to 1 (lowest). To operate the seat heaters, see Climate Controls on page 132. WARNING: To avoid burns resulting from prolonged use, individuals who have peripheral neuropathy, or whose capacity to feel pain is limited because of diabetes, age, neurological injury, or some other condition, should exercise caution when using the climate control system and seat heaters.
24
MODEL 3 Owner's Manual
Front and Rear Seats Seat Covers WARNING: Do not use seat covers in Model 3. Doing so could restrict deployment of the seatmounted side air bags if a collision occurs. Also, if the vehicle is equipped with an occupant detection system that is used to determine the status of the passenger front airbag, seat covers may interfere with this system.
Seating and Safety Restraints
25
Seat Belts Wearing Seat Belts Using seat belts and child safety seats is the most effective way to protect occupants if a collision occurs. Therefore, wearing a seat belt is required by law in most jurisdictions. Both the driver and passenger seats are equipped with three-point inertia reel seat belts. Inertia reel belts are automatically tensioned to allow occupants to move comfortably during normal driving conditions. The seat belt reel automatically locks to prevent movement of occupants if Model 3 experiences a force associated with hard acceleration, braking, cornering, or an impact in a collision.
Seat Belt Reminders The seat belt reminder on the touchscreen alerts you if a seat belt for an occupied driver or passenger seat is unbuckled. If the belt remains unbuckled, the reminder flashes and an intermittent chime sounds. If all occupants are buckled up and the reminder stays on, re-buckle seat belts to ensure they are correctly latched. Also remove any heavy objects (such as a briefcase) from an unoccupied seat. If the reminder light continues to stay on, contact Tesla.
4. Pull the belt to check that it is securely fastened. 5. Pull the diagonal part of the belt toward the reel to remove excess slack.
To Adjust the Shoulder Anchor Height Model 3 is equipped with an adjustable shoulder anchor for each front seat to ensure that the seat belt is positioned correctly. The seat belt should lay flat across the mid-point of your collar bone while in the correct driving position (see Correct Driving Position on page 22. Adjust the height of the shoulder anchor if the seat belt is not positioned correctly: 1. Press and hold the button on the shoulder anchor to release the locking mechanism. 2. While holding the button, move the shoulder anchor up or down as necessary so that the seat belt is positioned correctly.
WARNING: Seat belts must be worn by passengers in all seating positions.
To Fasten a Belt 1. Ensure correct positioning of the seat (see Correct Driving Position on page 22). 2. Draw the belt out smoothly, ensuring the belt lays flat across the pelvis, chest and mid-point of your collar bone, between the neck and shoulder. 3. Insert the latch plate into the buckle and press together until you hear a click indicating it is locked in place.
3. Release the button on the shoulder anchor so that it locks into position. 4. Without pressing the button, pull on the seat belt webbing and attempt to move the shoulder anchor downwards to check that it is locked into position. WARNING: Ensure that the seat belt is positioned correctly and that the shoulder anchor is locked into position before driving. Riding in a moving vehicle with the seat belt positioned incorrectly or with the shoulder anchor not locked into position can reduce the effectiveness of the seat belt in a collision.
To Release a Belt Hold the belt near the buckle to prevent the belt from retracting too quickly, then press the button on the buckle. The belt retracts automatically. Ensure there is no obstruction that prevents the belt from fully retracting. The belt should not hang loose. If a seat belt does not fully retract, contact Tesla.
26
MODEL 3 Owner's Manual
Seat Belts Wearing Seat Belts When Pregnant Do not put the lap or shoulder sections of the seat belt over the abdominal area. Wear the lap section of the belt as low as possible across the hips, not the waist. Position the shoulder portion of the belt between the breasts and to the side of the abdomen. Consult your doctor for specific guidance.
If the pre-tensioners and airbags did not activate in an impact, this does not mean they malfunctioned. It usually means that the strength or type of force needed to activate them was not present.
WARNING: Never place anything between you and the seat belt to cushion the impact in the event of a collision.
Seat Belt Pre-tensioners The front seat belts are equipped with pre‑tensioners that work in conjunction with the airbags in a severe frontal collision. The pre‑tensioners automatically retract both the seat belt anchor and the seat belt webbing, reducing slack in both the lap and diagonal portions of the belts, resulting in reduced forward movement of the occupant. The rear outboard seats are equipped with shoulder pretensioners to retract the seat belt webbing to reduce forward movement of the occupant.
WARNING: Once the seat belt pre-tensioners have been activated, they must be replaced. After any collision, have the airbags, seat belt pre-tensioners and any associated components checked and, if necessary, replaced.
Testing Seat Belts To confirm that seat belts are operating correctly, perform these three simple checks on each seat belt. 1. With the seat belt fastened, give the webbing nearest the buckle a quick pull. The buckle should remain securely locked. 2. With the belt unfastened, unreel the webbing to its limit. Check that unreeling is free from snags, and visually check the webbing for wear. Allow the webbing to retract, checking that retraction is smooth and complete. 3. With the webbing half unreeled, hold the tongue plate and pull forward quickly. The mechanism should lock automatically and prevent further unreeling. If a seat belt fails any of these tests, contact Tesla immediately. For information about cleaning seat belts, see Seat Belts on page 178.
Seating and Safety Restraints
27
Seat Belts Seat Belt Warnings WARNING: Seat belts should be worn by all occupants at all times, even if driving for a very short distance. Failure to do so increases the risk of injury or death if a collision occurs. WARNING: Secure small children in a suitable child safety seat as described in the Child Safety Seat topic. Always follow the child safety seat manufacturer's instructions when installing. WARNING: Ensure that all seat belts are worn correctly. An improperly worn seat belt increases the risk of injury or death if a collision occurs. WARNING: Do not wear seat belts over hard, fragile or sharp items in clothing, such as pens, keys, eyeglasses, etc. The pressure from the seat belt on such items can cause injury. WARNING: Seat belts should not be worn with any part of the strap twisted. WARNING: Each seat belt assembly must be used by one occupant only. It is dangerous to put a seat belt around a child being carried on an occupant’s lap. WARNING: Seat belts that have been worn in a collision must be inspected or replaced by Tesla, even if damage to the assembly is not obvious. WARNING: Seat belts that show signs of wear (such as fraying), or have been cut or damaged in any way, must be replaced by Tesla. WARNING: Avoid contaminating a seat belt’s components with any chemicals, liquids, grit, dirt or cleaning products. If a seat belt fails to retract or latch into the buckle, it must be replaced immediately. Contact Tesla. WARNING: Do not make modifications or additions that can prevent a seat belt mechanism from taking up slack, or that can prevent a seat belt from being adjusted to remove slack. A slack belt greatly reduces occupant protection. WARNING: Do not make modifications that can interfere with the operation of a seat belt, or that can cause a seat belt to become inoperable. WARNING: Do not use after market comfort and convenience products that attach to the seat belts. WARNING: When seat belts are not in use, they should be fully retracted and not hanging loose. If a seat belt does not fully retract, contact Tesla. WARNING: The seat belt system has no user serviceable parts and may contain pyrotechnics. Do not disassemble, remove, or replace components.
28
MODEL 3 Owner's Manual
Child Safety Seats Passenger Front Airbag Must Be OFF WARNING: If seating a child on the front passenger seat is permissable in your market region, never seat a child on the front passenger seat when the passenger front airbag is active. Always ensure this airbag is OFF (see Passenger Front Airbag Status on page 43). Refer to the following label fitted to the sun visors:
When an infant or child is seated in the front passenger seat (even when the child is seated in a suitable child restraint system or booster seat), you must disable the passenger front airbag. If a collision occurs, the inflation of the airbag can cause serious injury or death, especially when using a rear-facing child restraint system. To disable the passenger front airbag, touch Controls > Safety & Security > Passenger Front Airbag (see Controlling the Passenger Front Airbag on page 44). WARNING: When you disable the passenger front airbag, remember to subsequently enable it when an adult occupant is seated in the front passenger seat. The status of the passenger front airbag displays in the top corner of the touchscreen. You can also touch this status icon to disable and enable the passenger front airbag: Before driving with a child seat on the front passenger seat, always double-check the status of the passenger front airbag to confirm that it is OFF. To protect an adult subsequently occupying the front passenger seat, remember to turn the passenger front airbag back ON. WARNING: It is the driver's responsibility to confirm that the passenger front airbag is OFF when a child is seated in the front passenger seat. WARNING: If the passenger front airbag is ON, even if you have turned it OFF (or vice versa), contact Tesla immediately.
Suitability and Fitting of Child Restraint Systems All Model 3 seat belts are designed for adults. When seating infants and children, you must: • Use a child restraint system appropriate for the child’s age, weight, or size (see Recommended Child Restraint Systems on page 30). • Use a child restraint system that is appropriate for the specific seating position in Model 3. Each passenger seat in Model 3 supports a broad range of options. For details on what type of child restraint system can be used in each passenger seat, see Front Passenger Seat on page 32, Rear Outboard Seats on page 34, and Rear Center Seat on page 36. • Properly install the child restraint system by following the manufacturer's instructions (see Installing Belt-based Child Restraint Systems on page 37 and Installing ISOFIX/i-Size Child Restraint Systems on page 37 for general guidelines).
Opening and Closing
29
Child Safety Seats Recommended Child Restraint Systems In the table below, Tesla provides recommended child restraint systems based a child's weight group (as defined in ECE R44 “Uniform Provisions Concerning Restraining Devices for Child Occupants"). Although all weight groups can occupy any passenger seat in Model 3, the type of child restraint system that can be used in each seat can vary. For example, only belt-based child restraint systems (as defined in Two Installation Methods on page 31) can be used in the rear center passenger seat. Weight Group
Child Weight
Tesla Recommended
Group 0
Up to 10 kg
No recommendation
Group 0+
Up to 13 kg
Group I
9 to 18 kg
Britax Römer DUO PLUS
Group II
15 to 25 kg
Britax KIDFIX2 R
Group III
22 to 36 kg
Peg Perego Viaggio 2-3 Shuttle base
30
Maxi-Cosi CabrioFix with Easybase2, or FamilyFix
MODEL 3 Owner's Manual
Child Safety Seats Seating Larger Children If a child is too large to fit into a child restraint system, but too small to be safely secured using the vehicle's seat belts, use a booster seat appropriate for the child’s age and size. For children needing a booster seat, Tesla recommends using the base of the Peg Perego Viaggio 2-3 Shuttle. When using and installing a booster seat, carefully follow the instructions provided by the manufacturer.
Two Installation Methods NOTE: Always install child restraint systems by following the instructions provided by the manufacturer of the child restraint system. Among many other variants, there are two general types of child restraint systems based on how they are secured in the seat: • Belt-based - secured using the vehicle’s seat belts (see Installing Belt-based Child Restraint Systems on page 37). • ISOFIX/i-Size - secured to anchor bars built into the vehicle's seats (see Installing ISOFIX/i-Size Child Restraint Systems on page 37). Some child restraint systems can be installed using either method. Refer to the instructions provided by the manufacturer of the child restraint system to determine which installation method to use and for detailed installation instructions. In Model 3, belt-based child restraints can be installed in any passenger seat and ISOFIX/i-Size systems can be installed in either of the rear outboard seats. Specific details about the type of child restraint system that can be used in each seat is provided next. NOTE: ISOFIX and i-Size are international standards for integrated anchors used in passenger vehicles to attach child safety seats. WARNING: Do not use ISOFIX/i-Size anchors with child restraint system or booster seats that have an integral safety belt where the combined weight of the child plus the child restraint system exceeds 33 kg.
Seating and Safety Restraints
31
Child Safety Seats Front Passenger Seat WARNING: Never seat a child on the front passenger seat when the passenger front airbag is active. Doing so can cause serious injury or death. See Airbags on page 42. WARNING: To accommodate a belt-based child restraint system in the front seat, you must raise the seat upward to the mid-height position (approximately 3 cm).
When the passenger front airbag is disabled and the seat bottom is raised half way up, infants and children can occupy the front passenger seat using the following types of belt-based child restraint systems: • Forward-facing, Universal. • Rear-facing, Universal. 32
MODEL 3 Owner's Manual
Child Safety Seats NOTE: The front passenger seat is not equipped with lower anchor bars to support the installation of ISOFIX/i-Size child restraint systems. Weight Group
Child Weight
Passenger Front Airbag ON
Passenger Front Airbag OFF
Group 0
Up to 10 kg
Not Allowed
Allowed
Group 0+
Up to 13 kg
Not Allowed
Allowed
Group I
9 to 18 kg
Not Allowed
Allowed
Group II
15 to 25 kg
Not Allowed
Allowed
Group III
22 to 36 kg
Not Allowed
Allowed
Seating and Safety Restraints
33
Child Safety Seats Rear Outboard Seats
Infants and children can occupy a rear outboard seat using either belt-based, or ISOFIX (IU)//i-Size (i-U) child restraint systems. NOTE: The rear seats support the use of upper tether straps (see Attaching Upper Tether Straps on page 38). Larger children can also occupy a rear outboard seat using a booster seat, either attached to the lower anchor bars or belted, as described in the instructions provided by the child restraint system manufacturer. The rear outboard seats support the use of the following ISOFIX size classes: • Size class A, B, and B1 forward-facing. • Size class C, D and E rear-facing. NOTE: To accommodate large rear-facing ISOFIX child restraint systems (size class C), you may need to move the corresponding front seat forward to the mid-track position (up to 13 cm forward of the rearmost position), raise the seat upward (2 cm from its lowest position), and angle the seat back as needed.
34
MODEL 3 Owner's Manual
Child Safety Seats WARNING: Do not use Easy Entry (as described in Driver Profiles on page 46) to automatically move the driver's seat to the full rearward position if a child safety seat is installed on a rear seat behind the driver's seat. With reduced clearance, the movement of the seat may impact a child's legs, cause injury, or dislodge the seat.
Seating and Safety Restraints
35
Child Safety Seats Rear Center Seat
Infants can occupy the rear center seat using a rear-facing belt-based child restraint system. Children can occupy the rear center seat using either a rear-facing or a forward-facing belt-based child restraint system. NOTE: The rear center seat is not equipped with lower anchor bars to support the installation of ISOFIX/i-Size child restraint systems. Larger children can also occupy a rear center seat using a booster seat, installed as described in the instructions provided by the manufacturer of the child restraint system.
36
MODEL 3 Owner's Manual
Child Safety Seats Installing Belt-based Child Restraint Systems Always follow the detailed instructions provided by the manufacturer of the child restraint system. Follow these general guidelines for belt-based child restraint systems: • Ensure that the child restraint system is appropriate for the weight, height, and age of the child. • Avoid dressing the child in bulky clothing. • Do not place any objects between the child and the child restraint system. • Adjust the child restraint system's harnesses for every child, every trip. 1. Place the child restraint system in the appropriate seat and fully extend the seat belt. Route and buckle the seat belt in accordance with the instructions provided by the manufacturer of the child restraint system.
2. Allow the seat belt to retract, and remove all slack in the seat belt while firmly pushing the child restraint system into the vehicle's seat.
To install an ISOFIX/i-Size child restraint system, carefully read and follow the instructions provided by the manufacturer of the child restraint system. These instructions describe how to slide the child restraint system onto the seat’s anchor bars until you hear it "click" into place. You may need to push the child restraint system firmly against the seat back to ensure it fits snugly.
3. Attach the upper tether strap(s), as required by the manufacturer of the child restraint system (see Attaching Upper Tether Straps on page 38).
Installing ISOFIX/i-Size Child Restraint Systems Model 3's rear outboard seating positions are equipped with ISOFIX/i-Size anchor bars. These anchor bars are located between the seat's cushion and back rest. The exact location of each anchor bar is identified by a marking (illustrated below) located on the seat back, directly above its associated anchor bars.
Seating and Safety Restraints
37
Child Safety Seats
Attaching Upper Tether Straps
Before seating a child, ensure that the child restraint system is securely installed. Grasp the front of the child restraint system with one hand on each side, and attempt to: • Twist the child restraint system from side to side. • Pull the child restraint system away from the seat. If the child restraint system rotates or moves away from the seat, both latches are not fully engaged onto the seat's anchor bars. You must reinstall it and try again. It is critical that both latches on the child restraint system are fully engaged.
Model 3's rear seats support the use of upper tether straps. When the instructions provided by the manufacturer of the child restraint system include attaching an upper tether strap, attach its hook to the anchor point located behind the associated seat. NOTE: Tighten upper tether straps according to the instructions provided by the manufacturer of the child restraint system. The anchor points for tether straps are located on the shelf behind the rear seats.
WARNING: Do not use ISOFIX/i-Size anchors with child restraint system or booster seats that have an integral safety belt where the combined weight of the child plus the child restraint system exceeds 33 kg.
Safety Leg All passenger seats Model 3 support the use of a child restraint system with a safety leg. If the child restraint system is equipped with a leg, extend the leg as described in the instructions provided by the manufacturer of the child restraint system.
38
To access an anchor point, press down on the back of its cover.
MODEL 3 Owner's Manual
Child Safety Seats
For dual-strap tethers, position a strap on each side of the head support.
For single-strap tethers on the outboard seats, run the strap over the outside-facing side of the head support— in other words, the same side of the head support as the seat belt retraction mechanism.
Seating and Safety Restraints
39
Child Safety Seats Technical Information ECE 16-07 Annex 17, Appendix 3, Table 1 Seat Position Number (see below) 4
5
6
n/a
0, 0+, I, II, III
0, 0+, I, II, III
0, 0+, I, II, III
Yes (Note 1)
No
Yes
Yes
Yes
Suitable for i-Size?
No
No
Yes
No
Yes
Suitable for lateral (L1/ L2)?
No
No
No
No
No
Largest suitable rearward-facing ISOFIX (R1/R2X/R2/ R3).
No
No
R3 (Note 2)
No
R3 (Note 2)
Largest suitable forward-facing ISOFIX (F1/F2X/F2/F3).
No
No
F3
No
F3
Largest suitable booster seat (B2/B3).
B2
No
B3
B3
B3
Suitable for safety leg
Yes
No
Yes
Yes
Yes
1 and 3 Pass Airbag OFF
1 and 3 Pass Airbag ON
Weight Groups Allowed
0, 0+, I, II, III
Suitable for universal belted?
Note 1: To accommodate a belt-based child restraint system (CRS) in the front seat, you must raise the seat upward to the mid-height position (~3 cm) and rearward to allow for room between the CRS and the dashboard. Note 2: To accommodate large ISOFIX child restraint systems (size class C), you may need to move the corresponding front seat forward to the mid-track position (up to 13 cm forward of the rearmost position), raise the seat upward (3 cm from its lowest position), and angle the seat back to 15 degrees (or 10 degrees rearward from its forward-most position). Note 3: Adult safety belt buckles are not located laterally between ISOFIX anchor bars in any given seat.
Summary of Seat Position Numbers
40
Seat Position
Location in Vehicle
1
Front Left (RHD vehicles only)
2
Front Center - not applicable to Model 3
3
Front Right (LHD vehicles only)
4
Rear Row Left
5
Rear Row Center
6
Rear Row Right
MODEL 3 Owner's Manual
Child Safety Seats Child Restraint System Warnings WARNING: Never seat a child in a child restraint system or a booster seat on the front passenger seat when the passenger front airbag is active. Doing so can cause serious injury or death. WARNING: Never use a rearward facing child restraint system on a seat protected by an active passenger front airbag. Doing so can cause serious injury or death. Refer to the warning label located on the sun visor. WARNING: Some child restraint systems are designed to be secured in vehicle seats by lap belts or the lap belt portion of a lap-shoulder belt. Children could be endangered in a crash if their child restraint systems are not properly secured in the vehicle. WARNING: Do not use a forward-facing child restraint system until your child weighs over 9 kg and can sit independently. Up to the age of two, a child's spine and neck are not sufficiently developed to avoid injury in a frontal impact. WARNING: Do not allow a baby or infant to be held on a lap. All children should be restrained in an appropriate child restraint system at all times. WARNING: To ensure children are safely seated, follow all instructions provided in this document and by the manufacturer of the child restraint system. WARNING: Children should ride in a rear-facing child restraint system using the seat’s integrated 5point harness for as long as possible until they reach the maximum size or weight limit of the rear-facing child restraint system. WARNING: When seating larger children, make sure the child's head is supported and the child’s seat belt is properly adjusted and fastened. The shoulder portion of the belt must be away from the face and neck, and the lap portion must not be over the stomach. WARNING: Never attach two child restraint systems to one anchor point. In a collision, one anchor point may be incapable of securing both seats. WARNING: Child restraint anchor bars are designed to withstand only those loads imposed by correctly fitted child restraints. Under no circumstances are they to be used for adult seat belts, harnesses, or for attaching other items or equipment to the vehicle. WARNING: Always check harnesses and tether straps for damage and wear. WARNING: Never leave a child unattended, even if the child is secured in a child restraint system. WARNING: Never use a child restraint system that has been involved in a collision. Discard the seat and have it replaced as described in the child restraint system manufacturer’s instructions. Seating and Safety Restraints
41
Airbags Location of Airbags Airbags are located in the approximate areas shown below. Airbag warning information is printed on the sun visors. Model 3 is equipped with an airbag and lap/shoulder belt at both front seating positions. The airbag is a supplemental restraint at those seating positions. All occupants, including the driver, should always wear their seat belts whether or not an airbag is also provided at their seating position to minimize the risk of severe injury or death in the event of a crash. NOTE: On RHD (Right Hand Drive) vehicles, the locations of the passenger and driver airbags are reversed.
1. Front airbags 2. Seat-mounted side airbags 3. Curtain airbags
42
MODEL 3 Owner's Manual
Airbags How Airbags Work Airbags inflate when sensors detect an impact that exceeds deployment thresholds. These thresholds are designed to predict the severity of a crash in time for the airbags to help protect the vehicle's occupants. Airbags inflate instantly with considerable force accompanied by a loud noise. The inflated bag, together with the seat belts, limits movement of occupants to reduce the risk of injury. Front airbags are not ordinarily designed to inflate in rear collisions, rollovers, side collisions and when braking heavily or driving over bumps and potholes. Likewise, front airbags may not inflate in all frontal collisions, such as minor front collisions, underride collisions, or minor impacts with narrow objects (such as posts or poles). Significant superficial damage can occur to the vehicle without the airbags inflating and, conversely, a relatively small amount of structural damage can cause airbags to inflate. Therefore, the external appearance of the vehicle after a collision does not represent whether or not the front airbags should have inflated. WARNING: Before modifying your vehicle to accommodate a person with disabilities in a way that may affect the airbag system, contact Tesla.
Types of Airbags Model 3 has the following types of airbags: • Front airbags: The front airbags are designed to reduce injuries if larger children or adults are riding in the front seats. Follow all warnings and instructions related to seating a child on the front passenger seat (if permitted in your market region). See Child Safety Seats on page 29. • Seat-mounted side airbags: A seat-mounted side airbag in the front seats helps protect the pelvis and the thorax region of the torso. The seat-mounted side airbags on both the impacted and non-impacted side of the vehicle will inflate in the event of severe side impact or severe offset frontal impact. • Curtain airbags: Curtain airbags help protect the head. Curtain airbags on both the impacted and non-impacted side of the vehicle will inflate only if a severe side impact occurs, or if the vehicle rolls over.
Passenger Front Airbag Status The status of the passenger front airbag displays in the top corner of the touchscreen: Before driving with a child seat on the front passenger seat (if legally permitted in your market region), always double-check the status of the passenger front airbag to confirm that it is OFF. When the passenger front airbag is OFF, it will not inflate when a collision occurs. This indicator also displays when the seat is unoccupied. Before driving with a child seat on the front passenger seat (if legally permitted in your market region), always double-check the status of the passenger front airbag to confirm that it is OFF. When the passenger front airbag is OFF, it will not inflate when a collision occurs. This indicator also displays when the seat is unoccupied. To protect an adult occupying the front passenger seat, ensure the passenger front airbag is ON. When the passenger front airbag is ON, it may inflate when a collision occurs. WARNING: If seating a child in the front passenger seat is legally permissible in your market region, it is the driver's responsibility to ensure that the passenger front airbag is OFF. Never seat a child in the front passenger seat with an active airbag, even if using a child safety seat or booster seat. DEATH or SERIOUS INJURY to the child can occur.
Seating and Safety Restraints
43
Airbags Controlling the Passenger Front Airbag When a child is seated in the front passenger seat (even when the child is seated in a child safety seat or booster seat), you must disable the passenger front airbag to prevent it from injuring the child if a collision occurs. Touch Controls > Safety & Security > Passenger Front Airbag, and before driving, ensure the passenger airbag status on the top of the touchscreen indicates that the airbag is off (see Passenger Front Airbag Status on page 43). NOTE: Model 3 has a capacitive touchscreen and may not respond to your touch if you are wearing standard gloves. If the touchscreen is not responding, remove gloves or wear gloves with conductive fingertips for use with capacitive touchscreens. WARNING: If seating a child in the front passenger seat is legally permissible in your market region, never seat a child in a child safety seat or a booster seat on the front passenger seat when the airbag is active. Doing so can cause serious injury or death. WARNING: If the passenger front airbag does not appear to be functioning (for example, if the airbag is on, even if you have turned it off, or vice versa), do not seat a passenger in the front seat. Contact Tesla immediately.
44
MODEL 3 Owner's Manual
Airbags Inflation Effects WARNING: When airbags inflate, a fine powder is released. This powder can irritate the skin and should be thoroughly flushed from the eyes and from any cuts or abrasions. After inflation, the airbags deflate to provide a gradual cushioning effect for the occupants and to ensure the driver’s forward vision is not obscured. If airbags have inflated, or if your vehicle has been in a collision, your vehicle requires servicing before it will power up. In addition, your airbags, seat belt pretensioners and any associated components must be checked, and if necessary, replaced. Contact Tesla Service immediately. In a collision, in addition to the airbags inflating:
WARNING: Airbags inflate with considerable speed and force, which can cause injury. To limit injuries, ensure that occupants are wearing seat belts and are correctly seated, with the seat positioned as far back as possible. WARNING: Children should not be seated on the front passenger seat unless permitted by regulations in your market region. Follow all regulations in your region for the appropriate way to seat a child based on the child's weight, size, and age. The safest place to seat infants and young children is in a rear seating position. Seating an infant or child in a rear-facing child restraint system on a seat equipped with an operational airbag can cause serious injury or death. WARNING: Do not use a rear-facing child safety seat on a seat with an operational airbag in front of it. Doing so can cause injury or death if the airbag inflates.
• e Call automatically contacts emergency responders, provided the cellular signal is adequate and services are available in your region (see eCall on page 199).
WARNING: To ensure correct inflation of the side airbags, maintain an unobstructed gap between an occupant’s torso and the side of Model 3.
• Doors unlock.
WARNING: Passengers shouldn't lean their heads against doors. Doing so can cause injury if a curtain airbag inflates.
• Hazard warning lights turn on. • Interior lights turn on. • High voltage is disabled. NOTE: In some collisions, even if airbags did not inflate, high voltage may be disabled and you will be unable to power up and drive. Contact Tesla Service immediately.
Airbag Warning Indicator The airbag indicator on the touchscreen remains lit if the airbag system is malfunctioning. The only time this indicator should light up is briefly when Model 3 first powers up, in which case it turns off within a few seconds. If it remains lit, contact Tesla immediately and do not drive.
WARNING: Do not allow passengers to obstruct the operation of an airbag by placing feet, knees or any other part of the body on or near an airbag. WARNING: Do not attach or place objects on or near the front airbags, the side of the front seats, the headliner at the side of the vehicle, or any other airbag cover that could interfere with inflation of an airbag. Objects can cause serious injury if the vehicle is in a collision severe enough to cause the airbag to inflate. WARNING: Following inflation, some airbag components are hot. Do not touch until they have cooled.
Airbag Warnings WARNING: All occupants, including the driver, should always wear their seat belts, whether or not an airbag is also provided at their seating position, to minimize the risk of severe injury or death in the event of a collision. WARNING: Front seat occupants should not place their arms over the airbag module, as an inflating airbag can cause fractures or other injuries. WARNING: Do not use seat covers on Model 3. Doing so could restrict deployment of the seatmounted side air bags if a collision occurs. It can also reduce the accuracy of the occupant detection system, if equipped.
Seating and Safety Restraints
45
Driver Profiles Creating a Driver Profile When you first adjust the driver’s seat, steering wheel, or driver’s side mirror, the touchscreen prompts you to create a driver profile to save these adjustments. Your profile also saves various preferences you make while customizing Model 3. To add a new driver profile, touch the driver profile icon at the top of the touchscreen. Then touch Add New Driver, type the driver's name and touch Create Profile. Follow the onscreen instructions to save the seating position to the driver profile. You can also check the Use Easy Entry checkbox if you want to save (or use existing) Easy Entry settings (described below) in which the driver's seat and the steering wheel are automatically adjusted to make it easy to enter and exit Model 3. If you change the position of the steering wheel, driver’s seat, or driver’s side mirror after you have saved or chosen a driver profile, the touchscreen prompts you to save the new position or restore the previously saved position (other settings are automatically saved). To change a setting without saving or restoring, just ignore the prompt. To adjust Model 3 based on a driver’s profile, touch the driver profile icon and choose the desired profile. The saved adjustments are automatically made. NOTE: Valet mode is a built-in driver profile that limits speed and restrict access to some Model 3 features (see Valet Mode on page 46). NOTE: To stop automatic adjustments that are in process based on a driver's profile, touch Stop on the Driver Profile dropdown menu. Automatic adjustments also stop if you manually adjust a seat, mirror, or the steering wheel.
Easy Entry You can define an Easy Entry setting that moves the steering wheel and driver's seat to make it easy to enter and exit Model 3. Any driver can use the Easy Entry setting by associating it with their driver's profile. When the Easy Entry setting is associated with a driver's profile, the steering wheel and driver's seat automatically adjust when the park gear is engaged and the driver's seat belt is unbuckled, allowing an easy exit from the vehicle. When returning to the vehicle and stepping on the brake pedal, settings automatically adjust back to the settings used by the most recent driver profile (or based on the key if it's linked to a driver profile). To use Easy Entry with a driver profile, ensure the Use Easy Entry box is checked.
WARNING: Never use Easy Entry to move the driver's seat to the full rearward position when a child safety seat is installed on a rear seat located behind the driver's seat. With reduced clearance, the movement of the seat may impact a child's legs, cause injury, or dislodge the seat.
Restoring a Driver’s Profile To adjust Model 3 based on a driver’s profile, touch the driver profile icon at the top of the touchscreen. Then choose the driver, and Model 3 is adjusted based on the settings that have been saved to the chosen driver profile.
Saved Settings A subset of the settings that you choose from the Controls window to customize your Model 3 are also saved to your driver's profile. The settings that are associated with driver profiles may vary depending on the version of software currently installed on your Model 3.
Linking a Driver Profile to a Key You can link a driver profile to a key (or keys) to allow Model 3 to automatically select the correct driver profile when the linked key is detected as you approach the vehicle and open the driver's door. To link a driver profile to a key, first ensure you are using your desired driver profile. Navigate to Controls > Locks and touch the + icon. You can add an authenticated phone, key card, or key fob by following the onscreen instructions. When finished pairing, touch the driver icon to link the key to the desired driver profile. The name of the driver profile appears under the key to show that it is linked. NOTE: Model 3 can support up to 19 linked keys including authenticated phones, key cards, and up to four key fobs. However, Model 3 only supports up to 10 driver profiles. You can link multiple keys to a driver profile, but you cannot link multiple driver profiles to a single key.
Valet Mode When Model 3 is in Valet mode, the following restrictions apply: • Speed is limited to 113 km/h. • Maximum acceleration and power are limited. • Front trunk and glovebox are locked. • Home and Work locations are not available in the navigation system. • Voice commands are disabled. • Autopilot convenience features are disabled.
46
MODEL 3 Owner's Manual
Driver Profiles • The Allow Mobile Access setting is disabled. • HomeLink (if applicable in your market region) is not accessible.
NOTE: You do not need to enter a PIN to cancel Valet mode from the mobile app.
• Driver Profiles are not accessible. • The touchscreen does not display the list of keys that can access Model 3 (see Managing Keys on page 9). • Wi-Fi and Bluetooth are disabled. When Model 3 is in Valet mode, you cannot pair new Bluetooth devices or view or delete existing paired devices. However, if a Bluetooth-paired device or a known Wi-Fi network is within operating range (approximately 9 meters), Model 3 connects to it.
Starting Valet Mode With Model 3 in Park, touch the driver profile icon at the top of the touchscreen, then touch Valet Mode. The first time you enter Valet mode, the touchscreen prompts you to create a 4-digit PIN that you will use to cancel Valet mode. When Valet mode is active, the touchscreen displays the word Valet above the driving speed and the Valet mode driver profile displays on the touchscreen. You can also use the mobile app to start and cancel Valet mode (provided Model 3 is in Park). When using the mobile app, you do not need to enter a PIN because you are already required to log into the app using your Tesla Account credentials. NOTE: If the PIN to Drive setting is enabled (see PIN to Drive on page 149), you must enter the driving PIN before you can define or enter a Valet PIN. Once in Valet mode, Model 3 can be driven without the valet needing to enter the driving PIN. NOTE: The PIN to Drive setting is not available when Valet mode is active. If you forget your valet PIN, reset it from inside Model 3 by entering your Tesla Account credentials (which also cancels Valet mode). You can also reset your PIN using the mobile app. WARNING: Do not use Valet mode when towing a trailer. The torque limitations of Valet mode can make it difficult forModel 3 to pull a trailer up a hill.
Canceling Valet Mode With Model 3 in Park, touch the Valet Mode driver profile icon at the top of the touchscreen, and enter your 4-digit PIN. When you cancel Valet mode, all settings associated with the most recently used driver profile and climate control settings are restored, and all features are available.
Driving
47
Steering Wheel Adjusting Steering Wheel Position To adjust the steering wheel, touch Controls > Quick Controls > Adjustments > Steering Wheel. Use the left scroll button on the steering wheel to move the steering wheel to the desired position: • To adjust the height/tilt angle of the steering wheel, roll the left scroll button up or down. • To move the steering wheel closer to you, or further away from you, press the left scroll button to the left or right. WARNING: Do not make steering wheel adjustments while driving.
Adjusting Steering Effort You can adjust the feel and sensitivity of the steering system to suit your personal preference: 1. On the touchscreen, touch Controls > Driving > Steering Mode. 2. Choose a steering option: ◦ Comfort - Reduces the effort required to turn the steering wheel. In town, Model 3 feels easier to drive and park. ◦ Standard - Tesla believes that this setting offers the best handling and response in most conditions. ◦ Sport - Increases the effort required to turn the steering wheel. When driving at higher speeds, Model 3 feels more responsive.
Scroll Buttons A scroll button is located on each side of the steering wheel. Use your thumb to press this button to the right or left. You can also press the button or roll it up or down.
1. Use the left scroll button to: ◦ Control the volume. Press the scroll button to mute/unmute the volume, roll the scroll button up to increase the volume or down to decrease the volume. NOTE: The scroll button adjusts the volume for media, navigation instructions or phone calls based on what is currently in use. As you adjust volume, the touchscreen displays the volume level and whether you are adjusting volume for media, navigation or phone calls. ◦ Push the scroll button to the right to go to the next song, station, or Favorite (depending on what's playing). Push the scroll button to the left to return to the previous selection. ◦ Adjust the position of the exterior mirrors (see Adjusting Exterior Mirrors on page 50). ◦ Adjust the position of the steering wheel (see Adjusting Steering Wheel Position on page 48). ◦ Adjust the angle of the headlights (see Headlight Adjustments on page 55). 2. Use the right scroll button to: ◦ Speak a voice command. Press the button to initiate a voice command (see Using Voice Commands on page 148). ◦ When using Traffic-Aware Cruise Control, adjust your set speed and the distance you want to maintain from a vehicle traveling ahead of you (see Traffic-Aware Cruise Control on page 91). NOTE: The arrows associated with the scroll buttons are backlit in low ambient lighting conditions. To turn this backlighting on or off, touch Controls > Lights > Steering Wheel Lights. To restart the touchscreen, press and hold both scroll buttons until after the touchscreen turns black. See Restarting the Touchscreen on page 51.
Horn To sound the horn, press and hold the center pad on the steering wheel.
48
MODEL 3 Owner's Manual
Steering Wheel
Driving
49
Mirrors Adjusting Exterior Mirrors
Mirror Auto Tilt
Adjust the exterior mirrors by touching ControlsQuick Controls and selecting the Mirrors icon. Press the left scroll button on the steering wheel to choose whether you are adjusting the Left or Right mirror. Then use the left scroll button as follows to adjust the selected mirror to its desired position:
Both exterior mirrors can automatically tilt downward when Model 3 is shifted into Reverse. When you shift back into any other gear, the mirrors return to their normal upward position.
• To move the mirror up or down, roll the left scroll button up or down. • To move the mirror inward or outward, press the left scroll button to the left or right. Cars manufactured in the U.S.: When in the Drive or Neutral gear, the side mirrors automatically dim in low lighting conditions (for example, when driving at night). Availability of this feature depends on market region and date of manufacture.
To turn this feature on or off, touch Controls > Quick Controls > Mirrors > Mirror Auto Tilt. To adjust the position of the mirrors while they are tilted, adjust the mirrors when Model 3 is shifted into Reverse. To save the setting to your driver profile, touch Save when prompted.
Mirror Auto Fold Both exterior mirrors can automatically fold inward whenever you exit and lock Model 3. When you unlock Model 3, the exterior mirrors then automatically unfold.
NOTE: Both exterior mirrors have heaters that turn on and off with the rear window defroster.
To turn this feature on or off, touch Controls > Quick Controls > Mirrors > Mirror Auto Fold.
You can fold the mirrors inward for parking in tight spaces by touching Controls > Quick Controls > Fold Mirrors. The mirrors remain folded until your driving speed reaches 50 km/h, or until you touch Fold Mirrors again to unfold the mirrors.
NOTE: If ice buildup is expected when parking, turn off Mirror Auto Fold. Accumulation of ice can prevent exterior side mirrors from folding or unfolding.
NOTE: See Cold Weather Best Practices on page 84 for information on how to ensure your mirrors function properly in cold weather. NOTE: You cannot fold a mirror if driving faster than 50 km/h.
Auto-Fold Mirrors Based on Location Model 3 can automatically fold and unfold the side mirrors based on location, which saves you from having to manually position them each time you need to fold or unfold the mirrors when at a frequented place (such as narrow garages, tight parking spaces, etc.).
Rear View Mirror The rear view mirror is adjusted manually. When in the Drive or Neutral gear, the rear view mirror automatically dims in low lighting conditions based on the time of day (for example, when driving at night).
Vanity Mirrors To expose and illuminate the vanity mirror, fold the sun visor downwards, then use the tab to lower the mirror cover. After closing the mirror cover, the light turns off.
To set up, Model 3 must be driving at a low speed (less than 5 km/h) or stopped at the location you want your vehicle to remember. Touch Controls > Quick Controls > Mirrors > Always Fold Mirrors at this Location > . Next time you approach the saved location, your mirrors fold and unfold within approximately 7.5 meters of the specified location. You can also integrate auto-folding mirrors with HomeLink (see HomeLink Universal Transceiver on page 153). To enable, touch Controls > HomeLink, then touch Auto-Fold Mirrors when Nearby touch the HomeLink icon on the top of the touchscreen and enable AutoFold Mirrors when Nearby. CAUTION: Mirrors may not automatically fold or unfold if you return to a saved location and are driving faster than 5 km/h.
50
MODEL 3 Owner's Manual
Starting and Powering Off Starting
Powering Off
When you open a door to enter Model 3, the touchscreen powers on and you can operate all controls. To drive Model 3:
When you finish driving, shift into Park by pressing the button on the end of the drive stalk. When you leave Model 3 with your phone key and key fob, it powers off automatically, turning off the touchscreen.
1. PRESS THE BRAKE PEDAL - Model 3 powers on and is ready to drive. 2. SELECT A GEAR - move the gear stalk down for Drive or up for Reverse (see Gears on page 53). NOTE: If the PIN to Drive feature is enabled (see PIN to Drive on page 149), you must also enter a valid PIN on the touchscreen before you can drive Model 3. Everything you need to know when driving Model 3 displays on the touchscreen.
Drive Disabled - Requires Authentication If Model 3 does not detect a key when you press the brake (a key fob or phone key is not detected or two minutes have passed since you used the key card), the touchscreen displays a message telling you that driving requires authentication. If you see this message, place the key card in either phone dock where the RFID transmitter can read it. The two-minute authentication window restarts and you can start Model 3 by pressing the brake pedal.
Model 3 also powers off automatically after being in Park for 15 minutes, even if you are sitting in the driver’s seat. Although usually not needed, you can power off Model 3 while sitting in the driver’s seat, provided the vehicle is not moving. Touch Controls > Safety & Security > Power Off. Model 3 automatically powers back on again if you press the brake pedal or touch the touchscreen. NOTE: Model 3 automatically shifts into Park whenever it is determined that you are exiting the vehicle (for example, the driver's seat belt is unbuckled and the vehicle is almost at a standstill). If you shift into Neutral, Model 3 shifts into Park when you open the door to exit. To keep Model 3 in Neutral, you will need to activate Transport Mode (see ).
Restarting the Touchscreen If your touchscreen is unresponsive or demonstrates unusual behavior, you can restart it to potentially resolve the issue. WARNING: Only restart the touchscreen while the vehicle is stopped and in Park. The car status display, safety warnings, backup camera, etc. will not be visible during the restart. 1. Shift into Park. 2. Hold down both scroll buttons on the steering wheel until the touchscreen turns black.
A number of factors can affect whether Model 3 can detect a phone key or key fob (for example, the device's battery is low or dead and is no longer able to communicate using Bluetooth). Always keep your phone key, key fob, or a key card with you. After driving, your phone key or key card is needed to restart Model 3 after it powers off. And when you leave Model 3, you must bring your phone key, key fob, or key card with you to lock Model 3, either manually or automatically.
Driving
3. After a few seconds, the Tesla logo appears. Wait approximately 30 seconds for the touchscreen to restart. If the touchscreen is still unresponsive or demonstrating unusual behavior after a few minutes, try power cycling the vehicle. See Power Cycling the Vehicle on page 52.
51
Starting and Powering Off NOTE: Restarting the touchscreen using the scroll buttons does not power Model 3 off and on.
Power Cycling the Vehicle If your vehicle demonstrates unusual behavior or a nondescript alert is present, you can try power cycling the vehicle to potentially resolve the issue. 1. Shift into Park. 2. On the touchscreen, touch Controls > Safety & Security > Power Off. 3. Wait for at least two minutes without interacting with the vehicle. Do not open the doors, touch the brake pedal, touch the touchscreen, etc. 4. After two minutes have passed, press the brake pedal or open the door to wake the vehicle.
52
MODEL 3 Owner's Manual
Gears Shifting Gears When Model 3 is in Park, you must press the brake pedal to shift to another gear. Move the drive stalk up or down to change gears.
NOTE: When in Drive, push the drive stalk all the way down and release to enable cruise control (see TrafficAware Cruise Control on page 91) and push the stalk down twice in quick succession to enable Autosteer (see Autosteer on page 96).
Park Press the end of the drive stalk while Model 3 is stopped.
Model 3 automatically shifts into Park whenever you connect a charge cable or if two or more of the following conditions are met simultaneously while traveling slower than approximately 2 km/h: • The driver's seat belt is unbuckled. • The occupancy sensor in the driver's seat does not detect an occupant. If you try to shift into a gear that the current driving speed prohibits, a chime sounds and the gear does not change.
Reverse Push the drive stalk all the way up and release. You can only shift into Reverse when Model 3 is stopped or moving less than 8 km/h.
Neutral Push the drive stalk up or down to the first position and hold it there for more than 1 second to shift into Neutral. Neutral allows Model 3 to roll freely when you are not pressing the brake pedal. NOTE: You must press the brake pedal to shift out of Neutral if driving slower than approximately 8 km/h. Model 3 automatically shifts into Park when you leave the driver's seat. To stay in Neutral, use the touchscreen to engage Transport Mode (see Instructions for Transporters on page 200).
• The driver's door is opened. To make it convenient to pick up passengers, you can also unlock all doors at any time by shifting into Park then pressing the Park button a second time. NOTE: You must press the brake pedal to shift out of Park. NOTE: The above conditions do not reflect a comprehensive list of reasons why Model 3 may or may not automatically shift into Park and, in certain scenarios, it is possible for your vehicle to shift into Park when only one of the above conditions is true. WARNING: In emergency situations, if the brakes are not functioning properly, press and hold the Park button on the drive stalk to bring the vehicle to a stop. Do not use this method to stop the vehicle unless absolutely necessary. WARNING: It is the driver's responsibility to always ensure the vehicle is in Park before exiting. Never rely on Model 3 to automatically shift into Park for you; it might not work in all circumstances (for example, if Creep or a slope causes the vehicle to travel greater than approximately 2 km/h).
Drive Push the drive stalk all the way down and release. You can shift into Drive when Model 3 is stopped or moving less than 8 km/h in Reverse.
Driving
53
Lights Controlling Lights Touch Controls > Lights on the touchscreen to control the lights. In addition to the lights that you can control from the touchscreen, Model 3 has convenience lights that operate automatically based on what you are doing. For example, in low ambient lighting conditions, the interior lights, marker lights, tail lights, and puddle lights turn on when you unlock Model 3, when you open a door, and when you shift into Park. They turn off after a minute or two or when you shift into a driving gear or lock Model 3. NOTE: The image below is provided for demonstration purposes only. Depending on vehicle options, software version and market region, your touchscreen may appear slightly different.
OFF
Exterior lights turn off until you manually turn them back on or until the next time you drive. Only the exterior position lights, tail lights and license plate lights turn on.
Exterior lights turn on.
NOTE: Model 3 has a series of LED lights along the rim of the headlights, also referred to as "signature" lights. These lights automatically turn on whenever Model 3 is powered on and a driving gear (Drive or Reverse) is engaged. CAUTION: The rear tail lights are off while daytime running lights are on. Be sure the rear lights are on during low rear visibility conditions (for example, when it is dark, foggy, snowy, or the road is wet, etc.). Failure to do so can cause damage or serious injury. WARNING: Always ensure that your headlights are on during low visibility conditions. Failure to do so may result in a collision. 2. A separate control is available to turn on fog lights (if equipped). When on, fog lights operate whenever low beam headlights are on. When headlights are turned off, fog lights also turn off. 3. Turn the interior dome (map) lights on or off. If set to AUTO, all interior dome lights turn on when you unlock Model 3, open a door upon exiting, or shift into Park. You can also manually turn an individual dome light on or off by pressing its lens. If you manually turn a dome light on, it turns off when Model 3 powers off. If Model 3 was already powered off when you manually turned the light on, it turns off after 60 minutes.
1. Exterior lights (headlights, tail lights, position lights and license plate lights) are set to AUTO each time you start Model 3. When set to AUTO, exterior lights automatically turn on when driving in low lighting conditions. If you change to a different setting, lights always revert to AUTO on your next drive. Touch one of these options to temporarily change the exterior light setting: NOTE: Any exterior lights (for example, daytime running lights) that are required to remain on in your market region will turn on as appropriate when driving, when parked on specific types of roads, etc.
54
4. If you turn on AMBIENT LIGHTS, interior ambient lights turn on whenever the headlights are on.
MODEL 3 Owner's Manual
Lights NOTE: To control the backlighting on the steering wheel buttons, touch Controls > Lights > Steering Wheel Lights. If off, they do not turn on when headlights are on.
The following indicator lights are visible on the touchscreen to show the status of the headlights: Low beam headlights are on.
5. If you turn on Auto High Beam, your vehicle automatically switches from high beam headlights to low beam headlights when light is detected in front of Model 3. See High Beam Headlights on page 55. 6. If you turn on Headlights after Exit, the exterior lights remain on for a short period of time after you stop driving and park Model 3 in low lighting conditions. See Headlights After Exit on page 55. 7. If you turn on Steering Wheel Lights, the arrows associated with the scroll buttons are backlit in low ambient lighting conditions.
High beam headlights are on and Auto High Beam is disabled or currently unavailable.
Auto High Beam is enabled and high beams are on. Model 3 is ready to turn off the high beams if light is detected.
High Beam Headlights Push the turn signal stalk away from you and release to turn the high beam headlights on continuously. To cancel, push the stalk away from you again. To briefly flash the high beam headlights, pull the stalk towards you and release.
Auto High Beam is enabled but high beams are not on because light is detected in front of Model 3. When light is no longer detected, high beams automatically turn back on. WARNING: Auto High Beam is an aid only and is subject to limitations. It is the driver's responsibility to make sure that the headlights are appropriately adjusted for weather conditions and driving circumstances.
Headlights After Exit When Headlights after Exit is on, the exterior headlights remain on when you stop driving and park Model 3 in low lighting conditions. They automatically turn off after one minute or when Model 3 locks. When off, headlights turn off when you engage the Park gear and open a door. To turn this feature on or off, touch Controls > Lights > Headlights after Exit.
Headlight Adjustments
The high beam headlights can automatically switch to low beam when there is light detected in front of Model 3 (for example, from an oncoming vehicle). To turn this feature on or off, go to Quick Controls or touch Controls > Lights > Auto High Beam. NOTE: Your chosen setting is retained until you manually change it.
To adjust the angle of the headlights, touch Controls > Service > Adjust Headlights, then follow the onscreen instructions. You can choose which headlight you would like to adjust by selecting it on the touchscreen. NOTE: Headlights do not require adjustments when temporarily driving into a region where the traffic direction is different (for example, driving in right-hand traffic region, and then driving into a region with lefthand traffic).
In situations where Auto High Beam is turned on but the high beams are turned off because light is detected in front of Model 3, you can temporarily turn on the high beams by pulling the turn signal stalk toward you.
Driving
55
Lights WARNING: Proceed with caution when adjusting headlights. Tesla has carefully calibrated the position of the headlights to be in an optimum position for most driving scenarios. Tesla recommends that you do not adjust headlights unless you are familiar with how headlights should be adjusted. Once adjusted, you will be unable to automatically restore them to their originally calibrated position. Contact Tesla for assistance when adjusting headlights.
Turn Signals
WARNING: When actively using Autosteer, engaging a turn signal can cause Model 3 to change lanes (see Auto Lane Change on page 98).
Hazard Warning Flashers To turn on the hazard warning flashers, press the button located above the rear view mirror. All turn signals flash. Press the button again to turn off the hazard warning flashers.
The turn signals flash three times or continuously, depending on how far up or down you move the stalk. Lightly push the turn signal stalk up or down for a threeflash sequence. For a continuous signal, push the stalk fully up or down.
NOTE: Hazard warning flashers operate even when Model 3 cannot detect a key. NOTE: Hazard warning flashers turn on if you brake forcefully when driving over 50 km/h.
The turn signals stop operating when canceled by the steering wheel, by moving the stalk in the opposite direction, or lightly pushing the stalk in the same direction once more. The corresponding turn signal indicator lights up on the touchscreen when a turn signal is operating. Model 3 also emits a clicking sound. The corresponding turn signal indicator lights up on the touchscreen when a turn signal is operating. Model 3 also emits a clicking sound. WARNING: When actively using Traffic-Aware Cruise Control, engaging a turn signal can cause Model 3 to accelerate in specific situations (see Overtake Acceleration on page 94).
56
MODEL 3 Owner's Manual
Car Status Overview The touchscreen displays the status of Model 3 at all times. What you see depends on whether the vehicle is: • Parked (shown below). • Driving (see Driving Status on page 58).
A brake system fault is detected or the brake fluid level is low. See Braking and Stopping on page 61. Contact Tesla immediately. A brake booster fault has been detected. See Braking and Stopping on page 61.
• Charging (see Charging Status and Settings on page 166). When Model 3 is parked, the status area shows the gear, estimated range, and an overhead view of the car with buttons you can touch to open the trunks and charge port door. When you press the brake, Model 3 powers up and indicator lights flash briefly. Unless an indicator light applies to the current situation (for example, a seat belt is not fastened), it should turn off. If an indicator light fails to turn on or off, contact Tesla. NOTE: The following image is provided for demonstration purposes only. Depending on vehicle options, software version, and market region, the information displayed may be slightly different.
An ABS (Anti-lock Braking System) fault is detected. See Braking and Stopping on page 61. Contact Tesla immediately.
A parking brake fault is detected. Contact Tesla. See Parking Brake on page 63.
The parking brake is manually applied. See Parking Brake on page 63.
Tire pressure warning. The pressure of a tire is out of range. If a fault with the Tire Pressure Monitoring System (TPMS) is detected, the indicator flashes. For a TPMS fault, contact Tesla. See Tire Care and Maintenance on page 171. A seat belt for an occupied seat is not fastened. See Seat Belts on page 26.
Airbag safety. If this indicator does not flash on briefly when Model 3 prepares to drive, or if it remains on, contact Tesla immediately. See Airbag Warning Indicator on page 45. Front fog lights are on, if equipped. See Lights on page 54.
Parking lights are on (side marker lights, tail lights, and license plate lights) . See Lights on page 54.
Indicator Lights
Low beam headlights are on.
The following indicator lights illuminate to advise you or alert you of a specific status or condition.
Driving
57
Car Status High beam headlights are on and Auto High Beam is disabled or currently unavailable.
Auto High Beam is enabled and high beams are on. Model 3 is ready to turn off the high beams if light is detected. See High Beam Headlights on page 55. Auto High Beam is enabled but high beams are not on because light is detected in front of Model 3. When light is no longer detected, high beams automatically turn back on. See High Beam Headlights on page 55. This indicator flashes amber when the electronic stability control systems are actively minimizing wheel spin by controlling brake pressure and motor power. See Traction Control on page 64. If this indicator remains on, a fault is detected and you should immediately contact Tesla.
Vehicle power is currently being limited because the energy remaining in the Battery is low, the vehicle's systems are being heated or cooled, or an error is detected by the drive inverter .
Driving Status When Model 3 is driving (or ready to drive), the touchscreen shows your current driving status and a real-time visualization of the road as detected by the Autopilot components (see About Autopilot on page 88). The visualization automatically zooms in and out to better utilize touchscreen space and inform you when a vehicle is detected in your blind spot. NOTE: The following illustration is provided for demonstration purposes only. Depending on vehicle options, software version, and market region, the information displayed may be slightly different.
Electronic stability control systems are no longer minimizing wheel spin. On a Rear Wheel Drive vehicle, the traction control system has been turned off, or on an AllWheel Drive vehicle, Slip Start has been enabled. See Traction Control on page 64. Trailer mode (if equipped) is active. (See Towing and Accessories on page 76).
Vehicle Hold is actively applying the brakes. See Vehicle Hold on page 67.
A door or trunk is open. See Doors on page 11, Rear Trunk on page 14, or Front Trunk on page 16.
A blue snowflake appears when some of the energy stored in the Battery may not be available due to cold weather conditions. During these cold weather conditions, charging rates may also be limited. If Model 3 is plugged in, you can heat your Battery by turning on climate control with the mobile app. The snowflake disappears when the Battery is sufficiently warm.
58
NOTE: Touch Controls > Autopilot > Full Self-Driving Visualization Preview (if equipped) to display more details about the roadway and its surroundings, such as road markings, stop lights, objects (such as trash cans and poles), etc. 1. On the energy bar, black (or white in night brightness) represents energy being used during acceleration and green indicates energy being gained through regenerative braking. A dashed line appears on the energy bar when power available for acceleration or power that can be gained by regenerative braking is being limited. Model 3 limits power for many reasons. Here are just a few examples: MODEL 3 Owner's Manual
Car Status ◦ Acceleration may be limited when the Battery is reaching a low state of charge or if the motor is hot. ◦ Both acceleration and regenerative braking may be limited when the ambient temperature is either very warm or cool. ◦ Regenerative braking may be limited when the Battery is fully charged. 2. Currently selected gear: Park, Reverse, Neutral, or Drive. 3. Driving speed. 4. The set cruising speed. When Traffic-Aware Cruise Control is available but you haven't set a cruising speed, the icon is gray and the speed is not shown (see Traffic-Aware Cruise Control on page 91).
10. When Autosteer is available but you haven't activated it, the icon is gray. When Autosteer is actively steering Model 3, the icon is blue (see Autosteer on page 96). WARNING: Pay attention to important alert messages that display on the car status window. Ignoring these messages can result in serious injury or death. WARNING: Although the touchscreen shows surrounding traffic, some vehicles may not be displayed. Never rely on the touchscreen to determine if a vehicle is present (for example, in your blind spot). Always use your mirrors and perform shoulder checks.
5. Other cars detected on the road (as applicable). 6. Your Model 3. Colored lines radiate from the image of your Model 3 as objects are detected (other motorists, guard rails, etc.). The location of the lines correspond to the location of the detected object. The color of the lines (white, yellow, orange, or red) represents the object's proximity to Model 3, with white being the farthest and red being very close and requiring your immediate attention. See Lane Assist on page 118. 7. When Autosteer is active and detecting the driving lane, the lane is highlighted in blue (see Autosteer on page 96). NOTE: If Navigate on Autopilot is active, the driving lane displays as a single blue line in front of Model 3 (see Navigate on Autopilot on page 101). 8. Total estimated driving distance (or energy) available. Instead of driving distance, you can display the percentage of battery energy remaining. To do so, touch Controls > Display > Energy Display > Energy (see Controls on page 126). NOTE: When anticipating when you need to charge, use range estimates as a general guideline only. 9. The speed limit that is currently being detected by Speed Assist (see Speed Assist on page 124). NOTE: On roads where the map data determines that a conditional speed limit exists (for example, a speed limit based on time of day or weather conditions), a second speed limit displays below the first speed limit. It is the driver's responsibility to determine whether the conditional speed limit is currently in effect and adjust the driving speed accordingly. You may need to update the onboard maps to display conditional speed limits (Map Updates on page 141). NOTE: The icon associated with the detected speed limit reflects the style of speed limit signs used in your market region.
Driving
59
Wipers and Washers Wipers To perform a single wipe with the windshield wipers, press and immediately release the button on the end of the turn signal stalk. To adjust the continuous wiper settings, touch the windshield wiper icon located on the touchscreen's bottom bar (see Touchscreen Overview on page 4). The wiper card displays the current state of the wipers. CAUTION: To avoid damaging the hood, ensure that the hood is fully closed before activating the windshield wipers.
CAUTION: Remove ice from the windshield before turning the wipers on. Ice has sharp edges that can damage the rubber on the blades. CAUTION: In harsh climates, ensure that the wiper blades are not frozen or adhered to the windshield.
Windshield Washers Fully press and hold the button on the end of the turn signal stalk to spray washer fluid onto the windshield. While spraying the windshield, the wipers turn on. After releasing the button, the wipers perform two additional wipes, then a third wipe a few seconds later.
Periodically top up washer fluid (see Topping Up Windshield Washer Fluid on page 181). 1. Turn the wipers on or off. 2. Adjust the speed of the wipers. ◦ 1: Intermittent, slow ◦ 2: Intermittent, fast ◦ 3: Continuous, slow ◦ 4: Continuous, fast ◦ AUTO: Model 3 detects whether or not it is raining. When wipers are set to AUTO and liquid is detected on the windshield, Model 3 determines the optimal frequency at which they should wipe. If Model 3 does not detect liquid on the windshield, the wipers do not wipe. NOTE: The AUTO setting is currently in BETA. If uncertain about using AUTO while in the BETA phase, Tesla recommends setting the wiper speed to one of the first four positions, as necessary. NOTE: If the AUTO setting is selected but becomes unavailable, the wipers change to the manual setting (one of the first four positions) that is closest to the latest determined AUTO wiping frequency. If the latest wiping frequency cannot be determined, the wipers turn off. CAUTION: Ensure the wipers are off before washing Model 3 to avoid the risk of damaging the wipers. Periodically check and clean the edge of the wiper blades. If a blade is damaged, replace it immediately. For details on checking and replacing wiper blades, see Wiper Blades and Washer Jets on page 180. 60
MODEL 3 Owner's Manual
Braking and Stopping Braking Systems WARNING: Properly functioning braking systems are critical to ensure safety. If you experience a problem with the brake pedal, brake calipers, or any component of a Model 3 braking system, contact Tesla immediately. Model 3 has an anti-lock braking system (ABS) that prevents the wheels from locking when you apply maximum brake pressure. This improves steering control during heavy braking in most road conditions. During emergency braking conditions, the ABS constantly monitors the speed of each wheel and varies the brake pressure according to the grip available. The alteration of brake pressure can be felt as a pulsing sensation through the brake pedal. This demonstrates that the ABS is operating and is not a cause for concern. Keep firm and steady pressure on the brake pedal while experiencing the pulsing. The ABS indicator briefly flashes yellow on the touchscreen when you first start Model 3. If this indicator lights up at any other time, an ABS fault has occurred and the ABS is not operating. Contact Tesla. The braking system remains fully operational and is not affected by an ABS failure. However, braking distances may increase. Drive cautiously and avoid heavy braking. If the touchscreen displays this red brake indicator at any time other than briefly when you first start Model 3, a brake system fault is detected, or the level of the brake fluid is low. Contact Tesla immediately. Apply steady pressure and keep the brakes firm to bring the vehicle to a stop when safe to do so. The touchscreen displays this yellow brake indicator if a brake booster fault is detected. Apply steady pressure and keep the brakes firm to stop the vehicle when safety permits. Hydraulic Boost Compensation will be active (see Hydraulic Boost Compensation on page 62).
Emergency Braking In an emergency, fully press the brake pedal and maintain firm pressure, even on low traction surfaces. The ABS varies the braking pressure to each wheel according to the amount of traction available. This prevents wheels from locking and ensures that you stop as safely as possible.
WARNING: Always maintain a safe distance from the vehicle in front of you and be aware of hazardous driving conditions. While the ABS can improve stopping distance, it cannot overcome the laws of physics. It also does not prevent the danger of hydroplaning (where a layer of water prevents direct contact between the tires and the road). NOTE: Automatic Emergency Braking (see Automatic Emergency Braking on page 122) may intervene to automatically brake in situations where a collision is considered imminent. Automatic Emergency Braking is not designed to prevent a collision. At best, it can minimize the impact of a frontal collision by attempting to reduce your driving speed. Depending on Automatic Emergency Braking to avoid a collision can result in serious injury or death. . CAUTION: In emergency situations, if the brakes are not functioning properly, press and hold the Park button on the drive stalk to bring the vehicle to a stop. Do not use this method to stop the vehicle unless absolutely necessary.
Dynamic Brake Lights If you are driving over 50 km/h and brake forcefully (or if Automatic Emergency Braking engages), the brake lights flash quickly to warn other drivers that Model 3 is rapidly slowing down. If Model 3 stops completely, the hazard warning lights flash. Flashing continues until you press the accelerator or manually press the button to turn them off (see Hazard Warning Flashers on page 56). NOTE: Dynamic brake lights will not flash while Track Mode is enabled (see Track Mode on page 68). NOTE: If towing a trailer (if applicable), the brake lights on the trailer also operate as described above, even when the trailer is not equipped with a separate braking system. WARNING: When towing a trailer (if applicable), always increase your following distance. Sudden braking may result in skidding, jack-knifing, and loss of control.
Brake Disc Wiping To ensure brakes remain responsive in cold and wet weather, Model 3 is equipped with brake disc wiping. When cold and wet weather is detected, this feature repeatedly applies an imperceptible amount of brake force to remove water from the surface of the brake discs.
WARNING: Do not pump the brake pedal. Doing so interrupts operation of the ABS and can increase braking distance. Driving
61
Braking and Stopping Hydraulic Fade Compensation Model 3 is also equipped with hydraulic fade compensation. This feature assists in monitoring brake system pressure and ABS activity for instances of reduced brake performance. If reduced brake performance is detected (for example, as a result of brake fade, or cold or wet conditions), you may hear a sound, feel the brake pedal pull away from your foot, and notice a strong increase in braking. Brake as you normally would and continue to press the brake pedal without releasing or "pumping". CAUTION: If brakes are not functioning properly, stop the vehicle when safety permits and contact Tesla Service. See Park on page 53 for information on using the Park button to stop the vehicle in case of emergency. WARNING: Always maintain a safe driving distance from the vehicle in front of you and exercise caution when driving conditions are hazardous. Brake disc wiping and hydraulic fade compensation is not a substitute for adequately applying the brakes.
Hydraulic Boost Compensation Model 3 is equipped with a brake booster that activates the brakes when the brake pedal is pressed. Hydraulic boost compensation provides mechanical assistance if the brake booster fails. If a brake booster failure is detected, the brake pedal feels stiffer to press and you may hear sound when you press the brake pedal. To stop Model 3, apply steady force to the brake pedal without releasing or pumping. Drive cautiously and maintain a safe distance from other road users—brake pedal responsiveness and braking performance may be degraded.
Regenerative Braking Whenever Model 3 is moving and your foot is off the accelerator, regenerative braking slows down Model 3 and feeds any surplus energy back to the Battery. By anticipating your stops and reducing or removing pressure from the accelerator pedal to slow down, you can take advantage of regenerative braking to increase driving range. Of course, this is no substitute for regular braking when needed for safety. NOTE: Installing winter tires with aggressive compound and tread design may result in temporarily-reduced regenerative braking power. However, your vehicle is designed to continuously recalibrate itself, and after changing tires it will increasingly restore regenerative braking power after some moderate-torque straight-line accelerations. For most drivers this occurs after a short period of normal driving, but drivers who normally accelerate lightly may need to use slightly harder accelerations while the recalibration is in progress.
62
WARNING: In snowy or icy conditions Model 3 may experience traction loss during regenerative braking. The amount of energy fed back to the Battery using regenerative braking can depend on the current state of the Battery. For example, regenerative braking may be limited if the Battery is already fully charged or if the ambient temperature is too cold. NOTE: If regenerative braking is limited, a dashed line displays on the energy bar (see Driving Status on page 58).
Stopping Mode Regenerative braking decelerates Model 3 whenever you release the accelerator pedal when driving. You can choose what you want Model 3 to do once the driving speed has been reduced to a very low speed (almost at a stop) and both the accelerator pedal and brake pedal are released. While in Park, touch Controls > Driving > Stopping Mode and choose from these options: • CREEP: When close to, or at, a complete stop, the motor continues to apply torque, moving Model 3 slowly forward (in Drive) or backwards (in Reverse), similar to a conventional vehicle with an automatic transmission. In some situations, such as on a steep hill or driveway, you may need to press the accelerator pedal to continue moving or to prevent Model 3 from moving in the opposite direction. WARNING: Never rely on CREEP to apply enough torque to prevent your vehicle from rolling down a hill. Always press the brake pedal to remain stopped or the accelerator pedal to proceed up the hill. Failure to do so can result in property damage and/or a collision. • HOLD: Maximizes range and reduces brake wear by continuing to provide regenerative braking at speeds lower than with the Creep and Roll settings. When Model 3 stops, the brakes are automatically applied without you having to put your foot on the brake pedal. Whether stopped on a flat surface or a hill, Vehicle Hold keeps the brake applied, provided your foot remains off the accelerator and brake pedals. See Vehicle Hold on page 67. WARNING: Never rely on HOLD to adequately decelerate or fully stop your vehicle. Many factors can contribute to a longer stopping distance, including downward slopes, and reduced or limited regenerative braking (see Regenerative Braking on page 62). Always be prepared to use the brake pedal to adequately decelerate or stop.
MODEL 3 Owner's Manual
Braking and Stopping • ROLL: When close to, or at, a complete stop, Model 3 becomes free rolling like a vehicle in Neutral. Therefore, if stopped on a slope, Model 3 will roll downward. The brake does not engage, and the motor does not apply torque (until the accelerator pedal is pressed).
WARNING: In snowy or icy conditions the rear wheels may not have sufficient traction to prevent Model 3 from sliding down a slope, particularly if not using winter tires. Avoid parking on hills in snowy or icy conditions. You are always responsible for parking safely.
NOTE: If you choose CREEP or ROLL, you can still use Vehicle Hold to apply the brakes. However, you will need to briefly press the brake pedal when the vehicle is stopped. See Vehicle Hold on page 67.
WARNING: Your Model 3 may display an alert if the road is too steep to safely park on, or if the parking brakes are not properly engaged. These alerts are for guidance purposes only and are not a substitute for the driver’s judgment of safe parking conditions, including specific road or weather conditions. Do not depend on these alerts to determine whether or not it is safe to park at any location. You are always responsible for parking safely.
NOTE: When Model 3 is in Track Mode (see Track Mode on page 68), the Roll mode is automatically enabled, regardless of your chosen setting. When no longer in Track Mode, Model 3 reverts back to your chosen setting. WARNING: Press the brake pedal if Model 3 moves when unsafe to do so. It is your responsibility to stay alert and be in control of the vehicle at all times. Failure to do so can result in serious damage, injury, or death. WARNING: Do not rely on regenerative braking and your chosen Stopping Mode to keep you and your vehicle safe. Various factors such as driving with a heavy vehicle load, on a steep hill, or on wet or icy roads affect deceleration rate and the distance at which Model 3 will come to a stop. Drive attentively and always stay prepared to use the brake pedal to stop as appropriate based on traffic and road conditions. WARNING: Forward Collision Warning and Automatic Emergency Braking do not operate when driving at very low speeds (see Collision Avoidance Assist on page 121). Do not rely on these features to warn you, or to prevent or reduce the impact of a collision. NOTE: Your chosen setting is retained in your Driver Profile until you manually change it.
Parking Brake To engage the parking brake, touch Controls > Safety & Security > Parking Brake. Follow the onscreen instructions. You can also engage the parking brake by pressing and holding the button on the end of the drive stalk while in Park.
When you manually apply the parking brake using the touchscreen, or by pressing and holding the button on the end of the drive stalk when in Park, the red parking brake indicator lights up on the touchscreen. If the parking brake experiences an electrical issue, the amber parking brake indicator lights up and a fault message displays at the top of the touchscreen. CAUTION: In the unlikely event that Model 3 loses electrical power, you cannot access the touchscreen and are therefore unable to release the parking brake without first jump starting Model 3 (see Instructions for Transporters on page 200).
Brake Wear Model 3 brake pads are equipped with wear indicators. A wear indicator is a thin metal strip attached to the brake pad that squeals as it rubs against the rotor when the pad wears down. This squealing sound indicates that the brake pads have reached the end of their service life and require replacement. To replace the brake pads, contact Tesla Service. Brakes must be periodically inspected visually by removing the tire and wheel. For detailed specifications and service limits for rotors and brake pads, see Subsystems on page 191. Additionally, Tesla recommends cleaning and lubricating the brake calipers every year or 20,000 km if in an area where roads are salted during winter months. WARNING: Neglecting to replace worn brake pads damages the braking system and can result in a braking hazard.
NOTE: The parking brake operates on the rear wheels only, and is independent of the pedal-operated brake system. Driving
63
Traction Control How It Works The traction control system constantly monitors the speed of the front and rear wheels. If Model 3 experiences a loss of traction, the system minimizes wheel spin by controlling brake pressure and motor power. By default, the traction control system is on. Under normal conditions, it should remain on to ensure maximum safety. This yellow indicator flashes on the touchscreen whenever the traction control system is actively controlling brake pressure and motor power to minimize wheel spin. If the indicator stays on, a fault is detected with the traction control system. Contact Tesla Service. WARNING: Traction control cannot prevent collisions caused by driving dangerously or turning too sharply at high speeds.
Allowing Wheel Slip To allow the wheels to spin at a limited speed, you can enable Slip Start. Slip Start can be enabled at any speed, however it is less effective at higher speeds. Under normal conditions, Slip Start should not be enabled. Enable it only in circumstances where you deliberately want the wheels to spin, such as: • Starting on a loose surface, such as gravel or snow. • Driving in deep snow, sand or mud. • Rocking out of a hole or deep rut. To allow the wheels to spin, touch Controls > Driving > Slip Start. The touchscreen displays an alert message when Slip Start is enabled.
Although Slip Start is automatically disabled the next time you start Model 3, it is strongly recommended that you disable it immediately after the circumstances that required you to enable it have passed. NOTE: Slip Start can not be enabled when you are actively using cruise control.
64
MODEL 3 Owner's Manual
Park Assist How Park Assist Works Model 3 has several sensors designed to detect the presence of objects. When driving slowly in Drive or Reverse (for example, when parking), the vehicle alerts you if an object is detected in close proximity of your Model 3. Objects are only detected in the direction of the gear you selected; front objects in Drive, rear objects in Reverse. WARNING: You may not be alerted if Model 3 rolls freely in the opposite direction of the selected gear (for example, Park Assist does not display an alert if Model 3 rolls backwards down a hill while in Drive).
NOTE: Rear sensors are disabled when a bicycle is detected or Model 3 is in trailer mode. WARNING: Never depend on Park Assist to inform you if an area you are approaching is free of objects and/or people. Several external factors can reduce the performance of Park Assist, causing either no readings or false readings (see Limitations and False Warnings on page 66). Therefore, depending on Park Assist to determine if Model 3 is approaching an obstruction can result in damage to the vehicle and/or objects, and can potentially cause serious injury. Always inspect the area with your own eyes. When reversing, perform shoulder checks and use all mirrors. Park assist does not detect children, pedestrians, bicyclists, animals, or objects that are moving, protruding, located too far above or below the sensors, or too close or too far from the sensors. Park Assist is for guidance purposes only and is not intended to replace your own direct visual checks. It is not a substitute for careful driving.
Visual and Audio Feedback When you shift to Reverse, the Park Assist view displays on the touchscreen, showing objects that are in close proximity to the front and rear of Model 3. This view closes when you shift into Drive unless an object is detected close to the front of Model 3, in which case the Park Assist view closes automatically when your driving speed exceeds 8 km/h. When reversing, visual feedback also displays on the touchscreen (see Rear View Camera on page 72). You can manually close the park assist view on the touchscreen by touching the X in the bottom corner. When driving with the Camera app displayed on the touchscreen, you can switch to the Park Assist view when driving at speeds below 8 km/h. Touch the button located in the upper left corner of the Camera app window. This is useful if you need assistance with parallel parking.
The sensors are activated when driving slower than 8 km/h.
If chimes are turned on (see Controlling Audible Feedback on page 66), an audible beep sounds as you approach an object. You can temporarily mute the chime by pressing the scroll button on the left side of the steering wheel or by touching the mute button on the bottom left corner of the Park Assist view. NOTE: If a sensor is unable to provide feedback, the touchscreen displays an alert message. CAUTION: Keep sensors clean from dirt, debris, snow, and ice. Avoid using a high pressure power washer on the sensors and do not clean a sensor with a sharp or abrasive object that can scratch or damage its surface. CAUTION: Do not install accessories or stickers on or near the parking sensors.
Driving
65
Park Assist Controlling Audible Feedback You can use Park Assist with or without audible feedback. To turn chimes on or off, touch Controls > Safety & Security > Park Assist Chimes.
Limitations and False Warnings The parking sensors may not function correctly in these situations: • One or more of the ultrasonic sensors is damaged, dirty, or obstructed (such as by mud, ice, or snow, or by a vehicle bra, excessive paint, or adhesive products such as wraps, stickers, rubber coating, etc.). • The object is located below approximately 20 cm (such as a curb or low barrier). CAUTION: Shorter objects that are detected (such as curbs or low barriers) can move into the blind spot of the sensors. Model 3 cannot alert you about an object while it is in the blind spot of the sensors. • Weather conditions (heavy rain, snow, or fog) are interfering with sensor operation. • The object is thin (such as a sign post). • A sensor’s operating range has been exceeded. • The object is sound-absorbing or soft (such as powder snow). • The object is sloped (such as a sloped embankment). • Model 3 has been parked in, or being driven in, extremely hot or cold temperatures. • The sensors are affected by other electrical equipment or devices that generate ultrasonic waves. • You are driving in a location where the sensors' ultrasonic waves are deflected away from the vehicle (such as driving next to a wall or pillar). • The object is located too close to the bumper. • A bumper is misaligned or damaged. • An object that is mounted to Model 3 is interfering with and/or obstructing the sensor (such as a bike rack or bumper sticker). • Model 3 rolls freely in the opposite direction of the gear you selected (for example, Park Assist does not display an alert if Model 3 rolls backwards down a hill while in Drive).
Other Parking Aids In addition to Park Assist, when shifted into Reverse, the backup camera displays a view of the area behind Model 3 (see Rear View Camera on page 72).
66
MODEL 3 Owner's Manual
Vehicle Hold When Model 3 is stopped, Vehicle Hold can continue to apply the brakes even after you remove your foot from the brake pedal. When driving on a hill or on a flat surface, brake as you normally would. After coming to a complete stop, simply press the brake pedal again (until the touchscreen displays the Vehicle Hold indicator light) to enable Vehicle Hold. You can then release the brake pedal and remain stopped, even on a hill. This indicator displays on the touchscreen whenever Vehicle Hold is actively braking Model 3.
To disengage Vehicle Hold, press the accelerator pedal or press and release the brake pedal. NOTE: Shifting into Neutral also disengages Vehicle Hold. NOTE: After actively braking Model 3 for approximately ten minutes, Model 3 shifts into Park and Vehicle Hold cancels. Model 3 also shifts into Park if it detects that the driver has left the vehicle. NOTE: When Stopping Mode is set to Hold (see Stopping Mode on page 62), Vehicle Hold engages automatically whenever Model 3 stops while in a driving gear. There is no need to press the brake to engage it.
Driving
67
Track Mode Track Mode, available only on Performance Model 3 vehicles, is designed to modify the stability control, traction control, regenerative braking, and cooling systems to increase performance and handling while driving on closed circuit courses. Track Mode improves cornering ability by intelligently using the motors, and regenerative and traditional braking systems. When enabled, the cooling system runs at an increased level during and after aggressive driving sessions to allow your vehicle’s systems to withstand the surplus heat. NOTE: Track Mode is designed and calibrated for a Performance Model 3 equipped with performance brakes and tires. Vehicles without performance brakes and tires may experience comparatively lower performance and endurance. WARNING: Track Mode is designed for use on closed circuit driving courses only. It is the driver’s responsibility to drive safely and ensure others are not endangered. WARNING: Track Mode is designed for use by experienced track drivers familiar with the course. Do not use on public roads. It is the driver’s responsibility to be in control of the vehicle at all times, including on the track. Because vehicle behavior (including traction and stability control) differs when using Track Mode, always use caution.
Using Track Mode Track Mode is always disabled when you start Model 3. To enable Track Mode for your current drive, shift into Park and follow these steps: 1. Touch Controls > Driving > Track Mode. When enabled, TRACK displays on the touchscreen above the driving speed, and a Track Mode pop up window appears on the map. The car status area of the touchscreen displays a color-coded image of your Model 3 that provides you with important at-a-glance status information about the Battery, the motors, the tires and the brakes. See Monitoring Vehicle Health on page 69. 2. If desired, customize the Track Mode settings by touching Track Mode Settings on the Track Mode pop up window (see Customizing Track Mode on page 68). You can also access the Track Mode settings by touching Controls > Driving, then touching Customize next to the Track Mode setting. 3. If you want to use the Lap Timer, follow the onscreen instructions to drop a pin on the map to define the lap's start/finish location. You will then need to press START on the Lap Timer to begin your driving session. Once started, the Lap Timer starts counting when you drive Model 3 past the lap's start/finish location where you dropped the pin. See Using the Lap Timer on page 69. 4. Shift into gear and GO!
68
If you started the Lap Timer, each time you pass the start/finish location, the timer resets for the next lap. See Using the Lap Timer on page 69. You can also view a real-time accelerometer (Gmeter) by swiping the Cards area of the touchscreen. See G-Meter on page 69. When Track Mode is on: ◦ Autopilot features are unavailable. ◦ The Slip Start setting is overridden. ◦ Stopping Mode is set to the Roll setting in which Model 3 is free-rolling at very low speeds whenever a driving gear is engaged and both the accelerator and brake pedal are released. For details, see Stopping Mode on page 62. ◦ Energy usage increases. ◦ Easter eggs including games, arcade and Tesla Theater are unavailable. Use the touchscreen setting to turn Track Mode off at any time. Powering off Model 3 also turns off Track Mode (although it may still appear on the touchscreen if Post-Drive cooling is in progress). When Track Mode is off, all settings return to their previous state and all features return to their normal operating state.
Customizing Track Mode To customize Track Mode, touch Track Mode Settings on the Track Mode popup window that appears on the map when you enable Track Mode. You can also access the Track Mode settings by touching Controls > Driving, then touching Customize next to the Track Mode setting. Choose an existing Track Mode setting from the list of pre-defined profiles provided by Tesla. Or create a new settings profile by touching Add New Settings, entering a name for the settings profile, then adjusting these settings to suit your preferences or driving scenario, or customize for a specific track: • Handling Balance - Customize the balance of Model 3 in a turn. If Model 3 is too loose, you can choose a front-biased under-steering setup. Difficult to get the vehicle through a turn? Try a rear-biased setup to increase rotation. You can select any value, in 5% increments, between 100/0 (for 100% front biased used for under-steering) and 0/100 (for 100% rear biased used for over-steering). • Stability Assist - Choose the level at which the stability control systems are helping to control the vehicle. You can choose any level from -10 to +10. Choosing +10 engages all stability assist systems for controllable driving in which stability systems remain engaged, whereas -10 disables all stability systems and the stability of the drive rests solely on the driver.
MODEL 3 Owner's Manual
Track Mode The default setting of 0 represents a balance which provides some stability being automatically controlled and leaving some control up to the driver. • Regenerative Braking - Choose how much regenerative braking is available. You can choose any value, in 5% increments, between 0 and 100%. Tesla recommends the 100% setting to help avoid overheating the brakes. • Post-Drive Cooling - Set to ON if you want the cooling systems to continue cooling the vehicle's components even after you leave the vehicle. Cooling stops automatically when the components are sufficiently cool, or when you power Model 3 off and back on again. Post-Drive Cooling is useful if you want to quickly cool the components between driving sessions. If Post-Drive Cooling is set to OFF, the components eventually cool, but it takes longer. • Save Dashcam for Laps - Set to ON if you want to save a video and data of the Track Mode driving session on a USB flash drive. A USB flash drive must be set up and inserted as described in USB Flash Drive Requirements for Videos and Recording on page 151. The USB flash drive must contain a folder named "TeslaTrackMode" (without the quotation marks). When enabled, Track Mode stores a video of each lap in a driving session when using the Lap Timer. Track Mode also stores the car status and telemetry data with details about the vehicle's position, speed, acceleration, use of accelerator, etc. You can then analyze this data, which is stored as a .CSV file on the USB flash drive, to determine where time is being lost or gained (even on a per tire level). Track Mode allows you to save up to 20 Track Mode profiles. To delete a chosen profile, touch Delete at the bottom of the settings window. NOTE: You can not change or delete a pre-defined profile provided by Tesla.
Using the Lap Timer When you enable Track Mode, the map displays a Lap Timer. Follow the onscreen instructions to place a start/ finish pin on the map. Once the pins are placed, press START to initiate the driving (lapping) session. When you drive Model 3 through the start/finish location, the Lap Timer automatically starts timing the duration of the lap, resetting the timer whenever you pass the start/ finish location. The map highlights the track in blue.
NOTE: To stop the timer at the end of your driving session, touch STOP on the Lap Timer popup window.
Monitoring Vehicle Health You can easily monitor the health of Model 3 when using Track Mode by glancing at the car status area of the touchscreen. The colors indicate the status of the various components, allowing you to determine the current operating state and make decisions accordingly. The components are displayed in green when operating within their ideal temperature range. Colors change as follows: • The Battery displays blue when cold and red when hot. • A brake displays blue when cold and red when hot (an early warning for overheating brakes). • A motor displays blue when it's cold or red when it's hot. • A tire displays blue when under-used or red when the peak grip is exceeded. NOTE: A component displayed in red does not necessarily indicate a concern. CAUTION: Any vehicle damage or injuries caused by using Track Mode is the driver's responsibility. The vehicle warranty does not cover damage caused by excessive overuse of vehicle components. It also does not cover racing, autocross, or driving in competition.
G-Meter In Track Mode, a real-time G-Meter displays on the Cards area of the touchscreen (see Touchscreen Overview on page 4). The G-Meter graphically displays peak lateral, acceleration, and deceleration values in the form of a circular meter. The history of your drive is represented in the shaded area. The G-Meter resets at the start of each driving session. NOTE: You can swipe the G-Meter card to display a different card. However, the G-Meter displays as the default card whenever you engage Track Mode.
At the completion of each lap, the Lap Timer displays the duration of the lap. It also displays the times associated with the previous and best laps in the driving session. If Save Dashcam for Laps is on (see Customizing Track Mode on page 68), and a properly formatted USB flash drive is inserted in a front USB port, Track Mode saves a video of the driving session (as recorded by the front cameras), along with a .CSV file that provides detailed information about the lap. Driving
69
Getting Maximum Range Factors Affecting Energy Consumption While driving: • Elevated driving speed. • Environmental conditions such as cold or hot weather and wind. • Using climate controls to heat or cool the cabin. • Uphill travel: Driving uphill requires more energy and depletes range at a faster rate. However, driving downhill allows your vehicle to regain a portion of its expended energy through regenerative braking (see Regenerative Braking on page 62). • Short trips or stop-and-go traffic: It takes energy to bring the cabin and Battery to a specified temperature when starting the vehicle. You may see a higher average consumption when the vehicle is used for very short trips or in heavy traffic. • Heavy cargo load. • Windows rolled down. • Wheels and tires not maintained. • Customized settings or third-party accessories (roof or trunk racks, third-party wheels). While parked and not plugged in to a charger: • Preconditioning the cabin or using climate controls. • Summon. • Vehicle infotainment and climate controls system. • Sentry mode. • Tesla or third-party mobile app requests.
Tips to Maximize Range You can maximize your driving range using the same driving habits you use to conserve fuel in a gasolinepowered vehicle. To achieve maximum range: • Slow down your driving and avoid frequent and rapid acceleration. Consider using Chill Mode (touch Controls > Driving > Acceleration) and Speed Assist (see Speed Assist on page 124) to assist in controlling your acceleration and speed. • If safe to do so, modulate the accelerator pedal instead of using the brake pedal when gradually slowing down. Whenever Model 3 is moving and you are not pressing the accelerator pedal, regenerative braking slows down Model 3 and feeds surplus energy back to the Battery (see Regenerative Braking on page 62).
70
• Limit the use of resources such as heating and air conditioning. Using seat and steering wheel heaters (if equipped) to keep warm is more efficient than heating the cabin using climate controls. • With your vehicle plugged in, use the mobile app to precondition your vehicle to ensure the cabin is at a comfortable temperature and windows are defrosted (if needed) before your drive by touching Climate > Turn On Climate and customizing your preferences (see Mobile App on page 158). • Touch SCHEDULE, available on both the charging and climate control screens, to set a time when you want your vehicle to be ready to drive (see Scheduled Charging and Scheduled Departure on page 167). • Set Stopping Mode to HOLD to gain the benefit of regenerative braking at low driving speeds (see Stopping Mode on page 62). • Ensure the wheels are aligned to specification, the tires are kept at the recommended inflation pressures (see Tire Care and Maintenance on page 171), and are rotated when needed (see Maintenance Schedule on page 169). • Install aero covers (if equipped) to reduce wind resistance (see Removing and Installing Aero Covers on page 173). • Lighten your load by removing any unnecessary cargo. • Fully raise all windows. • Features such as Sentry Mode and Cabin Overheat Protection can impact range. Disable features that are not needed. • To prevent an excessive amount of energy consumption while the vehicle is idle, keep the vehicle plugged in when not in use. • Minimize the use of DC chargers (such as Superchargers) for optimal Battery health. It is normal for estimated range to decrease slightly over the first few months before leveling off. Over time, you may see a gradual, but natural, decrease in range at full charge – this depends on factors such as Supercharging regularly or the mileage and age of the Battery. Your Model 3 will inform you in the unlikely event a hardware issue is causing excessive Battery or range degradation. The power meter on the touchscreen provides feedback on energy usage. You can also display the Energy app to view real-time and projected energy usage (see Energy App on page 71). With this feedback, you can become familiar with how driving habits and environmental conditions impact how much energy Model 3 is using.
MODEL 3 Owner's Manual
Getting Maximum Range Range Assurance
NOTE: The Trip chart displays energy usage only if you are currently navigating to a destination.
The driving range displayed in Model 3 is based on estimated remaining attery energy and EPA-rated consumption. It does not account for your personal driving patterns or external conditions. The displayed range on the touchscreenmay decrease faster than the actual distance driven. To view estimated range based on your recent energy consumption, open the Energy app to display the graph. Model 3 helps protect you against running out of energy. Your vehicle continuously monitors its energy level and proximity to known charging locations. Touch the map's charging icon to toggle between displaying Superchargers only, and displaying all chargers, including destination charging sites, and visited chargers. When you are at risk of driving beyond the range of known charging locations, the touchscreen displays a message giving you the opportunity to display a list of charging locations that are within range. When you select a charging location from the list, Model 3 provides navigation instructions and the turn-by-turn direction list displays the predicted amount of energy that will remain when you arrive at the charging destination. Trip Planner routes you through Supercharger locations to minimize the amount of time you spend charging and driving. To enable, touch Settings > Navigation > Trip Planner (see Trip Planner on page 140).
Energy App The Energy app provides a visual representation of your vehicle's real-time and projected energy usage. To use the Energy app, navigate to Application Launcher > Energy on the touchscreen. Choose from two types of charts: • Consumption: Display how much energy Model 3 has consumed over the past 10, 25 or 50 km. Touch Instant Range or Average Range to adjust the projected range estimation. Instant Range uses only the latest few data points to estimate the projected range, whereas Average Range uses the past 10, 25 or 50 km of energy consumption to provide a more accurate projected range. • Trip: You can monitor the amount of energy being used while navigating to a destination. You can track actual usage against the initial prediction. The green line represents the actual usage whereas the gray line represents predicted usage. To change the zoom level, touch the zoom icon located in the top right corner of the chart.
Driving
71
Rear View Camera Camera Location
Cleaning a Camera
Model 3 is equipped with a rear view camera located above the rear license plate.
To ensure a clear picture, the camera lens must be clean and free of obstructions. Remove any build-up of dirt or debris by spraying water onto the camera lens with a spray bottle or pressure washer. CAUTION: Do not attempt to remove dirt or debris by wiping an exposed lens with your hands or a cloth. This debris can damage the surface of the lens when rubbed against it during wiping. CAUTION: Do not use chemical-based or abrasive cleaners. Doing so can damage the surface of the lens.
Whenever you shift into Reverse, the touchscreen displays the view from the camera. Lines show your driving path based on the position of the steering wheel. These lines adjust as you move the steering wheel. Model 3 also displays images from the side cameras. To view these images, simply swipe when the view from the rear view camera is displayed. NOTE: Visual feedback from the parking sensors also appear on the touchscreen (see Park Assist on page 65). To display the view from the rear view cameras at any time, touch the camera icon on the touchscreen's bottom bar.
WARNING: Never depend on the cameras to inform you if the area behind you is free of objects and/or people. The cameras may not detect objects or barriers that can potentially cause damage or injury. In addition, several external factors can reduce the performance of the cameras, including a dirty or obstructed lens. Therefore, depending on the cameras to determine if Model 3 is approaching an obstruction can result in damage to the vehicle and/or objects, and can potentially cause serious injury. Always inspect the area with your own eyes. When reversing, perform shoulder checks and use all mirrors. Use the cameras for guidance purposes only. It is not intended to replace your own direct visual checks and is not a substitute for careful driving.
72
MODEL 3 Owner's Manual
Dashcam About Dashcam NOTE: Dashcam is a BETA feature. In addition to supporting Autopilot features, the cameras can record and store video footage of the surrounding roadway on a USB flash drive. This can be convenient in situations where you want a video recording of a particular incident, such as a collision. You can pause, resume, or save video recordings directly from your vehicle’s touchscreen. NOTE: Dashcam only works when Model 3 is powered on (see Starting and Powering Off on page 51). Dashcam does not record video when your vehicle is powered off.
Using Dashcam Dashcam requires the use of a properly formatted USB flash drive to store and retrieve footage (see USB Flash Drive Requirements for Videos and Recording on page 151). Once a properly formatted USB flash drive has been inserted into one of your vehicle's front USB ports, a Dashcam icon appears at the top of the touchscreen. Touch the Dashcam icon to control Dashcam: RECORDING. Touch the Dashcam icon, when Dashcam is paused, to start recording video on the flash drive.
PAUSED. Press and hold the Dashcam icon, when recording, to pause recording. Ensure that Dashcam is paused before removing the flash drive to avoid losing camera footage. SAVED
NOTE: Dashcam automatically begins recording when you insert a properly configured USB flash drive into one of the front USB ports.
Retrieving Footage If equipped, you can review Dashcam and Sentry Mode video recordings on your vehicle's touchscreen when Model 3 is in Park. Touch the Dashcam icon on the touchscreen's status bar and select Launch Viewer. Each video, organized by location and timestamp, provides a thumbnail of all video clips. For additional filtering, touch the Dashcam or Sentry tabs. Touch a thumbnail to view the corresponding video footage from each camera. Pause, rewind, fast forward, and delete video footage as needed.
You can retrieve video footage from the USB flash drive by removing the flash drive from the USB port and using a personal computer or other device to access the files. Navigate to the TeslaCam folder. The TeslaCam folder contains three sub-folders: • Recent Clips: The footage in Recent Clips continuously loops in 60-minute cycles whenever the cameras are activated. Therefore, footage is overwritten every hour unless you save it. When an event is recorded, one video is recorded for each of the front, rear, left, and right cameras. • Saved Clips: Contains all recordings that you have manually saved using Dashcam. • Sentry Clips: Contains the last 10 minutes of footage from all Sentry Mode events that have triggered an Alert or Alarm state. The footage from each event is labelled with a unique timestamp. NOTE: As the USB flash drive runs out of available space, the oldest footage in Sentry Clips is deleted to make room for new footage. Once deleted, you are unable to retrieve them. When the flash drive is full, Sentry Mode and Dashcam can no longer save video footage. To prevent the flash drive from getting full, you must regularly move saved videos to another device, and delete them from the flash drive. NOTE: Dashcam recording is paused when the viewer is open. NOTE: You are responsible for complying with all local laws, regulations, and property restrictions regarding video recordings. NOTE: The cameras do not record audio.
USB Flash Drive Requirements for Videos and Recording NOTE: The USB-A port located at the rear of the glovebox is equipped with a pre-formatted flash drive, ready to save videos when using features such as Sentry Mode and Dashcam. In some market regions you can purchase recommended USB drives on http://www.tesla.com to store video from your vehicle's cameras. Minimum USB flash drive requirements: • A sustained write speed of at least 4 MB/s. A sustained write speed is different from the peak write speed. • USB 2.0 compatible. If using a USB 3.0 flash drive, it must be able to support USB 2.0. • 64 GB of storage or more. Use a flash drive with as much available storage as possible. Video footage can occupy a large amount of space. • Properly formatted (described below).
Driving
73
Dashcam • A dedicated flash drive exclusively for saving Sentry Mode recordings. Although not a comprehensive list, Tesla has tested the following flash drives and confirmed that they meet the requirements for using Dashcam and Sentry Mode: • Samsung MUF-64AB/AM FIT Plus – 200MB/s USB 3.1 Flash Drive • Samsung MUF-64AB/AM BAR Plus • SanDisk Ultra Fit USB 3.1 Flash Drive • SanDisk MobileMate USB 3.0 microSD Card Reader (also recommended: Samsung PRO Endurance 100MB/s (U1) MicroSDXC Memory Card)
NOTE: Selecting Erase removes all existing content from your flash drive. If you have content that you want to keep, you must move it to a different device before erasing. 6. Once the flash drive is successfully erased, navigate to Finder and select your USB flash drive from the left menu. The flash drive should not contain any files. 7. Right-click in the empty space of the flash drive and select New Folder. A folder appears in your flash drive space. 8. Right-click on the folder, select Rename, and name the folder to “TeslaCam” (without quotation marks). Click "Save". This folder contains all recent and saved clips from Sentry Mode and Dashcam. 9. Properly eject the USB flash drive.
Formatting a USB Flash Drive To correctly save and retrieve video footage, Model 3 requires the USB flash drive to be formatted as exFAT, FAT 32 (for Windows), MS-DOS FAT (for Mac), ext3, or ext4. NTFS is currently not supported. In addition, the USB flash drive must contain a base-level folder called “TeslaCam” (without quotation marks). You can format a USB flash drive from inside Model 3 or from a personal computer. To format a flash drive from inside Model 3, simply insert a USB flash drive into a front USB port, and touch Safety & Security > Format USB Device. Doing so formats the drive as exFAT and automatically creates a TeslaCam folder. The USB flash drive is now ready to record and save video footage. CAUTION: The Format USB Device button is available whenever a USB Flash Drive (with one or fewer partitions) is plugged into a front USB port. Choosing Format USB Device formats the drive, erasing all existing content. If you have content on a drive that you want to keep, you must move it to a different device before using this feature. To format a USB flash drive from a personal computer, follow the steps below for your operating system.
For MacOS: 1. Insert the USB flash drive into your personal computer. 2. Navigate to Utilities > Disk Utility (or conduct a Spotlight Search). 3. Select your flash drive in the left menu. 4. Navigate to Erase in the top menu ribbon.
For Windows: 1. Insert the USB flash drive into your personal computer. 2. Navigate to File Explorer. 3. Right-click on your USB flash drive and select "Format...". 4. In the pop-up menu, under the File System section, select a support format (such as exFAT, FAT 32, etc.). NOTE: You can also name your USB flash drive (under Volume Label). 5. Check the Quick format box and click Start. 6. Go back to File Explorer, click on your flash drive, and right-click to create a folder, or select New Folder in the top menu. 7. Name the folder “TeslaCam” (without quotation marks) and click Save. This folder contains all recent and saved clips from Sentry Mode and Dashcam. 8. Properly eject the USB flash drive. Once you have formatted the USB flash drive and created the TeslaCam folder, insert it into a USB port in Model 3. Do not use the rear USB ports—they are for charging only. It may take Model 3 up to 15 seconds to recognize the flash drive. When recognized, icons for Dashcam and Sentry Mode appear at the top of your touchscreen (note that you may need to enable Sentry Mode by touching Controls > Safety & Security > Sentry Mode). Model 3 is ready to record video. NOTE: For saving Sentry Mode and Dashcam video footage, Tesla recommends using the USB port located in the glove box. Doing so increases security and minimizes power consumption.
5. In the pop-up menu, select the correct format (MSDOS FAT) and click Erase.
74
MODEL 3 Owner's Manual
Dashcam Save Clips on Driving Event Once a properly formatted USB flash drive is inserted in one of the vehicle's front USB ports, you can choose to save Dashcam clips while driving when you honk the horn, automatic braking is applied or a collision is detected by your vehicle. To enable this feature, touch Controls > Safety & Security > Save Clip on Driving Event > ON to enable. The most recent ten minutes of footage is saved.
Driving
75
Towing and Accessories Carrying Capacity- Accessories The towing package allows you to tow a trailer or carry an accessory (bicycles, skis, snowboards, etc.) with your Model 3. The tow package includes a weight-carrying hitch with a 50 mm ball coupling that can support an accessory carrier. When carrying accessories, the ball coupling is designed to support vertical loads of up to 55 kg. When carrying bicycles or other items on the Model 3 hitch, always check to ensure that the maximum weight is not exceeded. Maximum weight capacity for the tow hitch depends on the number of occupants in the vehicle: 18 or 19" Tires
20" Tires
55 kg
20 kg
55 kg
55 kg
Five occupants in the vehicle.
Two or fewer rear occupants in the vehicle.
When calculating weight, remember to include the weight of the accessory carrier. NOTE: The weights shown previously are for Tesla recommended accessory carriers. They are based on measuring the vertical and horizontal distances between the accessory carrier's center of gravity and the ball of the hitch (see the example image in Non-Tesla Approved Accessory Carriers on page 76 for reference). CAUTION: Exceeding the maximum weight the Model 3 hitch is designed to support (as previously described) can cause significant damage. CAUTION: Do not attempt to install an accessory carrier on Model 3 that is not equipped with the towing package. Doing so can cause significant damage.
Non-Tesla Approved Accessory Carriers In addition to calculating the weight, it is important to ensure your accessory's overall load does not exceed the specified weight and distance from the ball on the hitch. This distance is calculated based on the center of gravity of the accessory carrier and the items mounted to it. For non-Tesla approved carriers, measure the vertical and horizontal distances from the ball on the tow hitch to the accessory's center of gravity. NOTE: Consult the product details of your accessory carrier for more information, such as additional weight or load limits. Damage caused by non-Tesla approved accessories is not covered by the warranty.
76
MODEL 3 Owner's Manual
Towing and Accessories Installing and Using a Carrier To install and use an accessory carrier, the tow hitch must be connected (see Connecting the Tow Hitch on page 80). Then, follow the instructions provided by your accessory carrier. Observe all regulations and legal requirements in your state or region that apply to carrying accessories. The Model 3 towing package includes the wiring necessary for using an accessory carrier equipped with lights (see Electrical Connections on page 82). The package also includes Trailer Mode software compatibility (see Trailer Mode on page 80). When you connect an accessory carrier's wiring harness, Model 3 detects a connection for trailer lights and this indicator illuminates on the touchscreen to show that Trailer Mode is disabled.
NOTE: Go to http://www.tesla.com to purchase accessories for your Model 3. Although third-party products are available, Tesla recommends and supports only Tesla-approved products (see Parts and Accessories on page 184). The accessory products available for your vehicle vary based on market region. Before attempting to install a nonTesla recommended carrier, review the product information to ensure compatibility. NOTE: When not in use, the hitch should be removed and stored in a dry location to prevent dust and corrosion. Keep the dust cover over the hitch housing to prevent dirt and debris from entering (see Disconnecting the Tow Hitch on page 82). CAUTION: A carrier may obscure your view from the rear view mirror, the rear camera(s), and/or the rear ultrasonic sensors. In addition, some Autopilot features may not function as expected. NOTE: Tesla assumes no responsibility for damage or injuries resulting from installing and using an accessory carrier, for any omissions in the instructions accompanying an accessory carrier, or for your failure to follow the instructions. Damage caused by using an accessory carrier is not covered by the warranty.
Carrying Capacity- Trailer Towing Refer to the Certificate of Conformity (provided at the time of your vehicle's purchase), statutory plate (see Statutory Plate on page 187), or tow hitch label for the total trailer weight—including all cargo and additional equipment—and the trailer tongue weight Model 3 can safely carry. In addition to the maximum total trailer weight and trailer tongue weight, observe the following guidelines: • For trailers weighing more than 750 kg, a separate trailer braking system with an independent controller must be used. Carefully follow the instructions provided by the trailer brake manufacturer to ensure that trailer brakes are properly installed, adjusted, and maintained. • The tongue weight is the downward force that the weight of the trailer exerts on the hitch. It must be at least 4% of the total trailer load. The maximum tongue weight (or technically permissible mass at the coupling point) is 100 kg for non-performance vehicles and 25 kg for performance vehicles. Carrying a significant amount of equipment, passengers, or cargo in the tow vehicle can reduce the tongue weight it can handle, which also reduces the maximum towing capacity. Maximum towing capacity is calculated assuming the GVWR (Gross Vehicle Weight Rating) is not exceeded (See Vehicle Loading on page 187). NOTE: If the information in the Certificate of Conformity, hitch label, or Statutory Plate conflicts with the information provided in this owner's manual, the former documents take precedence. CAUTION: You should only use Model 3 to tow if you have experience and knowledge of how towing affects the vehicle and are able to safely load, secure, and maneuver the vehicle and cargo. Tesla’s instructions are not all-inclusive of the knowledge and skills necessary for safe towing. Damage caused by towing a trailer is not covered by the warranty. WARNING: Do not overload the vehicle or trailer. Doing so can cause poor performance, vehicle damage and loss of vehicle control, resulting in serious injury. WARNING: Do not use the trailer hitch to transport Model 3 (see Instructions for Transporters on page 200).
Driving
77
Towing and Accessories Tire Pressures when Towing When towing a trailer, tire pressures must be adjusted to accommodate the additional load. 18", 19", or 20" tires are acceptable to use for towing. Keep tires inflated to the pressures shown below (if different, these pressures override the pressures that are provided on the Tire and Loading information label): Front Tires
Rear Tires
Cold Tire Inflation Pressure
235/45R18
235/45R18
42 psi (290 kPa)
235/40R19
235/40R19
42 psi (290 kPa)
235/35R20
235/35R20
42 psi (290 kPa)
245/35R20
245/35R20
42 psi (290 kPa)
NOTE: When towing a trailer, the technically permissible maximum mass on the rear axle may be exceeded by no more than 15% and the technically permissible laden mass of the vehicle may be exceeded by no more than 100 kg. In these instances, vehicle speed cannot exceed 100 km/h and the rear tire pressures must be at least 20 kPa above the tire pressure recommended for normal use. NOTE: For information on towing with winter tires, contact Tesla Service. CAUTION: Do not use Model 3 for towing if equipped with tires that are not listed above. WARNING: Check tire pressures using an accurate pressure gauge when tires are cold. Driving 1.6 km warms the tires sufficiently to affect tire pressures. Parking the vehicle in direct sunlight or in hot weather can also affect tire pressures. If you must check warm tires, expect increased pressures. Do not let air out of warm tires in an attempt to match recommended cold tire pressures. A hot tire at or below the recommended cold tire inflation pressure may be dangerously under-inflated. WARNING: Never attempt to tow a trailer when a Model 3 tire is faulty or has been temporarily repaired (for example, using a tire repair kit). A temporarily repaired tire is not designed to sustain the towing load. Towing using a faulty or temporarily repaired tire can result in tire failure and loss of vehicle stability.
78
MODEL 3 Owner's Manual
Towing and Accessories Before Towing a Trailer Before towing a trailer, you must do the following: • Inflate tires to the cold tire inflation pressure specified in Tire Care and Maintenance on page 171. • Observe all regulations and legal requirements that apply to trailer towing. Failure to comply with regulations can compromise your safety. • Adjust side mirrors to provide a clear rear view without a significant blind spot. • Engage Trailer Mode (see Trailer Mode on page 80 ). Confirm the following: • Model 3 rests horizontally with the trailer attached. If the vehicle is tipped up at the front, and down at the rear, check that you are not exceeding the maximum towing capacity and tongue loads provided in Carrying Capacity- Trailer Towing on page 77. • All trailer hitch parts and attachments, safety chains, and electrical connectors (including reverse and fog lights, if equipped) are in good condition and are properly connected. If any problems are apparent, do not tow the trailer. • Trailer lights (brake lights, turn signal lights, and marker lights) are working properly. NOTE: If Model 3 is in Trailer Mode or has detected a connection for trailer lights, and Model 3 detects an electrical fault in the trailer turn signals, the turn signals for the affected side(s) will flash faster than normal.(see Trailer Mode on page 80). • The trailer tongue is securely connected to the hitch ball. • Safety chains are properly connected between the trailer and the tow vehicle. Cross the safety chains under the tongue of the trailer to help prevent the tongue from contacting the road if it separates from the hitch. Leave enough slack in the safety chains to allow for turns and ensure that the chains do not drag on the ground. • All cargo is secured. • Wheel chocks are available. • The trailer load is evenly distributed such that the trailer tongue weight is approximately 4-10% of the total trailer weight, without exceeding the maximum tongue weights provided in Carrying Capacity- Trailer Towing on page 77. CAUTION: Loads that are balanced over the wheels or heavier in the rear can cause trailer sway, resulting in loss of vehicle control.
Driving
WARNING: Always ensure that cargo is secured in the trailer and will not shift. Dynamic load shifts can cause loss of vehicle control, resulting in serious injury.
Towing Guidelines Model 3 is designed primarily as a passenger-carrying vehicle. Towing a trailer puts additional load on the motor(s), drive train, brakes, tires, and suspension and significantly decreases range. If you decide to tow a trailer, proceed with caution and follow these general guidelines: • Reduce your driving speed and avoid sudden maneuvers. Keep in mind that when towing a trailer, steering, stability, turning radius, stopping distance and braking performance are different when compared to driving without a trailer. • Increase your following distance by maintaining at least twice the distance from the vehicle ahead. This helps to avoid situations that require heavy braking. Sudden braking may result in skidding or jack-knifing, and loss of control. • Avoid sharp turns. Sharp turns can cause the trailer to contact the vehicle and cause damage. Keep in mind that the trailer wheels are closer to the inside of the turn than the vehicle’s wheels. Therefore, make wider turns to prevent the trailer from hitting curbs, road signs, trees or other objects. • Periodically check the trailer lights and turn signals to confirm that the bulbs are still working. • Periodically confirm the cargo is secure. • Avoid parking on a grade (see Parking with a Trailer on page 80). • Regularly confirm that all towing components are securely tightened. WARNING: Towing requires you to increase your stopping distance. When towing, increase your following distance and avoid situations that could potentially cause heavy braking. Failure to do so can result in a collision. WARNING: Observe all regulations and legal requirements in your jurisdiction that apply specifically to trailer towing. Failure to comply with regulations can compromise your safety. WARNING: Never attempt to connect trailer brakes to the vehicle braking system. Doing so can cause damage to the vehicle and the trailer, and can cause the braking system to malfunction, resulting in serious injury.
79
Towing and Accessories Trailer Mode Trailer Mode must always be active when towing a trailer. When you connect a trailer's electrical connection while the vehicle is in Park, Model 3 automatically engages Trailer Mode. When you disconnect the trailer's electrical connection, Trailer Mode does not disengage automatically. To manually engage or disengage Trailer Mode, touch Controls > Driving > Trailer Mode on the touchscreen. One of the following indicators display on the touchscreen: Trailer Mode is Active.
WARNING: Do not rely on Model 3 to detect the trailer and automatically engage Trailer Mode. Always check to ensure that Trailer Mode is engaged before towing a trailer. WARNING: Under no circumstances should you exit Trailer Mode when towing a trailer. Doing so can cause serious injury.
Parking with a Trailer Whenever possible, avoid parking on a grade. However, if parking on a grade is absolutely necessary, place wheel chocks under the trailer wheels. Consider having someone help you with these steps: • One person presses and holds the brake pedal.
Model 3 detects a connection for trailer lights but Trailer Mode is disabled. It is likely that a carrying accessory has been connected. Model 3 detects a faulty electrical connection for the trailer lights. Some, or all, trailer lights may not be functioning. Pull over as soon as safety permits and inspect the trailer lights for faulty cabling or connections. If the issues are resolved and the red icon still persists, turn Trailer Mode off and on once more. If you are finished towing and have disconnected the trailer electrical connector, manually disengage Trailer Mode to clear the red icon. If Model 3 is in Trailer Mode or has detected a connection for trailer lights, and the vehicle detects an electrical fault in the trailer turn signals, the turn signals for the affected side(s) will flash faster than normal. If you are finished towing and have disconnected the trailer electrical connector, the turn signals will flash faster than normal and the red trailer indicator will display on the touchscreen until Trailer Mode has been manually disengaged.
• A second person places the wheel chocks under the wheels on the downgrade side of the vehicle's tires. • When the chocks are in place, release the brake pedal and ensure the chocks hold the weight of the vehicle and trailer. NOTE: When testing chocks, ensure that Vehicle Hold (see Vehicle Hold on page 67) is not engaged. If Vehicle Hold is braking Model 3, the Vehicle Hold indicator light displays on the touchscreen. To disengage Vehicle Hold, press and release the brake pedal. • Place the vehicle in Park. WARNING: If parking on a grade is necessary, always ensure that all trailer wheels have been securely chocked. Failure to do so can result in serious damage or injury.
Connecting the Tow Hitch The Model 3 towing package includes a weight-carrying hitch with a 50 mm ball coupling. When not in use, the hitch should be removed and stored in a dry location to prevent rust and corrosion. Keep the dust cover over the hitch housing to prevent dirt and debris from entering.
Some Autopilot features, as well as rear parking sensor functionality, may not be available when Trailer Mode is enabled. In addition, these features operate differently: • Traffic-Aware Cruise Control increases the following distance from the vehicle in front of you. • Side collision warnings are active but automatic steering interventions are disabled. • The braking force provided by Automatic Emergency Braking (see Collision Avoidance Assist on page 121) may be limited.
80
MODEL 3 Owner's Manual
Towing and Accessories
WARNING: You must use the Model 3 trailer hitch when towing a trailer. Never attempt to attach a different type of trailer hitch. NOTE: Always attach safety chains when towing. Cross the chains under the trailer tongue and attach to the trailer eyelets to ensure the security of the trailer load.
2. Insert the key into the locking cylinder on the hitch, and turn the cylinder so the top of the key is aligned with the “Open” position. 3. Pull the locking cylinder out of the adapter approximately 0.5 cm, and turn clockwise until the Unlock icon is fixated at the top of the locking cylinder.
NOTE: The maximum permissible rear overhang for the coupling point is 1053 mm. NOTE: The trailer hitch assembly is attached to the body of the vehicle with 6 nuts.
To install the trailer hitch: 1. Remove the dust cover from the hitch housing by inserting a small object, such as a flat screwdriver, into the push clips on each side of the dust cover. Turn the push clips until they are in an unclasped position, take them out, and remove the dust cover.
Driving
CAUTION: Be careful when turning the locking cylinder. If it does not lock into the "Open" position, it automatically retracts into its original "Closed" position and can pinch your fingers. 4. Firmly grasp the hitch from the bottom and align with the corresponding cutouts in the hitch housing.
81
Towing and Accessories NOTE: Do not grasp the locking cylinder because it needs to rotate freely. 5. Push the hitch into the hitch housing until the locking cylinder quickly rotates counter-clockwise and automatically locks into the "Closed" position. 6. Check to confirm that the hitch is fully inserted into the housing by pulling down on the hitch. The hitch should not drop when you pull down. NOTE: If the hitch does not lock into the housing, it falls out when you pull down on the hitch. 7. Turn the key so the arrows align with the Lock icon on the locking cylinder. 8. Remove the key and store it in a safe place (preferably inside the vehicle). NOTE: The key can be removed only if the hitch is locked. This indicates a proper connection. Do not use the hitch if the key is not removed. NOTE: Tesla recommends making a note of the key code. You need this key code if you lose the keys and need to order a replacement.
2. While firmly holding the bottom of the hitch (to prevent it from dropping to the ground), pull the locking cylinder out approximately 0.5 cm, and turn it clockwise until the Lock icon shifts to the top. At this point, the locking cylinder is unlocked in the "Open" position and the hitch drops out of the housing. WARNING: Be careful when turning the locking cylinder. If it does not lock into the "Open" position, it automatically retracts into its original "Closed" position and can pinch your fingers. 3. Reinstall the dust cover on the hitch housing to prevent dirt from accumulating inside the housing by snapping in the push clips. 4. Close the dust cover on the hitch's locking cylinder and store the hitch in a secure location. NOTE: To maintain the hitch, regularly grease its surface with non-resinous grease.
Electrical Connections Regulations require all trailers to be equipped with tail lights, brake lights, side marker lights, and turn signals. To provide power for trailer lighting, a built-in 13-pin wiring connector is provided near the hitch support's wiring plugs for most types of trailers.
9. NOTE: The trailer hitch is attached to the body of the vehicle with 6 bolts.
Disconnecting the Tow Hitch After towing, remove the hitch: 1. Insert the key and turn to align the top of the key with the Unlock icon.
1. Left Turn Signal 2. Rear Fog 3. Ground for pins 1-8 4. Right Turn Signal 5. Right Tail Signal
82
MODEL 3 Owner's Manual
Towing and Accessories 6. Stop Lamps 7. Left Tail Lamp 8. Reverse Lamps NOTE: Pins 9-13 are not supported at this time because Model 3 is not currently equipped with brake controllers. NOTE: All pins have 12V power. NOTE: It is the driver’s responsibility to ensure that all electrical connections are working and all trailer lights are operating before and during towing. You must perform manual checks. NOTE: Loss of trailer lights when towing may be the result of a blown fuse. Model 3 does not provide a warning if the fuse is blown. Contact Tesla Service. NOTE: If a trailer fog light is detected, Model 3 disables its rear fog light (if equipped). CAUTION: Always ensure that the trailer electrical cable does not contact or drag on the ground and there is enough slack in the cable to allow for turns. WARNING: Use only the electrical connections designed by Tesla. Do not attempt to directly splice or attempt to connect a trailer’s electrical wiring using any other method. Doing so can damage the vehicle's electrical system and cause malfunctions.
Impact on Range Towing a trailer increases vehicle weight and drag. As a result, driving range can decrease significantly. Although Trip Planner attempts to adjust estimates based on Trailer Mode, actual energy consumption may vary. Plan trip length and charging destinations accordingly.
Driving
83
Cold Weather Best Practices To ensure that Model 3 provides you with the best ownership experience possible in harsh cold weather conditions, follow these best practices.
Before Driving When snow and ice accumulate on your vehicle, moving parts, such as the door handles, windows, mirrors, and wipers can freeze in place. For these reasons, and to achieve maximum range and performance, it is helpful to warm the cabin and Battery before you leave. There are several ways to do so: • Touch Schedule, available on both the charging and climate control screens, to set a time when you want your vehicle to be ready to drive (see Scheduled Charging and Scheduled Departure on page 167). • On the mobile app, navigate to Climate > Turn On Climate and set to HI (or customize the temperature at which you want to heat the cabin). The Battery also warms as needed. • On the mobile app, navigate to Climate > Defrost to melt snow, ice, and frost on the windshield, driver and passenger windows, mirrors. The Battery also warms as needed. NOTE: Tesla recommends activating climate settings at least 30-45 minutes before departure (see Climate Controls on page 132). Preconditioning times depend on outside temperature and other factors. NOTE: In extremely cold weather or icy conditions, it is possible that your charge port latch may freeze in place. Some vehicles are equipped with a charge port inlet heater that turns on when you turn on the rear defrost in cold weather conditions. You can also thaw ice on the charge port latch by enabling preconditioning using the mobile app.
• To proactively prevent ice buildup, apply WD-40 to the door handle pivot pins if you are expecting freezing rain, heavy snow, or icy conditions. Reapply as needed (see Applying WD-40 to Door Handle Pivot Pins on page 86).
Windows • On the mobile app, navigate to Climate > Defrost as mentioned previously. Your vehicle heats the driver and passenger windows to melt ice that could prevent windows from moving. • Model 3 automatically makes a slight adjustment to the position of the windows to make it easier to open doors in cold temperature. • Use the mobile app to schedule a service appointment for Tesla to provide hydrophobic coating to your windows for a nominal fee.
Mirrors
NOTE: Warming the Battery using Scheduled Departure or the mobile app before driving can also reduce charging time at a Supercharger or third party fast charger, especially if the Supercharger or third party fast charger is close enough that Trip Planner does not have sufficient time to precondition the Battery (see Warming the Battery Before Supercharging on page 85).
If ice buildup is expected when parking, turn off AutoFold Mirrors. Touch Controls > Mirrors > Auto-Fold. Ice can prevent exterior side mirrors from folding or unfolding.
Door Handles
Wipers
• If door handles are frozen in place, you can usually remove ice with a few forceful bumps to the door handle using the bottom of your fist. See Removing Ice From Door Handle on page 86 for more information.
84
NOTE: Side mirrors automatically heat as needed during preconditioning, or when the rear defroster is turned on.
If you expect snow or ice to build up when parked, touch Controls > Service > Wiper Service Mode > ON. This raises wipers against the windshield so they can defrost when the windshield defrosts (see Wipers and Washers on page 60).
MODEL 3 Owner's Manual
Cold Weather Best Practices Winter Tires and Tire Chains • Use winter tires to increase traction in snowy or icy conditions. You can purchase winter tires on http:// www.tesla.com (see Seasonal Tire Types on page 175). • Tire chains provide additional traction when driving in snowy or icy conditions. Check local regulations to determine if tire chains are recommended or required during winter months. See Using Tire Chains on page 176 for more information.
While Driving Cold weather can increase energy consumption because more power is required for driving, cabin and Battery heating. Follow these suggestions to reduce energy consumption: • Use seat heaters to keep warm. Seat heaters use less energy than the cabin heater. Lowering the cabin temperature and using seat heaters reduces energy consumption (see Climate Controls on page 132). • Slow down your driving and avoid frequent and rapid acceleration.
Regenerative Braking Regenerative braking can be limited if the Battery is too cold. As you continue to drive, the Battery warms up and regenerative power increases (see Regenerative Braking on page 62). NOTE: Limited regenerative braking can be avoided if you allow enough time to precondition your vehicle or if you use use Schedule to precondition Model 3 before your departure time (see Scheduled Charging and Scheduled Departure on page 167). NOTE: Installing winter tires can result in temporarily reduced regenerative braking power but after a short period of driving, Model 3 recalibrates to correct this.
Blue Snowflake Icon A blue snowflake icon appears on your touchscreen when some of the stored energy in the Battery is unavailable because the Battery is cold. This portion of unavailable energy displays in blue on the Battery meter. Regenerative braking, acceleration, and charging rates may be limited. The snowflake icon no longer displays when the Battery is sufficiently warmed.
Warming the Battery Before Supercharging By using Trip Planner (see Trip Planner on page 140) to navigate to a Supercharger, Model 3 pre-heats the Battery to ensure when you arrive at the Supercharger, the Battery temperature is optimal and ready to charge. This reduces the amount of time it takes to charge. NOTE: Tesla recommends using Trip Planner to navigate to a Supercharger for at least 30-45 minutes before arrival to ensure optimal Battery temperature and charging conditions. If the drive to the Supercharger is less than 30-45 minutes, consider preconditioning the Battery prior to driving (see Before Driving on page 84).
Autopilot To ensure optimal Autopilot performance, keep the sensors and radar free of snow, ice, mud, and dirt (see About Autopilot on page 88).
After Driving Leave Model 3 plugged in when not in use. This uses the charging system, rather than the Battery itself, to keep the Battery warm (see Battery Information on page 162).
Scheduled Departure When parked, plug in Model 3 and use the Schedule settings, available on both the charging and climate control screens, to set a time when you want to precondition Model 3 (see Scheduled Charging and Scheduled Departure on page 167). Your vehicle determines the appropriate time to begin charging so that charging is complete during off-peak hours and the cabin and Battery are warm by your set departure time. For more information, see Scheduled Charging and Scheduled Departure on page 167.
Charge Port • If your charge port latch freezes in place and a charging cable becomes stuck in the charge port, try manually releasing the charge cable. See Manually Releasing Charge Cable on page 166. • Use the mobile app to precondition your vehicle on HI to help thaw ice on the charge port latch so that the charge cable can be removed or inserted (see Mobile App on page 158). NOTE: You can also prevent the occurrence of a charge port latch freezing in place by using the Schedule settings, available on both the charging and climate control screens, to set a departure time and precondition Model 3 before that time (see Scheduled Charging and Scheduled Departure on page 167).
Driving
85
Cold Weather Best Practices NOTE: If your charge port latch is frozen in place, it may not lock the charging cable in place when inserted, but it can still charge at a slow AC rate even if the latch is not engaged.
Storage If you leave Model 3 parked for an extended period of time, plug it into a charger to prevent normal range loss and to keep the Battery at an optimal temperature. Your vehicle is safe to stay plugged in for any length of time. When not in use, Model 3 enters a sleep mode to conserve energy. Reduce the number of times you check your vehicle’s status on the mobile app, as this automatically wakes up your vehicle and starts normal energy consumption.
Removing Ice From Door Handle In severe winter conditions, ice buildup within the door handle can prevent the door handle from opening. The process for freeing a Model 3 door handle is slightly different than other door handles; you can usually remove the ice with a few forceful bumps to the door handle using the bottom of your fist. CAUTION: Remove any jewelry or objects that can damage the paint prior to performing the procedure, and do not attempt to use tools or excessive force. NOTE: Preemptively applying WD-40 to the door handle pivot pins can help prevent ice buildup inside your door handle. See Applying WD-40 to Door Handle Pivot Pins on page 86 for instructions. Perform the following to remove ice from the door handle: 1. Forcefully press the rear-most part of the door handle to initially try to open the door handle and release light or moderate ice buildup. 2. Working in a circular pattern around the perimeter of the door handle, use the bottom of your fist to forcefully bump the door handle to break and release the ice buildup. 3. Aiming for the rearmost end of the wide part of the door handle, use the bottom of your fist to forcefully bump the door handle. Increase the intensity of the bumps as necessary, repeating steps 1 and 2 until the ice is removed and the door handle can be opened. CAUTION: Never bump the vehicle so hard as to cause a dent; the force used should be similar to knocking on your neighbor’s front door.
86
4. Once the door handle is able to move, open and close it a few more times to release any remaining ice buildup. Make sure the door handle is fully pressed in (retracted) prior to entering the vehicle, and check that the door is fully closed before driving away.
Applying WD-40 to Door Handle Pivot Pins In severe winter conditions, applying WD-40 to door handle pivot pins can help prevent ice buildup that might immobilize the handle. Consider applying WD-40 to the door handle pivot pins if you are expecting freezing rain, heavy snow, or icy conditions. Reapply as needed. CAUTION: Read and observe the instructions and warnings provided by WD-40 prior to performing this procedure. To apply WD-40 to the door handle pivot pin: 1. Open the door handle and prop it open using a folded towel or other soft material. 2. Attach the provided straw to the nozzle of the WD-40 bottle. 3. Put on eye protection. 4. Place the end of the straw next to the pivot pin and spray it for approximately one second, taking care not to accidentally spray other components. NOTE: Rest the end of the straw on the top of the spring around the pivot pin to better aim the spray. WARNING: Make sure eye protection is worn when performing this step.
MODEL 3 Owner's Manual
Cold Weather Best Practices
5. Remove the towel or other soft material used to prop the door handle open. 6. Pivot the door handle in and out approximately ten times. 7. For a second time, place the end of the straw next to the pivot pin and spray it for approximately one second, taking care not to accidentally spray other components. NOTE: Rest the end of the straw on the top of the spring around the pivot pin to better aim the spray. 8. Remove the towel or other soft material used to prop the door handle open. 9. Pivot the door handle in and out approximately ten times. 10. Perform this procedure on the other three door handles.
Driving
87
About Autopilot How It Works Your Model 3 includes the following Autopilot components that actively monitor the surrounding area:
1. A camera is mounted above the rear license plate. 2. Ultrasonic sensors are located in the front and rear bumpers. 3. A camera is mounted in each door pillar. 4. Three cameras are mounted to the windshield above the rear view mirror. 5. A camera is mounted to each front fender. 6. Radar is mounted behind the front bumper. Model 3 is also equipped with high precision electronically-assisted braking and steering systems. NOTE: Ensure all cameras and sensors are clean before each drive. See Cleaning Cameras and Sensors on page 90 for more information. Dirty cameras and sensors, as well as environmental conditions such as rain and faded lane markings, can affect Autopilot performance.
88
MODEL 3 Owner's Manual
About Autopilot Features NOTE: Depending on market region, vehicle configuration, options purchased, and software version, your vehicle may not be equipped with all Autopilot features listed below, or a feature may not operate exactly as described. These Autopilot features are designed to increase your safety: • Lane Assist (see Lane Assist on page 118) • Collision Avoidance Assist (see Collision Avoidance Assist on page 121) • Speed Assist (see Speed Assist on page 124) • Auto High Beam (see High Beam Headlights on page 55) These Autopilot convenience features are designed to reduce driver workload: • Traffic-Aware Cruise Control (see Traffic-Aware Cruise Control on page 91) • Autosteer (see Autosteer on page 96) • Auto Lane Change (see Auto Lane Change on page 98) • Autopark (see Autopark on page 111) • Summon (see Summon on page 113) • Smart Summon (Smart Summon on page 115) • Navigate on Autopilot (see Navigate on Autopilot on page 101) • Stop Light and Stop Sign Warning (see Stop Light and Stop Sign Warning on page 99) • Traffic Light and Stop Sign Control (see Traffic Light and Stop Sign Control on page 104) You can enable/disable some of these features and in some cases, control how they work. To access settings, touch Controls > Autopilot.
Drive to Calibrate Cameras Model 3 must maneuver with precision when Autopilot features are being used. Therefore, before some features can be used for the first time or after some types of service repairs, cameras must complete a self-calibration process. For your convenience, the touchscreen displays a progress indicator. When calibration is complete, Autopilot features are available for use. Calibration typically completes after driving 32-40 km, but the distance varies depending on road and environmental conditions. For example, calibration completes quicker when driving on a straight road with multiple lanes, such as a freeway or highway, with highly-visible lane markings (in the driving lane as
Autopilot
well as the adjacent lanes). Contact Tesla only if your Model 3 has not completed the calibration process after driving 160 km in the described conditions. NOTE: To calibrate, cameras require highly-visible lane markings in both the driving lane as adjacent lanes (at least two lanes over on each side of the vehicle). For best results, drive in the middle lane of a freeway or highway (ideally with at least five lanes) that has clear lane markings and minimal traffic. NOTE: If you attempt to use a feature that is not available until the calibration process is complete, the feature is disabled and the touchscreen displays a message. NOTE: Model 3 must repeat the calibration process if the cameras are serviced by Tesla, and in some cases, after a software update. NOTE: If a camera has shifted from its calibrated position (for example, the camera or windshield was replaced), you must clear the calibration. To do so, touch Controls > Service > Camera Calibration > Clear Calibration. When the calibration is cleared, Model 3 repeats the calibration process.
Limitations Many factors can impact the performance of Autopilot components, causing them to be unable to function as intended. These include (but are not limited to): • Poor visibility (due to heavy rain, snow, fog, etc.). • Bright light (due to oncoming headlights, direct sunlight, etc.). • Damage or obstructions caused by mud, ice, snow, etc. • Interference or obstruction by object(s) mounted onto the vehicle (such as a bike rack). • Obstruction caused by applying excessive paint or adhesive products (such as wraps, stickers, rubber coating, etc.) onto the vehicle. • Narrow or winding roads. • A damaged or misaligned body panel. • Interference from other equipment that generates ultrasonic waves. • Extremely hot or cold temperatures. WARNING: The list above does not represent an exhaustive list of situations that may interfere with proper operation of Autopilot components. Never depend on these components to keep you safe. It is the driver's responsibility to stay alert, drive safely, and be in control of the vehicle at all times. CAUTION: If a windshield replacement is needed, take your vehicle to Tesla Service. This ensures appropriate handling and mounting of the camera(s). Failure to do so can cause one or more Autopilot features to malfunction. 89
About Autopilot Cleaning Cameras and Sensors To ensure the various Autopilot components can provide information that is as accurate as possible, keep them clean and free of obstructions, condensation, or damage. See Cleaning on page 177. Condensation can form inside the camera enclosures, especially if you park your vehicle outside in cold or wet conditions. The touchscreen may display an alert stating that a camera is blocked and that some or all Autopilot features may be temporarily restricted until the camera vision is clear. To proactively dry the condensation, precondition the cabin by setting it to a warm temperature, turning the windshield defroster on, and directing the front air vents toward the door pillars (see Mobile App on page 158). CAUTION: Do not wipe an exposed lens with your hands or a cloth in an attempt to remove dirt or debris. The debris can damage the surface of the lens when wiped. CAUTION: Do not use chemical-based or abrasive cleaners. Doing so can damage surfaces. CAUTION: Do not clean an ultrasonic sensor or camera lens with a sharp or abrasive object that can scratch or damage its surface.
90
MODEL 3 Owner's Manual
Traffic-Aware Cruise Control NOTE: Depending on market region, vehicle configuration, options purchased, and software version, your vehicle may not be equipped with Traffic-Aware Cruise Control, or the feature may not operate exactly as described. If your vehicle is not equipped, refer to the owner's manual on your vehicle's touchscreen for instructions on how to use Cruise Control. NOTE: Traffic-Aware Cruise Control is a BETA feature. Traffic-Aware Cruise Control determines when there is a vehicle in front of you in the same lane. If the area in front of Model 3 is clear, Traffic-Aware Cruise Control maintains a set driving speed. When a vehicle is detected, Traffic-Aware Cruise Control is designed to slow down Model 3 as needed to maintain a selected time-based distance from the vehicle in front, up to the set speed. Traffic-Aware Cruise Control does not eliminate the need to watch the road in front of you and to manually apply the brakes when needed. Traffic-Aware Cruise Control is primarily intended for driving on dry, straight roads, such as highways and freeways. CAUTION: Ensure all cameras and sensors are clean before each drive. Dirty cameras and sensors, as well as environmental conditions such as rain and faded lane markings, can affect Autopilot performance. WARNING: Traffic-Aware Cruise Control is designed for your driving comfort and convenience and is not a collision warning or avoidance system. It is your responsibility to stay alert, drive safely, and be in control of the vehicle at all times. Never depend on Traffic-Aware Cruise Control to adequately slow down Model 3. Always watch the road in front of you and be prepared to take corrective action at all times. Failure to do so can result in serious injury or death. WARNING: Although Traffic-Aware Cruise Control is capable of detecting pedestrians and cyclists, never depend on Traffic-Aware Cruise Control to adequately slow Model 3 down for them. Always watch the road in front of you and be prepared to take corrective action at all times. Failure to do so can result in serious injury or death. WARNING: Do not use Traffic-Aware Cruise Control on winding roads with sharp curves, on icy or slippery road surfaces, or when weather conditions (such as heavy rain, snow, fog, etc.) make it inappropriate to drive at a consistent speed. Traffic-Aware Cruise Control does not adapt driving speed based on road and driving conditions.
To Use Traffic-Aware Cruise Control To initiate Traffic-Aware Cruise Control when no vehicle is detected ahead of you, you must be driving at least 30 km/h, unless certain vehicle and environmental conditions are met, in which case, you may be able to initiate it at lower speeds. If a vehicle is detected ahead of you, you can initiate Traffic-Aware Cruise Control at any speed, even when stationary, provided Model 3 is at least 150 cm behind the detected vehicle and certain vehicle and environmental conditions are met. NOTE: The maximum cruising speed is 150 km/h. It is the driver's responsibility to cruise at a safe speed based on road conditions and speed limits. When Traffic-Aware Cruise Control is available but not engaged, the touchscreen displays a gray speedometer icon beside the current driving speed. The number shown in gray represents the cruising speed that will be set when you engage Traffic-Aware Cruise Control. NOTE: On roads where the map data determines that a conditional speed limit exists (for example, a speed limit based on time of day or weather conditions), a second speed limit displays below the first speed limit. It is the driver's responsibility to determine whether the conditional speed limit is currently in effect and if so, adjust the cruising speed accordingly (see Changing the Cruising Speed on page 92). When Traffic-Aware Cruise Control is actively cruising at a set cruising speed, the icon turns blue and displays the set cruising speed.
1. To engage Traffic-Aware Cruise Control when it is available, move the drive stalk down once, then release the accelerator pedal to allow Traffic-Aware Cruise Control to maintain the cruising speed. WARNING: When cruising at the speed limit, there may be situations where the cruising speed may not change when the speed limit changes. WARNING: Do not rely on Traffic-Aware Cruise Control or Speed Assist to determine an accurate or appropriate cruising speed. It is the driver's responsibility to cruise at a safe speed based on road conditions and applicable speed limits. NOTE: Moving the drive stalk down twice in quick succession engages Autosteer (assuming it has been enabled) as described in Autosteer on page 96).
Autopilot
91
Traffic-Aware Cruise Control 2. To change your speed while using Traffic-Aware Cruise Control, you can use the scroll wheel, drive stalk or touchscreen. For more details, see Changing the Cruising Speed on page 92. ◦ Roll the right scroll wheel up or down to increase or decrease your set speed. ◦ Pull and hold the drive stalk down for approximately half a second or touch the speed limit sign on the touchscreen to cruise at the speed limit. 3. To cancel Traffic-Aware Cruise Control, push the drive stalk up once or press the brake pedal. See Canceling and Resuming on page 94 for more information.
Changing the Cruising Speed Roll the right scroll wheel up to increase, or down to decrease, the set speed. Slowly rolling the scroll wheel changes the set speed in 1 km/h increments and quickly rolling the scroll wheel changes the set speed to the closest 5 km/h increment.
Cruising at the Set Speed Traffic-Aware Cruise Control maintains your set cruising speed whenever a vehicle is not detected in front of Model 3. When cruising behind a detected vehicle, Traffic-Aware Cruise Control accelerates and decelerates Model 3 as needed to maintain a chosen following distance (see Adjust the Following Distance on page 93), up to the set speed. Traffic-Aware Cruise Control also adjusts the cruising speed when entering and exiting curves. You can manually accelerate at any time when cruising at a set speed, but when you release the accelerator, Traffic-Aware Cruise Control resumes cruising at the set speed. NOTE: When Traffic-Aware Cruise Control is actively slowing down Model 3 to maintain the selected distance from the vehicle ahead, brake lights turn on to alert other road users that you are slowing down. You may notice slight movement of the brake pedal. However, when Traffic-Aware Cruise Control is accelerating Model 3, the accelerator pedal does not move. WARNING: Traffic-Aware Cruise Control may occasionally cause Model 3 to brake when not required or when you are not expecting it. This can be caused by closely following a vehicle ahead, detecting vehicles or objects in adjacent lanes (especially on curves), etc. WARNING: Due to limitations inherent in the onboard GPS (Global Positioning System), you may experience situations in which Traffic-Aware Cruise Control slows down the vehicle, especially near highway exits where a curve is detected and/or you are actively navigating to a destination and not following the route.
You can also use the touchscreen and drive stalk to change the set cruising speed: • To adjust the cruising speed to your current driving speed, touch the speedometer icon. • To cruise at the speed limit (plus any offset), pull and hold the drive stalk down for approximately half a second or touch the speed limit icon on the touchscreen (if displayed).
WARNING: Traffic-Aware Cruise Control cannot detect all objects and, especially in situations when you are driving over 80 km/h, may not brake/ decelerate when a vehicle or object is only partially in the driving lane or when a vehicle you are following moves out of your driving path and a stationary or slow-moving vehicle or object is in front of you. Always pay attention to the road ahead and stay prepared to take immediate corrective action. Depending on Traffic-Aware Cruise Control to avoid a collision can result in serious injury or death. In addition, Traffic-Aware Cruise Control may react to vehicles or objects that either do not exist or are not in the lane of travel, causing Model 3 to slow down unnecessarily or inappropriately.
NOTE: It may take a few seconds for Model 3 to reach the new cruising speed, assuming Model 3 does not detect a vehicle ahead driving slower than your set speed.
92
MODEL 3 Owner's Manual
Traffic-Aware Cruise Control WARNING: Traffic-Aware Cruise Control may be unable to provide adequate speed control because of limited braking capability and hills. It can also misjudge the distance from a vehicle ahead. Driving downhill can increase driving speed, causing Model 3 to exceed your set speed (and potentially the road's speed limit). Never depend on Traffic-Aware Cruise Control to slow down the vehicle enough to prevent a collision. Always keep your eyes on the road when driving and be prepared to take corrective action as needed. Depending on Traffic-Aware Cruise Control to slow the vehicle down enough to prevent a collision can result in serious injury or death.
Passing Vehicles in Non-Passing Lanes If traveling 80 km/h or faster, Traffic-Aware Cruise Control requires that you be in a passing lane in order to pass a vehicle. If you are in a non-passing lane (to the right of a vehicle in right-hand traffic, or to the left of a vehicle in left-hand traffic), Traffic-Aware Cruise Control prevents you from passing other vehicles. Instead, Model 3 slows down to match the vehicle’s speed as if it were in the same lane as your vehicle. If you press the accelerator pedal to pass the vehicle, Traffic-Aware Cruise Control allows you to pass vehicles in the nonpassing lane until you either change lanes or cancel and resume cruising (it then prevents you from passing vehicles in a non-passing lane again). NOTE: You are responsible for complying with all local laws regarding passing other road users and the utilization of non-passing lanes.
HOLD State When following a vehicle, Traffic-Aware Cruise Control remains active at low speeds, even when Model 3 comes to a full stop. When the vehicle is moving again, TrafficAware Cruise Control resumes operating at the set speed. However, under the following circumstances, Traffic-Aware Cruise Control goes into a HOLD state, in which case, you need to briefly press the accelerator pedal to resume cruising. When the HOLD status is active, the touchscreen displays the HOLD icon and a message that indicates that you need to resume cruise control. The following circumstances can cause TrafficAware Cruise Control to go into the HOLD state: • Model 3 has been at a standstill for 5 minutes.
Cruising Near or On Freeway Exits When cruising near an exit on a controlled access road (such as a highway or freeway) and engaging the turn signal toward the exit, Traffic-Aware Cruise Control assumes you are exiting and begins to slow down the vehicle. If you do not drive onto the exit, Traffic-Aware Cruise Control resumes cruising at the set speed. In a region with right hand traffic, this occurs only when you engage the right turn signal when driving in the rightmost lane within 50 meters of an exit. Likewise in regions with left hand traffic; when engaging the left turn signal when driving in the left-most lane within 50 meters of an exit. When cruising onto an on-ramp to a controlled access road (such as a highway or freeway), Traffic-Aware Cruise Control automatically adjusts the set cruising speed to the speed limit of the highway, plus any offset you have specified (see Speed Assist on page 124). NOTE: The onboard Global Positioning System (GPS) determines if you are driving in a region with right or left hand traffic. In situations where GPS data is unavailable (for example, if there is inadequate signal), engaging the turn signal near an exit does not cause Traffic-Aware Cruise Control to slow down Model 3. When enabled while on a highway interchange or offramp in certain regions, Traffic-Aware Cruise Control may reduce your set speed in 5 km/h increments – to as slow as 40 km/h – to better match the reported speeds of other Tesla vehicles that have driven at that specific location. To override this and continue cruising at your set speed, tap the accelerator pedal or touch the plus (+) or minus (-) button on the touchscreen. The new set speed is maintained for the duration of the interchange or off-ramp (unless you override it or cancel TrafficAware Cruise Control). After the interchange or offramp, the set speed may revert or change as necessary based on the new location. For example, if you merged onto a different highway, the set speed reverts back to the set speed that was in use before driving on the interchange. WARNING: In some cases (such as having insufficient data), Traffic-Aware Cruise Control may not automatically reduce the set speed on the highway interchange or off-ramp. Do not rely on Traffic-Aware Cruise Control to determine an appropriate driving speed. Tesla recommends driving at a speed that is safe for road conditions and within posted speed limits.
• Model 3 detects a pedestrian (the HOLD state may clear when the pedestrian is no longer detected).
Adjust the Following Distance
• Model 3 suddenly loses visibility of the vehicle in front of you.
To adjust the following distance you want to maintain between Model 3 and a vehicle traveling ahead of you, press the steering wheel's right scroll button to the left or right. Choose a setting from 1 (the closest following distance) to 7 (the longest following distance). Each setting corresponds to a time-based distance that
• The ultrasonic sensors detect an obstacle in front of Model 3.
Autopilot
93
Traffic-Aware Cruise Control represents how long it takes for Model 3, from its current location, to reach the location of the rear bumper of the vehicle ahead of you.
• No obstacles or vehicles are detected in the target lane. • Model 3 is traveling below the set speed, but over 72 km/h. Overtake Acceleration is intended as an aid when passing a vehicle ahead of you. When the turn signal is engaged, Traffic-Aware Cruise Control continues to maintain distance from the vehicle ahead, but allows you to drive slightly closer than your selected distance. Acceleration cancels when one of the conditions happen: • You reach your set cruising speed. • Changing lanes takes too long. • Model 3 gets too close to the vehicle ahead. OR • You disengage the turn signal.
As you adjust the following distance, the touchscreen displays the current setting.
NOTE: Your setting is retained until you manually change it. WARNING: It is the driver's responsibility to determine and maintain a safe following distance at all times. Do not rely on Traffic-Aware Cruise Control to maintain an accurate or appropriate following distance. WARNING: Never depend on Traffic-Aware Cruise Control to adequately slow down Model 3 to avoid a collision. Always watch the road in front of you and stay prepared to take immediate corrective action.
Overtake Acceleration When following a vehicle with Traffic-Aware Cruise Control active, engaging the turn signal (to indicate a move into the passing lane) accelerates Model 3 towards the vehicle ahead. By momentarily holding the turn signal stalk up or down, you can quickly accelerate up to your set speed without having to press the accelerator pedal. The turn signal causes acceleration only when all of the following conditions are met:
NOTE: Overtake Acceleration occurs when you hold the turn signal in the momentary position (partially engaged). When you release the turn signal, Model 3 stops accelerating (in the same way as when you release the accelerator pedal) and resumes the set speed. WARNING: Overtake Acceleration can cancel for many unforeseen reasons in addition to those listed above (for example, lack of GPS data). Stay alert and never depend on Overtake Acceleration to increase your driving speed. WARNING: Overtake Acceleration increases your driving speed whenever the appropriate turn signal is engaged, and accelerates Model 3 closer to the vehicle ahead. Although Traffic-Aware Cruise Control continues to maintain distance from the vehicle ahead, it is important to be aware that your selected following distance is reduced when Overtake Acceleration is active, particularly in cases where it may not be your intention to overtake the vehicle you are following.
Canceling and Resuming To manually cancel Traffic-Aware Cruise Control, move the drive stalk up once or press the brake pedal. The speedometer icon on the touchscreen turns gray to indicate that Traffic-Aware Cruise Control is no longer active. WARNING: Do not hold the drive stalk up for more than one second. Doing so cancels Traffic-Aware Cruise Control and shifts Model 3 into Neutral.
• Traffic-Aware Cruise Control is operating and detects a vehicle in front of you.
94
MODEL 3 Owner's Manual
Traffic-Aware Cruise Control When Traffic-Aware Cruise Control is unavailable or cancels, Model 3 no longer drives consistently at a set speed and no longer maintains a specified distance from the vehicle ahead. WARNING: Traffic-Aware Cruise Control can cancel unexpectedly at any time for unforeseen reasons. Always watch the road in front of you and stay prepared to take appropriate action. It is the driver's responsibility to be in control of Model 3 at all times.
Summary of Cruise Indicators
To re-enable cruising at the current driving speed, move the drive stalk fully down once then release.
Traffic-Aware Cruise Control is available but is not actively controlling your speed until you activate it. The number shown in gray is determined by Speed Assist (see Controlling Speed Assist on page 124). Traffic-Aware Cruise Control is operating and is either maintaining the set speed (no vehicle in front) or is maintaining a chosen following distance from a vehicle ahead (up to the set speed). Model 3 has fully stopped but is in a HOLD state. If safe, press the accelerator pedal to resume cruising at the set speed.
Limitations Traffic-Aware Cruise Control is particularly unlikely to operate as intended in the following types of situations: NOTE: When Traffic-Aware Cruise Control cancels, Model 3 does not coast. Instead, regenerative braking slows down Model 3 in the same way as when you move your foot off the accelerator when driving without Traffic-Aware Cruise Control (see Regenerative Braking on page 62). WARNING: Traffic-Aware Cruise Control cancels, or may not be available, in the following situations: • You press the brake pedal. • Your driving speed exceeds the maximum cruising speed of 150 km/h. • You shift Model 3 into a different gear. • A door is opened.
• The road has sharp curves. • Visibility is poor (due to heavy rain, snow, fog, etc.). • Bright light (such as from oncoming headlights or direct sunlight) is interfering with the view of the camera(s). • The radar sensor is obstructed (dirty, covered, etc.). • The windshield is obstructing the view of the camera(s) (fogged over, dirty, covered by a sticker, etc.). WARNING: The list above does not represent an exhaustive list of situations that may interfere with proper operation of Traffic-Aware Cruise Control.
• The view from the radar sensor or camera(s) is obstructed. This could be caused by dirt, mud, ice, snow, fog, etc. • The traction control setting is manually disabled or is repeatedly engaging to prevent wheels from slipping. • The wheels are spinning while at a standstill. • The Traffic-Aware Cruise Control system is failing or requires service.
Autopilot
95
Autosteer NOTE: Depending on market region, vehicle configuration, options purchased, and software version, your vehicle may not be equipped with Autosteer, or the feature may not operate exactly as described. NOTE: Autosteer is a BETA feature. Autosteer builds upon Traffic-Aware Cruise Control (see Traffic-Aware Cruise Control on page 91), intelligently keeping Model 3 in its driving lane when cruising at a set speed. Autosteer also allows you to use the turn signals to move Model 3 into an adjacent lane (see Auto Lane Change on page 98). Autosteer detects lane markings and the presence of vehicles and objects to assist you in steering Model 3. NOTE: To display more details about the roadway and its surroundings, such as road markings, stop lights, objects (such as trash cans and poles), etc., touch Controls > Autopilot > Full Self-Driving Visualization Preview (if equipped). CAUTION: Ensure all cameras and sensors are clean. Dirty cameras and sensors, as well as environmental conditions such as rain and faded lane markings, affect performance.
Autosteer briefly displays a message on the touchscreen reminding you to pay attention to the road and have your hands on the steering wheel. To indicate that Autosteer is now actively assisting in steering Model 3, the touchscreen displays the Autosteer icon in blue. When Autosteer is able to detect lane markings, it also displays the driving lane in blue.
WARNING: Autosteer is a hands-on feature. You must keep your hands on the steering wheel at all times. WARNING: Autosteer is intended for use on highways and limited-access roads with a fully attentive driver. When using Autosteer, hold the steering wheel and be mindful of road conditions and surrounding traffic. Do not use Autosteer on city streets, in construction zones, or in areas where bicyclists or pedestrians may be present. Never depend on Autosteer to determine an appropriate driving path. Always be prepared to take immediate action. Failure to follow these instructions could cause damage, serious injury or death.
Operating Autosteer Before you can operate Autosteer, you must enable it by touching Controls > Autopilot > Autosteer (Beta). To indicate that Autosteer is available (but not actively steering Model 3), the touchscreen displays a gray Autosteer icon .
To initiate Autosteer, move the drive stalk fully down twice in quick succession.
To initiate Autosteer when no vehicle is detected ahead of you, you must be driving at least 30 km/h, unless certain vehicle and environmental conditions are met, in which case, you may be able to initiate it at lower speeds. If a vehicle is detected ahead of you, you can
96
MODEL 3 Owner's Manual
Autosteer initiate Autosteer at any speed, even when stationary, provided Model 3 is at least 150 cm behind the detected vehicle. NOTE: The maximum cruising speed is 150 km/h. It is the driver's responsibility to cruise at a safe speed based on road conditions and speed limits. The touchscreen displays a message indicating that Autosteer is temporarily unavailable if you attempted to engage Autosteer when driving at a speed that is not within the speed required for Autosteer to operate. Autosteer may also be unavailable if it is not receiving adequate data from the camera(s) or sensors. If Autosteer is unable to detect lane markings, the driving lane is determined based on the vehicle you are following. In most cases, Autosteer attempts to center Model 3 in the driving lane. However, if an obstacle (such as a vehicle or guard rail) is detected, Autosteer may steer Model 3 in a driving path that is offset from the center of the lane.
Hold Steering Wheel Autosteer determines how best to assist you in steering Model 3. When active, Autosteer requires you to hold the steering wheel. If it does not detect your hands on the steering wheel for a period of time, a flashing blue light appears at the top of the car status section of the touchscreen and the following message displays:
Autosteer detects your hands by recognizing slight resistance as the steering wheel turns, or from you manually turning the steering wheel very lightly (without enough force to take over steering). NOTE: When your hands are detected, the message disappears and Autosteer resumes normal operation. NOTE: Autosteer may also sound a chime at the same time that the message is initially displayed.
WARNING: Autosteer is not designed to, and will not, steer Model 3 around objects partially or completely in the driving lane. Always watch the road in front of you and stay prepared to take immediate action. It is the driver's responsibility to be in control of Model 3 at all times.
Autosteer requires that you pay attention to your surroundings and remain prepared to take control at any time. If Autosteer still does not detect your hands on the steering wheel, the request escalates by sounding chimes that increase in frequency.
WARNING: Steering is limited when Autosteer is enabled. Therefore, Model 3 may not be able to handle tight turns. Be prepared to take control of the vehicle at all times.
If you repeatedly ignore Autosteer's prompts for having your hands on the steering wheel, Autosteer disables for the rest of the drive and displays the following message. If you don't resume manual steering, Autosteer sounds a continuous chime, turns on the warning flashers, and slows the vehicle to a complete stop.
Restricted Speed Autosteer is intended for use only by a fully attentive driver on freeways and highways where access is limited by entry and exit ramps. If you choose to use Autosteer on residential roads, a road without a center divider, or a road where access is not limited, Autosteer may limit the maximum allowed cruising speed and the touchscreen displays a message indicating that speed is restricted. The restricted speed will be the speed limit of the road plus 10 km/h. In situations where the speed limit cannot be detected when Autosteer is engaged, Autosteer reduces your driving speed and limits the set cruising speed to 70 km/h. Although you can manually accelerate to exceed the limited speed, Model 3 may not brake for detected obstacles. Autosteer slows down to the limited speed when you release the accelerator pedal. When you leave the road, or disengage Autosteer by using the steering wheel, you can increase your set speed again, if desired.
For the rest of the drive, you must steer manually. Autosteer is available again on your next drive (after you stop and shift Model 3 into Park).
Autosteer is Aborting In situations where Autosteer is unable to assist in steering Model 3, Autosteer aborts, sounds a warning chime, and displays the following message on the touchscreen:
Canceling Autosteer Autosteer cancels when: Autopilot
97
Autosteer • You apply rotational force to the steering wheel (even a slight amount). • You press the brake pedal. • The maximum speed that Autosteer supports–150 km/h–is exceeded. • You move the drive stalk upwards. • A door is opened. • An Automatic Emergency Braking event occurs (see Collision Avoidance Assist on page 121). When Autosteer cancels, it sounds a chime and the Autosteer icon either turns gray to indicate that Autosteer is no longer active, or disappears to indicate that it is not currently available. NOTE: If Autosteer cancels because you applied rotational force to the steering wheel, Traffic-Aware Cruise Control remains active. Disengage Traffic-Aware Cruise Control as you normally would, by pressing the brake pedal moving the drive stalk upward. NOTE: If you move the drive stalk upward and hold it up for more than one second, Model 3 shifts into Neutral after canceling Autosteer. To disable Autosteer so it is no longer available, touch Controls > Autopilot > Autosteer (Beta).
Auto Lane Change NOTE: Depending on market region, vehicle configuration, options purchased, and software version, your vehicle may not be equipped with Auto Lane Change, or the feature may not operate exactly as described. When Autosteer is active, you can use the turn signals to move Model 3 into an adjacent lane. WARNING: It is the driver's responsibility to determine whether a lane change is safe and appropriate. Therefore, before initiating a lane change, always check blind spots, lane markings, and the surrounding roadway to confirm it is safe and appropriate to move into the target lane. WARNING: Never depend on Auto Lane Change to determine an appropriate driving path. Drive attentively by watching the road and traffic ahead of you, checking the surrounding area, and monitoring the touchscreen for warnings. Always be prepared to take immediate action. WARNING: Do not use Auto Lane Change on city streets or on roads where traffic conditions are constantly changing and where bicycles and pedestrians are present. WARNING: The performance of Auto Lane Change depends on the ability of the camera(s) to recognize lane markings.
98
WARNING: Do not use Auto Lane Change on winding roads with sharp curves, on icy or slippery roads, or when weather conditions (such as heavy rain, snow, fog, etc.) may be obstructing the view from the camera(s) or sensors. WARNING: Failure to follow all warnings and instructions can result in property damage, serious injury or death.
Operating Auto Lane Change Auto Lane Change is available whenever Autosteer is active. To change lanes using Auto Lane Change: 1. Perform visual checks to make sure it is safe and appropriate to move into the target lane 2. Fully engage the appropriate turn signal and initiate the lane change by having your hands on the steering wheel. NOTE: Auto Lane Change cancels if the lane change cannot be completed in five seconds. Auto Lane Change assists in moving Model 3 into the adjacent lane in the direction indicated by the turn signal, provided the following conditions are met: • Auto Lane Change detected your hands on the steering wheel. • The continuous turn signal is engaged. • The Autopilot components do not detect a vehicle or obstacle up to the center of the target lane. • The lane markings indicate that a lane change is permitted. • The view of the camera(s) is not obstructed. • Your vehicle does not detect another vehicle in its blind spot. • Midway through the lane change, Auto Lane Change can detect the outside lane marking of the target lane. • Driving speed is at least 45 km/h. As the lane change is in progress, Overtake Acceleration is activated, allowing Model 3 to accelerate closer to a vehicle in front (see Overtake Acceleration on page 94). Midway through the lane change, Auto Lane Change must detect the target lane's outside lane marking. If this lane marking cannot be detected, the lane change is aborted and Model 3 returns to its original driving lane. NOTE: Auto Lane Change assists in moving Model 3 one lane at a time. Moving into an additional lane requires you to engage the turn signal a second time after the first lane change is complete.
MODEL 3 Owner's Manual
Autosteer When using Auto Lane Change, it is important to monitor its performance by watching the driving path in front of you and the surrounding area. Stay prepared to take over steering at any time. As you are crossing over into the adjacent lane, the touchscreen displays the location in the lane that Model 3 is moving into. In situations where Auto Lane Change is unable to operate at optimal performance, or cannot operate due to inadequate data, the touchscreen displays a series of warnings. Therefore, when using Auto Lane Change, always pay attention to the touchscreen and be prepared to manually steer Model 3.
Stop Light and Stop Sign Warning NOTE: Depending on market region, vehicle configuration, options purchased, and software version, your vehicle may not be equipped with Stop Light and Stop Sign Warning, or the feature may not operate exactly as described. While Autosteer is in use, Model 3 displays a warning on the touchscreen and sounds a chime if it detects that you are likely to run through a red stop light or stop sign. If this happens, TAKE IMMEDIATE CORRECTIVE ACTION! The visual and audible warnings cancel after a few seconds, or when you press the brake pedal, whichever comes first. Stop Light and Stop Sign Warning provides warnings only. It makes no attempt to slow down or stop Model 3 at red traffic lights, stop signs, road markings, etc. If your vehicle is equipped with Traffic Light and Stop Sign Control, you can enable this feature to automatically stop Model 3 at traffic lights and stop signs (see Traffic Light and Stop Sign Control on page 104). NOTE: Touch Controls > Autopilot > Full Self-Driving Visualization Preview (if equipped) to display more details about the roadway and its surroundings, such as road markings, stop lights, objects (such as trash cans and poles), etc. CAUTION: Stop Light and Stop Sign Warning requires the vehicle's map to know that a particular stop light or stop sign exists at a location. In some cases, map data is inaccurate or outdated and may not include all stop lights or stop signs. Therefore, Stop Light and Stop Sign Warning may not detect all stop lights and stop signs.
WARNING: The Stop Light and Stop Sign Warning feature does not apply the brakes or decelerate Model 3 and may not detect all stop lights and stop signs. Stop Light and Stop Sign Warning is designed for guidance purposes only and is not a substitute for attentive driving and sound judgment. Keep your eyes on the road when driving and never depend on Stop Light and Stop Sign Warning to warn you of a stop light or stop sign. WARNING: Stop Light and Stop Sign Warning is designed to warn you only when approaching a visible red stop sign, solid red or later portion of a yellow traffic light; it may not warn you of intersections with flashing lights and it does not warn you of yield signs or temporary stop and yield signs (such as those used in construction areas). Additionally, Stop Light and Stop Sign Warning does not warn you of approaching stop lights or stop signs when you are pressing the accelerator pedal or brake pedal (which disables Autosteer).
Limitations Autosteer and its associated functions are particularly unlikely to operate as intended when: • Autosteer is unable to accurately determine lane markings. For example, lane markings are excessively worn, have visible previous markings, have been adjusted due to road construction, are changing quickly (lanes branching off, crossing over, or merging), objects or landscape features are casting strong shadows on the lane markings, or the road surface contains pavement seams or other highcontrast lines. • Visibility is poor (heavy rain, snow, fog, etc.) or weather conditions are interfering with sensor operation. • A camera(s) or sensor(s) is obstructed, covered, or damaged. • Driving on hills. • Approaching a toll booth. • Driving on a road that has sharp curves or is excessively rough. • Bright light (such as direct sunlight) is interfering with the view of the camera(s). • The sensors are affected by other electrical equipment or devices that generate ultrasonic waves. • A vehicle is detected in your blind spot when you engage the turn signal. • Model 3 is being driven very close to a vehicle in front of it, which is blocking the view of the camera(s).
Autopilot
99
Autosteer WARNING: Many unforeseen circumstances can impair the operation of Autosteer. Always keep this in mind and remember that as a result, Autosteer may not assist in steering Model 3 appropriately. Always drive attentively and be prepared to take immediate action.
100
MODEL 3 Owner's Manual
Navigate on Autopilot NOTE: Navigate on Autopilot is a BETA feature. NOTE: Depending on market region, vehicle configuration, options purchased, and software version, your vehicle may not be equipped with Navigate on Autopilot, or the feature may not operate exactly as described. When using Autosteer on a controlled-access road (such as a highway or freeway), Navigate on Autopilot guides Model 3 to off-ramps and interchanges based on your navigation route. Along the highway portion of a navigation route, Navigate on Autopilot also changes lanes to prepare for exits and to minimize the driving time to your destination. WARNING: Navigate on Autopilot does not make driving autonomous. You must pay attention to the road, keep your hands on the steering wheel at all times, and remain aware of your navigation route. WARNING: As is the case with normal driving, be extra careful around blind corners, highway interchanges, and exits because obstacles can appear quickly and at any time. WARNING: Navigate on Autopilot may not recognize or detect oncoming vehicles, stationary objects, and special-use lanes such as those used exclusively for bikes, carpools, emergency vehicles, etc. Remain alert at all times and be prepared to take immediate action. Failure to do so can cause damage, injury or death.
Enabling and Customizing Navigate on Autopilot
changes and may result in a slightly longer driving time whereas MAD MAX is designed to allow you to reach your destination in the shortest driving time possible, but changes lanes only when safe to do so. NOTE: The touchscreen displays route-based lane changes at the top of the map's turn-by-turn direction list to notify you that an upcoming lane change is needed to stay on the navigation route.
Operating Navigate on Autopilot Once enabled, the Navigate on Autopilot button appears on the map’s turn-by-turn direction list whenever a navigation route is active and the route includes at least one controlled-access road. Touch this button to allow Navigate on Autopilot to assist you on your journey. When enabled, the Navigate on Autopilot button is blue and the turn-by-turn direction displays the Autosteer icon next to the maneuvers (such as freeway exits) that Navigate on Autopilot will handle. Navigate on Autopilot activates and deactivates as appropriate, based on the type of road you are driving on. For example, if Autosteer is active and the Navigate on Autopilot setting is turned on, Navigate on Autopilot automatically becomes active when you reach a supported controlled-access portion of your navigation route. Whenever Navigate on Autopilot is active, the touchscreen displays the driving lane as a single blue line in front of Model 3:
To enable Navigate on Autopilot, touch Controls > Autopilot > Navigate on Autopilot (Beta). Then, to customize how you want Navigate on Autopilot to operate, touch CUSTOMIZE NAVIGATE ON AUTOPILOT: • Enable At Start Of Every Trip: Choose whether or not you want to automatically enable Navigate on Autopilot for every navigation route. When enabled, the Navigate on Autopilot button on the turn-by-turn direction list is already enabled at the start of every trip. • Speed Based Lane Changes: Navigate on Autopilot is designed to perform both route-based and speedbased lane changes. Route-based lane changes are designed to keep you on your navigation route (for example, moving you into an adjacent lane to prepare for an upcoming off-ramp) whereas speed-based lane changes are designed to maintain a driving speed (not to exceed your cruising speed) that allows you to minimize the time it takes to reach your destination (for example, moving into an adjacent lane to pass a vehicle in front of you). Speed-based lanes changes are optional. You can use this setting to disable speed-based lane changes or to specify how aggressively you want Navigate on Autopilot to change lanes to achieve the set cruising speed. The MILD setting is more conservative about lane Autopilot
101
Navigate on Autopilot NOTE: When determining navigation routes, and maneuvers at freeway interchanges, Navigate on Autopilot considers whether or not you want to use High Occupancy Vehicle (HOV) lanes. Therefore, ensure the Use HOV Lanes setting is appropriate for your circumstances (see Maps and Navigation on page 137). If the setting is off, Navigate on Autopilot never uses a HOV lane, regardless of time of day. If the setting is on, Navigate on Autopilot uses HOV lanes, whenever applicable. WARNING: Even when Navigate on Autopilot deactivates at off-ramps, Autosteer remains active. Always be prepared to take appropriate action. WARNING: Navigate on Autopilot may not always attempt to exit at an off-ramp, even when the exit is determined by the navigation route. Always remain alert and be prepared to manually steer onto the off-ramp, or make a required lane change. You can cancel Navigate on Autopilot at any time by touching Navigate on Autopilot on the map’s turn-byturn direction list (Model 3 reverts back to Autosteer), or by canceling Autosteer entirely (see Canceling Autosteer on page 97).
Lane Changes
When Navigate on Autopilot is active and you approach an off-ramp or freeway interchange along your navigation route, the appropriate turn signal engages and Autosteer maneuvers Model 3 onto the off-ramp or interchange.
Navigate on Autopilot changes lanes to either prepare Model 3 for an upcoming off-ramp, to increase your driving speed (not to exceed your set cruising speed), or to move Model 3 out of a passing lane when you are not actively passing other road users. A message displays at the top of the map's turn-by-turn direction list to notify you when an upcoming lane change is required to stay on your navigation route. The touchscreen displays the upcoming driving path:
WARNING: Never depend on Navigate on Autopilot to determine an appropriate lane at an off-ramp. Stay alert and perform visual checks to ensure that the driving lane is safe and appropriate. When you leave a controlled-access road (for example, you exit a freeway or you enter a section of the navigation route that is no longer supported), Navigate on Autopilot reverts back to Autosteer— a unique tripletone chime sounds and the touchscreen displays the driving lane lines in blue (instead of the single blue in front of Model 3). When you exit onto an off-ramp, the touchscreen briefly displays a countdown message warning you of the distance remaining before Navigate on Autopilot reverts back to Autosteer.
102
MODEL 3 Owner's Manual
Navigate on Autopilot
When the touchscreen displays a message asking you to confirm the lane change, engage the appropriate turn signal. If you do not confirm the lane change within three seconds, a chime sounds to remind you that Navigate on Autopilot requires your confirmation to change lanes. NOTE: If you ignore a route-based lane change suggestion (for example, you are driving in the left lane while approaching an off-ramp on the right side of the highway), Navigate on Autopilot is unable to maneuver onto the off-ramp and as a result, you are re-routed to your destination. WARNING: Navigate on Autopilot may not always attempt to exit at an off-ramp or change lanes, even when an exit or lane change is determined by the navigation route. Always remain alert and be prepared to manually steer onto an off-ramp, or make a lane change to prepare for, or to exit at, an off-ramp or interchange.
Be Ready to Assist When attempting to change lanes or maneuver Model 3, or when approaching construction zones, Navigate on Autopilot may be unable to determine the appropriate driving lane (for example, complex clover leafs and multi-lane off-ramps) and the touchscreen displays an alert indicating that Navigate on Autopilot is trying to maneuver and may require assistance. When you see the message, be prepared to take immediate action to ensure that it is safe and appropriate to complete the lane change or maneuver.
Autopilot
103
Traffic Light and Stop Sign Control NOTE: Depending on market region, vehicle configuration, options purchased, and software version, your vehicle may not be equipped with Traffic Light and Stop Sign Control, or the feature may not operate exactly as described. NOTE: Traffic Light and Stop Sign Control is a BETA feature and works best on roads that are frequently driven by Tesla vehicles. Traffic Light and Stop Sign Control attempts to stop at all traffic lights and may also stop at green lights. Traffic Light and Stop Sign Control is designed to recognize and respond to traffic lights and stop signs, slowing Model 3 to a stop when using Traffic-Aware cruise control or Autosteer. This feature uses the vehicle's forward-facing cameras, in addition to GPS data, and slows the car for all detected traffic lights, including green, blinking yellow, and off lights in addition to stop signs and some road markings. As Model 3 approaches an intersection, the touchscreen displays a notification indicating the intention to slow down. You must confirm that you want to continue or Model 3 stops at the red line displayed on the touchscreen's driving visualization. WARNING: NEVER make assumptions and predict when and where Traffic Light and Stop Sign Control will stop or continue through an intersection or road marking. From a driver's perspective, the behavior of Traffic Light and Stop Sign Control may appear inconsistent. Always pay attention to the roadway and be prepared to take immediate action. It is the driver's responsibility to determine whether to stop or continue through an intersection. Never depend on Traffic Light and Stop Sign Control to determine when it is safe and/or appropriate to stop or continue through an intersection.
Before Using Before using Traffic Light and Stop Sign Control, you must: • Ensure that forward-facing cameras are unobstructed (see Cleaning Cameras and Sensors on page 90) and calibrated (see Drive to Calibrate Cameras on page 89). Traffic Light and Stop Sign Control depends on the ability of the cameras to detect traffic lights, stop signs, and road markings. • Ensure that the latest version of maps has been downloaded to Model 3. Although Traffic Light and Stop Sign Control primarily uses visual data received from the vehicle's cameras, greater accuracy is achieved when using the most recent map data. To check which version of maps is currently downloaded, touch Controls > Software > Additional vehicle information. You must connect to a Wi-Fi network to receive updated maps (see Map Updates on page 141).
104
• Enable the feature. With the vehicle in Park, touch Controls > Autopilot > Traffic Light and Stop Sign Control. Once enabled, Traffic Light and Stop Sign Control operates whenever Traffic-Aware Cruise Control or Autosteer is active.
How it Works When Traffic Light and Stop Sign Control is enabled and you are using Autosteer or Traffic-Aware Cruise Control, the touchscreen displays a popup message to inform you that an upcoming traffic light, stop sign, or road marking has been detected. As it approaches the stop location, even at an intersection where the traffic light is green, Model 3 slows down and displays a red line to indicate where Model 3 will stop. To continue through the intersection—even if the traffic light is green —you must press down on the drive stalk or briefly press the accelerator pedal to give the vehicle permission to proceed. When you've confirmed that you want to proceed, the red stop line turns gray and Model 3 continues through the intersection and resumes your set cruising speed. NOTE: If Model 3 is approaching a green light and detects that a vehicle in front of you is continuing through the intersection, Model 3 continues through the intersection without requiring your confirmation, provided you are not in a turning lane and your hands are detected on the steering wheel. NOTE: If, after you press down on the drive stalk or briefly press the accelerator pedal to confirm that you want to continue through the intersection, the traffic signal changes before you enter the intersection (for example, the light changes from green to yellow or from yellow to red), Model 3 may determine that it is not appropriate to proceed. Therefore, Model 3 stops and you must press the accelerator to proceed. At all times, it is your responsibility to ensure the vehicle stops or accelerates appropriately and safely. WARNING: Traffic Light and Stop Sign Control DOES NOT turn Model 3 through an intersection. When in a turning lane, Model 3 stops at the red stop line. To proceed, press down on the drive stalk or briefly press the accelerator pedal—Model 3 continues straight through the intersection (even when in a turning lane), so you MUST manually steer Model 3 through the intersection (which cancels Autosteer). Traffic Light and Stop Sign Control is designed to operate as described only when the following conditions are met: • Autosteer or Traffic-Aware Cruise Control is engaged. • The cameras can detect an upcoming traffic light, stop sign or road marking (for example, cameras are unobstructed and have a clear line-of-sight to the traffic light, stop sign, or road marking).
MODEL 3 Owner's Manual
Traffic Light and Stop Sign Control • The touchscreen on Model 3 is displaying an upcoming traffic light in "bold" format. Model 3 does not acknowledge traffic lights that the touchscreen shows as faded. If a traffic light is not directly ahead of the camera (for example, it is located at an angle of the camera's view, or located in an adjacent lane) the touchscreen displays it as faded and Model 3 does not slow down and stop for it. WARNING: If the touchscreen is not displaying a red stop line at an upcoming intersection, Model 3 does not slow down or stop. It is the driver's responsibility to pay attention to upcoming intersections and monitor traffic conditions to determine when and if the vehicle should stop and then to take appropriate action as needed. WARNING: Never depend on Traffic Light and Stop Sign Control to determine whether to stop at, or proceed through, an intersection. Drive attentively by watching the road and paying attention to the roadway, upcoming intersections, traffic conditions, crosswalks, and other road users. It is always the driver's responsibility to determine whether to stop or proceed. Be prepared to take immediate action. Failure to do so can result in injury or death. WARNING: In some situations, Traffic Light and Stop Sign Control may inaccurately detect a traffic light or stop sign, causing Model 3 to slow down unexpectedly. Be prepared to take immediate action at all times. WARNING: You must press down on the drive stalk or briefly press the accelerator pedal to confirm that you want to proceed through an intersection, regardless of the status of the traffic light. If you do not confirm, Model 3 stops at the red stop line displayed on the touchscreen, even if stopping may be inappropriate. Stopping at a green light may confuse other drivers and may result in a collision, injury or death. Therefore, always pay attention to upcoming intersections and be prepared to manually brake or accelerate in response to surroundings. WARNING: Never assume that your ability to see a traffic light, stop sign, or road marking (especially at a complex intersection, or an intersection in which a traffic light or sign is partially obstructed, etc.) means that Model 3 can also see it and respond appropriately. WARNING: Even the most recent map data does not include all traffic lights and stop signs. Therefore, Traffic Light and Stop Sign Control relies heavily on the ability of the cameras to detect traffic lights, stop signs, road markings, etc. As a result, Model 3 may ignore an intersection that is blocked from the camera's view (for example, obstructed by a tree or a large vehicle or object, or located near a steep hill or sharp curve). WARNING: Traffic Light and Stop Sign Control is not a substitute for attentive driving and sound judgment. Autopilot
105
Traffic Light and Stop Sign Control Traffic Lights When driving with Autosteer or Traffic-Aware Cruise Control engaged, and Traffic Light and Stop Sign Control enabled, Model 3 is designed to respond as follows when approaching intersections controlled by a traffic light: Type of Traffic Light
Vehicle Intended Response At a solid green traffic light, or at a traffic light that is currently off (not illuminated), Model 3 slows down. If you are following a car in front of you that continues through the intersection, the touchscreen displays a green stop line and provided your hands are detected on the steering wheel, Model 3 also continues. If a car is not in front of you, the touchscreen displays a red stop line and you must confirm that you want to continue through the intersection by pressing down on the drive stalk or briefly pressing the accelerator pedal. If you don’t confirm, Model 3 stops at the red stop line. NOTE: Model 3 resumes the set cruising speed when it continues through the intersection, taking into consideration the speed of a vehicle in front of you.
Model 3 slows down and comes to a complete stop at the red stop line displayed on the touchscreen. When you want to continue through the intersection (for example, the light turns green again, or once Model 3 has come to a complete stop), you must press down on the drive stalk or briefly press the accelerator pedal.
Model 3 slows down and comes to a complete stop at the red stop line displayed on the touchscreen. When you want to proceed through the intersection (for example, the light turns green again), you must press down on the drive stalk or briefly press the accelerator pedal. NOTE: If the traffic light changes after you've confirmed that you want to proceed (for example, a green traffic light turns yellow), Model 3 may stop instead of continuing, especially if Model 3 determines that it can safely stop before entering the intersection. NOTE: Model 3 is not designed to proceed through an intersection when the traffic light is red or if the light turns yellow in situations when there is adequate distance to safely stop before entering the intersection. NOTE: You can take over driving at any time by manually braking to cancel Autosteer or Traffic-aware Cruise Control.
106
MODEL 3 Owner's Manual
Traffic Light and Stop Sign Control Type of Traffic Light
Vehicle Intended Response
Model 3 slows down. To proceed, you must press down on the drive stalk or briefly press the accelerator pedal. If you don’t, Model 3 stops at the red stop line displayed on the touchscreen. NOTE: To prevent Model 3 from stopping, and to minimize how much it slows down as it approaches, you can confirm that you want to proceed by pressing down on the drive stalk or briefly pressing the accelerator pedal at any time after the touchscreen displays the red stop line. Model 3 resumes your set cruising speed immediately after you confirm (taking into consideration the speed of a vehicle in front of you). WARNING: Approach attentively and be prepared to press the brake pedal to slow down or stop.
Model 3 slows down and comes to a complete stop at the red stop line displayed on the touchscreen. When you want to proceed through the intersection (for example, traffic laws and conditions indicate it is safe and legal to proceed), you must press down on the drive stalk or briefly press the accelerator pedal.
Autopilot
107
Traffic Light and Stop Sign Control Stop Signs and Road Markings When driving with Autosteer or Traffic-aware Cruise Control engaged, and Traffic Light and Stop Sign Control enabled, Model 3 is designed to respond as follows when approaching intersections controlled by stop signs, stop lines, or road markings: Type of Intersection
Vehicle Intended Response Model 3 assumes the right of way and continues straight without slowing down or stopping.
No Traffic Control
Arm of T-junction If Model 3 detects a T-junction based on the map data, Model 3 slows down and comes to a complete stop at the red stop line displayed on the touchscreen. When you want to proceed, you must take over steering and acceleration. WARNING: Model 3 may not stop at a T-junction that does not have a stop sign or stop line, or if the T-junction is not included in the map data. Drive attentively and be prepared to stop (when necessary and/or appropriate).
End of T-junction Model 3 slows down and comes to a complete stop at the red stop line displayed on the touchscreen. When you want to proceed through the intersection, you must press down on the drive stalk or briefly press the accelerator pedal. NOTE: If you confirm that you want to proceed through an intersection controlled by a stop sign by pressing down on the drive stalk or briefly pressing the accelerator pedal before Model 3 has stopped, your confirmation is ignored. Model 3 is not designed to proceed through a stop sign without stopping. NOTE: Even when using Autosteer, and even if you have engaged a turn signal, you must turn the steering wheel yourself (which cancels Autosteer) to complete a turn at an intersection. Stop Sign
108
MODEL 3 Owner's Manual
Traffic Light and Stop Sign Control Type of Intersection
Vehicle Intended Response
Stop Sign and Road Marking
Road Marking WARNING: At crosswalks, Model 3 may slow down and may stop, depending on whether the crosswalk is controlled by a traffic light and whether the cameras detect pedestrians, bicyclists, etc. in the crosswalk. Pay particular attention at crosswalks and be prepared to take over at any time. Failure to do so can result in injury or death.
Limitations Depending on many different circumstances and environmental conditions, Traffic Light and Stop Sign Control may or may not stop at: • Railroad crossings. • Keep-out zones. • Toll booths. • Roundabouts. • Crosswalk systems. • Yield signs or temporary traffic lights and stop signs (such as at construction areas). • Miscellaneous traffic U-turn lights, bicycle and pedestrian crossing lights, lane availability lights, etc. In addition, Traffic Light and Stop Sign Control is particularly unlikely to operate as intended, can disengage, or may not operate, when one or more of the following conditions are present: • Driving through consecutive light-controlled intersections that are very close to each other. • Visibility is poor (heavy rain, snow, fog, etc.) or weather conditions are interfering with camera or sensor operation. • Bright light (such as direct sunlight) is interfering with the view of the camera(s). • A camera is obstructed, covered, damaged, or not properly calibrated. Autopilot
109
Traffic Light and Stop Sign Control • Driving on a hill or on a road that has sharp curves on which the cameras are unable to see upcoming traffic lights or stop signs. • A traffic light, stop sign, or road marking is obstructed (for example, a tree, a large vehicle, etc.). • Model 3 is being driven very close to a vehicle in front of it, which is blocking the view of a camera. WARNING: The limitations listed above are not an exhaustive list of reasons why Model 3 may not operate as expected. Many unforeseen circumstances can adversely impact the accurate operation of Traffic Light and Stop Sign Control. Using this feature does not reduce or eliminate the need to drive attentively and responsibly. You must be prepared to take appropriate and immediate action at all times.
110
MODEL 3 Owner's Manual
Autopark NOTE: Depending on market region, vehicle configuration, options purchased, and software version, your vehicle may not be equipped with Autopark. Autopark uses data from the cameras and ultrasonic sensors and GPS to simplify parking on public roads by maneuvering Model 3 into parallel and perpendicular parking spaces. See To Use Autopark on page 111. CAUTION: Ensure all cameras and sensors are clean. Dirty cameras and sensors, as well as environmental conditions such as rain and faded lane markings, can affect Autopilot performance. WARNING: Autopark's performance depends on the ability of the cameras and ultrasonic sensors to determine the vehicle's proximity to curbs, objects, and other vehicles. WARNING: Do not use Autopark if anything, such as a ball hitch, bike rack, or trailer, is attached to the tow hitch. Autopark may not stop for hitches when parking between or in front of other vehicles.
To Use Autopark When driving, follow these steps to allow Autopark to maneuver Model 3 into a parking space: 1. When driving slowly on a public road, monitor the touchscreen to determine when Autopark has detected a parking space. When Autopark detects a potential parking space, the touchscreen displays a parking icon. Autopark detects parallel parking locations when driving below 24 km/h and perpendicular parking locations when driving below 16 km/h.
NOTE: The parking icon appears only if the vehicle's position and/or the circumstances of the surrounding area are such that Autopark can determine an appropriate driving path. If Autopark cannot determine an appropriate path (for example, when driving on a narrow street where moving into the parking space causes the front of the vehicle to extend into the adjacent lane), you can either reposition the vehicle, find a different parking space, or park manually. 2. Check to determine if the detected parking space is appropriate and safe. If so, pull forward and stop approximately a car length ahead of the parking space (as you normally would when parallel parking or when backing into a perpendicular parking space). 3. Release the steering wheel, shift Model 3 into Reverse, then touch Start Autopark on the touchscreen. 4. When parking is complete, Autopark displays the "Complete" message. Autopark detects potential perpendicular parking spaces that are at least 2.9 meters wide with a vehicle parked on each side. Autopark detects parallel parking spaces that are at least 6 meters, but less than 9 meters long. Autopark does not operate on angled parking spaces. NOTE: If you press the brake pedal when Autopark is actively parking Model 3, the parking process pauses until you touch Resume on the touchscreen. WARNING: Never depend on Autopark to find a parking space that is legal, suitable, and safe. Autopark may not always detect objects in the parking space. Always perform visual checks to confirm that a parking space is appropriate and safe. WARNING: When Autopark is actively steering Model 3, the steering wheel moves in accordance with Autopark's adjustments. Do not interfere with the movement of the steering wheel. Doing so cancels Autopark. WARNING: During the parking sequence, continually check your surroundings. Be prepared to apply the brakes to avoid vehicles, pedestrians, or objects. WARNING: When Autopark is active, monitor the touchscreen to ensure that you are aware of the instructions that Autopark is providing.
To Pause Parking To pause Autopark, press the brake pedal once. Model 3 stops and remains stopped until you touch Resume on the touchscreen.
Autopilot
111
Autopark To Cancel Parking Autopark cancels the parking sequence when you manually move the steering wheel, change gears, or touch Cancel on the touchscreen. Autopark also cancels parking when: • The parking sequence exceeds seven moves. • Model 3 detects that the driver is exiting the vehicle. • A door is opened. • You press the accelerator pedal. • You press the brake pedal while Autopark is paused. • An Automatic Emergency Braking event occurs (see Collision Avoidance Assist on page 121).
Limitations Autopark is particularly unlikely to operate as intended in these situations: • The road is sloped. Autopark is designed to operate on flat roads only. • Visibility is poor (due to heavy rain, snow, fog, etc.). • The curb is constructed of material other than stone, or the curb cannot be detected. • The target parking space is directly adjacent to a wall or pillar (for example, the last parking space of a row in an underground parking structure). • One or more of the ultrasonic sensors is damaged, dirty, or obstructed (such as by mud, ice, or snow, or by a vehicle bra, excessive paint, or adhesive products such as wraps, stickers, rubber coating, etc.). • Weather conditions (heavy rain, snow, fog, or extremely hot or cold temperatures) are interfering with sensor operation. • The sensors are affected by other electrical equipment or devices that generate ultrasonic waves. WARNING: Many unforeseen circumstances can impair Autopark's ability to park Model 3. Keep this in mind and remember that as a result, Autopark may not steer Model 3 appropriately. Pay attention when parking Model 3 and stay prepared to immediately take control.
112
MODEL 3 Owner's Manual
Summon NOTE: Depending on market region, vehicle configuration, options purchased, and software version, your vehicle may not be equipped with Summon, or the feature may not operate exactly as described. Summon allows you to automatically park and retrieve Model 3 while you are standing outside the vehicle. Summon uses data from the ultrasonic sensors to move Model 3 forward and reverse up to 12 meters in, or out of, a parking space. To move Model 3 a longer distance while steering around objects, you can use Smart Summon (if equipped) and your mobile phone. Smart Summon allows your vehicle to find you (or you can send your vehicle to a chosen location). See Smart Summon on page 115. CAUTION: Ensure all cameras and sensors are clean. Dirty cameras and sensors, as well as environmental conditions such as rain and faded lane markings, can affect Autopilot performance. WARNING: Summon is designed and intended for use only on parking lots and driveways on private property where the surrounding area is familiar and predictable. WARNING: Summon is a BETA feature. You must continually monitor the vehicle and its surroundings and stay prepared to take immediate action at any time. It is the driver's responsibility to use Summon safely, responsibly, and as intended. WARNING: Summon's performance depends on the ability of the ultrasonic sensors to determine the vehicle's proximity to objects, people, animals, and other vehicles.
Before Using Summon Before operating Summon, use the touchscreen to enable it and customize how you want it to work. Touch Controls > Autopilot > Summon, then touch Customize and adjust the following settings to suit your preferences: • Bumper Clearance: Set the distance that you want Summon to stop from a detected object (for example, you may want Summon to stop within just a few inches of a garage wall). Note that this distance applies only to objects that Summon detects directly in front of Model 3 when moving forward, or directly behind Model 3 when reversing. • Summon Distance: Set a maximum distance that Model 3 can travel when entering or exiting a parking space. • Side Clearance: Choose an option to specify how much side clearance you want to allow. Tight allows Model 3 to enter and exit very narrow parking spaces.
Autopilot
WARNING: Parking in a narrow space limits the ability of the sensors to accurately detect the location of obstacles, increasing the risk of damage to Model 3 and/or surrounding objects. • Use Auto HomeLink (if equipped): Set to ON if you want to activate HomeLink to open/close a programmed HomeLink device (such as a gate or a garage door) during the parking process when using Summon. If enabled, the device automatically opens and closes when Model 3 enters or exits during a Summon session. In a Smart Summon session (if equipped), the device automatically opens when, at the beginning of a session, Smart Summon detects that Model 3 is parked in a garage. WARNING: Always ensure that Model 3 is fully in or out of a garage before HomeLink lowers the garage door. Summon and Smart Summon (if equipped) cannot detect where an overhead door will lower. NOTE: When enabled, the HomeLink device automatically opens and closes when using Summon, and automatically opens as needed when using Smart Summon (if equipped). To automate HomeLink in other situations (such as normal driving), you must adjust the HomeLink device's main settings by touching the HomeLink icon at the top of the touchscreen (see HomeLink Universal Transceiver on page 153). NOTE: The above settings, with the exception of HomeLink, apply only to Summon—not Smart Summon (if equipped) (see Before Using Smart Summon on page 115). You cannot customize Smart Summon's bumper clearance, distance, and side clearance. And when using Smart Summon, you must always hold down the button on the mobile app to keep Model 3 moving. Also, Smart Summon operates with the mobile app only—not the key fob accessory. NOTE: All settings are retained until you manually change them.
Using Summon to Park and Retrieve your Vehicle Follow these steps to use Summon to park your Model 3: • Align Model 3 within 12 meters of the parking space so Model 3 can follow a straight path into or out of the space in either Drive or Reverse. • From outside the vehicle, initiate the parking maneuver by touching Summon on the mobile app, then holding down the FORWARD or REVERSE button. Summon shifts Model 3 into Drive or Reverse (based on the direction you specified) and drives into or out of the parking space. When parking is complete, or if an obstacle is detected, Summon shifts Model 3 into Park. Summon shifts Model 3 into Park when: 113
Summon • Model 3 detects an obstacle in its driving path (within the Bumper Clearance setting that you specified). • Summon has moved Model 3 the maximum distance of 12 meters.
• Your phone enters sleep mode or loses connectivity to Model 3.
Limitations
• You release the FORWARD or REVERSE button. • You press any button to manually stop Summon. If you used Summon to park Model 3, you can then use Summon to return Model 3 back to its original position (provided Model 3 has remained in Park), or to the maximum Summon Distance that you have specified (whichever comes first). Simply specify the opposite direction on the mobile app and Summon moves Model 3 along the original path, provided no obstructions have been introduced. If the ultrasonic sensors detect an obstacle, Model 3 attempts to avoid the obstacle while staying very close to its original path (Summon does not steer around obstacles). NOTE: To use Summon to move Model 3 multiple times in the same direction (not to exceed the maximum of 12 meters, cancel Summon and then restart the parking process using the same direction. NOTE: Although Summon can move Model 3 a short distance laterally to avoid an obstacle, it does not attempt to steer around an obstacle to return Model 3 to its original driving path. Only Smart Summon (if equipped) can steer Model 3 around objects. NOTE: Summon requires that Model 3 can detect a valid key nearby. NOTE: Summon requires that Model 3 can detect an authenticated phone nearby. WARNING: Model 3 cannot detect obstacles that are located lower than the bumper, are very narrow, or are hanging from a ceiling (for example, bicycles). In addition, many unforeseen circumstances can impair Summon's ability to move in or out of a parking space and, as a result, Summon may not move Model 3 appropriately. Therefore, you must continually monitor the vehicle's movement and its surroundings and remain prepared to stop Model 3 at any time.
Summon is unlikely to operate as intended in the following types of situations: • The driving path is sloped. Summon is designed to operate on flat roads only (up to 10% grade). • A raised concrete edge is detected. Summon does not move Model 3 over an edge that is higher than approximately 2.5 cm. • One or more of the ultrasonic sensors is damaged, dirty, or obstructed (such as by mud, ice, or snow, or by a vehicle bra, excessive paint, or adhesive products such as wraps, stickers, rubber coating, etc.). • Weather conditions (heavy rain, snow, fog, or extremely hot or cold temperatures) are interfering with sensor operation. • The sensors are affected by other electrical equipment or devices that generate ultrasonic waves. • Model 3 is in Trailer Mode or an accessory is attached. NOTE: Summon is disabled if Model 3 is in Valet mode (see Valet Mode on page 46). WARNING: The list above does not represent an exhaustive list of situations that may interfere with proper operation of Summon. It is the driver's responsibility to remain in control of Model 3 at all times. Pay close attention whenever Summon is actively moving Model 3 and stay prepared to take immediate action. Failure to do so can result in serious property damage, injury or death.
Stopping or Canceling Summon You can stop Model 3 at any time while Summon is active by using the mobile app or by pressing any button on the key fob accessory. Summon also cancels when: • A door handle is engaged or a door is opened. • You interact with the steering wheel, brake pedal, accelerator pedal, or shift gears. • Model 3 detects an obstacle. • Summon has moved Model 3 the maximum distance of approximately 12 meters.
114
MODEL 3 Owner's Manual
Smart Summon NOTE: Depending on market region, vehicle configuration, options purchased, and software version, your vehicle may not be equipped with Smart Summon, or the feature may not operate exactly as described. Smart Summon is designed to allow you to move Model 3 to your location (using your phone's GPS as a target destination) or to a location of your choice, maneuvering around and stopping for objects as necessary. Smart Summon works with the Tesla mobile app when your phone is located within approximately 6 meters of Model 3. Using ultrasonic sensors, cameras, and GPS data, Smart Summon maneuvers Model 3 out of parking spaces and around corners. This is useful for moving Model 3 out of a tight parking spot, through puddles, or helping you retrieve your car while carrying packages. You must maintain a clear line of sight between you and Model 3 and closely monitor the vehicle and its surroundings at all times. CAUTION: Ensure all cameras and sensors are clean. Dirty cameras and sensors, as well as environmental conditions such as rain and faded lane markings, can affect Autopilot performance. WARNING: Smart Summon is designed and intended for use only on parking lots and driveways located on private property where the surrounding area is familiar and predictable. Do not use Smart Summon on public roads.
• Your phone must be connected to Model 3 and located within approximately 6 meters. • The vehicle's Autopilot cameras must be fully calibrated (see Drive to Calibrate Cameras on page 89). • You must have a clear line of sight to Model 3. • Model 3 must be in Park, not charging, and all doors and trunks must be closed.
Using Smart Summon 1. Open the Tesla mobile app, and press SUMMON. 2. Press the Smart Summon icon located in the center of the image of your Model 3. It may take several seconds for Smart Summon to start up. NOTE: You can use Standby Mode to eliminate the delay that occurs when Smart Summon is starting up (see Standby Mode on page 116). The mobile app displays a map with a blue circle, which represents the maximum proximity of 6 meters that you must maintain between your phone and Model 3. The blue dot on the map represents your location, and the red arrow represents the location of Model 3.
WARNING: Smart Summon must only be used on paved surfaces.
3. Position yourself anywhere within the blue circle where you have a clear line of sight to Model 3.
WARNING: Smart Summon is a BETA feature. You must continually monitor the vehicle and its surroundings and stay prepared to take immediate action at any time. It is the driver's responsibility to use Smart Summon safely, responsibly, and as intended.
4. You can now operate Smart Summon using either of these modes: ◦ COME TO ME mode: Press and hold the COME TO ME button. Model 3 moves to your GPS location. As you move, Model 3 follows you. When Model 3 reaches you, it stops and shifts into park.
WARNING: Smart Summon may not stop for all objects (especially very low objects such as some curbs, or very high objects such as a shelf) and may not react to all traffic. Smart Summon does not recognize the direction of traffic, does not navigate around empty parking spaces, and may not anticipate crossing traffic.
◦ GO TO TARGET mode: Touch the crosshair icon then drag the map to position the pin on a chosen destination. Press and hold the GO TO TARGET button. Model 3 moves to the destination. When reaching the location, Model 3 stops and shifts into Park and the mobile app displays a message indicating that Summon has completed.
WARNING: Smart Summon's performance depends on the ultrasonic sensors, the visibility of the cameras, and the availability of an adequate cellular signal and GPS data.
NOTE: To subsequently change the location, lift your finger, reposition the map, then press and hold GO TO TARGET again.
WARNING: When using Smart Summon, you must maintain a clear line of sight between you and Model 3 and stay prepared to stop the vehicle at any time by releasing the button on the mobile app.
To stop Model 3 at any time, simply release the COME TO ME or GO TO TARGET button.
Before Using Smart Summon • Download the latest version of the Tesla mobile app to your phone, and ensure your phone has cellular service and GPS enabled.
Autopilot
The map's crosshair icon toggles between GO TO TARGET and COME TO ME modes. When COME TO ME mode is selected, the icon is blue. NOTE: The map also has an icon that allows you to display/hide satellite imagery.
115
Smart Summon Immediately after initiating Smart Summon in either mode, hazard lights briefly flash, mirrors fold, and Model 3 shifts into the appropriate driving gear (Drive or Reverse). Model 3 then slowly moves to within 1 meter of you (COME TO ME) or your chosen destination (GO TO TARGET), navigating obstacles as needed. As Model 3 moves, the corresponding red arrow on the map also moves to show the vehicle’s location. As you move, the corresponding blue dot also moves to show your location. In either mode, Model 3 stops moving and shifts into park when: • You release the button on the mobile app. • The maximum proximity of 6 meters between your phone and Model 3 is exceeded (if moving Model 3 to a destination away from you, you may need to follow the car to maintain this distance). • The driving path is blocked. • Model 3 has moved the maximum distance of 20 meters since the start of the Smart Summon session. NOTE: If Smart Summon moves Model 3 forward three meters and then backwards two meters, this is considered five meters of travel. NOTE: There is no need to look at the mobile app—just hold down the button while keeping your eye on Model 3 and its driving path at all times, remaining ready to release the button to stop the vehicle if needed. If equipped and Auto HomeLink is enabled for Summon (touch Controls > Autopilot > Summon > Use Auto HomeLink), Smart Summon automatically opens a HomeLink device if you start the Smart Summon maneuver when Model 3 is located inside a garage. The mobile app informs you that the door has opened. WARNING: When you release the button to stop Model 3, a slight delay occurs before the vehicle stops. Therefore, it is critical that you pay close attention to the vehicle’s driving path at all times and proactively anticipate obstacles that the vehicle may be unable to detect.
Standby Mode To keep Model 3 ready to Summon and reduce the time it takes to warm up, turn on Standby Mode. Touch Controls > Autopilot > Customize Summon > Standby Mode. When Standby Mode is turned on, you can conserve Battery energy by disabling Standby Mode at these locations: • Exclude Home - Disables Standby Mode at the location you set as Home in your Favorites list. • Exclude Work - Disables Standby Mode at the location you set as Work in your Favorites list. • Exclude Favorites - Disables Standby Mode at any location in your Favorites list. NOTE: To conserve energy, Smart Summon automatically exits Standby mode from midnight to 6:00 am. During these hours, a delay occurs as Smart Summon starts up. NOTE: Additional battery power may be consumed while Standby Mode is active. NOTE: For details on how to designate a location as Home, Work, or Favorites, see Recent, Favorite, Home and Work Destinations on page 140.
Stopping or Canceling Smart Summon Smart Summon stops Model 3 whenever you release the button on the mobile app. To resume the Smart Summon session, simply press the COME TO ME or GO TO TARGET button again. WARNING: Always anticipate when you need to stop Model 3. Depending on the quality of the connectivity between the phone and Model 3, there may be a slight delay between when you release the button and when the car stops. Smart Summon cancels, and requires you to restart it, when:
WARNING: Use extreme caution when using Smart Summon in environments where movement of obstacles can be unpredictable. For example, where people, children or animals are present.
• A door handle is engaged or a door is opened.
WARNING: Smart Summon may not stop for all objects (especially very low objects such as some curbs, or very high objects such as a shelf) and may not react to all oncoming or side traffic. Pay attention and be ready to stop Model 3 at all times by releasing the button on the mobile app.
• Model 3 is blocked by an obstacle.
• You interact with the steering wheel, brake pedal, accelerator pedal, or shift gears. • Smart Summon has moved Model 3 the maximum distance of approximately 20 meters within a 6 meter radius of the phone's location. To move further than this distance, you must shift Model 3 into a driving gear (Drive or Reverse) and then re-initiate a Smart Summon session. • Your phone enters sleep mode or loses connectivity to Model 3.
116
MODEL 3 Owner's Manual
Smart Summon Limitations Smart Summon is unlikely to operate as intended in the following types of situations: • GPS data is unavailable due to poor cellular coverage. • The driving path is sloped. Smart Summon is designed to operate on flat roads only (up to 10% grade). • A raised concrete edge is detected. Depending on the height of the concrete edge, Smart Summon may not move Model 3 over it. • One or more of the ultrasonic sensors or cameras is damaged, dirty, or obstructed (such as by mud, ice, or snow, or by a vehicle bra, excessive paint, or adhesive products such as wraps, stickers, rubber coating, etc.). • Weather conditions (heavy rain, snow, fog, or extremely hot or cold temperatures) are interfering with sensor or camera operation. • The sensors are affected by other electrical equipment or devices that generate ultrasonic waves. • Model 3 is in Trailer Mode or an accessory is attached. NOTE: Smart Summon is disabled if Model 3 is in Valet mode (see Valet Mode on page 46). WARNING: The list above does not represent an exhaustive list of situations that may interfere with proper operation of Smart Summon. It is the driver's responsibility to remain in control of Model 3 at all times. Pay close attention whenever Smart Summon is actively moving Model 3 and stay prepared to take immediate action. Failure to do so can result in serious property damage, injury or death.
Autopilot
117
Lane Assist Model 3 monitors the markers on the lane you are driving in as well as the surrounding areas for the presence of vehicles or other objects. When an object is detected in your blind spot or near the side of Model 3 (such as a vehicle, guard rail, etc.), the touchscreen displays colored lines radiating from the image of your vehicle. The location of the lines correspond to the location of the detected object. The color of the lines (white, yellow, orange, or red) represent the object's proximity to Model 3, with white being the farthest and red being the closest and requiring your immediate attention. These colored lines only display when driving between approximately 12 km/h and 140 km/h. When Autosteer is active, these colored lines also display if driving slower than 12 km/h. However, the colored lines do not display if Model 3 is at a standstill (for example, in heavy traffic).
Lane Departure Avoidance Lane Departure Avoidance is designed to warn you if Model 3 is drifting out of, or nears the edge of, your driving lane. Lane Departure Avoidance operates when driving between 64 and 145 km/h on roadways with clearly visible lane markings. You can choose if and how you want Lane Departure Warning to operate by touching Controls > Autopilot > Lane Departure Avoidance and selecting between these options: • OFF: You are not warned of lane departures or potential collisions with a vehicle in an adjacent lane. • WARNING: If a front wheel passes over a lane marking, the steering wheel vibrates. • ASSIST: Corrective steering is applied to keep Model 3 in a safe position if Model 3 drifts into an adjacent lane or near the edge of the roadway. NOTE: Your setting is retained and saved to your Driver Profile until you manually change it. When Lane Departure Avoidance is enabled and TrafficAware Cruise Control is active, if Model 3 drifts out of the driving lane when the associated turn signal is off, Lane Assist also checks to see whether your hands are on the steering wheel. If hands are not detected, the touchscreen displays a series of alerts, similar to those that are used when driving with Autosteer. If hands are repeatedly not detected Model 3 gradually slows down to 25 km/h below the detected speed limit, or below the set cruising speed, and the hazard lights start flashing.
CAUTION: Ensure all cameras and sensors are clean. Dirty cameras and sensors, as well as environmental conditions such as rain and faded lane markings, can affect Autopilot performance. WARNING: Lane Assist features are for guidance purposes only and is not intended to replace your own direct visual checks. Before changing lanes, always use side mirrors and perform the appropriate shoulder checks to visually determine if it is safe and appropriate to change lanes. WARNING: Never depend on Lane Assist to inform you if you unintentionally drive outside of the driving lane, or to inform you that there is a vehicle beside you or in your blind spot. Several external factors can reduce the performance of Lane Assist (see Limitations and Inaccuracies on page 119). It is the driver's responsibility to stay alert and pay attention to the driving lane and other road users. Failure to do so can result in serious injury or death.
118
NOTE: Lane Departure Avoidance does not warn you of lane departures, or provide steering interventions, if the associated turn signal is on, which indicates an intentional lane change. WARNING: Lane Departure Avoidance is intended to help keep you safe, but it does not work in every situation and does not replace the need to remain attentive and in control. WARNING: Keep your hands on the steering wheel and drive attentively at all times. WARNING: Steering interventions are minimal and are not designed to move Model 3 out of its driving lane. Do not rely on steering interventions to avoid side collisions.
Emergency Lane Departure Avoidance Emergency Lane Departure Avoidance automatically applies steering to avoid a potential collision in situations where:
MODEL 3 Owner's Manual
Lane Assist • Model 3 is departing a lane and may collide with a vehicle traveling in the same direction in the adjacent lane (regardless of the status of the turn signal). • Model 3 is departing a lane into an oncoming lane, the turn signal is off, and an oncoming vehicle is detected. • Model 3 is departing the roadway and the turn signal is off (for example, very close to the edge of the road and a collision may occur).
and detected vehicles in gray, and Model 3 reduces the driving speed as appropriate. To temporarily override this feature, press the accelerator pedal. WARNING: Never depend on Autopilot to determine a safe driving speed; you are responsible for driving safely and obeying traffic laws.
Limitations and Inaccuracies
Emergency Lane Departure Avoidance is automatically enabled at the beginning of every drive. You can turn it off for the current drive only by touching Controls > Autopilot > Emergency Lane Departure Avoidance.
Lane Assist features cannot always detect lane markings and you may experience unnecessary or invalid warnings in these situations:
When Emergency Lane Departure Avoidance applies steering, a chime sounds and the touchscreen displays a warning and highlights the lane marking in red.
• Visibility is poor and lane markings are not clearly visible (due to heavy rain, snow, fog, etc.). The exact detection zone of the ultrasonic sensors varies depending on environmental conditions.
Emergency Lane Departure Avoidance operates when Model 3 is traveling between 64 and 145 km/h on a roadway with clearly visible lane markings, curbs, etc.
• Bright light (such as from oncoming headlights or direct sunlight) is interfering with the view of the camera(s).
WARNING: Emergency Lane Departure Avoidance is not a substitute for attentive driving and sound judgment. Keep your eyes on the road when driving and never depend on Emergency Lane Departure Avoidance to prevent a collision. Several factors can reduce or impair performance. Depending on Emergency Lane Departure Avoidance to prevent a potential collision can result in serious injury or death.
Blind Spot Collision Warning Chime If you want a chime to sound when a vehicle is in your blind spot and a possible collision is detected, touch Controls > Autopilot > Blind Spot Collision Warning Chime. WARNING: Blind Spot Collision Warning Chime cannot detect every collision. It is the driver's responsibility to remain alert and check their blind spots.
Adjacent Lane Speed NOTE: Depending on market region and vehicle configuration, this feature may not be available on your Model 3 or the feature may not operate exactly as described. When your vehicle is moving significantly faster than vehicles in adjacent lanes, Model 3 automatically reduces your driving speed. This is especially helpful in heavy traffic situations or when vehicles are constantly merging into different lanes. When Model 3 detects other vehicles driving significantly slower, the touchscreen highlights the adjacent lanes with arrows
Autopilot
• A vehicle in front of Model 3 is blocking the view of the camera(s). • The windshield is obstructing the view of the camera(s) (fogged over, dirty, covered by a sticker, etc.). • Lane markings are excessively worn, have visible previous markings, have been adjusted due to road construction, or are changing quickly (for example, lanes branching off, crossing over, or merging). • The road is narrow or winding. • Objects or landscape features are casting strong shadows on lane markers. Lane Assist may not provide warnings, or may apply inappropriate warnings, in these situations: • One or more of the ultrasonic sensors is damaged, dirty, or obstructed (by mud, ice, or snow, or by a vehicle bra, excessive paint, or adhesive products such as wraps, stickers, rubber coatings, etc.). • Weather conditions (heavy rain, snow, fog, or extremely hot or cold temperatures) are interfering with sensor operation. • The sensors are affected by other electrical equipment or devices that generate ultrasonic waves. • An object that is mounted to Model 3 is interfering with and/or obstructing a sensor (such as a bike rack or a bumper sticker). In addition, Lane Assist may not steer Model 3 away from an adjacent vehicle, or may apply unnecessary or inappropriate steering, in these situations: • You are driving Model 3 on sharp corners or on a curve at a relatively high speed.
119
Lane Assist • Bright light (such as from oncoming headlights or direct sunlight) is interfering with the view of the camera(s). • You are drifting into another lane but an object (such as a vehicle) is not present. • A vehicle in another lane cuts in front of you or drifts into your driving lane. • Model 3 is not traveling within the speeds at which the Lane Assist feature is designed to operate. • One or more of the ultrasonic sensors is damaged, dirty, or obstructed (such as by mud, ice, or snow, or by a vehicle bra, excessive paint, or adhesive products such as wraps, stickers, rubber coating, etc.). • Weather conditions (heavy rain, snow, fog, or extremely hot or cold temperatures) are interfering with sensor operation. • The sensors are affected by other electrical equipment or devices that generate ultrasonic waves. • An object mounted to Model 3 (such as a bike rack or a bumper sticker) is interfering with or obstructing a sensor. • Visibility is poor and lane markings are not clearly visible (due to heavy rain, snow, fog, etc.). • Lane markings are excessively worn, have visible previous markings, have been adjusted due to road construction or are changing quickly (for example, lanes branching off, crossing over, or merging). WARNING: The lists above do not represent every possible situation that may interfere with Lane Assist features. There are many reasons why Lane Assist may not operate as intended. To avoid a collision, stay alert and always pay attention to the roadway so you can anticipate the need to take corrective action as early as possible.
120
MODEL 3 Owner's Manual
Collision Avoidance Assist The following collision avoidance features are designed to increase the safety of you and your passengers: • Forward Collision Warning - provides visual and audible warnings in situations when Model 3 detects that there is a high risk of a frontal collision (see Forward Collision Warning on page 121). • Automatic Emergency Braking - automatically applies braking to reduce the impact of a frontal collision (see Automatic Emergency Braking on page 122). • Obstacle-Aware Acceleration - reduces acceleration if Model 3 detects an object in its immediate driving path (see Obstacle-Aware Acceleration on page 122). CAUTION: Ensure all cameras and sensors are clean. Dirty cameras and sensors, as well as environmental conditions such as rain and faded lane markings, can affect performance. WARNING: Forward Collision Warning is for guidance purposes only and is not a substitute for attentive driving and sound judgment. Keep your eyes on the road when driving and never depend on Forward Collision Warning to warn you of a potential collision. Several factors can reduce or impair performance, causing either unnecessary, invalid, inaccurate, or missed warnings. Depending on Forward Collision Warning to warn you of a potential collision can result in serious injury or death. WARNING: Automatic Emergency Braking is not designed to prevent all collisions. In certain situations, it can minimize the impact of a frontal collision by attempting to reduce your driving speed. Depending on Automatic Emergency Braking to avoid a collision can result in serious injury or death. WARNING: Obstacle-Aware Acceleration is not designed to prevent a collision. In certain situations, it can minimize the impact of a collision. Depending on Obstacle-Aware Acceleration to avoid a collision can result in serious injury or death.
Forward Collision Warning Model 3 monitors the area in front of it for the presence of an object such as a vehicle, motorcycle, bicycle, or pedestrian. If a collision is considered likely unless you take immediate corrective action, Forward Collision Warning is designed to sound a chime and highlight the vehicle in front of you in red on the touchscreen. If this happens, TAKE IMMEDIATE CORRECTIVE ACTION!
Autopilot
Warnings cancel automatically when the risk of a collision has been reduced (for example, you have decelerated or stopped Model 3, or the object in front of your vehicle has moved out of your driving path). If immediate action is not taken when Model 3 issues a Forward Collision Warning, Automatic Emergency Braking (if enabled) may automatically apply the brakes if a collision is considered imminent (see Automatic Emergency Braking on page 122). By default, Forward Collision Warning is turned on. To turn it off or adjust its sensitivity, touch Controls > Autopilot > Forward Collision Warning. Instead of the default warning level of Medium, you can turn the warning Off, or you can choose to be warned Late or Early. NOTE: Your chosen setting for Forward Collision Warning is retained until you manually change it. WARNING: The camera(s) and sensors associated with Forward Collision Warning are designed to monitor an approximate area of up to 160 meters in your driving path. The area being monitored by Forward Collision Warning can be adversely affected by road and weather conditions. Use appropriate caution when driving. WARNING: Forward Collision Warning is designed only to provide visual and audible alerts. It does not attempt to apply the brakes or decelerate Model 3. When seeing and/or hearing a warning, it is the driver's responsibility to take immediate corrective action.
121
Collision Avoidance Assist WARNING: Forward Collision Warning may provide a warning in situations where the likelihood of collision may not exist. Stay alert and always pay attention to the area in front of Model 3 so you can anticipate whether any action is required. Forward Collision Warning operates only when driving between approximately 5 km/h and 150 km/h. WARNING: Forward Collision Warning does not provide a warning when the driver is already applying the brake.
Automatic Emergency Braking Model 3 is designed to determine the distance from a detected object traveling in front of it. When a frontal collision is considered unavoidable, Automatic Emergency Braking is designed to apply the brakes to reduce the vehicle's speed and therefore, the severity of the impact. The amount of speed that is reduced depends on many factors, including driving speed and environment. When Automatic Emergency Braking applies the brakes, the touchscreen displays a visual warning and sounds a chime. You may also notice abrupt downward movement of the brake pedal. The brake lights turn on to alert other road users that you are slowing down.
WARNING: Automatic Emergency Braking is designed to reduce the severity of an impact. It is not designed to avoid a collision. WARNING: Several factors can affect the performance of Automatic Emergency Braking, causing either no braking or inappropriate or untimely braking, such as when a vehicle is partially in the path of travel or there is road debris. It is the driver’s responsibility to drive safely and remain in control of the vehicle at all times. Never depend on Automatic Emergency Braking to avoid or reduce the impact of a collision. WARNING: Automatic Emergency Braking is designed to reduce the impact of frontal collisions only and does not function when Model 3 is in Reverse. WARNING: Automatic Emergency Braking is not a substitute for maintaining a safe traveling distance between you and the vehicle in front of you. WARNING: The brake pedal moves downward abruptly during automatic braking events. Always ensure that the brake pedal can move freely. Do not place material under or on top of the driver’s floor mat (including an additional mat) and always ensure that the driver’s floor mat is properly secured. Failure to do so can impede the ability of the brake pedal to move freely.
Obstacle-Aware Acceleration
Automatic Emergency Braking operates only when driving between approximately 5 km/h and 150 km/h. Automatic Emergency Braking does not apply the brakes, or stops applying the brakes, when: • You turn the steering wheel sharply. • You press and release the brake pedal while Automatic Emergency Braking is applying the brakes. • You accelerate hard while Automatic Emergency Braking is applying the brakes. • The vehicle, motorcycle, bicycle, or pedestrian is no longer detected ahead. Automatic Emergency Braking is always enabled when you start Model 3. To disable it for your current drive, touch Controls > Autopilot > Automatic Emergency Braking. WARNING: It is strongly recommended that you do not disable Automatic Emergency Braking. If you disable it, Model 3 does not automatically apply the brakes in situations where a collision is considered likely.
122
Obstacle-Aware Acceleration is designed to reduce the impact of a collision by reducing motor torque and in some cases applying the brakes, if Model 3 detects an object in its driving path. The touchscreen displays a visual warning and sounds a chime when the brakes are automatically applied. For example, Model 3, while parked in front of a closed garage door with the Drive gear engaged, detects that you have pressed hard on the accelerator pedal. Although Model 3 still accelerates and hits the garage door, the reduced torque may result in less damage. Obstacle-Aware Acceleration is designed to operate only when all of these conditions are simultaneously met: • A driving gear is engaged (Drive or Reverse). • Model 3 is stopped or traveling less than 10 mph (16 km/h). • Model 3 detects an object in its immediate driving path. To disable Obstacle-Aware Acceleration, touch Controls > Autopilot > Obstacle-Aware Acceleration. WARNING: Obstacle-Aware Acceleration is designed to reduce the severity of an impact. It is not designed to avoid a collision.
MODEL 3 Owner's Manual
Collision Avoidance Assist WARNING: Obstacle-Aware Acceleration may not limit torque in all situations. Several factors, including environmental conditions, distance from an obstacle, and a driver's actions, can limit, delay, or inhibit Obstacle-Aware Acceleration. WARNING: Obstacle-Aware Acceleration may not limit torque when performing a sharp turn, such as into a parking space. WARNING: Do not rely on Obstacle-Aware Acceleration to control acceleration or to avoid, or limit, the severity of a collision, and do not attempt to test Obstacle-Aware Acceleration. Doing so can result in serious property damage, injury, or death. WARNING: Several factors can affect the performance of Obstacle-Aware Acceleration, causing an inappropriate or untimely reduction in motor torque. It is the driver's responsibility to drive safely and remain in control of Model 3 at all times.
Limitations and Inaccuracies Collision Avoidance features cannot always detect all objects, vehicles, bikes, or pedestrians, and you may experience unnecessary, inaccurate, invalid, or missed warnings for many reasons, particularly if: • The road has sharp curves. • Visibility is poor (due to heavy rain, snow, fog, etc.). • Bright light (such as from oncoming headlights or direct sunlight) is interfering with the view of the camera(s). • The camera or radar sensor is obstructed (dirty, covered, fogged over, covered by a sticker, etc.). • One or more of the ultrasonic sensors is damaged, dirty, or obstructed (such as by mud, ice, or snow, or by a vehicle bra, excessive paint, or adhesive products such as wraps, stickers, rubber coating, etc.). • Weather conditions (heavy rain, snow, fog, or extremely hot or cold temperatures) are interfering with sensor operation. • The sensors are affected by other electrical equipment or devices that generate ultrasonic waves. WARNING: The limitations previously described do not represent an exhaustive list of situations that may interfere with proper operation of Collision Avoidance Assist features. These features may fail to provide their intended function for many other reasons. It is the driver’s responsibility to avoid collisions by staying alert, paying attention, and taking corrective action as early as possible. CAUTION: If a fault occurs with a Collision Avoidance Assist feature, Model 3 displays an alert. Contact Tesla Service.
Autopilot
123
Speed Assist How Speed Assist Works Model 3 displays a speed limit on the touchscreen and you can choose if and how you are warned when you exceed the speed limit. You can touch this speed limit sign to automatically change the set speed to the detected speed limit (including any offsets that you have set). Also, instead of using the detected speed limit, you can base warnings on an arbitrary speed limit that you enter manually.
WARNING: Do not rely on Speed Assist to determine the appropriate speed limit or driving speed. Always drive at a safe speed based on traffic and road conditions.
Controlling Speed Assist To adjust the Speed Limit Warning setting, touch Controls > Autopilot > Speed Limit Warning, then choose one of these options: • Off - Speed limit warnings do not display and chimes are not sounded. • Display - Speed limit signs display on the touchscreen and the sign increases in size when you exceed the determined limit. • Chime - In addition to the visual display, a chime is sounded when you exceed the determined speed limit. You can also specify how the speed limit is determined: • Relative - You can set a speed limit offset (+ or -) if you want to be alerted only when you exceed the offset speed limit by a specified amount. For example, you can increase the offset to +10 km/h if you only want to be warned when you exceed the speed limit by 10 km/h. • Absolute - Manually specify any speed limit between 30 and 240 km/h. NOTE: Speed Assist is not always accurate. In some situations, the location of a road can be miscalculated and Speed Assist can display a speed for a directly adjacent road that may have a different speed limit. For example, Speed Assist can assume Model 3 is on a freeway or highway when it is actually on a nearby surface street, and vice versa. NOTE: Your chosen setting is retained until you manually change it.
NOTE: On roads where the map data determines that a conditional speed limit exists (for example, a speed limit based on time of day or weather conditions), a second speed limit displays below the first speed limit. It is the driver's responsibility to determine whether the conditional speed limit is currently in effect and adjust the driving speed accordingly. You may need to update the onboard maps to display conditional speed limits (Map Updates on page 141). In situations where Model 3 is unable to determine a speed limit, or if Speed Assist is uncertain that an acquired speed limit is accurate, the touchscreen may not display a speed limit sign and warnings do not take effect. NOTE: Speed limit warnings go away after ten seconds, or when Model 3 slows down below the specified limit.
124
Limitations and Inaccuracies Speed Assist may not be fully functional or may provide inaccurate information in these situations: • Visibility is poor and speed limit signs are not clearly visible (due to heavy rain, snow, fog, etc.). • Bright light (such as from oncoming headlights or direct sunlight) is interfering with the view of the camera(s). • Model 3 is being driven very close to a vehicle in front of it which is blocking the view of the camera(s). • The windshield is obstructing the view of the camera(s) (fogged over, dirty, covered by a sticker, etc.). • Speed limit signs are concealed by objects.
MODEL 3 Owner's Manual
Speed Assist • The speed limits stored in the map database are incorrect or outdated. • Model 3 is being driven in an area where GPS or map data is not available or where speed limit signs can not be detected. • Traffic signs do not conform to standard recognizable formats. • A road or a speed limit has recently changed. WARNING: The list above does not represent an exhaustive list of situations that may interfere with proper operation of Speed Assist. Speed Assist may fail to provide warnings for many other reasons.
Autopilot
125
Controls Overview Touch Controls on the bottom corner of the touchscreen to control features and customize Model 3 to suit your preferences. The Controls window appears over the map. Touch an option on the left side of the window to display the associated controls and settings. By default, Quick Controls displays for quicker access to commonly used settings. To close the Controls window, touch the X in the top left corner, touch Controls again, or swipe down on the window.
Quick Controls Quick Controls provides easy access to these commonly-used controls: • Exterior lights OFF
Exterior lights are off until you manually turn them back on. The exterior lights are set to AUTO by default at the start of every drive. The exterior side marker lights, parking lights, tail lights, and license plates lights turn on.
ON
Exterior lights are on. Exterior lights automatically turn on if Model 3 detects low lighting conditions.
When an information icon displays beside a specific setting, touch it to display a popup that provides helpful details about the associated setting. NOTE: The following illustrations are for demonstration purposes only. Depending on vehicle options, software version and market region, the options available may be different.
Summary of Controls
Enable/disable Auto High Beam, see High Beam Headlights on page 55. NOTE: For more information on exterior lights, see Lights on page 54. • Front Fog: Controls the front fog lights (available only in some market regions). • Rear Fog: Controls the rear fog lights (available only in some market regions). • Adjust the mirrors: See Adjusting Exterior Mirrors on page 50. • Adjust the steering wheel: See Adjusting Steering Wheel Position on page 48. • Fold the mirrors: See Mirrors on page 50. • Window Lock: Lock the rear window switches (see Windows on page 13). • Display Brightness: Adjust the brightness of the display.
Lights
1. Control tabs. When you select an item from the list of tabs, its associated controls and options display in the main viewing area. Touch Glovebox below the list of tabs to open the glovebox. You can set a PIN to protect the contents of your glovebox in Safety & Security (see Glovebox PIN on page 149). 2. Main viewing area. The options available for the item you chose from the list of control tabs display here, and are described in this section. NOTE: Depending on vehicle configuration and market region, some settings may not be available for your vehicle.
126
Use these settings to control exterior and interior lights. Exterior light controls (Exterior Lights, Front Fog, and Rear Fog) are also available on the Quick Controls tab, and are described in the previous topic. For detailed information on lights, see Lights on page 54. Use these settings to control interior lights: • Dome Lights: Turn the overhead lights to OFF, ON, or AUTO. When set to AUTO, the dome lights automatically turn on when you unlock Model 3, open a door upon exiting, or shift into Park. • Ambient Lights: If turned on, the interior ambient lights turn on whenever the headlights are on. Use these settings to customize how various lights operate:
MODEL 3 Owner's Manual
Controls • Auto High Beam: If on, the high beam headlights can automatically switch to low beam when there is light (for example, from an oncoming vehicle) detected in front of Model 3. See High Beam Headlights on page 55.
NOTE: Notifications are not sent when Model 3 is in Camp Mode or if Tesla Theater (if equipped) is active.
• Headlights after Exit: If on, the headlights remain on when you stop driving and park Model 3 in low lighting conditions. They automatically turn off after one minute or when you lock Model 3.
Display Mode: Customize the DAY (light background) or NIGHT (dark background) setting of the touchscreen. When set to AUTO, the brightness changes automatically between day and night brightness based on ambient lighting conditions.
• Steering Wheel Lights: If on, the arrows associated with the scroll buttons on the steering wheel are backlit when the headlights are turned on.
Locks Keys: You can see all the keys used for Model 3 and their associated driver profiles. You can add, delete, and change the driver profile associated with each key (see Driver Profiles on page 46). Window Lock: Lock the rear window switches (see Windows on page 13). Child-Protection Lock: If on, safety locks prevent the rear doors from being opened from inside Model 3 (see Child-Protection Lock on page 12). Unlock on Park: If on, doors automatically unlock when you engage the Park gear (see Interior Locking and Unlocking on page 12). Lock Confirmation Sound: If on, an audible tone sounds when you lock or unlock Model 3. Walk-Away Door Lock: If on, doors automatically lock when you walk away from Model 3 carrying your authenticated phone with you (see Walk-Away Door Lock on page 12). Car Left Open Notification: Choose whether you want Model 3 to send a notification to your Tesla mobile app if your car is open for an extended period (approximately 10 minutes) after you have left: • OFF - you will not be notified if your car is left open. • DOORS - you will be notified only if a door or trunk is left open. • DOORS & WINDOWS - in addition to being notified if a door or trunk is left open, you will also receive a notification if Model 3 is locked and a window is left open. Touch the Exclude Home checkbox to disable the notification when Model 3 is parked at the location you set as Home in your Favorites list (see Recent, Favorite, Home and Work Destinations on page 140). NOTE: To enable the Car Left Open Notification, the Allow Mobile Access setting must also be enabled.
Using the Touchscreen
Display
Brightness: Drag the slider to manually control the brightness level of the touchscreen. When the AUTO brightness is on, the touchscreen is further adjusted based on both the surroundings and by learning your preferences (for example, it remembers the type of manual adjustments you make). Screen Clean Mode: When enabled, your touchscreen darkens and is temporarily disables to facilitate cleaning. Follow the onscreen instructions to exit Screen Clean Mode. Customize how the units and languages are displayed: • Language: Choose the language of the touchscreen. NOTE: Model 3 must be in Park to change the language. When you change the language, you experience a brief delay as Model 3 shuts down and restarts the touchscreen. • Voice Recognition Language: Choose the language to be used for voice commands. • Navigation Language: Choose the language used for navigation instructions. • Region Format: Choose a region to define the formatting convention used to display dates (mm dd yy/dd-mm-yy, etc.) and decimal separators (5.123, 5,123, etc.). • Time Format: Choose to display time in 12 or 24 hour format. NOTE: To change the time if it is incorrect, press and hold the time displayed at the top of the touchscreen until it changes. • Energy Display: Choose to display remaining energy and charging units as either a percentage of battery energy remaining, or as an estimate of the distance you can drive. • Distance: Choose to display miles or kilometers for range, speed, energy, trip meters, map searches and navigation routes. • Temperature: Choose to display temperature in °C or °F. • Tire Pressure: Choose to display tire pressures in BAR or PSI.
127
Controls Driving Acceleration: Adjust the amount of acceleration. Chill limits acceleration for a slightly smoother and gentler ride, whereas Standard or Sport (depending on vehicle configuration) provides the normal level of acceleration. NOTE: When Chill is selected, Chill displays on the touchscreen above the driving speed. Steering Mode: Adjust the amount of effort required to turn the steering wheel. Sport feels more responsive whereas Comfort feels easier to drive and park (see Adjusting Steering Effort on page 48). Stopping Mode: Choose how you want Model 3 to behave once regenerative braking has reduced the driving speed to a very low speed, a driving gear is still engaged, and both the accelerator and brake pedals are released. See Stopping Mode on page 62. You can adjust this setting only when Model 3 is in Park. Track Mode: (available on Performance vehicles only) when enabled, this mode modifies the vehicle's stability control, traction control, regenerative braking, and cooling system to increase performance and handling while driving on closed circuit courses (see Track Mode on page 68).
Autopilot to operate, such as whether you want it to automatically enable at the start of every trip, how you want it to perform lane changes, etc. (see Navigate on Autopilot on page 101). NOTE: Navigate on Autopilot is not available in all market regions. • Traffic Light and Stop Sign Control (Beta): You can enable the ability for Model 3 to automatically stop at traffic lights and stop signs (see Traffic Light and Stop Sign Control on page 104). • Green Traffic Light Chime: If on, a chime sounds when you are waiting at a red traffic light and the light turns green. If you are not actively using TrafficAware Cruise Control and are waiting at a red light with a car in front of you, the chime sounds when the car advances ahead of you. • Full Self-Driving Visualization Preview (if equipped): Display more details about the roadway and its surroundings, such as road markings, stop lights, objects (such as trash cans and poles), etc. This may not be available on certain vehicle configurations or in some market regions. • Summon (Beta): Automatically park and retrieve Model 3 from outside the vehicle (available only if your vehicle is equipped with an Autopilot package) (see Summon on page 113).
Slip Start: Turn Slip Start ON to disable traction control and allow wheels to spin to make it easier to dislodge the vehicle when stuck in mud, snow, ice, etc. (see Traction Control on page 64).
• Customize Summon: Determine the bumper clearance, distance, amount of side clearance, and whether Summon requires continuous press when active.
Trailer Mode (available only if equipped with a tow package): Must always be active when towing a trailer. Some Autopilot features and rear sensor functionality may not be available. See Trailer Mode on page 80).
• Set Speed: Choose whether you want your initial cruising speed, when you engage Traffic-Aware Cruise Control or Autopilot, to be set to the currently detected speed limit, or your current driving speed. If you choose SPEED LIMIT, you can choose either a FIXED offset, in which the speed is adjusted by a specific number of km/h on all roads, or a PERCENTAGE offset, in which the speed adjustment varies depending on the detected speed limit of the road. See Traffic-Aware Cruise Control on page 91.
Autopilot Autopilot features that provide a safer and more convenient driving experience. Some Autopilot features are not controlled through Controls. See About Autopilot on page 88 for more information. NOTE: Depending on market region, vehicle configuration, options purchased, and software version, your vehicle may not be equipped with all Autopilot features, or a feature may not operate exactly as described. • Autosteer (Beta): Enable the auto steering feature (available only if your vehicle is equipped with an Autopilot package) (see Autosteer on page 96). • Navigate on Autopilot (Beta): Navigate on Autopilot automatically exits at off-ramps and interchanges based on your navigation route and can also make lane changes designed to prepare for exits and minimize the driving time to your destination (available only if your vehicle is equipped with an Autopilot package). Touch Customize Navigate on Autopilot to specify how you want Navigate on 128
• Speed Limit Warning: Select the type of warnings, if any, you receive when you exceed the detected speed limit (see Speed Assist on page 124). • Speed Limit: Specify if you want Speed Limit Warning to use a relative or an absolute speed limit (see Speed Assist on page 124). If you choose a relative speed limit, you can specify an Offset to be alerted only when you exceed the speed limit by the specified offset amount. • Forward Collision Warning: Choose if and when you want to receive visual and audible warnings in situations where there is a high risk of a frontal collision (see Collision Avoidance Assist on page 121). • Lane Departure Avoidance: Specify if you want the steering wheel to vibrate slightly if a front wheel passes over a lane marking and the associated turn signal is off (see Lane Assist on page 118).
MODEL 3 Owner's Manual
Controls • Emergency Lane Departure Avoidance: In emergency situations, Model 3 attempts to prevent a potential collision with an object in an adjacent lane by steering the vehicle back into your driving lane (see Emergency Lane Departure Avoidance on page 118). • Blind Spot Collision Warning Chime: Choose if you want a chime to sound when a vehicle is in your blind spot and a possible collision is detected (see Lane Assist on page 118). • Automatic Emergency Braking: When toggled on, Model 3 automatically applies braking when a frontal collision is imminent (see Collision Avoidance Assist on page 121). • Obstacle-Aware Acceleration: When toggled on, your vehicle automatically reduces acceleration when an obstacle is detected in front of your vehicle while driving at low speeds (see Collision Avoidance Assist on page 121).
Navigation Customize how the navigation system works by adjusting these settings: • Volume Control: Increase or decrease the volume of spoken navigation instructions by touching - or +, respectively. Decreasing all the way to the left mutes the instructions. You can also mute navigation instructions when a navigation route is active by touching the volume icon on the turn-by-turn direction list. NOTE: The volume setting applies only to the navigation system's spoken instructions. Volume for Media Player and Phone remains unchanged.
Safety & Security eCall: In the event of a serious accident or emergency, contact emergency responders and automatically communicate standard eCall information to a Public Safety Answering Point (PSAP) (see eCall on page 199). Parking Brake: Manually apply and release the parking brake (see Parking Brake on page 63). Power Off: Touch to manually power off your vehicle. Speed Limit Mode: Specify if and by how much you want to limit acceleration and max speed (see Speed Limit Mode on page 130). Sentry Mode: When on, Sentry Mode uses the vehicle’s cameras and sensors to monitor its surroundings while the vehicle is locked and in Park. If a threat is detected, Sentry Mode triggers the Alert or Alarm state, depending on the severity of the threat. You can customize Sentry Mode to automatically enable except in locations that you've saved as Home, Work, or a Favorite (see Sentry Mode on page 149). Operates only when the energy remaining in the Battery is above 20%. Save Clips on Driving Event: If on, you can save video recordings to a USB flash drive or other storage device using Dashcam by honking the horn on the steering wheel. You must insert a properly formatted USB flash drive or other storage device in one of your vehicle's front USB ports (see Dashcam on page 73). Passenger Front Airbag: Manually control the front passenger airbag (applicable only in regions where the airbag can be disabled, as described in Airbags on page 42).
• Automatic Navigation: Provided your phone's calendar is synced to Model 3, you are automatically routed to an event if you get into your vehicle within two hours of an event's start time (if the event on your calendar includes a valid address). Automatically navigate to Home and Work on weekdays (see Automatic Navigation on page 138).
NOTE: If applicable, the passenger front airbag can also be controlled by touching the airbag's status icon located in the top corner of the touchscreen.
• Trip Planner: (If available in your market region) Use Trip Planner to plan your driving and charging routes (see Trip Planner on page 140).
Joe Mode: When enabled, Joe Mode lowers the volume of your vehicle's chimes, except for turn signals.
• Online Routing: When toggled on, you may be automatically rerouted to avoid heavy traffic (see Online Routing on page 140). • Avoid Ferries: When toggled on, navigation routes avoid the use of ferries. • Avoid Tolls: When toggled on, navigation routes avoid the use of tolls. NOTE: You can also display navigation settings by touching the settings icon on the map (see Maps and Navigation on page 137).
Using the Touchscreen
Park Assist Chimes: If on, an audible beep sounds when approaching an object while parking (see Park Assist on page 65).
Security Alarm: Enable the security alarm (see Security Settings on page 149). Tilt/Intrusion: (if available) Enable a siren that sounds if Model 3 detects motion inside the cabin or if the vehicle is moved or tilted (see Security Settings on page 149). PIN to Drive: Increase security by preventing Model 3 from being driven until a 4-digit PIN (Personal Identification Number) is entered (see PIN to Drive on page 149). Glovebox PIN: For additional security, protect the contents in your glovebox with a 4-digit PIN (see Glovebox PIN on page 149).
129
Controls Cabin Overheat Protection: Reduce the temperature of the cabin in extremely hot ambient conditions for a period of up to twelve hours after you exit Model 3 (see Cabin Overheat Protection on page 135). Operates only when the energy remaining in the Battery is above 20%. Allow Mobile Access: Allow Tesla's mobile applications to access your Model 3 (see Mobile App on page 158). NOTE: To disable Allow Mobile Access, enter your Tesla account credentials on the touchscreen. DATA SHARING: Allow sharing of road measurement data (see Data Sharing on page 206).
Factory Reset: Erase all personal data (saved addresses, music favorites, etc.) and restore all customized settings to their factory defaults.
Software Learn more about your vehicle and the status of software updates: • Get more information about your vehicle such as the VIN, vehicle name, and odometer. Touch Additional vehicle information to display a list of the various options your vehicle is equipped with.
Service
• View your current software version, map version, and release notes.
Wiper Service Mode: Make wiper blades easy to access (see Wiper Blades and Washer Jets on page 180).
• See new updates that are available. Your vehicle must be connected to Wi-Fi to start the update.
Owner's Manual: Display this manual. You can also display this manual by touching Controls > Software. Adjust Headlights: Make adjustments to the level of the headlights (see Headlight Adjustments on page 55). CAUTION: Headlights should only be adjusted by Tesla Service. Towing: Prepare Model 3 for transporting by keeping it in Neutral (which disengages the parking brake and prevents damage to the rear motor that is caused by wheels turning as Model 3 is pulled onto a flatbed truck). See Instructions for Transporters on page 200. Wheel Configuration: Update your vehicle's wheel configuration if you are installing new wheels or swapping them for different ones. This also changes the wheels of your vehicle's avatar on the touchscreen. NOTE: Changing your vehicle's wheel configuration can impact range estimates, tire pressure warning levels, and vehicle visualization. See Tire Care and Maintenance on page 171 for more information. WARNING: Only use Tesla-approved wheels when installing or swapping wheels. Using non Teslaapproved wheels can cause serious damage. Tesla is not liable for damage caused by using wheels not approved by Tesla. Notifications: Display a list of notifications that have recently appeared on your vehicle. Camera Calibration: Clear the Autopilot camera calibration to reset the calibrated camera positions and angles stored on the Autopilot computer. Once the calibration has been cleared, the vehicle must be driven to calibrate the Autopilot cameras. See Drive to Calibrate Cameras on page 89 for more information. Car Wash Mode: Enable before using a car wash to ensure all doors and windows are closed, and all chimes are turned off. See Car Wash Mode on page 177.
• Observe your software's download progress. The yellow clock icon at the top of the touchscreen is replaced by a green download icon when a software update is available, your vehicle is connected to WiFi, and the update is downloading. A yellow download icon appears when a software update is available, but the vehicle is not connected to Wi-Fi. Ensure your vehicle is connected to Wi-Fi to start the download. • Customize how often you want to receive software updates by touching Software Update Preferences. For more information about software updates, see Software Updates on page 157.
Naming Your Vehicle To further personalize Model 3, you can name it. To name your vehicle, touch Controls > Software > Name Your Vehicle (or touch the vehicle's existing name to change it). Enter the new name in the popup, then touch Save. The name of your Model 3 appears in the mobile app.
Speed Limit Mode Speed Limit Mode allows you to limit the acceleration and maximum speed – between 50 and 90 mph (80 and 145 km/h) – of your Model 3. This feature is protected by a 4-digit PIN that you create when enabling it for the first time, and which must be entered whenever you want to disable and enable it. If your Model 3 comes within approximately 3 mph (5 km/h) of the selected maximum speed, a chime sounds and text appears on the touchscreen above the driving speed. Additionally, your mobile app sends you a notification. To enable Speed Limit Mode: 1. Ensure the vehicle is in Park.
130
MODEL 3 Owner's Manual
Controls 2. Touch Controls > Safety & Security > Speed Limit Mode on the touchscreen or CONTROLS in your mobile app. 3. Select the maximum driving speed that you would like to limit the vehicle to. 4. Drag the slider to the ON position. 5. Enter the 4-digit PIN that you want to use to disable and enable Speed Limit Mode. NOTE: If you forget the PIN, you can disable Speed Limit Mode by entering the login credentials for your Tesla Account. NOTE: When Speed Limit Mode is enabled, the acceleration setting (Controls > Driving > Acceleration) is automatically set to Chill. WARNING: Driving downhill can increase driving speed, causing the vehicle to exceed your chosen maximum speed. WARNING: Speed Limit Mode is not a replacement for good judgment, driver training, and the need to closely monitor roadway speed limits and driving conditions. Accidents can occur at any speed.
Erasing Personal Data You can erase all personal data (saved addresses, music favorites, HomeLink programming, etc.) and restore all customized settings to their factory defaults. This is useful when transferring ownership of Model 3. Touch Controls > Service > FACTORY RESET. Before erasing, Model 3 verifies your credentials by prompting you to enter the user name and password associated with your Tesla Account.
Using the Touchscreen
131
Climate Controls Overview of Climate Controls Climate controls are always available at the bottom of the touchscreen. To turn the climate control system on, touch the fan icon or adjust the cabin temperature. To turn it off, touch the fan icon and then touch the off button near the center of the popup window. By default, climate control is set to the Auto setting, which maintains optimum comfort in all but the most severe weather conditions. When you adjust the cabin temperature in the Auto setting, the system automatically adjusts the heating, air conditioning, air distribution, and fan speed to maintain the cabin at your selected temperature. To override the Auto setting, touch the fan icon, turn off the Auto setting, then manually adjust your settings (see Adjusting Climate Control Settings on page 132). If you've manually adjusted individual settings, you can also revert back to Auto at any time by touching AUTO on the climate control popup window. NOTE: The following illustration is provided for demonstration purposes only. Depending on vehicle options, software version, market region, and settings, the information displayed may be slightly different.
1. Seat heaters operate at three setting levels from 3 (highest) to 1 (lowest). When operating, the associated seat icon displays twisting lines that turn red to indicate the setting level. If equipped with the premium package, rear seats are also equipped with seat heaters (see Operating Seat Heaters on page 134). 2. Touch an up or down arrow to change the cabin temperature. To apply a temperature setting to both the driver and passenger side, touch SYNC on the popup that appears when you touch an arrow. When you apply the same temperature to both sides, only one temperature setting displays. Touch SYNC again to display separate temperature settings for the driver and passenger. 3. Touch the fan icon to turn on climate control and to manually customize settings to suit your preferences (see Adjusting Climate Control Settings on page 132). Touch and hold the fan icon to quickly turn off climate control. If your vehicle is equipped with the premium package, touch this icon to access controls for the rear seat heaters. 4. The windshield defroster distributes air flow to the windshield. Touch once to defog the windshield (the icon turns yellow). Touch a second time to defrost the windshield (the icon turns red and the heating and fan operate at maximum levels). Touch a third time to turn off and restore the air distribution, heating, and fan to their previous settings. In cold ambient temperatures, the exterior side mirrors are also heated whenever the windshield defroster is operating. See Cold Weather Best Practices on page 84 for more information on preparing for cold weather. 5. Touch to warm up the rear window. When operating, the icon turns red. After 15 minutes, the rear window defroster automatically turns off. The exterior side mirrors are also heated whenever the rear window defroster is operating. WARNING: To avoid burns resulting from prolonged use, individuals who have peripheral neuropathy, or whose capacity to feel pain is limited because of diabetes, age, neurological injury, or some other condition, should exercise caution when using the climate control system and seat heaters. NOTE: The climate control system is powered by the high voltage battery. Therefore, prolonged use decreases driving range.
Adjusting Climate Control Settings To override the Auto setting, touch the fan icon, turn off the Auto setting, then use the buttons that appear to manually adjust settings.
132
MODEL 3 Owner's Manual
Climate Controls
1. Touch to turn the climate control system off. 2. The fan icon represents the general settings tab and displays by default. Touch the seat heater icon to access controls for the front and rear seat heaters (see Operating Seat Heaters on page 134). 3. Choose where air flows into the cabin (windshield, face-level, or foot-level vents). You can choose more than one location. NOTE: When air is directed to the foot-level vents, air continues to flow to the windshield vents to assist in defogging. When air is directed to the face-level vents, air does not flow to the windshield. 4. Touch to adjust how air flows from the driver's vent. See Adjusting the Front Vents on page 134. 5. Touch to turn air flow to the rear cabin area on or off. When on, air flows from the vents located at the back of the center console. See Adjusting the Rear Vents on page 134. 6. Touch to adjust how air flows from the passenger vent. See Adjusting the Front Vents on page 134. 7. When Model 3 is in Park, these settings display to allow you to keep the climate control system operating even if you leave your vehicle (see Keep Climate On, Dog Mode, and Camp Mode on page 134). 8. Touch to control the flow of air inside the cabin. Air can be drawn into Model 3 from outside or air can be recirculated inside the cabin. 9. Touch + or - to increase or decrease the fan speed. NOTE: Adjusting the fan speed may change the selected setting for how air is drawn into Model 3 in order to increase or reduce air flow. 10. Touch to turn the air conditioning system on or off. Turning it off reduces cooling, but saves energy. NOTE: Because Model 3 runs much quieter than a gasoline-powered vehicle, you may notice the sound of the air conditioning compressor as it is operating. To minimize noise, reduce the fan speed. 11. When Model 3 is in Park, touch SCHEDULE to set a recurring daily time when you want Model 3 to be ready to drive by preconditioning the Battery and cabin climate and/or charging during off-peak hours (see Scheduled Charging and Scheduled Departure on page 167). 12. Touch AUTO to turn the Auto setting on or off.
Using the Touchscreen
133
Climate Controls Operating Seat Heaters To control the front seat heaters for the driver and passenger, touch the corresponding control on the main climate control area at the bottom of the touchscreen. To control the rear seat heaters (if equipped) or access duplicate controls for the front seat heaters, touch the fan icon, then touch the seat heater icon followed by the seat for which you want to adjust heating. Seat heaters operate at three setting levels from 3 (highest) to 1 (lowest). When operating, the associated seat icon displays twisting lines that turn red to indicate the setting level. You can touch All Off to turn off all seat heaters simultaneously.
Adjusting the Front Vents
Adjusting the Rear Vents
Model 3 has a unique horizontal face-level vent that spans the width of the dashboard. Using the touchscreen, you can pinpoint exactly where you want to direct the air flowing from this vent when heating or cooling the front cabin area.
Model 3 has vents located at the back of the center console where air flows from when the setting is turned on from the touchscreen. To direct the flow of air in the rear cabin area, adjust the vents at the rear of the center console up, down, or from side to side as necessary.
1. Driver vent and controls 2. Passenger vent and controls When the face-level vent is on you can adjust the direction of the air flow from each vent. To adjust the direction of the air flow, simply touch the radiating air waves from the corresponding vent on the touchscreen. The air flows in a single stream when centered or splits into mirrored air streams when air is directed outward or inward from the center of the vent. NOTE: When you split a vent into two separate air flows, the air flow in each direction is not as strong as when all air is flowing in a single direction. NOTE: Outside air is drawn into Model 3 through the grill in front of the windshield. Keep the grill clear of obstructions, such as leaves and snow.
Keep Climate On, Dog Mode, and Camp Mode The Keep Climate On, Dog, and Camp settings allow you to keep the climate control system running when in Park, even after you've left Model 3 or choose to stay inside the vehicle. These settings are useful when it is important to maintain the cabin temperature in hot or cold weather conditions. For example, when leaving groceries in Model 3 on hot days, you may want to use Keep Climate On to prevent spoilage. Dog mode keeps your pet comfortable while also displaying the current cabin temperature on the touchscreen so people nearby are informed that your pet does not need to be rescued.
134
MODEL 3 Owner's Manual
Climate Controls
NOTE: Depending on vehicle configuration or market region, Entertainment, Arcade, and/or Theater may not be available on your vehicle.
WARNING: Avoid using Keep Climate On, Dog Mode, or Camp Mode when the battery charge is low. When leaving a dog or pet in Model 3, you must ensure that you have your phone with you and that the Tesla mobile app is running. This allows you to proactively monitor the cabin temperature. To ensure the safety and comfort of anyone or anything in your vehicle, always make sure you have adequate cellular coverage to receive notifications and allow enough time to return to Model 3 should the climate control system stop operating—on hot days, the cabin temperature can become dangerously high within a few minutes.
To operate Keep Climate On, Dog Mode, or Camp Mode:
WARNING: Check local laws for any restrictions on leaving pets unattended in your vehicle.
Camp Mode allows you to power electronics through the USB ports and 12V outlet in addition to maintaining the cabin temperature. The touchscreen remains on so you can play music, browse the internet, play games in the arcade, or watch shows in Tesla Theater. You can also control media and climate settings from a paired phone. Camp Mode is ideal for remaining inside your vehicle, such as camping or staying with a child. NOTE: In Camp Mode, Sentry Mode and the vehicle alarm system are disabled.
1. Engage the Park gear. The Keep Climate On, Dog, and Camp settings are available only when Model 3 is in Park. 2. If necessary, adjust the climate settings. 3. Touch the fan icon then touch Keep Climate On, Dog, or Camp. NOTE: To initiate Keep Climate On, Dog Mode, or Camp Mode, the Battery's charge level must be at least 20%. The climate control system maintains your climate settings until you shift out of Park or manually turn it off. If the Battery's charge level drops below 20%, the Tesla mobile app repeatedly starts sending you notifications reminding you to check on anything that you have left in Model 3. The next time you drive Model 3, the climate control system continues operating using the previous climate settings from your most recent trip. NOTE: Software updates cannot be performed when Keep Climate On, Dog Mode, or Camp Mode is active. NOTE: The intrusion sensor (if equipped) automatically disables when Keep Climate On, Dog Mode, or Camp Mode is active. However, you can override this behavior and keep the intrusion sensor enabled. To do so, touch Controls > Safety & Security > Tilt/Intrusion after enabling Keep Climate On, Dog mode, or Camp mode. However, note that keeping the intrusion sensor enabled while Keep Climate On, Dog Mode, and Camp Mode is active can trigger an alarm event as a result of air movement inside the cabin. WARNING: You can adjust the climate control system remotely using the mobile app. However, if you use the mobile app to turn off the climate control system, Keep Climate On, Dog Mode, and Camp Mode stop operating.
WARNING: Never leave a child unattended in your vehicle.
Cabin Air Filter(s) Model 3 has one or more air filters to prevent pollen, industrial fallout, road dust and other particles from entering through the vents. NOTE: Cabin air filter(s) require periodic replacement. See Service Intervals on page 169).
Cabin Overheat Protection The climate control system can reduce the temperature of the cabin in extremely hot ambient conditions for a period of up to twelve hours after you exit Model 3. Touch Controls > Safety & Security > Cabin Overheat Protection and choose: • OFF: Disable Cabin Overheat Protection. • NO A/C: Only the fan operates when the cabin temperature exceeds 40° C. This option consumes less energy but the cabin temperature may exceed 40° C. • ON: The air conditioning operates when the cabin temperature exceeds 40° C. NOTE: Cabin Overheat Protection operates only when the energy remaining in the Battery is above 20%. WARNING: Never leave children or pets in the vehicle unattended. Due to automatic shut-off or extreme outside conditions, the inside of the vehicle can become dangerously hot, even when Cabin Overheat Protection is enabled.
Climate Control Operating Tips • You can direct the face-level vents toward the windows to help defrost or defog them.
Using the Touchscreen
135
Climate Controls • When you use the mobile app to turn on the climate control system, it automatically turns off after four hours or if the charge level drops to 20%. To cool or heat the cabin for a longer period, you must turn it on again. • If the climate control system is louder than you prefer, manually reduce the fan speed. • In addition to cooling the interior, the air conditioning compressor also cools the Battery. Therefore, in hot weather, the air conditioning compressor can turn on even if you turned it off. This is normal because the system’s priority is to cool the Battery to ensure it stays within an optimum temperature range to support longevity and optimum performance. • Even when not in use, you may hear Model 3 emit a whining noise or the sound of water circulating. These sounds are normal and occur when the internal cooling systems turn on to support various vehicle functions, such as maintaining the 12V battery and balancing the temperature of the high voltage Battery. • To ensure the climate control system operates efficiently, close all windows and ensure that the exterior grille in front of the windshield is free of ice, snow, leaves, and other debris. • In very humid conditions, it is normal for the windshield to fog slightly when you first turn on the air conditioning. • It is normal for a small pool of water to form under Model 3 when parked. Extra water produced by the dehumidifying process is drained underneath. • Model 3 is designed to automatically maximize efficiency; therefore, your air conditioning compressor and external fan may run and make noise even when the outside temperature is cold and your vehicle is heating or supercharging. • To reduce the temperature in the cabin in hot weather conditions, the fan may turn on to vent the cabin when the vehicle is parked. This occurs only if the battery's charge level is above 20%.
136
MODEL 3 Owner's Manual
Maps and Navigation Overview The touchscreen displays a map at all times. To set the map's orientation, touch: North Up - North is always at the top of the screen.
Heading Up - The direction you are driving is always at the top of the screen. The map rotates as you change direction. This icon has an integrated compass that indicates the direction you are driving. NOTE: When navigating, this icon also allows you to view the route overview view and guide you by displaying the current portion of your navigation route (see Navigating on page 138). Use your finger(s) to interact with the map: • To move the map in any direction, hold and drag a finger. • To rotate the map in any direction, hold and turn two fingers. • To zoom the map in and out, touch the + and - icons . When you zoom in or out using these icons, tracking remains enabled. • To drop a pin, press and hold your finger anywhere on the map. When you drop a pin, or touch an existing pin, the chosen location is centered on the map, and a popup window provides information about the location. From this popup, you can navigate to the location, call the location (if a phone number is available) and add or remove the location from your list of favorite destinations (see Recent, Favorite, Home and Work Destinations on page 140). When you rotate or move the map, your current location is no longer tracked. The message "Tracking Disabled" displays briefly next to the map orientation icon and the icon turns gray. To re-enable tracking, touch the map's orientation icon to choose North Up or Heading Up. Touch the following icons to customize what the map displays and to access navigation settings: NOTE: These icons disappear after a few seconds when not in use. Touch anywhere on the map to re-display them. Display/hide satellite imagery (if equipped with premium connectivity).
Using the Touchscreen
Display/hide traffic conditions. Green lines indicate no traffic; orange lines indicate light traffic; red lines indicate moderate traffic; and pink lines indicate heavy traffic. To ensure traffic is easy to identify along a navigation route, green traffic lines display under the blue route line, whereas orange, red, and pink traffic lines display on top of the blue route line. Display/hide all charging locations and a popup list that includes the city and proximity of the corresponding stations on the map. Charging locations include Tesla Superchargers, destination charging sites, third-party fast chargers (see note below), and public chargers that you have used previously. See Charging Locations on page 139. Touch the lightning bolt icons in the popup list to filter by the types of chargers based on max power. NOTE: In some market regions, third-party fast chargers are also included on the map as dark grey pins when you display chargers. NOTE: The map always displays Superchargers, even when you hide charging locations. Adjust settings to customize how the navigation system works (the available settings vary depending on your market region and vehicle configuration):
• Touch - or + to increase or decrease the volume of spoken navigation instructions. Decreasing all the way to the left mutes the instructions. NOTE: You can also mute navigation instructions when a navigation route is active by touching the volume icon on the turn-by-turn direction list. • Touch Trip Planner to minimize the time you spend driving and charging (see Trip Planner on page 140). • Touch Online Routing to be automatically rerouted to avoid heavy traffic (see Online Routing on page 140). • Touch Avoid Ferries to be automatically routed to avoid ferries. • Touch Avoid Tolls to be automatically routed to avoid tolls. NOTE: You can also access the above navigation settings by touching Controls > Navigation.
137
Maps and Navigation NOTE: The volume setting applies only to the navigation system's spoken instructions. Volume for Media Player and Phone remains unchanged.
Navigating To navigate to a location, touch the search bar in the top left corner of the map and enter a destination, send the destination from your phone, or speak a voice command (see Using Voice Commands on page 148). You can enter or speak an address, landmark, business, etc. You can also choose a saved Home or Work location and select from a list of recently used locations (the most recent displays at the top of the list), including charging stations you have visited.
Model 3 onto the appropriate exit(s) when navigating on controlled access roads (such as freeways). For details, see Navigate on Autopilot on page 101. The route overview icon displays when a navigation route is active. Touch this icon at any time to view an overview of your navigation route, or to change the orientation of the map (see Overview on page 137), which also zooms the map to show the current leg of your trip. The black pin at the end of the route line represents your destination. Mute/unmute navigation volume.
NOTE: To remotely start navigation from your IOS® or Android™ device, use the "share" functionality after giving access to the Tesla mobile app. When you specify a location, the touchscreen zooms out to provide an overview of the route you need to travel, and, after calculating the route, zooms back in to your starting point and begins to provide instructions. A turnby-turn direction list displays the first navigation instruction and an estimate of total mileage, driving time, and arrival time. To expand the list to show each turn on your navigation route, touch the instruction. Note the following about the turn-by-turn direction list: • A battery displays below the destination to provide an estimate of how much battery energy will remain when you reach your destination. Touch to expand battery information to show a round trip estimate back to your starting point. See Predicting Energy Usage on page 140. • If charging is needed to reach your destination and Trip Planner is enabled (and available in your market region), the navigation route automatically includes Supercharger stops (see Trip Planner on page 140) and you may need to touch BEGIN TRIP to initiate navigation. • If you won't have enough energy to reach your destination and there is no Supercharger on the route, an alert tells you that charging is needed to reach your destination. • Each turn is preceded by the distance to the maneuver. • To see the bottom of the list, you may need to drag the list upward. • Touch the top of the list again to minimize it. While navigating, the map tracks your location and displays the current leg of your trip. You can display the entire route at any time. If Navigate on Autopilot (if available in your market region) is enabled, you can turn it on for the navigation route by touching Navigate on Autopilot in the turn-byturn direction list. Navigate on Autopilot is an extension of Autosteer that automatically changes lanes and steers 138
NOTE: You can also mute the volume of the navigation system by pressing the scroll button on the left side of the steering wheel while navigation instructions are being spoken. A volume control specific to navigation instructions is also available by touching the settings icon on the map (see Overview on page 137). To stop navigating, touch CANCEL, located below the turn-by-turn direction list. NOTE: If a data connection is not available, onboard maps allow you to navigate to any location, but you must enter the location's exact and complete address.
Automatic Navigation Automatic Navigation can predict a destination when you get in your vehicle. When your phone's calendar is synced to Model 3, and the calendar includes an event that takes place within two hours of when you get in your vehicle to drive, Automatic Navigation suggests the location of the event (assuming a valid address is associated with the event). In addition, if you are Home and get in your vehicle on weekdays (Monday to Friday) from 5:00 AM to 11:00 AM, Automatic Navigation can automatically route you to your specified Work location (see Recent, Favorite, Home and Work Destinations on page 140). Likewise, if you are at work on weekdays from 3:00 PM to 11:00 PM, Automatic Navigation can automatically route you to your specified Home location. To enable Automatic Navigation, touch Controls > Navigation > Automatic Navigation. You must have your phone's calendar correctly synced to your vehicle with a uniquely specified and valid address for each event (see Calendar on page 147). Your Automatic Navigation settings are saved to your Driver Profile (see Driver Profiles on page 46).
MODEL 3 Owner's Manual
Maps and Navigation NOTE: Navigation instructions that you enter manually, or send to Model 3, override routes suggested by Automatic Navigation.
amenities that are available at the Supercharger location, including restrooms, restaurants, lodging, shopping, and Wi-Fi.
NOTE: Availability of this feature depends on market region and vehicle configuration.
• Touch an amenity icon in the Supercharger popup to search for the associated amenity in the surrounding area.
I'm Feeling Lucky, Hungry
• Touch the navigation icon in the Supercharger popup to navigate to the Supercharger location. When navigating to a Supercharger or, in some regions, a third-party fast charger location, Model 3 may allocate energy to pre-heat the Battery. This ensures you arrive at the Supercharger or third-party fast charger with the optimal Battery temperature, reducing the amount of time it takes to charge. In some circumstances (such as cold weather), it is normal for the front motor to make noise as it generates heat to warm the Battery (see Warming the Battery Before Supercharging on page 85).
In addition to navigating to a destination of your choice, Model 3 can also suggest nearby locations based on whether you are feeling Hungry or Lucky. In the navigation search bar, touch Hungry or Lucky. Hungry suggests popular restaurants, whereas Lucky suggests popular destinations (such as museums and amusement parks). For a new suggestion, go back and touch Hungry or Lucky again for different results. When you discover a destination that interests you, touch Navigate to proceed to the destination. This feature requires the latest version of Navigation maps. To download, connect Model 3 to Wi-Fi and touch Controls > Software to check if an update is available (see Map Updates on page 141). NOTE: Availability of this feature depends on market region and vehicle configuration.
Charging Locations The map displays Supercharger locations, represented by pins that you can touch to display more information, navigate to it, or mark it as a favorite. Touch the map's charging icon to display all nearby charging stations on the map. In addition to the Superchargers, the map displays destination charging sites. NOTE: In some market regions, third-party fast chargers are also included as dark grey pins when you choose to display all charging stations on the map. NOTE: The map displays CCS Superchargers only if your vehicle is equipped with CCS charging capability. When you touch the Supercharger's pin, the popup informs you if a CCS adapter is needed to charge your vehicle. • Filter the types of chargers based on max power output by touching the charge icons at the top of the popup. ◦ Single lighting bolt icon - touch to include destination chargers.
The appearance of the pin reveals information about the Supercharger location. Touch the pin to display details. The Supercharger location is operational and one or more stalls are available. The number displayed on the pin represents the number of available Supercharger stalls. NOTE: A Supercharger pin is colored black if located on your current navigation route. The Supercharger location is experiencing a high volume of users and you may need to wait before charging.
The Supercharger location may be operating at a reduced capacity.
The Supercharger location may be closed.
The Supercharger location has no data available but should be operational.
◦ Double lighting bolt icon - touch to include standard superchargers. ◦ Triple lighting bolt icon - touch to include highpowered superchargers. • Touch the pin for a Supercharger location and a popup displays information specific to that Supercharger location such as total the number of Superchargers, the number of Superchargers available, the address, and its approximate distance from your current location. The popup also displays
Using the Touchscreen
The location is either a destination charging site, third-party fast charger, or any public charging station that you have previously used. Touch to display more information such as usage restrictions and available charge current.
139
Maps and Navigation NOTE: When the map is zoomed out and more than one destination charging site is available in an area, the pin is round and displays the number of stations. Touch the pin to zoom in. Then you can touch an individual pins for details about a specific charging location.
Predicting Energy Usage When navigating to a destination, Model 3 helps you anticipate your charging needs by calculating the amount of energy that remains when you reach your destination. The calculation is an estimate based on driving style (predicted speed, etc.) and environmental factors (elevation changes, temperature, etc.). When navigating, the map displays this calculation at the bottom of the expanded turn-by-turn direction list (see Navigating on page 138). When the turn-by-turn direction list is compressed, touch the top of the list to expand it. Throughout your route, Model 3 monitors energy usage and updates the calculation. A popup warning displays at the bottom of the turn-by-turn direction list in these situations: • A yellow warning displays when you have very little energy remaining to reach your destination and should drive slowly to conserve energy. For tips on conserving energy, see Getting Maximum Range on page 70. • A red warning displays when you must charge to reach your destination. If you also want to know if you have enough energy for a round trip, touch the energy calculation to display an estimate of your round trip energy usage.
Online Routing Model 3 detects real-time traffic conditions and automatically adjusts the estimated driving and arrival times based on traffic. In situations where traffic conditions will delay your estimated time of arrival and an alternate route is available, the navigation system can reroute you to your destination. You can also specify the minimum number of minutes that must be saved before you are rerouted. To turn this feature on or off, touch the map's settings icon (see Overview on page 137), then touch Online Routing.
Trip Planner Trip Planner (available in some market regions) helps you take longer road trips with confidence. If reaching your destination requires charging, Trip Planner routes you through the appropriate Supercharger locations. Trip Planner selects a route and provides charging times to minimize the amount of time you spend driving and charging. To enable Trip Planner, touch the map's settings icon (see Overview on page 137), then touch Trip Planner. 140
When Trip Planner is enabled and charging is required to reach your destination, the turn-by-turn direction list includes Supercharger stops and a recommended charging time at each Supercharger, and an estimate of how much energy will be available when you arrive at the Supercharger. NOTE: When navigating to a Supercharger or, in some regions, a third-party fast charger using Trip Planner, your vehicle may allocate some energy to pre-heat the Battery. The vehicle arrives at the Supercharger or thirdparty fast charger with an optimal Battery temperature, reducing the amount of time it takes to charge (see Warming the Battery Before Supercharging on page 85). To remove Supercharger stops and display only directions, touch Remove charging stops at the bottom of the list of directions (if you remove charging stops, the turn-by-turn direction list may display an alert indicating that charging is needed to reach your destination). To add Supercharger stops to the directions, touch Add charging stops. While charging at a Supercharger, the charging screen displays the remaining charging time needed to drive to your next Supercharger stop, or destination (if no further charging is needed). If you charge for a shorter or longer length of time, the charging time for subsequent Supercharger stops is adjusted. NOTE: You can also monitor remaining charging time needed in the Tesla Mobile App. NOTE: If a Supercharger located on your route experiences an outage, Trip Planner displays a notification and reroutes you to a different Supercharger location. If Trip Planner estimates that you won't have enough energy for your round trip, and there are no Superchargers available on your route, Trip Planner displays an alert at the top of the turn-by-turn direction list notifying you that charging is needed to reach your destination.
Recent, Favorite, Home and Work Destinations When you touch Navigate on the map, a list of Recent destinations appear and you can easily navigate to any recent destination by selecting it from the list. If you frequently drive to a destination, you may want to add it as a favorite to avoid having to enter the location's name or address each time. When you add a destination as a Favorite, you can easily navigate to it by touching Navigate > Favorites and then selecting it from the list of favorites.
MODEL 3 Owner's Manual
Maps and Navigation To add a destination to your Favorites list touch its pin on the map, then touch the star icon on the popup window that appears. Enter a name (or leave as-is to accept the default name), then touch Add to Favorites. The heart becomes solid gray and the destination is included on your Favorites list. To delete a Recent or Favorite destination, touch and hold it down briefly, then touch the X that appears. The top of the navigation list also provides shortcuts for Home and Work locations. Touch Set Home or Set Work to set an address to either of these locations. After entering the address, touch SAVE AS HOME or SAVE AS WORK. Then simply touch these shortcuts whenever you want to navigate home or to work. To change the location associated with Home or Work, press and hold the shortcut icon and enter the new desired address in the "Set Your Home Address" window. Then, touch SAVE AS HOME or SAVE AS WORK to save the new address. To delete a saved Home or Work address, press and hold the shortcut icon, and then touch CLEAR HOME or CLEAR WORK. NOTE: Based on your usage patterns, you may be prompted to save a location as Home or Work. NOTE: Once a Home or Work location is saved, Model 3 may prompt you to navigate to your Work location in the mornings and to your Home location in the evenings and provide an estimated driving time based on current traffic conditions. For security reasons, if you sell Model 3, it is recommended that you delete your Home and Work Locations. You can delete these individually or you can perform a factory reset to erase all personal data (see Factory Reset on page ).
Map Updates As updated maps become available, they are automatically sent to Model 3 over Wi-Fi. To ensure you receive them, periodically connect Model 3 to a Wi-Fi network (see Connecting to Wi-Fi on page 156). The touchscreen displays a message informing you when new maps are installed.
Using the Touchscreen
141
Media and Audio Overview Touch the Media Player icon at the bottom of the touchscreen to play various types of media through your vehicle's speaker system. The media options available to you depend on market region and options chosen at time of purchase. For example, you can stream internet radio or podcasts (if equipped with premium connectivity), listen to FM, and DAB radio. You can also play audio files from a Bluetooth or USBconnected device. Media Player provides three different levels of viewing that you can access by dragging the Media Player window upward or downward. Initially, just the Miniplayer displays. The Miniplayer, which occupies the least amount of space on the touchscreen, displays what's currently playing and provides only the basic functions, mostly associated with what's playing. Drag upward to display Recents and Favorites and access the icons you can use to change your media source (described next). Drag upward again to browse through all available options for the chosen type of source content. Use the icons across the bottom of Media Player to change your media source (for example, FM, Streaming, or a Bluetooth-connected device). Customize your preferred media sources by going to Media Player > Settings > Sources and hide sources that you do not use. Use the tabs on the left to narrow down the type of content you want to browse through—the associated content displays on the right. For Radio, you can browse through Favorite Stations or you can touch Direct Tune to enter the frequency of a specific channel. For Streaming, you can browse through Favorites, Top Stations, DJ Series, and Genres. Traffic announcements can be heard when playing FM or DAB radio. To turn traffic announcements on or off, touch the traffic icon that displays on Miniplayer when the radio source is active.
Volume Control Roll the scroll button on the left side of the steering wheel up or down to increase or decrease volume respectively. The scroll button adjusts the volume for media, navigation instructions, or phone calls, based on what is currently being heard through the speakers. You can also adjust the volume by touching the arrows associated with the speaker icon on the bottom of the touchscreen. To mute the volume, press the left scroll button. Press again to unmute. NOTE: Pressing the left scroll button during a phone call mutes both the sound and your microphone. 142
NOTE: If you're playing media and you receive a phone call, or the navigation system is speaking directions, the volume of what you are listening to is temporarily muted.
Searching Media Content Touch Media Player's magnifying glass icon to search for a particular song, album, artist, podcast, or station. Select a filter to narrow the scope of your search, or leave it at its default setting to include top results from all available source content. NOTE: Use voice commands to search hands-free (see Using Voice Commands on page 148).
FM Radio If available in your market region and location, Media Player provides FM radio stations that you can select from the Radio source. Touch the next or previous arrows to move from one frequency to the next (or previous). Or touch Direct Tune to enter a specific frequency. For easy access to radio stations you listen to frequently, mark it as a favorite so it's readily available in your Favorites list (see Favorites and Recents on page 143).
DAB Radio Services If equipped, you can select DAB radio from the Radio source of Media Player. Select a DAB radio station by browsing the list of stations available in your area, or touch the next or previous buttons.
Internet Radio and Music Streaming Services (if equipped) NOTE: Streaming services are available over a data connection available with Premium Connectivity. For some media services, you can use a default Tesla account. For others, you may need to enter account credentials the first time you use it. To listen, touch the Media Player icon and choose the streaming service you want to listen to. Browse through the available categories and/or stations, then touch what you want to play. When browsing through a large category such as genres, you may need to drag the window upward to enlarge it and view more available options. When you choose an option that displays multiple results on a new window, touch BACK at the top of the window to return to the main browse page. MODEL 3 Owner's Manual
Media and Audio You can also use voice commands to play a specific song, artist, or album from an Internet radio service (see Using Voice Commands on page 148). When listening to internet radio or a music streaming service, the options available on Miniplayer can vary depending on what you are listening to: • Touch the next (or previous) arrows to play the next (and in some cases previous) available station, episode, or track being provided by the Internet radio service. • Like or dislike a song or podcast. When you like a song, for example, the radio station plays similar songs. When you dislike a song, the song won't be played again. • Touch the DJ icon (if available) to include commentary for the content you are streaming. DJ commentary includes music history and behind-thescenes stories. NOTE: When playing a podcast (if available), you can rewind or fast forward to any location in the show. On the Miniplayer, drag the slider to the desired location or touch the rewind/fast forward icons to move back or forward 15 seconds at a time.
Caraoke In addition to various streaming services, your vehicle is equipped with Caraoke. To access Caraoke, touch the Music icon near the bottom of the touchscreen. You can browse through various songs and select the song you want to sing. Touch the microphone icon to enable or disable the song's main vocals. Disabling the microphone leaves only the song's instrumentals and background vocals. Touch the lyrics icon (located next to the microphone icon) to enable or disable the song's lyrics. NOTE: Depending on vehicle configuration and market region, Caraoke may not be available on your vehicle. WARNING: Never read Caraoke lyrics while driving. You must always pay attention to the road and traffic conditions. When driving, the Caraoke lyrics are intended only for use by a passenger.
Favorites and Recents For most source content, your favorites display at the top of Media Player's expanded view for easy access. To add a currently playing station, podcast, or audio file to your Favorites list, touch the Favorites icon on Miniplayer.
Using the Touchscreen
To remove an item as a favorite, touch the highlighted Favorites icon on Miniplayer. You can also remove multiple favorites by expanding Miniplayer one level to show all favorites for the applicable type of source content. Then press and hold any favorite. An X appears on all favorites and you can then touch the X to remove it from your Favorites list. To see selections that you have recently played, scroll up one level from Miniplayer and touch Recent. Your recently played selections are updated continuously so you don't need to remove them. NOTE: Selections you play on FM radio are not included in your Recent list.
Playing Media from Devices You can play audio files from a Bluetoothconnected device (like a phone) or a USBconnected flash drive. When you connect a Bluetooth-capable device, the name of the device displays when you choose the Phone source. When you connect a USB flash drive, Media Player displays the driver's source content. To play the next song in a selected playlist or album, touch the previous or next arrows on Miniplayer. You can also shuffle tracks in a playlist or repeat a playlist or track using the shuffle/repeat icons (if available).
USB Connected Flash Drives Connect a flash drive to a front USB connection (see Interior Storage and Electronics on page 19). Touch Media Player > USB, and then touch the name of the folder that contains the song you want to play. After you display the contents of a folder on the USB connected flash drive, you can touch any song in the list to play it. Or use the previous and next arrows in Miniplayer to scroll through your songs. NOTE: To play media from a USB connection, Model 3 recognizes flash drives only. You can play media from other types of devices (such as an iPod) by connecting the device using Bluetooth. NOTE: Media Player supports USB flash drives with FAT32 formatting (NTFS and exFAT are not currently supported). NOTE: Use a USB connection located at the front of the center console. The USB connections at the rear of the console are for charging only.
143
Media and Audio Bluetooth Connected Devices If you have a Bluetooth-capable device such as a phone that is paired and connected to Model 3 (see Pairing a Bluetooth Phone on page 145), you can play audio files stored on it and you can stream music from it. Choose Media Player's Phone source, then touch the name of your Bluetooth-connected device, and then touch CONNECT. Your Bluetooth device begins playing the audio file that is currently active on your device, and Media Player displays the Miniplayer view. If no audio file is playing on your device, use your device to choose the audio file you want to listen to. When the chosen file begins to play, you can then use Miniplayer's next and previous icons to play other tracks. NOTE: To play media from a Bluetooth-connected device, ensure that access to the device’s media is turned on (see Pairing a Bluetooth Phone on page 145).
Audio Settings Press the settings icon at the bottom corner of Media Player to access audio settings. Adjust speaker equalization and set preferences for optional features and media sources (based on your vehicle's manufacture date, features, and market region). For example, you can turn immersive sound on or off, but if equipped with the premium package, you can choose between Standard, High, and Off. To adjust any of the five frequency bands (Bass, Bass/ Mid, Mid, Mid/Treble, and Treble) drag the corresponding slider up or down the decibel (dB) bar. To adjust balance, touch Balance and drag the center circle of the cross bars to the location in Model 3 where you want to focus the sound.
144
MODEL 3 Owner's Manual
Phone Bluetooth® Compatibility You can use your Bluetooth-capable phone hands-free in Model 3 provided your phone is within operating range. Although Bluetooth typically supports wireless communication over distances of up to approximately 9 meters, performance can vary based on the phone you are using. Before using your phone with Model 3, you must pair it. Pairing sets up Model 3 to work with your Bluetoothcapable phone (see Pairing a Bluetooth Phone on page 145). NOTE: Authenticating your phone to use as a Model 3 key (see Keys on page 6) does not also allow you to use the phone hands-free, play media from it, etc. You must also pair it as described below. You can pair up to ten Bluetooth phones. Model 3 always automatically connects to the last phone that was used (provided it is within range). If you want to connect to a different phone, see Connecting to a Paired Phone on page 146. NOTE: On many phones, Bluetooth turns off if the phone’s battery is low. NOTE: In addition to phones, you can also pair Bluetooth-enabled devices with Model 3. For example, you can pair an iPod Touch or an iPad or Android tablet to stream music.
Pairing a Bluetooth Phone Pairing allows you to use your Bluetooth-capable phone hands-free to make and receive phone calls, access your contact list, recent calls, etc. It also allows you to play media files from your phone. Once a phone is paired, Model 3 can connect to it whenever the phone is within range. To pair a phone, follow these steps while sitting inside Model 3: 1. Ensure both the touchscreen and the phone are powered on. 2. On your phone, enable Bluetooth and ensure it is discoverable. NOTE: On some phones, this may require you to go to Bluetooth Settings for the remainder of the procedure. 3. Touch the Bluetooth icon on the top of the touchscreen. 4. On the touchscreen, touch Add New Device > Start Search. The touchscreen displays a list of all available Bluetooth devices within operating distance.
5. On the touchscreen, touch the phone with which you want to pair. Within a few seconds, the touchscreen displays a randomly generated number, and your phone should display the same number. 6. Check that the number displayed on your phone matches the number displayed on the touchscreen. Then, on your phone, confirm that you want to pair. 7. If prompted on your phone, specify whether you want to allow Model 3 to access your contacts and media files. When paired, Model 3 automatically connects to the phone, and the touchscreen displays the Bluetooth symbol next to the phone’s name to indicate that the connection is active. At any time, you can display the Bluetooth settings screen to change settings associated with a connected device. For example, you can designate a connected phone as the Priority Device. This is useful in situations where you have connected more than one phone, and both phones are frequently used in Model 3 at the same time. Model 3 automatically attempts to connect to the priority device before others.
Importing Contacts and Recent Calls Once paired, you can use the Bluetooth settings screen (touch the Bluetooth icon on the touchscreen's top status bar) to specify whether you want to allow access to your phone’s contacts and recent calls. If access is turned on, you can use the phone app to display, and make calls to, people in your list of contacts and on your recent calls lists (see Using the Phone App on page 146). NOTE: Before contacts can be imported, you may need to either set your phone to allow syncing, or respond to a popup on your phone to confirm that you want to sync contacts. This varies depending on the type of phone you are using. For details, refer to the documentation provided with your phone. NOTE: You can turn access to your contacts and recent calls on or off at any time by displaying the Bluetooth settings screen, choosing the phone, and then changing the setting associated with contacts and recent calls.
Unpairing a Bluetooth Phone If you want to disconnect your phone and use it again later, simply touch Disconnect on the Bluetooth settings screen. If you do not want to use your phone with Model 3 again, touch Forget This Device. Once you forget a device, you need to pair it again if you want to use it with Model 3 (see Pairing a Bluetooth Phone on page 145). NOTE: Your phone automatically disconnects whenever you leave Model 3.
Using the Touchscreen
145
Phone NOTE: Unpairing the phone has no effect on using the phone as a key. To forget an authenticated phone, see Keys on page 6.
Connecting to a Paired Phone Model 3 automatically connects to a phone that you designated as Priority Device on the Bluetooth settings screen. If you have not set a phone as a priority, Model 3 connects to the last phone to which is was connected, provided it is within operating range and has Bluetooth turned on. If the last phone is not within range, it attempts to connect with the next phone that it has been paired with. To connect to a different phone, touch the Bluetooth icon on the top of the touchscreen. The Bluetooth window displays a list of paired phones. Choose the phone you want to connect to, then touch Connect. If the phone you want to connect to is not listed, you must pair the phone. See Pairing a Bluetooth Phone on page 145. When connected, the Model 3 touchscreen displays the Bluetooth symbol next to the phone name to show that the connection is active.
Using the Phone App When your phone is connected to Model 3 using Bluetooth, and you have allowed access to your phone's contacts (see Importing Contacts and Recent Calls on page 145), you can use the phone app to display and make a hands-free call to anyone listed on your phone: • Recent Calls list. The list displays calls in chronological order with the most recent call listed first. You can display all calls or just those that are missed, incoming, or outgoing. • Contacts: Contacts are listed in alphabetical order and can be sorted by first name or last name. You can also choose a letter on the right side of the list to quickly scroll to the names that begin with the selected character. When you touch a name on your contacts list, the contact's available number(s) displays on the right pane, along with other available information (such as address). Touch the contact's number to make a call.
Making a Phone Call You can make a phone call by: • Speaking a voice command (see Using Voice Commands on page 148). • Choosing a number from your contact or recent calls list in the phone app. • Using the Model 3 on-screen dialer in the phone app. NOTE: If it is safe and legal to do so, you can also initiate a call by dialing the number or selecting the contact directly from your phone. NOTE: You can also make a phone call by touching a pin on the map and choosing the phone number (if available) on the popup window.
Receiving a Phone Call When your phone receives an incoming call, the touchscreen displays the caller’s number or name (if the caller is in your phone’s contact list and Model 3 has access to your contacts). Touch one of the options on the touchscreen to Answer or Ignore the call. NOTE: Depending on the phone you are using and what speakers you used for your most recent call, your phone may prompt you to choose which speakers you want to use for the incoming call. WARNING: Stay focused on the road at all times while driving. Using or programming a phone while driving, even with Bluetooth enabled, can result in serious injury or death. WARNING: Follow all applicable laws regarding the use of phones while driving, including, but not limited to, laws that prohibit texting and require hands-free operation at all times.
You can also view, send, and receive text messages on the touchscreen. Instead of typing a text message, touch the microphone to enter text using your voice. WARNING: To minimize distraction and ensure the safety of vehicle occupants as well as other road users, do not view or send text messages when the vehicle is in motion. Pay attention to road and traffic conditions at all times when driving.
146
MODEL 3 Owner's Manual
Calendar Overview The Calendar app allows you to view scheduled events from your phone’s (iPhone® or Android™) calendar for the current and next day. The Calendar is conveniently integrated with navigation and the Phone app so you can navigate to, or dial into, your next meeting. The Calendar app requires that: • The Tesla mobile app is running, you are logged in, and the Calendar Sync setting is enabled. The mobile app can then periodically (and automatically) send calendar data from your phone to Model 3. NOTE: To ensure you have access to all features of the Calendar app, it is recommended that you use the most recent version of the mobile app. • Your phone is connected to Model 3 via Bluetooth (for privacy reasons, calendar data displays only from a connected phone). • Mobile access to Model 3 is turned on (touch Controls > Safety & Security > Allow Mobile Access). • Both your phone and Model 3 have good connectivity. When you enter Model 3, the touchscreen can display a reminder of the day's events. You can customize if and when your calendar events are displayed by touching the settings icon located in the top left corner of the Calendar app, then choosing from one of the options available for the Show Calendar Upon Entry setting. If a calendar event includes an address, a navigation arrow displays to indicate that you can touch the address to navigate to the event's location. When an event on your Calendar takes place within the next hour and has a uniquely specified address, the touchscreen notifies you if there is a better route due to traffic, even when you’re not currently using navigation. If an event has a uniquely specified address and takes place within two hours of you entering your vehicle and preparing to drive, Model 3 will automatically route you to the event's address (see Automatic Navigation on page 138). Touch an event's information icon to display all notes associated with the event. If the notes include one or more phone numbers, the information icon shows a phone icon and the calendar displays the first phone number found. Touch to initiate a phone call. You can also initiate a phone call by touching any number in an event's notes popup window (this is especially useful for conference calls). If the notes contain a web link, you can touch the link to open it in the web browser (if equipped). If events are displayed from multiple calendars, touch the list icon in the top right corner to filter the list of events to show only those from one or more specified calendars.
Using the Touchscreen
147
Using Voice Commands Voice commands are designed to understand natural requests. You can use voice commands to: • Call a contact. • Navigate to a location. • Listen to music. • Control various aspects of Model 3. To initiate a voice command, press the right scroll button on the steering wheel. When you hear the tone, speak your command. As you speak, the touchscreen displays an interpretation of your command. It also displays tips to remind you of the type of commands you can speak. When you finish speaking the command, press the voice button again or simply wait. • To call a contact on your Bluetooth-connected phone, say “Call” or “Dial”, followed by the contact’s first and/or last name(s). For example, “Call Joe” or “Call Joe Smith”. • To search for, or navigate to, a location, say “Where is”, “Drive to”, or “Navigate to”, followed by an address, business name, business category, or landmark. For example, “Where is Stanford University?”, “Drive to Tesla in Palo Alto”, or “Navigate to Starbucks on Homestead in Cupertino”. If you have defined a navigation address for your home or work locations, you can use a voice command to navigate there by saying "Navigate home" or "Navigate to work". • To listen to an Internet music service, say “Listen to” or “Play”, followed by the name of the song, album, artist, or combination. To improve voice recognition accuracy, provide multiple cues in your command, such as artist plus song (for example, “Listen to Yellow Brick Road” or “Play Yellow Brick Road by Elton John”). • Control various aspects of Model 3 by speaking statements or commands. For example, "Speed up the wipers", "The screen is too bright", "Turn on the driver's seat heater", "I'm cold". For a complete list of voice commands, go to https:// www.tesla.com/support/voice-commands. NOTE: To choose the language you want to use for voice commands, touch Controls > Display > Voice Recognition Language. NOTE: Tesla is continuously improving the ability of Model 3 to recognize voice commands. To support these ongoing quality improvements, Tesla captures short voice recordings anonymously. To protect your privacy, these short recordings are not associated with your personal information or with your vehicle's identification number. Tesla assures that it is not possible to search any system for a recording associated with a specific customer or vehicle.
148
MODEL 3 Owner's Manual
Security Settings About the Security System If Model 3 does not detect an authenticated phone, key fob, or key card and a locked door or trunk is opened, an alarm sounds and the headlights and turn signals flash. To deactivate the alarm, press any button on the mobile app or tap your key card or key fob against the card reader located just below the Autopilot camera on the driver's side door pillar. To manually enable or disable the alarm system, touch Controls > Safety & Security > Security Alarm. When enabled, Model 3 activates its alarm one minute after you exit, the doors lock, and a recognized key is no longer detected. A battery-backed siren sounds in situations where a locked door or trunk is opened and Model 3 does not detect a key nearby (if equipped). If you also want this siren to sound in situations where Model 3 detects motion inside the cabin, or is moved or tilted (for example, with a tow truck or jack), turn on the Tilt/ Intrusion setting (touch Controls > Safety & Security > Tilt/Intrusion) (if equipped). NOTE: If you plan to leave something that moves inside your locked Model 3, remember to turn off Tilt/Intrusion. If this setting is on, any motion detected inside Model 3 activates the intrusion alarm. NOTE: If Model 3 is in Sentry Mode (see Sentry Mode on page 149), you must disable Sentry Mode before you can disable the Security alarm or the Tilt/Intrusion alarm. NOTE: The Security Alarm must be on to enable Tilt/ Intrusion. NOTE: The Intrusion Sensor automatically disables in situations where the climate control system is operating when you have left your vehicle (see Keep Climate On, Dog Mode, and Camp Mode on page 134). To override, you can manually turn the Intrusion Sensor on again after choosing Keep Climate On, Dog, or Camp Mode (touch Controls > Safety & Security > Tilt/Intrusion).
PIN to Drive To increase security, you can prevent Model 3 from being driven until a 4-digit PIN (Personal Identification Number) is entered. To enable this setting, touch Controls > Safety & Security > PIN to Drive and follow the on-screen prompts to create a driving PIN. NOTE: When enabled, in addition to entering the 4-digit driving PIN to drive, you must also use it to enter Valet mode for the first time and create the 4-digit valet PIN that you can use to enter and exit Valet mode. When in Valet mode, Model 3 can be driven without the need for the valet to enter a driving PIN. In addition, the PIN to Drive setting is disabled whenever Valet mode is active.
Using the Touchscreen
If you forget your driving PIN, or to disable PIN to Drive, return to this setting, touch the link to enter your Tesla login credentials, then follow the on-screen prompts. NOTE: In the unlikely event that your touchscreen is unresponsive, you may be unable to enter the PIN. In this case, first try to restart the touchscreen (see Restarting the Touchscreen on page 51). If the touchscreen is still unresponsive, you can still bypass PIN to Drive by turning on Keyless Driving in the Tesla mobile app.
Glovebox PIN For additional security, you can protect the contents in your glovebox with a 4-digit PIN. To enable this setting, touch Controls > Safety & Security > Glovebox PIN and follow the on-screen prompts. When enabled, you are prompted to enter the PIN to open the glovebox. To disable this setting, select the toggle to disable and then enter the PIN. If you forget your glovebox PIN, reset it by entering your Tesla login credentials, then follow the on-screen prompts. NOTE: When you open the glovebox with both Glovebox PIN and Valet mode enabled, you are prompted for the glovebox PIN and taken out of Valet mode after the glovebox opens.
Sentry Mode NOTE: Depending on market region, vehicle configuration, options purchased, and software version, your vehicle may not be equipped with Sentry Mode, or the feature may not operate exactly as described. In Sentry Mode, cameras and sensors remain powered on and ready to record suspicious activity whenever Model 3 is locked and in Park. To turn Sentry Mode on or off, touch the Sentry Mode icon at the top of your touchscreen. Alternatively, you can use voice commands, the mobile app, or you can touch Controls > Safety & Security > Sentry Mode. To activate Sentry Mode using voice commands, say "Keep Tesla safe", "Keep my car safe", "Sentry on", or "Enable Sentry" (for details using voice commands, see Using Voice Commands on page 148). NOTE: Sentry Mode requires the Battery to be at least 20% charged. If the Battery falls below 20%, Sentry Mode turns off and the mobile app sends you a notification. NOTE: Power consumption may increase when Sentry Mode is active. NOTE: Software updates cannot be installed when Sentry Mode is activated.
149
Security Settings CAUTION: Do not rely on Sentry Mode to protect Model 3 from all possible security threats. While it may help deter some threats, no security system can prevent all attacks. CAUTION: Sentry Mode may not trigger the security alarm in all situations involving damage to the vehicle. The security alarm depends upon multiple factors to be triggered and may not detect all impacts to the vehicle or may not trigger the alarm in all cases.
◦ for vehicles manufactured after approximately April 2018, saves up to two minutes of event footage to the vehicle's internal storage for safekeeping which can be saved manually to the USB drive (if installed and available) with the DashCam Viewer. NOTE: New Alarm state footage writes over older recordings when the internal storage reaches its limit.
Standby, Alert, and Alarm States
Location-Based Settings
When in Sentry Mode, Model 3 may go through three states depending on its surroundings—Standby, Alert, and Alarm. For vehicles manufactured after approximately April 2018, Sentry Mode events can be saved to a properly configured USB flash drive inserted into one of the USB ports. For increased secruity and minimal power consumption, Model 3 is equipped with a pre-configured flash drive in the rear of the glove box that is ready to be used by Sentry Mode (see USB Ports on page 19). For details on how to configure a flash drive, see USB Flash Drive Requirements for Videos and Recording on page 151.
You can customize Sentry Mode to automatically activate at specific locations where you park Model 3:
NOTE: Sentry Mode footage is viewable when the vehicle is in Park with the Dashcam Viewer, see Retrieving Footage on page 150. • Standby: Your vehicle automatically enters the Standby state when you activate Sentry Mode. In the Standby state, the cameras constantly monitor the area surrounding Model 3 for possible security threats. • Alert : If Sentry Mode detects a threat, such as someone leaning on, or very close to, Model 3, Sentry Mode switches to the Alert state. In the Alert state, Sentry Mode: ◦ turns the headlights briefly on and back off again. ◦ displays a message on the touchscreen indicating that cameras are recording the event. ◦ saves the most recent ten minutes of footage prior of the triggered event to the USB drive (if installed and available). • Alarm: For major threats, Sentry Mode triggers the Alarm state. In the Alarm state, Sentry Mode: ◦ activates the security alarm and the audio system generates a loud and unexpected sound. ◦ sends an alert to the mobile app on phones that are paired to Model 3 to inform you that the alarm state is triggered. ◦ returns to the Standby state after 30 seconds. ◦ saves the most recent ten minutes of footage prior to the triggered event to the USB drive (if installed and available).
150
• Exclude Home: When on, Sentry Mode does not automatically activate at the location you set as Home in your Favorites list (see Recent, Favorite, Home and Work Destinations on page 140), but activates at any other parking location. NOTE: To set up your Home location, touch Navigate and hold down Home, then enter your address. Touch Save as Home. • Exclude Work: When on, Sentry Mode does not automatically activate at the location you set as Work in your Favorites list, but activates at any other parking location. Set your Work location the same way you set up your Home location, as previously described. • Exclude Favorites: When on, Sentry Mode does not automatically activate at any location in your Favorites list, but activates at any other parking location. To recognize a location listed as Home, Work, or a Favorite, Sentry Mode requires that Model 3 is parked within 10 meters of the location listed as a Home, Work, or Favorite. NOTE: Manually enabling or disabling Sentry Mode using the icon on the touchscreen or controls in the mobile app overrides your home, work, and favorite exclusion preferences until the next time you drive your vehicle.
Retrieving Footage If equipped, you can review Dashcam and Sentry Mode video recordings on your vehicle's touchscreen when Model 3 is in Park. Touch the Dashcam icon on the touchscreen's status bar and select Launch Viewer. Each video, organized by location and timestamp, provides a thumbnail of all video clips. For additional filtering, touch the Dashcam or Sentry tabs. Touch a thumbnail to view the corresponding video footage from each camera. Pause, rewind, fast forward, and delete video footage as needed.
MODEL 3 Owner's Manual
Security Settings You can retrieve video footage from the USB flash drive by removing the flash drive from the USB port and using a personal computer or other device to access the files. Navigate to the TeslaCam folder. The TeslaCam folder contains three sub-folders: • Recent Clips: The footage in Recent Clips continuously loops in 60-minute cycles whenever the cameras are activated. Therefore, footage is overwritten every hour unless you save it. When an event is recorded, one video is recorded for each of the front, rear, left, and right cameras. • Saved Clips: Contains all recordings that you have manually saved using Dashcam. • Sentry Clips: Contains the last 10 minutes of footage from all Sentry Mode events that have triggered an Alert or Alarm state. The footage from each event is labelled with a unique timestamp. NOTE: As the USB flash drive runs out of available space, the oldest footage in Sentry Clips is deleted to make room for new footage. Once deleted, you are unable to retrieve them. When the flash drive is full, Sentry Mode and Dashcam can no longer save video footage. To prevent the flash drive from getting full, you must regularly move saved videos to another device, and delete them from the flash drive. NOTE: Dashcam recording is paused when the viewer is open. NOTE: You are responsible for complying with all local laws, regulations, and property restrictions regarding video recordings. NOTE: The cameras do not record audio.
USB Flash Drive Requirements for Videos and Recording NOTE: The USB-A port located at the rear of the glovebox is equipped with a pre-formatted flash drive, ready to save videos when using features such as Sentry Mode and Dashcam. In some market regions you can purchase recommended USB drives on http://www.tesla.com to store video from your vehicle's cameras. Minimum USB flash drive requirements: • A sustained write speed of at least 4 MB/s. A sustained write speed is different from the peak write speed. • USB 2.0 compatible. If using a USB 3.0 flash drive, it must be able to support USB 2.0. • 64 GB of storage or more. Use a flash drive with as much available storage as possible. Video footage can occupy a large amount of space.
• A dedicated flash drive exclusively for saving Sentry Mode recordings. Although not a comprehensive list, Tesla has tested the following flash drives and confirmed that they meet the requirements for using Dashcam and Sentry Mode: • Samsung MUF-64AB/AM FIT Plus – 200MB/s USB 3.1 Flash Drive • Samsung MUF-64AB/AM BAR Plus • SanDisk Ultra Fit USB 3.1 Flash Drive • SanDisk MobileMate USB 3.0 microSD Card Reader (also recommended: Samsung PRO Endurance 100MB/s (U1) MicroSDXC Memory Card)
Formatting a USB Flash Drive To correctly save and retrieve video footage, Model 3 requires the USB flash drive to be formatted as exFAT, FAT 32 (for Windows), MS-DOS FAT (for Mac), ext3, or ext4. NTFS is currently not supported. In addition, the USB flash drive must contain a base-level folder called “TeslaCam” (without quotation marks). You can format a USB flash drive from inside Model 3 or from a personal computer. To format a flash drive from inside Model 3, simply insert a USB flash drive into a front USB port, and touch Safety & Security > Format USB Device. Doing so formats the drive as exFAT and automatically creates a TeslaCam folder. The USB flash drive is now ready to record and save video footage. CAUTION: The Format USB Device button is available whenever a USB Flash Drive (with one or fewer partitions) is plugged into a front USB port. Choosing Format USB Device formats the drive, erasing all existing content. If you have content on a drive that you want to keep, you must move it to a different device before using this feature. To format a USB flash drive from a personal computer, follow the steps below for your operating system.
For MacOS: 1. Insert the USB flash drive into your personal computer. 2. Navigate to Utilities > Disk Utility (or conduct a Spotlight Search). 3. Select your flash drive in the left menu. 4. Navigate to Erase in the top menu ribbon. 5. In the pop-up menu, select the correct format (MSDOS FAT) and click Erase.
• Properly formatted (described below). Using the Touchscreen
151
Security Settings NOTE: Selecting Erase removes all existing content from your flash drive. If you have content that you want to keep, you must move it to a different device before erasing. 6. Once the flash drive is successfully erased, navigate to Finder and select your USB flash drive from the left menu. The flash drive should not contain any files. 7. Right-click in the empty space of the flash drive and select New Folder. A folder appears in your flash drive space. 8. Right-click on the folder, select Rename, and name the folder to “TeslaCam” (without quotation marks). Click "Save". This folder contains all recent and saved clips from Sentry Mode and Dashcam. 9. Properly eject the USB flash drive.
For Windows: 1. Insert the USB flash drive into your personal computer. 2. Navigate to File Explorer. 3. Right-click on your USB flash drive and select "Format...". 4. In the pop-up menu, under the File System section, select a support format (such as exFAT, FAT 32, etc.). NOTE: You can also name your USB flash drive (under Volume Label). 5. Check the Quick format box and click Start. 6. Go back to File Explorer, click on your flash drive, and right-click to create a folder, or select New Folder in the top menu. 7. Name the folder “TeslaCam” (without quotation marks) and click Save. This folder contains all recent and saved clips from Sentry Mode and Dashcam. 8. Properly eject the USB flash drive. Once you have formatted the USB flash drive and created the TeslaCam folder, insert it into a USB port in Model 3. Do not use the rear USB ports—they are for charging only. It may take Model 3 up to 15 seconds to recognize the flash drive. When recognized, icons for Dashcam and Sentry Mode appear at the top of your touchscreen (note that you may need to enable Sentry Mode by touching Controls > Safety & Security > Sentry Mode). Model 3 is ready to record video. NOTE: For saving Sentry Mode and Dashcam video footage, Tesla recommends using the USB port located in the glove box. Doing so increases security and minimizes power consumption.
152
MODEL 3 Owner's Manual
HomeLink Universal Transceiver About HomeLink If your vehicle is equipped with the HomeLink® Universal Transceiver, you can operate up to three Radio Frequency (RF) devices, including garage doors, gates, lights, and security systems. NOTE: Depending on date of manufacture, market region, and options selected at time of purchase, some vehicles are not equipped with a HomeLink Universal Transceiver. WARNING: Do not use the HomeLink Universal Transceiver with a device that does not have safety stop and reverse features. Using a device without these safety features increases the risk of injury or death.
Supported Modes HomeLink supports three different transmit modes, which is how your vehicle and the RF device communicate. Selecting a transmit mode is determined by your RF device's compatibility: • Standard Mode: Use Standard Mode if your RF device is equipped with a remote control that must be used to operate the device (for example, a remotecontrolled garage door). This mode is the most commonly used transmit mode for HomeLink devices. • D-Mode or UR-Mode: Use D-Mode or UR-Mode if the RF device does not have a remote control, and the receiver has a "Learn" button (may also be called "Program" or "Smart"). D-Mode and UR-Mode function similarly in that Model 3 communicates directly with the device's receiver as opposed to the remote control. NOTE: D-Mode is used primarily in North America whereas UR-Mode is popular in Europe, the Middle East, and Asia. To determine the mode your device is compatible with, contact HomeLink (www.homelink.com or call 1-800-355-3515). Each of your devices can be set to a different mode. For example, your garage door can be set to Standard Mode, your front gate can be set to D-Mode, etc. To change a transmit mode, touch the HomeLink icon at the top of the touchscreen and select the device you want to change. Then, select Program and choose the desired mode for your device. Confirm by touching Set Mode and follow the onscreen instructions. For older vehicles, changing the mode for one device changes the mode for all devices, so be careful when changing transmit modes. Devices not compatible with your selected mode may not work. Touch the HomeLink icon at the top of the touchscreen, then touch Change Transmit Mode.
Using the Touchscreen
NOTE: Check the product information for your HomeLink device to determine which mode is compatible with your device.
Programming HomeLink To program HomeLink®: 1. Park Model 3 so that the front bumper is in front of the device you want to program. CAUTION: Your device might open or close during programming. Therefore, before programming, make sure that the device is clear of any people or objects. 2. Check that the device's remote control has a healthy battery. Tesla recommends replacing the battery in the device's remote control before Programming HomeLink. 3. Touch the HomeLink icon at the top of the touchscreen. 4. Touch Create HomeLink. 5. Select the mode you wish to use: Standard, D-Mode, or UR-Mode (see Supported Modes on page 153). 6. On the touchscreen, enter a name for your device, then and touch Enter or Create HomeLink. 7. Touch Start and follow the onscreen instructions. NOTE: If you see a screen called “Train the receiver” while programming the device, remember that this is a time-sensitive step. After pressing the Learn/ Program/Smart button on the device's remote control, you have only approximately 30 seconds to return to your vehicle and press Continue, and then press the trained HomeLink device name twice. Consider having an assistant to ensure you can complete this step within 30 seconds. 8. Once your device is programmed, touch Save to complete the programming. 9. Ensure HomeLink works as expected. In some cases, you may need to repeat the programming process multiple times before succeeding. Once programmed, you can operate the device by touching its corresponding HomeLink icon on the touchscreen. HomeLink remembers the location of your programmed devices. When you approach a known location, the HomeLink control on the touchscreen automatically drops down. When you drive away, it disappears. NOTE: For additional assistance or compatibility questions, contact HomeLink (www.homelink.com or call 1-800-355-3515).
153
HomeLink Universal Transceiver Auto Opening and Closing
Troubleshooting HomeLink
To operate a HomeLink device without using the touchscreen, you can automate the device to open as you approach, and close as you drive away:
Standard Mode
1. Touch the HomeLink icon at the top of the touchscreen , then choose the device you want to automate. 2. Select the Auto-open when arriving checkbox if you want the device to open as you approach. 3. Touch the arrows to specify the distance you want Model 3 to be from the device before it opens. 4. Select the Auto-close when leaving checkbox if you want the device to close as you drive away. As you approach (or drive away from) a device that is set to operate automatically, the HomeLink status icon displays a count-down message to let you know when the device automatically opens or closes. In situations where you don't want the device to automatically open or close, touch Skip Auto-Open or Skip Auto-Close at any time during the count-down message. NOTE: Do not rely on HomeLink to ensure the device fully closes.
Resetting the Location of the HomeLink Device If you experience situations in which you sometimes drive up to your HomeLink device and it doesn't open, or the touchscreen does not display a notification as you approach a programmed device, you may need to reset the device's location. To do so, park as close as possible to the HomeLink device (garage door, gate, etc.) and display the HomeLink settings page by touching the HomeLink icon at the top of the touchscreen. Touch the name of the device you want to reset, then touch Reset Location.
Deleting a Device To delete a HomeLink device, touch the HomeLink icon at the top of the touchscreen. Touch the name of the device you want to delete, then touch Delete. NOTE: You can also perform a factory reset to erase your HomeLink settings, along with all other personal data (saved addresses, music favorites, imported contacts, etc.). See Erasing Personal Data on page 131. NOTE: For security reasons, delete your HomeLink devices if you sell your Model 3.
In Standard Mode, Model 3 records the RF signal from your HomeLink device's remote control. The touchscreen instructs you to stand in front of the vehicle, point the device's remote control at the front bumper, and press and hold the button until the headlights flash. When the headlights flash, Model 3 has learned the remote control and you can touch Continue on the touchscreen. If the headlights do not flash: • Check the batteries in the remote control. It is a good idea to replace the batteries before you start programming. • Ensure you are standing in front of Model 3 with the device's remote control positioned within five cm of the Tesla emblem. • Press and hold the button on your device's remote control until the headlights flash. In some cases you must hold the button on the remote control for up to three minutes. NOTE: Some HomeLink remote controls require multiple short presses (approximately one second each press) instead of one long duration press. If you are unsuccessful after multiple attempts of using long presses, try repeated presses of one second each.
D-Mode and UR-Mode In D Mode and UR-Mode, the device’s receiver learns Model 3. The touchscreen instructs you to press the "Learn" button (may also be called "Program" or "Smart") on the device's receiver. If this does not work, refer to the following guidelines: • Park Model 3 with its bumper as close as possible to the garage door, gate, etc. that you are trying to program. • Make sure you are pressing the receiver's Learn/ Program/Smart button. For instructions on how to put the receiver into learning mode, refer to the product details provided with your RF device that you are trying to program. • If you see a screen called "Train the receiver" while programming the device, remember that this is a time-sensitive step. After pressing the Learn/ Program/Smart button on the device's remote control or receiver, you only have approximately 30 seconds to return to your vehicle, press Continue, then press the trained HomeLink device name twice. Consider having someone assist you with this step. • Most devices stay in learning mode for only three to five minutes. Immediately after pressing the device's Learn/Program/Smart button, follow the instructions displayed on the vehicle's touchscreen.
154
MODEL 3 Owner's Manual
HomeLink Universal Transceiver For additional assistance or compatibility questions, contact HomeLink (www.homelink.com or call 1-800-355-3515).
Using the Touchscreen
155
Connecting to Wi-Fi Wi-Fi is available as a data connection method and is often faster than cellular data networks. Connecting to Wi-Fi is especially useful in areas with limited or no cellular connectivity. To ensure fast, reliable delivery of software and map updates, Tesla recommends leaving your vehicle connected to a Wi-Fi network whenever possible (for example, if parked in your garage overnight). To connect to a Wi-Fi network: 1. Touch the cellular icon (usually LTE or 3G) on the top corner of your touchscreen. Model 3 begins to scan and display detected Wi-Fi networks that are within range. NOTE: If a known Wi-Fi network does not appear in the list, move your vehicle closer to the access point or consider using a range extender to reach your vehicle. 2. Select the Wi-Fi network you want to use, enter the password (if necessary), then touch Confirm. 3. Your vehicle connects to the Wi-Fi network. Whenever the network is within range, Model 3 automatically connects to it. You can also connect to a hidden network that isn't shown on the list of scanned networks. Just touch Wi-Fi Settings, enter the name of the network in the resulting dialog box, select the security setting, then touch Add Network. NOTE: If more than one previously connected network is within range, Model 3 connects to the one most recently used. NOTE: You can also use a mobile hotspot or your phone's Internet connection via Wi-Fi tethering (subject to fees and restrictions of your mobile carrier). NOTE: At Tesla Service Centers, Model 3 automatically connects to the Tesla Service Wi-Fi network.
156
MODEL 3 Owner's Manual
Software Updates Loading New Software Tesla updates your vehicle's software wirelessly, constantly providing new features. Tesla recommends you install software updates as soon as they are available on your vehicle. To ensure the fastest and most reliable delivery of software updates, leave Wi-Fi turned on and connected whenever possible. In most cases, your vehicle must be connected to Wi-Fi to start an update (see Connecting to Wi-Fi on page 156). NOTE: On an as-needed basis, Tesla also sends software updates using a cellular connection. NOTE: Software updates are not performed when Keep Climate On, Dog Mode, or Camp Mode is active. WARNING: Do not attempt to use the vehicle while the software is being updated. Vehicle functions, including some safety systems, may be limited or disabled when a software update is in progress and you could damage the vehicle. When a software update is available, a yellow clock icon appears at the top of the touchscreen. There are three ways you can install software updates: • Touch the yellow clock icon to display the scheduling window, which prompts you to select a time to install the update (Set For This Time) or install it now (Install Now). Once scheduled, the yellow clock icon changes to a white clock icon until the update begins. At any time before the update begins, you can touch this clock icon to reschedule the update. • Touch Controls > Software to determine if an update is available for your vehicle. If available, touch Software Update Available to navigate to the scheduling window, as mentioned above. • Start updates using the Tesla mobile app. NOTE: Some software updates can take up to three hours to complete. Model 3 must be in Park while the software is being updated. To ensure the fastest and most reliable delivery of software updates, leave the WiFi turned on and connected whenever possible (see Connecting to Wi-Fi on page 156). The yellow clock icon becomes a green download icon when a software update is downloading. If a yellow download icon displays, a software update is available but your vehicle is not connected to Wi-Fi. Connect your vehicle to Wi-Fi to start the download.
Software Update Preferences You can choose how quickly and often you receive software updates. To change your preference, touch Controls > Software > Software Update Preferences and choose either of these options:
Using the Touchscreen
• Standard: Receive software updates using the normal rollout timeframe for your region and vehicle configuration. When a software release is made available it has generally been running on other customer vehicles for a period of time. • Advanced: Receive the latest software updates for your region and vehicle configuration as soon as they are available. Tesla determines how, when, and where to send updates to vehicles based on various factors unique to each release. Keep in mind that although you receive updates as soon as they are available for your specific vehicle, you may not be in the first Tesla group of Tesla owners to receive the update. Choosing Advanced does not enroll your vehicle in Tesla's early access program. NOTE: Tesla does not update software upon request for those wanting to receive the latest features and improvements. Selecting Advanced and consistently connecting to Wi-Fi (see Connecting to Wi-Fi on page 156) is the best way to receive the latest software updates. NOTE: The software update window persists until you install the update. You must install a software update as soon it becomes available. Any harm resulting from failure to install a software update is not covered by the vehicle’s warranty. Failure or refusal to install updates can cause some vehicle features to become inaccessible, digital media devices to become incompatible, and can limit Tesla's ability to diagnose and service your vehicle. NOTE: Reverting to a previous software version is not possible. If the touchscreen displays a message indicating that a software update was not successfully completed, contact Tesla.
Charging If Model 3 is charging when the software update begins, charging stops. Charging resumes automatically when the software update is complete. If you are driving Model 3 at the scheduled update time, the update is canceled and must be rescheduled.
Viewing Release Notes When a software update is complete, read the release notes displayed on the touchscreen to learn about changes or new features. To display release notes about the current version of your vehicle's software at any time, touch Controls > Software > Release Notes. Tesla strongly recommends reading all release notes. They may contain important safety information or operating instructions for your Model 3.
157
Mobile App
To use the mobile app
For supported video sources, send videos to Tesla Theater by sharing the link through the mobile app. Navigate to the movie, show, or video you want to play on your phone and touch the share button. Share the video with the Tesla app and it appears on the touchscreen if Model 3 is in Park.
To set up the Tesla mobile app to communicate with your Model 3:
Phone Key
The Tesla mobile app allows you to communicate with Model 3 remotely using your iPhone® or Android™ phone.
1. Download the Tesla mobile app to your phone. 2. Log in to the Tesla mobile app by entering your Tesla account credentials. 3. Enable mobile access to your Model 3 by touching Controls > Safety & Security > Mobile Access (see Controls on page 126). 4. Turn your phone's Bluetooth setting ON and ensure that Bluetooth is turned on within your phone's global settings for the Tesla mobile app. For example, on your phone, navigate to Settings, choose the Tesla mobile app, and ensure the Bluetooth setting is enabled. Your phone and vehicle must both be actively connected to cellular service to allow the mobile app to communicate with your vehicle. Tesla recommends that you always have a functional physical key readily available if parking in an area with limited or absent cellular service, such as an indoor parking garage. If multiple vehicles are linked to the Tesla Account, you must switch to the Model 3 you want to access in the mobile app before the phone can be used as a key. Swipe left or right to change vehicles. NOTE: In the event that you require lockout assistance from Tesla due to a non-warranty issue, such as having limited cellular connectivity and having no secondary key available, your expenses are not covered under the Roadside Assistance policy. NOTE: Tesla does not support the use of third party applications to contact Model 3.
Overview The Tesla mobile app's home screen allows you to: • See the name of your vehicle (if you have one). • View your vehicle’s estimated range. • See which gear the vehicle is in (driving, park, etc.).
Set up your phone as the key (as described in Use Your Phone as a Key on page 6). Once authenticated, your phone's Bluetooth signal is detected as you approach your vehicle and the doors unlock when you press a door handle. Likewise, when you exit and walk away with the phone, doors automatically lock (provided the WalkAway Door Lock feature is turned on, as described in Walk-Away Door Lock on page 12). You must be near your vehicle and have a key card ready to set up your phone as a phone key. NOTE: You should always carry a key card or key fob with you in case you park Model 3 in a location with inadequate cell service.
Climate Check the interior temperature and heat or cool the cabin before driving (even if it’s in a garage). You can also control the seat heaters and defrost the windshield. Turn Climate On: This allows you to precondition the cabin by moving the direction of air flow from the vents, and turn the seat heaters on or off. Defrost helps to melt snow, ice, and frost on the windshield, driver and passenger windows, mirrors. Using the mobile app to precondition Model 3 also warms the Battery as needed. NOTE: In some vehicles, depending on vehicle specifications and date of manufacture, using the mobile app to defrost Model 3 also thaws ice on the charge port latch. This is useful in extremely cold weather or icy conditions in which the charge port latch can freeze in place, preventing you from removing or inserting the charge cable.
Controls The Controls tab allows you do the following:
• Enable maximum defrost to warm your vehicle in cold conditions.
• Vent or close the windows.
• Enable keyless driving. • Open the front trunk.
• Flash the lights or honk the horn to find where Model 3 is parked.
• Lock or unlock your vehicle.
• Enable Keyless Driving.
• Lock or unlock Model 3 from afar.
• View your vehicle’s odometer, VIN, and current firmware version.
158
MODEL 3 Owner's Manual
Mobile App NOTE: Keyless Driving can be used when you do not have your key or to bypass PIN to Drive in cases where you forgot your PIN or your touchscreen is unresponsive (see PIN to Drive on page 149). • Open the front or rear trunk. • Open and close your garage door if your vehicle has a programmed HomeLink connection, if available (see HomeLink Universal Transceiver on page 153). • Enable or disable valet mode (see Valet Mode on page 46). • Enable/disable Sentry Mode (see Sentry Mode on page 149). • Enable/disable Speed Limit Mode and receive notifications when the vehicle's driving speed is within approximately 5 km/h of your selected maximum speed (see Speed Limit Mode on page 130).
Charging Check charging progress, stop charging, and receive notifications when charging is started, interrupted, almost complete, or complete. You can also view nearby chargers and send the directions to your vehicle's touchscreen. NOTE: When Supercharging, additional notifications alert you of idle fees that may be charged when staying parking at a supercharger after charging is complete. Idle fees are waived if you move Model 3 within five minutes of when the charging is complete. See Supercharger Usage Fees and Idle Fees on page 168.
Location Locate Model 3 with directions, or track its movement across a map.
Summon You can park or retrieve Model 3 using Summon (see Summon on page 113) or Smart Summon (see Smart Summon on page 115).
Upgrades View and purchase the latest upgrades available for your vehicle, such as full self-driving.
Schedule Service
Settings In this settings tab located at the top corner of your phone’s screen (shown as a gear icon), you can: • Switch to a different vehicle associated with your Tesla account, if you have access to more than one. • Access the Tesla inbox. • View Notifications and customize the notifications you receive, such as when your security alarm has been triggered, charging updates, and new software updates. You can start them from afar and check its progress. • Enable or disable Touch ID. • Support the Model 3 Calendar app on the touchscreen by allowing the mobile app to send your phone’s calendar data to your vehicle. NOTE: Some of these features require installation of the latest version of the mobile app. NOTE: The above list may not represent an exhaustive list of the functions available on the Tesla mobile app. To ensure access to new and improved features, download updated versions of the mobile app as they become available.
Granting Mobile App Access to a Second Driver It's easy to grant mobile app access to a second person that uses Model 3 (such as a family member or friend). Log into your Tesla account, navigate to the associated vehicle, click Manage > Car Access > Add Driver and follow the onscreen instructions. If the person you are adding does not have a Tesla account, a welcome email is sent to their registered email address. Once the account is created, they can access your Model 3 from the mobile app, viewing information and controlling the vehicle remotely. To remove access, delete the contact information of the second person in the mobile app. NOTE: If the Add Driver settings do not display in your Tesla account, contact Tesla. NOTE: Granting mobile app access to a secondary person allows them to view and control everything your mobile app can control. NOTE: Tesla does not currently allow you to add more than one additional person.
See Schedule Service on page 169 for information on how to schedule service through the mobile app.
Using the Touchscreen
159
Electric Vehicle Components High Voltage Components
1. Heat Pump Assembly 2. Front Motor (Dual Motor vehicles only) 3. High Voltage Battery 4. High Voltage Battery Service Panel 5. Rear Motor 6. High Voltage Lines 7. Charge Port WARNING: The high voltage system has no user serviceable parts. Do not disassemble, remove or replace high voltage components, cables or connectors. High voltage cables are typically colored orange for easy identification. WARNING: Read and follow all instructions provided on the labels that are attached to Model 3. These labels are there for your safety. WARNING: In the unlikely event that a fire occurs, immediately contact your local fire emergency responders.
160
MODEL 3 Owner's Manual
Electric Vehicle Components Charging Equipment Charging equipment designed specifically to charge your Model 3 is available from Tesla. A Tesla Wall Connector, which installs in your parking space, is the fastest way to charge Model 3 in daily use. In most market regions, Model 3 is equipped with a Mobile Connector and the adapter(s) needed to plug into the most commonly used power outlets. When using the Mobile Connector, first plug the Mobile Connector into the power outlet, attach an adapter (if needed), and then plug in Model 3. For more information about your Mobile Connector, see the Mobile Connector Owner’s Manual (available on the touchscreen). Additional adapters can be purchased from Tesla. Tesla offers adapters (for example, J1772 and CHAdeMO) to allow you to plug into the most commonly used public charging stations in your region. Open the charge port door using the touchscreen (see Charging Instructions on page 164), plug the adapter into the charging port on Model 3, and then connect the station's charging connector to the adapter. For information on the charging equipment available for your region, go to www.tesla.com, choose your region, and then view the available charging options. More details on public charging station adapters is available at https://www.tesla.com/chademoand www.tesla.com/CCScombo2.
Charging
161
Battery Information About the Battery Model 3 has one of the most sophisticated battery systems in the world. The most important way to preserve the Battery is to LEAVE YOUR VEHICLE PLUGGED IN when you are not using it. This is particularly important if you are not planning to drive Model 3 for several weeks.
battery. Once this low-power consumption mode is active, immediately plug in Model 3 to prevent a jumpstart and 12V battery replacement. NOTE: If Model 3 is unresponsive and does not unlock, open, or charge, the 12V battery may be discharged. In this situation, try jump starting the 12V Battery (see Instructions for Transporters on page 200 for instructions on how to jump start the battery). If the vehicle is still unresponsive, contact Tesla.
NOTE: When left idle and unplugged, your vehicle periodically uses energy from the Battery for system tests and recharging the 12V battery when necessary.
Temperature Limits
There is no advantage to waiting until the Battery’s level is low before charging. In fact, the Battery performs best when charged regularly.
For better long-term performance, avoid exposing Model 3 to ambient temperatures above 60° C or below -30° C for more than 24 hours at a time.
NOTE: If you allow the Battery to discharge to 0%, other components may become damaged or require replacement (for example, the 12V battery). In these cases, you are responsible for repair and/or transporting expenses. Discharge-related expenses are not covered by the warranty or under the Roadside Assistance policy. The peak charging rate of the Battery may decrease slightly after a large number of DC Fast Charging sessions, such as those at Superchargers. To ensure maximum driving range and Battery safety, the Battery charge rate is decreased when the Battery is too cold, when the Battery’s charge is nearly full, and when the Battery conditions change with usage and age. These changes in the condition of the Battery are driven by battery physics and may increase the total Supercharging duration by a few minutes over time. You can minimize the amount of charge time by using Trip Planner to warm the Battery while driving to a Supercharger. See Trip Planner on page 140 for more information.
Energy Saving Feature Model 3 has an energy-saving feature that reduces the amount of energy being consumed by the displays when Model 3 is not in use. On newer vehicles, this feature is automated to provide an optimal level of energy saving. However, on older vehicles, you can control the amount of energy being consumed by the displays by touching Controls > Display > Energy Saving. For more information on maximizing range and saving energy, see Getting Maximum Range on page 70.
Lithium Iron Phosphate Batteries Certain Standard Range Plus vehicles are equipped with a Lithium Iron Phosphate (LFP) Battery. To determine if your vehicle has an LFP Battery, open the charging screen on your touchscreen and then touch Set Limit or open the Charging screen in your mobile app and drag the slider.
Battery Care
• If the image of the Battery displays "50%" and "100%" then your vehicle is equipped with an LFP Battery.
Never allow the Battery to fully discharge. Even when Model 3 is not being driven, its Battery discharges very slowly to power the onboard electronics. The Battery can discharge at a rate of approximately 1% per day, though the discharge rate may vary depending on environmental factors (such as cold weather), vehicle configuration, and your selected settings on the touchscreen. Situations can arise in which you must leave Model 3 unplugged for an extended period of time (for example, at an airport when traveling). In these situations, keep the 1% in mind to ensure that you leave the Battery with a sufficient charge level. For example, over a two week period (14 days), the Battery may discharge by approximately 14%.
• If the image of the Battery displays "Daily" and "Trip" then your vehicle is NOT equipped with an LFP Battery. Disregard this section.
Discharging the Battery to 0% may result in damage to vehicle components. To protect against a complete discharge, Model 3 enters a low-power consumption mode when the displayed charge level drops to approximately 0%. In this mode, the Battery stops supporting the onboard electronics and auxiliary 12V 162
If your vehicle is equipped with an LFP Battery, Tesla recommends that you keep your charge limit to 100%, even for daily use, and that you also fully charge your vehicle to 100% at least once per week. If your vehicle has been parked for longer than a week, Tesla recommends driving your vehicle as you normally would and charge to 100% at your earliest convenience. In addition, Tesla recommends that you allow your vehicle to "sleep" regularly by parking it with Sentry Mode disabled when possible. Consider using the Exclude Home, Exclude Work, and Exclude Favorites settings to prevent Sentry Mode from automatically activating at locations it is not needed. See LocationBased Settings on page 150.
MODEL 3 Owner's Manual
Battery Information Following the above guidance maximizes available range and improves the vehicle's ability to accurately determine the state of charge and range estimates. NOTE: Although Tesla recommends charging to 100% at least once per week, remember that regenerative braking is reduced while driving with a fully charged battery. See Regenerative Braking on page 62.
Battery Warnings and Cautions WARNING: The Battery has no parts that an owner or a non-Tesla authorized service technician can service. Under no circumstances should you open or tamper with the Battery. Always contact Tesla to arrange for Battery servicing. CAUTION: If the Battery’s charge level falls to 0%, you must plug it in. If you leave it unplugged for an extended period, it may not be possible to charge or use Model 3 without jump starting or replacing the 12V Battery (see Instructions for Transporters on page 200 for instructions on how to jump start the battery). Leaving Model 3 unplugged for an extended period can also result in permanent Battery damage. If you are unable to charge Model 3 after attempting to jump start the 12V Battery, contact Tesla immediately. CAUTION: The Battery requires no owner maintenance. Do not remove the coolant filler cap and do not add fluid. If the touchscreen warns you that the fluid level is low, contact Tesla immediately. CAUTION: Do not use the Battery as a stationary power source. Doing so voids the warranty.
Charging
163
Charging Instructions Opening the Charge Port The charge port is located on the left side of Model 3, behind a door that is part of the rear tail light assembly. Park Model 3 to ensure that the charge cable easily reaches the charge port. With Model 3 unlocked (or an authenticated phone is within range) and in Park, press and release the button on the Tesla charge cable to open the charge port door. NOTE: The following image is provided for demonstration purposes only. Depending on market region, your charge port may be slightly different.
NOTE: The Tesla "T" lights up white when you open the charge port door. If you do not insert a charge cable into the charge port within a few minutes after opening the charge port door, the charge port door closes. If this happens, use the touchscreen to open the charge port door again.
You can also open the charge port door using any of these methods: • On the touchscreen, use the app launcher to open the Charging app, then touch Open Charge Port. • On the car status on the touchscreen, touch the charging icon. • On the "Cards" area on the touchscreen, touch the charging icon, then press Open Charge Port. • Press the bottom of the charge port door when Model 3 is unlocked or an authenticated phone is nearby. • On the key fob accessory (sold separately), hold down the rear trunk button for 1-2 seconds. NOTE: The following image is provided for demonstration purposes only. Depending on market region, your charge port may be slightly different.
NOTE: In extremely cold weather or icy conditions, it is possible that your charge port latch may freeze in place. Some vehicles are equipped with a charge port inlet heater that turns on when you turn on the rear defrost in cold weather conditions. You can also thaw ice on the charge port latch by enabling preconditioning using the mobile app. To prevent this from occuring, use the Schedule settings, available on both the charging and climate control screens, to set a departure time and enable preconditioning (see Scheduled Charging and Scheduled Departure on page 167). CAUTION: Do not try to force the charge port door open.
Plugging In If desired, use the touchscreen to change the charge limit and the charging current (see Charging Status and Settings on page 166). To charge at a public charging station, plug the appropriate adapter into the vehicle's charging port, and then connect the station's charging connector to the adapter. The most commonly used adapter(s) for each market region are provided. Depending on the charging equipment you are using, you may need to start and stop charging using a control on the charging equipment. If you are using the Mobile Connector, plug it into the power outlet before plugging it into Model 3. Align the connector to the charge port and insert fully. When the connector is properly inserted, charging begins automatically after Model 3: • Engages a latch that holds the connector in place;
164
MODEL 3 Owner's Manual
Charging Instructions • Shifts into Park (if it was in any other gear); • Heats or cools the Battery, if needed. If the Battery requires heating or cooling, you may notice a delay before charging begins. NOTE: Whenever Model 3 is plugged in but not actively charging, it draws energy from the wall outlet instead of using energy stored in the Battery. For example, if you are sitting in Model 3 and using the touchscreen while parked and plugged in, Model 3 draws energy from the wall outlet instead of the Battery. CAUTION: The connector end of the charge cable can damage the paint if dropped onto the vehicle.
Charge Port Light • WHITE: The charge port door is open. Model 3 is ready to charge and the connector is not inserted, or the charge port latch is unlocked and the connector is ready to be removed. • BLUE: Model 3 detects that a connector has been plugged in. • BLINKING BLUE: Model 3 is communicating with the connector. Either Model 3 is preparing to charge, or a charging session is scheduled to begin at a specified future time. • BLINKING GREEN: Charging is in progress. As Model 3 approaches a full charge, the frequency of the blinking slows. • SOLID GREEN: Charging is complete. • SOLID AMBER: The connector is not fully plugged in. Realign the connector to the charge port and insert fully. • BLINKING AMBER: Model 3 is charging at a reduced current (AC charging only). • RED: A fault is detected and charging has stopped. Check the touchscreen for a fault message.
During Charging During charging, the charge port light (the Tesla "T" logo) pulses green, and the touchscreen displays the charging status. The frequency at which the charge port light pulses slows down as the charge level approaches full. When charging is complete, the light stops pulsing and is solid green. NOTE: If Model 3 is locked, the charge port light does not light up. If the charge port light turns red while charging, a fault is detected. Check the touchscreen for a message describing the fault. A fault can occur due to something as common as a power outage. If a power outage occurs, charging resumes automatically when power is restored.
Charging
NOTE: When charging, particularly at high currents, the refrigerant compressor and fan operate as needed to keep the Battery cool. Therefore, it is normal to hear sounds during charging. NOTE: Air conditioning performance is generally not affected by charging. However, under certain circumstances (for example, you are charging at high currents during a particularly warm day), the air coming from the vents may not be as cool as expected and a message displays on the touchscreen. This is normal behavior and ensures that the Battery stays within an optimum temperature range while charging to support longevity and optimum performance. WARNING: Never spray liquid at a high velocity (for example, if using a pressure washer) towards the charge port while charging. Failure to follow these instructions can result in serious injury or damage to the vehicle, charging equipment, or property.
Stopping Charging Stop charging at any time by disconnecting the charge cable or touching Stop Charging on the touchscreen. NOTE: To prevent unauthorized unplugging of the charge cable, the charge cable latch remains locked and Model 3 must be unlocked or able to recognize your authenticated phone before you can disconnect the charge cable. To disconnect the charge cable: 1. Press and hold the button on the connector handle to release the latch. NOTE: You can also release the latch by using the touchscreen or mobile app, or by pressing and holding the rear trunk button the key fob. 2. Pull the connector from the charge port. The charge port door automatically closes. To disconnect the charge cable when using an adapter at a public charge station: 1. Ensure that Model 3 is unlocked. 2. While holding the public charging handle in one hand and the adapter in the other hand, press and hold the button on the public charging handle and pull both outwards, removing the handle and adapter at the same time. NOTE: If the charging station handle separates from the adapter, leaving the adapter in Model 3, use the touchscreen to unlock the charge port (touch the charging icon on the overhead view of the vehicle). 3. Press and hold the charging handle button again to release the adapter from the charging handle.
165
Charging Instructions NOTE: The charge port automatically closes within approximately 10 seconds of removing the connector from the charge port. CAUTION: Tesla strongly recommends leaving Model 3 plugged in when not in use. This maintains the Battery at the optimum level of charge.
Manually Releasing Charge Cable If the usual methods for releasing a charge cable from the charge port (using the charge handle release button, touchscreen, or mobile app) do not work, carefully follow these steps: 1. Ensure that Model 3 is not actively charging by displaying the charging screen on the touchscreen. If necessary, touch Stop Charging. 2. Open the rear trunk. 3. Pull the charge port's release cable downwards to unlatch the charge cable. WARNING: Do not pull the release cable while simultaneously attempting to remove the charge cable from the charge port. Always pull the release cable before attempting to remove the charge cable. Failure to follow these instructions can result in electric shock and serious injury.
NOTE: The release cable may be recessed within the opening of the trim. 4. Pull the charge cable from the charge port. CAUTION: Use the release cable only in situations where you can not release the charge cable using the usual methods. Continuous use can damage the release cable or charging equipment. WARNING: Do not perform this procedure when your vehicle is charging, or if any orange high voltage conductors are exposed. Failure to follow these instructions can result in electric shock and serious injury or damage to the vehicle. If you have any uncertainty as to how to safely perform this procedure, contact your nearest Service Center. 166
Charging Status and Settings The charging screen displays on the touchscreen whenever the charge port door is open. To display the charging screen: Touch the charging icon on the "Cards" area on the touchscreen.
The charging screen displays a representative image of the status of the Battery and information about your charging session including: • Charging rate. • Added energy or estimated increase in driving distance achieved so far in this charging session (in kilowatt hours, miles per hour, or kilometers per hour, depending on your display setting). • Current supplied/available from the connected power supply. • Voltage supplied by the charge cable. NOTE: To change how energy units are displayed, touch Controls > Display > Energy Display.
1. Charge status messages (such as Charging, Charging Scheduled) display here. While charging, the estimated time remaining to achieve your set limit is also displayed. 2. Adjust the charge limit by touching Set Limit, and drag the arrow below the battery to indicate the level of charging you want. The setting you choose applies to immediate and scheduled charging sessions.
MODEL 3 Owner's Manual
Charging Instructions NOTE: If your vehicle is equipped with an LFP Battery, Tesla recommends that you keep your charge limit to 100%, even for daily use, and that you also fully charge your vehicle to 100% at least once per week. See Lithium Iron Phosphate Batteries on page 162. 3. The current automatically sets to the maximum current available from the attached charge cable, unless it was previously reduced to a lower level. If needed, touch - or + to change the current (for example, you may want to reduce the current if you are concerned about overloading a domestic wiring circuit shared by other equipment). It is not possible to set the charging current to a level that exceeds the maximum available from the attached charge cable. When you change the current, Model 3 remembers the location. If you charge at the same location, you do not need to change it again. NOTE: If Model 3 is charging and detects unexpected fluctuations in input power, the charging current is automatically reduced by 25%. For example, a 40 amp current is reduced to 30 amps. This automatic current reduction increases robustness and safety in situations when an external problem exists (for example, a home wiring system, receptacle, adapter or cord is unable to meet its rated current capacity). As a precaution, when Model 3 automatically reduces current, it saves the reduced current at the charging location. Although you can manually increase it, Tesla recommends charging at the lower current until the underlying problem is resolved and the charging location can provide consistent power. 4. Touch to open the charge port door or to start (or stop) charging. 5. Displays the total estimated driving distance or energy percentage (depending on your display setting) available. 6. Displays whether or not the charge cable is locked in the charge port. If Model 3 is not charging, you can touch the lock icon to unlock the charge cable from the charge port. 7. Charging rate, estimated increase in driving distance (or energy) achieved so far in this charging session, and current and voltage being supplied. 8. Set a recurring charging schedule (see Scheduled Charging and Scheduled Departure on page 167). NOTE: To reduce congestion at high-usage supercharger sites, you may be automatically limited to a maximum charge of 80% when not using Trip Planner (see Trip Planner on page 140). You can manually increase the limit by tapping “Set Limit” on the touchscreen or mobile app.
Scheduled Charging and Scheduled Departure With Model 3 in Park, you can touch Schedule to set a daily time when you want Model 3 to be ready to drive. This ensures that charging is complete and/or the cabin climate is comfortably preconditioned by your departure time. Alternatively, you can switch to Scheduled Charging to specify a daily time in which you want Model 3 to start charging. NOTE: Only one of these features can be enabled. To enable Scheduled Charging, you must first disable Scheduled Departure, and vice versa.
Using Scheduled Departure When Scheduled Departure is displayed, touch Schedule to set a daily time when you want Model 3 to be ready to drive. Specify a time, then touch Settings to enable either or both of the following departure features: • Preconditioning warms the Battery for improved performance and ensures a comfortable cabin climate at your set departure time. NOTE: Preconditioning operates only when the Battery's charge level is at least 20%. • Off-Peak Charging automatically charges the Battery during off-peak hours to reduce energy costs. Touch Change Off-Peak Hours to customize the time when off-peak utility rates end. NOTE: Choosing Off-Peak Charging can reduce energy costs even in market regions where off-peak utility rates are not applicable. For example, if charging starts as soon as you plug in, charging may complete much sooner. This causes the Battery to cool down to ambient temperatures and requires energy to warm it back up by your departure time. Therefore, even if off-peak utility rates are not applicable to you, it is recommended that you set Off-Peak Hours to the same time as your departure time in order to reduce energy consumption. NOTE: If Model 3 does not have enough time to complete charging during off-peak hours, it continues to charge until it reaches the target battery percentage. NOTE: If you set a departure time for charging and Model 3 is not plugged in, charging is scheduled when you plug it in, provided you plug it in within six hours of the scheduled departure time. If plugged in after six hours, charging may not start until the scheduled time on the next day. You can also choose to apply Preconditioning and OffPeak Charging to weekdays only.
Charging
167
Charging Instructions When you’ve specified your desired settings, touch Set and instead of the Schedule icon, the touchscreen displays your scheduled departure time. NOTE: The Scheduled Departure settings are also available on the Climate Controls settings screen.
Supercharger Usage Fees and Idle Fees When charging using a Tesla supercharger, Supercharging information displays at the bottom of the charging screen. This information includes the location, the time that charging started, and a cost estimate for the session. When you stop supercharging, the estimated cost of that session displays until a new supercharging session begins. NOTE: Estimated pricing is displayed for your convenience only and may not reflect the final pricing for the supercharging session. Final pricing for supercharging sessions can be found in your Tesla Account. When charging at a Tesla supercharger, you are subject to idle fees. Idle fees are designed to encourage drivers to move their vehicle from the Supercharger when charging is complete. Idle fees are in effect only when half or more of the Superchargers at a site are occupied. The Tesla mobile app notifies you when charging nears completion, and again when charging is complete. Additional notifications are sent if idle fees are incurred. Idle fees are waived if you move your vehicle within five minutes of charging completion. Log into your Tesla Account to view fees and details about Supercharger sessions, set up a payment method, and make payments. Once a payment method is saved, fees are automatically paid from your account.
168
MODEL 3 Owner's Manual
Maintenance Schedule Service Intervals
• Check the condition and pressure of each tire (see Tire Care and Maintenance on page 171).
Your vehicle should generally be serviced on an asneeded basis. However, Tesla recommends the following maintenance items and intervals, as applicable to your vehicle, to ensure continued reliability and efficiency of your Model 3.
• Check that all exterior lights, horn, turn signals, and wipers and washers are working.
• Brake fluid health check every 2 years (replace if necessary) or, if the vehicle is used for towing, replace the brake fluid every 2 years. • A/C desiccant bag replacement every 6 years. • Cabin air filter replacement every 2 years. • Clean and lubricate brake calipers every year or 12,500 miles (20,000 km) if in an area where roads are salted during winter • Rotate tires every 10,000 km or if tread depth difference is 1.5 mm or greater, whichever comes first NOTE: The above intervals are based on normal driving behaviors and scenarios. Additionally, the above list should not be considered comprehensive and does not include consumable parts such as windshield wipers, brake pads, etc. NOTE: Damages or failures caused by maintenance or repairs performed by non-Tesla certified technicians are not covered by the warranty.
Schedule Service Scheduling a service visit through the mobile app is easy. After touching Schedule Service, select the type of service needed and follow the directions in the mobile app. Provide as much detail as possible, such as: • Photos, sound recordings, or videos. • Date(s), time(s), and time zone when the issue occurred. • Country of use and location. • Approximate speed the vehicle was traveling (if applicable). • Environmental conditions (rain, snow, cold, etc.). • Road name and type of road (if applicable). • Quality of lane markings (if applicable). • Applicable vehicle settings. • Identifiable symptoms. Visit https://www.tesla.com/support/service-visits for more information on scheduling service.
Daily Checks • Check the Battery’s charge level, displayed on the touchscreen or mobile app.
Maintenance
• Check for any unexpected indicator lights or vehicle alerts on the touchscreen. • Check the operation of the brakes, including the parking brake. • Check the operation of the seat belts (see Seat Belts on page 26). • Look for abnormal fluid deposits underneath Model 3 that might indicate a leak. It is normal for a small pool of water to form (caused by the air conditioning system’s dehumidifying process). • Look around the exterior of Model 3 and immediately remove any corrosive substances (such as bird droppings, tree resin, tar spots, dead insects, industrial fallout, etc.) to prevent damage to the paint (see Cleaning on page 177).
Monthly Checks • Check windshield washer fluid level and top up if necessary (see Topping Up Windshield Washer Fluid on page 181). • Check that the air conditioning system is operating correctly (see Climate Controls on page 132). NOTE: In addition to cooling the interior, the air conditioning compressor also cools the Battery. Therefore, in hot weather, the air conditioning compressor can turn on even if you turned it off. This is normal because the system’s priority is to cool the Battery to ensure it stays within an optimum temperature range to support longevity and optimum performance. Also, even when not in use, you may hear Model 3 emit a whining noise or the sound of water circulating. These sounds are normal and occur when the internal cooling systems turn on to support various vehicle functions, such as maintaining the 12V battery and balancing the temperature of the high voltage Battery. WARNING: Contact Tesla immediately if you notice any significant or sudden drop in fluid levels or uneven tire wear.
Fluid Replacement Intervals Your Battery coolant does not need to be replaced for the life of your vehicle under most circumstances. Brake fluid should be checked every 2 years, replacing if necessary*. *If the vehicle is used for towing, the brake fluid should be replaced every 2 years regardless of the health check. NOTE: Any damage caused by opening the Battery coolant reservoir is excluded from the warranty. 169
Maintenance Schedule High Voltage Safety Your Model 3 has been designed and built with safety as a priority. However, be aware of these precautions to protect yourself from the risk of injury inherent in all high-voltage systems: • Read and follow all instructions provided on the labels that are attached to Model 3. These labels are there for your safety. • The high voltage system has no user-serviceable parts. Do not disassemble, remove or replace high voltage components, cables or connectors. High voltage cables are colored orange for easy identification. • If a collision occurs, do not touch any high voltage wiring, connectors, or components connected to the wiring. • In the unlikely event that a fire occurs, immediately contact your local fire emergency responders. WARNING: Always disconnect the charge cable before working underneath Model 3, even if charging is not in progress. WARNING: Keep your hands and clothing away from cooling fans. Some fans operate even when Model 3 is powered off. WARNING: Some fluids (battery acid, Battery coolant, brake fluid, windshield washer additives, etc.) used in vehicles are poisonous and should not be inhaled, swallowed, or brought into contact with open wounds. For your safety, always read and follow instructions printed on fluid containers.
170
MODEL 3 Owner's Manual
Tire Care and Maintenance Maintaining Tire Pressures If you are not towing a trailer, keep tires inflated to the pressures shown on the Tire and Loading Information label, even if it differs from the pressure printed on the tire itself. The Tire and Loading Information label is located on the center door pillar and is visible when the front door is open. If you are towing a trailer, do not use the tire pressures printed on the Tire and Loading Information Label. Instead, refer to the tire pressures published in the towing topic (see Towing and Accessories on page 76). NOTE: If your Model 3 is fitted with Tesla accessory wheels or tires, some information may be different from the labels on the vehicle.
WARNING: Under-inflation is the most common cause of tire failures and can cause a tire to overheat, resulting in severe tire cracking, tread separation, or blowout, which causes unexpected loss of vehicle control and increased risk of injury. Under-inflation also reduces the vehicle's range and tire tread life. WARNING: Check tire pressures using an accurate pressure gauge when tires are cold. It takes only about 1.6 kms of driving to warm up the tires sufficiently to affect tire pressures. Parking the vehicle in direct sunlight or in hot weather can also affect tire pressures. If you must check warm tires, expect increased pressures. Do not let air out of warm tires in an attempt to match recommended cold tire pressures. A hot tire at or below the recommended cold tire inflation pressure is dangerously under-inflated.
Checking and Adjusting Tire Pressures Follow these steps when tires are cold and Model 3 has been stationary for over three hours: 1. Refer to the Tire and Loading Information label located on the driver’s center door pillar for the target tire pressure. 2. Remove the valve cap. 3. Firmly press an accurate tire pressure gauge onto the valve to measure pressure. 4. If required, add or remove air to reach the recommended pressure. NOTE: You can release air by pressing the metal stem in the center of the valve. 5. Re-check pressure using the accurate tire gauge. The Tire Pressure indicator light on the touchscreen alerts you if one or more tires is under- or over-inflated.
The Tire Pressure indicator light does not immediately turn off when you adjust tire pressure. After inflating the tire to the recommended pressure, you must drive over 25 km/h for more than 10 minutes to activate the Tire Pressure Monitoring System (TPMS), which turns off the Tire Pressure indicator light. If the indicator light flashes for one minute whenever you power on Model 3, a fault with the TPMS is detected (see TPMS Malfunction on page 175).
6. Repeat steps 3 and 4 as necessary until the tire pressure is correct. 7. Reinstall the valve cap to prevent dirt from entering. Periodically check the valve for damage and leaks.
Inspecting and Maintaining Tires Regularly inspect the tread and side walls for any sign of distortion (bulges), foreign objects, cuts or wear. WARNING: Do not drive Model 3 if a tire is damaged, excessively worn, or inflated to an incorrect pressure. Check tires regularly for wear, and ensure there are no cuts, bulges or exposure of the ply/cord structure.
NOTE: Display tire pressures in the "Cards" area, located toward the bottom on the left side of the touchscreen, as described in Touchscreen Overview on page 4. You can also choose whether you want to display tire pressures using Bar or PSI by touching Controls > Display > Tire Pressure.
Maintenance
171
Tire Care and Maintenance Tire Wear Adequate tread depth is important for proper tire performance. Tires with a tread depth less than 3 mm are more likely to hydroplane in wet conditions and should not be used. Tires with a tread depth less than 4 mm do not perform well in snow and slush and should not be used when driving in winter conditions. Model 3 is originally fitted with tires that have wear indicators molded into the tread pattern. When the tread has been worn down to 3 mm, the indicators start to appear at the surface of the tread pattern, producing the effect of a continuous band of rubber across the width of the tire. For optimal performance and safety, Tesla recommends replacing tires before the wear indicators are visible.
Tire Rotation, Balance, and Wheel Alignment Tesla recommends rotating the tires every 10,000 km or if tread depth difference is 1.5 mm or greater, whichever comes first. Unbalanced wheels (sometimes noticeable as vibration through the steering wheel) affect vehicle handling and tire life. Even with regular use, wheels can get out of balance. Therefore, they should be balanced as required. If tire wear is uneven (on one side of the tire only) or becomes abnormally excessive, check the alignment of wheels. NOTE: When replacing only two tires, install the new tires on the rear if your vehicle's front and rear tires are the same size.
Punctured Tires A puncture eventually causes the tire to lose pressure, which is why it is important to check tire pressures frequently. Permanently repair or replace punctured or damaged tires as soon as possible. Your tubeless tires may not leak when penetrated, provided the object remains in the tire. If, however, you feel a sudden vibration or ride disturbance while driving, or you suspect a tire is damaged, immediately reduce your speed. Drive slowly, while avoiding heavy braking or sharp steering and, when safe to do so, stop the vehicle. Arrange to have Model 3 transported to a Tesla Service Center, or to a nearby tire repair center. NOTE: In some cases, you can temporarily repair small tire punctures (under 6 mm) using an optional tire repair kit available from Tesla. This allows you to slowly drive Model 3 to Tesla or to a nearby tire repair facility.
WARNING: Do not drive with a punctured tire that has not been repaired, even if the puncture has not caused the tire to deflate. A punctured tire can deflate suddenly at any time.
Flat Spots If Model 3 is stationary for a long period, tires can form flat spots. When Model 3 is driven, these flat spots cause a vibration which gradually disappears as the tires warm up and regain their original shape. To minimize flat spots during storage, inflate tires to the maximum pressure indicated on the tire wall. Then, before driving, release air to adjust tire pressure to the recommended levels.
Improving Tire Mileage To improve the mileage you get from your tires, maintain tires at the recommended tire pressures, observe speed limits and advisory speeds, and avoid: • Pulling away quickly, or hard acceleration. • Fast turns and heavy braking. • Potholes and objects in the road. • Hitting curbs when parking. • Contaminating tires with fluids that can cause damage.
Replacing Tires and Wheels Tires degrade over time due to the effects of ultraviolet light, extreme temperatures, high loads, and environmental conditions. It is recommended that tires are replaced every six years, or sooner if required, even if tread depth is above the minimum. Wheel and tires are matched to suit the handling characteristics of the vehicle. Replacement tires must comply with the original specification. If tires other than those specified are used, ensure that the load and speed ratings marked on the tire (see Understanding Tire Markings on page 195) equal or exceed those of the original specification. Ideally, you should replace all four tires at the same time. If this is not possible, replace the tires in pairs, placing the new tires on the rear. Always balance the wheel and tire after replacing a tire. If you replace a wheel, the TPMS (Tire Pressure Monitoring System) sensors need to be reset to ensure they provide accurate warnings when tires are under- or over-inflated (see Automatic Reset of TPMS Sensors on page 175). For the specification of the original wheels and tires installed on Model 3, see Wheels and Tires on page 194.
172
MODEL 3 Owner's Manual
Tire Care and Maintenance NOTE: Installing winter tires with aggressive compound and tread design may result in temporarily-reduced regenerative braking power. However, your vehicle is designed to continuously recalibrate itself, and after changing tires it will increasingly restore regenerative braking power after some moderate-torque straight-line accelerations. For most drivers this occurs after a short period of normal driving, but drivers who normally accelerate lightly may need to use slightly harder accelerations while the recalibration is in progress. WARNING: For your safety, use only tires and wheels that match the original specification. Tires that do not match the original specification can affect the operation of the TPMS. WARNING: Never exceed the speed rating of your vehicle's tires. The speed rating is shown on the sidewall of your tires (see Understanding Tire Markings on page 195) .
Asymmetric Tires
To install an aero cover: 1. Align the aero cover into position so that the notch at the base of the Tesla "T" is aligned with the tire's valve stem.
Model 3 tires are asymmetric and must be mounted on the wheel with the correct sidewall facing outward. The sidewall of the tire is marked with the word OUTSIDE. When new tires are installed, make sure that the tires are correctly mounted on the wheels.
WARNING: Road holding is seriously impaired if the tires are incorrectly installed on the wheels.
Removing and Installing Aero Covers If your Model 3 is equipped with aero covers, you must remove them to access the lug nuts.
2. Push firmly around the perimeter of the aero cover until it fully snaps into place. CAUTION: To prevent the aero cover from falling off, ensure that it is fully secured before driving.
Removing and Installing Lug Nut Covers
To remove an aero cover: 1. Grasp the aero cover firmly with both hands.
If your Model 3 is equipped with lug nut covers, you must remove them to access the lug nuts.
2. Pull the aero cover toward you to release the retaining clips.
To remove a lug nut cover: 1. Insert the curved part of the lug nut cover tool (located in the glovebox in some vehicles, or you can use a small allen wrench) into the hole at the base of the Tesla "T. NOTE: The lug nut cover tool can also be purchased at an auto parts store or through online retailers.
Maintenance
173
Tire Care and Maintenance Wheel Configuration If you are installing new wheels or swapping them for different ones, update your vehicle's wheel configuration by touching Controls > Service > Wheel Configuration. This allows Model 3 to learn the new wheels and provide more accurate status updates on your vehicle. Select a wheel from the drop down menu that matches the new wheels you plan to install on Model 3. Selecting new wheels in the wheel configuration also changes the wheels that appear on your vehicle's avatar on the touchscreen.
2. Maneuver the lug nut cover tool so that it is fully inserted into the hole in the lug nut cover. 3. Twist the lug nut cover tool so that the curved part is touching the middle of the lug nut cover. 4. Firmly pull the lug nut tool away from the wheel until the lug nut cover is released.
Ensure you are aware if your vehicle is equipped with staggered wheels, meaning the wheels are different sizes in the front and rear. Check the front and rear tire sizes marked on the tire sidewall to see if they match or are different sizes. If the wheels are staggered, take extra precaution to ensure the new wheels you install are staggered in the same way as the previous wheels. NOTE: Changing your vehicle's wheel configuration can impact range estimates, tire pressure warning levels, and vehicle visualization. WARNING: Only use Tesla-approved wheels when installing or swapping wheels. Using non Teslaapproved wheels can cause serious damage. Tesla is not liable for damage caused by using wheels not approved by Tesla.
Tire Pressure Monitoring Each tire should be checked monthly when cold and inflated to the recommended pressures that are printed on the Tire and Loading Information label located on the driver’s door pillar (see Maintaining Tire Pressures on page 171). If your vehicle has tires of a different size than the size indicated on the vehicle placard or tire inflation pressure label, determine the proper tire inflation pressure for those tires.
To install the lug nut cover: 1. Align the lug nut cover into position. 2. Push firmly on the lug nut cover until it fully snaps into place. CAUTION: Make sure the lug nut cover is fully secure before driving to prevent it from falling off.
As an added safety feature, your vehicle has been equipped with a TPMS that displays a tire pressure telltale (Tire Pressure Warning) on the touchscreen when one or more of your tires is significantly under- or overinflated. Accordingly, when the Tire Pressure indicator light displays on the touchscreen to alert you about tire pressure, stop and check your tires as soon as possible, and inflate them to the proper pressure (see Maintaining Tire Pressures on page 171). Driving on a significantly under-inflated tire causes the tire to overheat and can lead to tire failure. Under-inflation also reduces range efficiency and tire tread life, and may affect the vehicle's handling and stopping ability. If Model 3 detects a fault with the TPMS, this indicator flashes for one minute whenever you power on Model 3.
174
MODEL 3 Owner's Manual
Tire Care and Maintenance NOTE: Installing accessories that are not approved by Tesla can interfere with the TPMS. WARNING: The TPMS is not a substitute for proper tire maintenance, including manually checking tire pressures and regularly inspecting the condition of tires. It is the driver's responsibility to maintain correct tire pressure, even if under- or overinflation has not reached the level for the TPMS to trigger the Tire Pressure Warning on the touchscreen.
Automatic Reset of TPMS Sensors After replacing one or more wheels (but not after replacing a tire), the TPMS sensors are relearned to ensure tire pressure warnings are accurate. TPMS sensors reset automatically within 10 minutes of driving over 25 km/h. WARNING: If your Model 3 is equipped with aftermarket tires that differ in size from those printed on the Tire and Loading Information Label (see Vehicle Loading on page 187), it is the driver's responsibility to determine the correct tire pressure. Do not drive on public roads when tires are not inflated to the correct pressure. WARNING: Do not depend on TPMS sensors to accurately determine pressures and trigger alerts. It is the driver's responsibility to maintain correct tire pressures (see Maintaining Tire Pressures on page 171). Over or under-inflated tires can result in loss of control or tire damage, which can lead to serious injury.
Replacing a Tire Sensor If the Tire Pressure warning indicator displays frequently, contact Tesla to determine if a tire sensor needs to be replaced. If a non-Tesla Service Center repairs or replaces a tire, the tire sensor may not work until Tesla performs the setup procedure.
TPMS Malfunction Model 3 has also been equipped with a TPMS malfunction indicator to indicate when the system is not operating properly. The TPMS malfunction indicator is combined with the tire pressure indicator light. When the system detects a malfunction, the indicator flashes for approximately one minute, then remains continuously lit. This sequence continues upon subsequent vehicle start-ups as long as the malfunction exists. When the TPMS malfunction indicator is on, the system might not be able to detect or signal under- or over-inflated tires as intended.
Maintenance
TPMS malfunctions can occur for a variety of reasons, including installing replacement or alternate tires or wheels that prevent the TPMS from functioning properly. Always check the TPMS malfunction indicator light after replacing one or more tires or wheels on your vehicle to ensure that the replacement tires or wheels allow the TPMS to continue to function properly. NOTE: If a tire has been replaced or repaired using a different tire sealant than the one available from Tesla, and a low tire pressure is detected, it is possible that the tire sensor has been damaged. Contact Tesla to have the fault repaired as soon as possible.
Seasonal Tire Types Summer Tires Your vehicle may be originally equipped with high performance summer tires or all season tires. Tesla recommends using winter tires if driving in cold temperatures or on roads where snow or ice may be present. Contact Tesla for winter tire recommendations. WARNING: In cold temperatures or on snow or ice, summer tires do not provide adequate traction. Selecting and installing the appropriate tires for winter conditions is important to ensure the safety and optimum performance of your Model 3.
All-Season Tires Your Model 3 may be originally equipped with all-season tires. These tires are designed to provide adequate traction in most conditions year-round, but may not provide the same level of traction as winter tires in snowy or icy conditions. All-season tires can be identified by “ALL SEASON" and/or "M+S” (mud and snow) on the tire sidewall.
Winter Tires Use winter tires to increase traction in snowy or icy conditions. When installing winter tires, always install a complete set of four tires at the same time. Winter tires must be the same diameter, brand, construction and tread pattern on all four wheels. Contact Tesla for winter tire recommendations. Winter tires can be identified by a mountain/snowflake symbol on the tire's sidewall.
When driving with winter tires, you may experience more road noise, shorter tread life, and less traction on dry roads.
175
Tire Care and Maintenance When equipped with winter tires, refer to the tire warning label on the door pillar. NOTE: Installing winter tires with aggressive compound and tread design may result in temporarily-reduced regenerative braking power. However, your vehicle is designed to recalibrate itself to restore regenerative braking power after a short period of normal driving.
Driving in Low Temperatures Tire performance is reduced in low ambient temperatures, resulting in reduced grip and an increased susceptibility to damage from impacts. Performance tires (summer applications) have reduced traction in ambient temperatures below 5° C, and are not recommended in snow/ice conditions. Performance tires can temporarily harden when cold, causing you to hear rotational noise for the first few kilometers until the tires warm up.
CAUTION: Using non-recommended tire chains, or using tire chains on other sized tires can damage the suspension, body, wheels, and/or brake lines. Damage caused by using non-recommended tire chains, or incorrectly installing tire chains, is not covered by the warranty. CAUTION: Do not use tire chains on the front tires. CAUTION: Never deflate your tires to put on tire chains. When re-inflated, the chains might fit too tightly and cause tire damage. CAUTION: Ensure that the tire chains cannot touch suspension components or brake lines. If you hear the chains making unusual noises that would indicate contact with Model 3, stop and investigate immediately.
Using Tire Chains Tesla has tested and approved the following tire chains to increase traction in snowy conditions. Tire chains should only be installed on the rear tires. The approved tire chains can be purchased from Tesla. Tire Size
Recommended Chain
18"/19"
KONIG CG-9 103
20"
KONIG K-SUMMIT K34 CAUTION: If your Model 3 is equipped with aero covers, you must remove them before installing tire chains (see Removing and Installing Aero Covers on page 173). Failure to do so can cause damage not covered by the warranty.
When installing tire chains, follow the instructions and warnings provided by the tire chain manufacturer. Mount them evenly and as tight as possible. When using tire chains: • Inspect the tire chains for loose fittings and damaged links before each use. • Avoid heavily loading Model 3 (heavy loads can reduce the clearance between the tires and the body). • Do not drive the vehicle without the chains properly installed. • Drive slowly. Do not exceed 48 km/h. • Remove the tire chains as soon as conditions allow. NOTE: Tire chains are prohibited in some jurisdictions. Check local laws before installing tire chains.
176
MODEL 3 Owner's Manual
Cleaning Cleaning the Exterior
Car Wash Mode
To prevent damage to the paint, immediately remove corrosive substances (bird droppings, tree resin, dead insects, tar spots, road salt, industrial fallout, etc.). Do not wait until Model 3 is due for a complete wash. If necessary, use denatured alcohol to remove tar spots and stubborn grease stains, then immediately wash the area with water and a mild, non-detergent soap to remove the alcohol.
When taking Model 3 to a car wash, Car Wash Mode closes all windows, locks the charge port door, and disables windshield wipers, Sentry Mode, walk-away door locking, and parking sensor chimes. To enable, touch Controls > Service > Car Wash Mode. Your vehicle must be in Park and not actively charging.
Keep the exterior cameras free of dirt, condensation, or obstructions. These substances can cause unclear pictures or Autopilot and safety features to stop working (see Cleaning a Camera on page 177). Follow these steps when washing the exterior of Model 3: 1. Rinse Thoroughly Before washing, flush grime and grit from the vehicle using a hose. Flush away accumulations of mud in areas where debris easily collects (such as wheel wells and panel seams). If salt has been used on the highways (such as during winter months), thoroughly rinse all traces of road salt from the underside of the vehicle, wheel wells, and brakes. 2. Hand Wash Hand wash Model 3 using a clean soft cloth and cold or lukewarm water containing a mild, high-quality car shampoo. CAUTION: Some cleaners and car shampoos contain chemicals that can cause damage or discoloration, especially to plastic trim pieces, lamps, or camera lenses. For example, some car cleaning formulas contain hydroxide or other highly alkaline or caustic ingredients that can damage exterior components. Damage or discoloration resulting from cleaning products is not covered by the warranty. 3. Rinse with Clean Water After washing, rinse with clean water to prevent soap from drying on the surfaces. 4. Dry Thoroughly and Clean Exterior Glass After washing and rinsing, dry thoroughly with a chamois. If necessary, dry the brakes by going on a short drive and applying the brakes multiple times. Clean windows and mirrors using an automotive glass cleaner. Do not scrape, or use any abrasive cleaning fluid on glass or mirrored surfaces.
If using an automatic car wash, Enable Free Roll keeps your vehicle in Neutral and prevents Model 3 from applying the Parking brake if you leave the driver's seat. It also enables free rolling for the duration of the wash. Ensure the vehicle is in Drive or Reverse, press on the brake pedal, and touch Enable Free Roll; or shift into Neutral to enable. Car Wash Mode disabled if the vehicle's speed exceeds 16 km/h or by touching Exit on the touchscreen. CAUTION: Failure to put Model 3 in Car Wash Mode may result in damage (for example, to the charge port or windshield wipers). Damage caused by car washes is not covered by the warranty.
Cleaning a Camera To ensure a clear picture, the camera lens must be clean and free of obstructions. Remove any build-up of dirt or debris by spraying water onto the camera lens with a spray bottle or pressure washer. CAUTION: Do not attempt to remove dirt or debris by wiping an exposed lens with your hands or a cloth. This debris can damage the surface of the lens when rubbed against it during wiping. CAUTION: Do not use chemical-based or abrasive cleaners. Doing so can damage the surface of the lens.
Cautions for Exterior Cleaning CAUTION: Do not wash in direct sunlight. CAUTION: Do not use windshield treatment fluids. Doing so can interfere with wiper friction and cause a chattering sound. CAUTION: Do not use hot water, detergents, or highly alkaline or caustic cleaning products, especially those containing hydroxide. CAUTION: If using a pressure washer, maintain a distance of at least 30 cm between the nozzle and the surface of Model 3. Avoid aiming the water jet directly at parking sensors (if equipped). Keep the nozzle moving and do not concentrate the water jet on any one area. CAUTION: Do not aim water hoses directly at windows, door, or hood seals or at electronic modules or exposed cabling.
Maintenance
177
Cleaning CAUTION: To avoid corrosive damage that may not be covered by the warranty, rinse away any road salt from the underside of the vehicle, wheel wells, and brakes. After cleaning the vehicle, dry the brakes by going on a short drive and applying the brakes multiple times. CAUTION: Avoid using tight-napped or rough cloths, such as washing mitts. A high-quality microfiber cleaning cloth is recommended. CAUTION: If washing in an automatic car wash, use touchless car washes only. These car washes have no parts (brushes, etc.) that touch the surfaces of Model 3. Some touchless car washes use caustic solutions that, over time, can cause discoloration of decorative exterior trim. Avoid exposure to soaps and chemicals above pH 13. If unsure, check the product label or ask the staff at the car wash. Damage caused by improper washing is not covered by the warranty. CAUTION: If washing in an automatic car wash, make sure the vehicle is locked. In addition, avoid using controls on the touchscreen that can result in accidentally opening doors or trunks while the vehicle is being washed. Any damage caused is not covered by the warranty. CAUTION: Ensure the wipers are off before washing Model 3 to avoid the risk of damaging the wipers. CAUTION: Do not use chemical based wheel cleaners or pre-wash products. These can damage the finish on the wheels. WARNING: Never spray liquid at a high velocity (for example, if using a pressure washer) towards the charge port while Model 3 is charging. Failure to follow these instructions can result in serious injury or damage to the vehicle, charging equipment, or property.
Cleaning the Interior Frequently inspect and clean the interior to maintain its appearance and to prevent premature wear. If possible, immediately wipe up spills and remove marks. For general cleaning, wipe interior surfaces using a soft cloth (such as microfiber) dampened with a mixture of warm water and mild non-detergent cleaner (test all cleaners on a concealed area before use). To avoid streaks, dry immediately with a soft lint-free cloth.
Interior Glass Do not scrape, or use any abrasive cleaning fluid on glass or mirrored surfaces. This can damage the reflective surface of the mirror and the heating elements in the rear window.
178
Airbags Do not allow any substance to enter an airbag cover. This could affect correct operation.
Dashboard and Plastic Surfaces Do not polish the upper surfaces of the dashboard. Polished surfaces are reflective and could interfere with your driving view.
Seats Wipe spills as soon as possible using a soft cloth moistened with warm water and non-detergent soap. Wipe gently in a circular motion. Then wipe dry using a soft, lint-free cloth. If equipped with polyurethane seats, be careful with dyes, such as from clothing or denim, that come into contact with the seats. Over time, dyes can diffuse into the seat material and cause staining. Vacuum cloth seats as needed to remove any loose dirt. CAUTION: Aftermarket, non-Tesla seat covers may inhibit the sensitivity of a seat's occupancy sensors and may cause staining or damage.
Carpets Avoid over-wetting carpets. For heavily soiled areas, use a diluted upholstery cleaner.
Seat Belts Extend the belts to wipe. Do not use any type of detergent or chemical cleaning agent. Allow the belts to dry naturally while extended, preferably away from direct sunlight.
Touchscreen Clean the touchscreen using a soft lint-free cloth specifically designed to clean monitors and displays. Do not use cleaners (such as a glass cleaner) or alcoholbased gel products (such as hand sanitizer) and do not use a wet wipe or a dry statically-charged cloth (such as a recently washed microfiber). To wipe the touchscreen without activating buttons and changing settings, you can enable Screen Clean Mode. Touch Controls > Display > Screen Clean Mode. The display darkens to make it easy to see dust and smudges. To exit Screen Clean Mode, press and hold HOLD TO EXIT.
MODEL 3 Owner's Manual
Cleaning Chrome and Metal Surfaces
Using a Car Cover
Polish, abrasive cleaners, alcohol-based gel products (such as hand sanitizer), and hard cloths can damage the finish on chrome and metal surfaces.
To preserve the cosmetic appearance of the body when Model 3 is not being used, use a genuine Tesla car cover. Car covers can be purchased from Tesla. See Parts and Accessories on page 184.
Cautions for Interior Cleaning CAUTION: Using solvents (including alcohol), alcohol-based gel products (such as hand sanitizer), bleach, citrus, naphtha, or silicone-based products or additives on interior components can cause damage. CAUTION: Statically-charged materials can cause damage to the touchscreen. WARNING: If you notice any damage on an airbag or seat belt, contact Tesla immediately. WARNING: Do not allow any water, cleaners, or fabric to enter a seat belt mechanism. WARNING: Exposure to chemical cleaners can be hazardous and can irritate eyes and skin. Read and observe the instructions provided by the manufacturer of the chemical cleaner.
Polishing, Touch Up, and Body Repair To preserve the cosmetic appearance of the body, you can occasionally treat the paint surfaces with an approved polish containing: • Very mild abrasive to remove surface contamination without removing or damaging the paint. • Filling compounds that fill scratches and reduce their visibility. • Wax to provide a protective coating between the paint and environmental elements. Regularly inspect the exterior paint for damage. Treat minor chips and scratches using a paint touch-up pen (available for purchase from Tesla). Use the touch-up pen after washing but before polishing or waxing.
CAUTION: Use only a Tesla-approved car cover when Model 3 is plugged in. Using a non-Tesla car cover can prevent the Battery from being adequately cooled during charging.
Floor Mats To extend the life of your carpet and make them easier to clean, use genuine Tesla floor mats (see Parts and Accessories on page 184). Maintain floor mats by regularly cleaning them and checking that they are properly attached. Replace floor mats if they become excessively worn. WARNING: To avoid potential interference with a foot pedal, ensure that the driver’s floor mat is securely fastened, and never place an additional floor mat on top of it. Floor mats should always rest on top of the vehicle carpeting surface and not on another floor mat or other covering.
Repair rock chips, fractures or scratches. Refer to https://www.tesla.com/support/body-shop-support for more information on repair locations and available services. CAUTION: Do not use cutting pastes, color restoration compounds, or polishes containing harsh abrasives. These can scour the surface and permanently damage the paint. CAUTION: Do not use chrome polish or other abrasive cleaners.
Maintenance
179
Wiper Blades and Washer Jets Checking and Cleaning Wiper Blades Periodically clean the edge of the wiper blades and check the rubber for cracks, splits, and roughness. If damaged, replace the blade immediately to prevent damage to the glass and improve visibility. Contaminants on the windshield, or on the wiper blades, can reduce the effectiveness of the wipers. Contaminants include ice, wax spray from car washes, washer fluid with bug and/or water repellent, bird droppings, tree sap, and other organic substances. Follow these guidelines for cleaning: • Clean the windshield and wiper blades using washer fluid, isopropyl (rubbing) alcohol, or non-abrasive glass cleaner approved for use on automotive glass and rubber. Inappropriate products can cause damage or smears, and create glare on the windshield. • Lift the wiper arm a short distance away from the windshield, just far enough to access the wiper blade. Do not lift a wiper arm beyond its intended position.
6. Align the new wiper blade on the wiper arm and slide it toward the end of the wiper arm until it locks into place. 7. Turn Wiper Service Mode off to return the wipers to their normal position.
Cleaning Washer Jets If a windshield washer becomes blocked, use a thin strand of wire to clear any blockages from the nozzles.
If the wipers remain ineffective after cleaning, replace the wiper blades.
Replacing Wiper Blades For optimum performance, replace the wiper blades at least once a year. NOTE: Only install replacement blades that are identical to the original blades. Using inappropriate blades can damage the wiper system and windshield. To replace the wiper blades: 1. Shift into Park and turn off the wipers. 2. Touch Controls > Service > Wiper Service Mode > ON to move the wipers to the service position.
WARNING: Do not operate the washers while cleaning Model 3. Windshield washer fluid can irritate eyes and skin. Read and observe the washer fluid manufacturer’s instructions.
3. Lift the wiper arm a short distance away from the windshield, just far enough to access the wiper blade. CAUTION: Wiper blades do not lock into a lifted position. Do not lift a wiper arm beyond its intended position. 4. Place a towel between the wiper arm and windshield to avoid scratching or cracking the windshield. 5. Hold the wiper arm and press the locking tab while sliding the blade down the arm.
180
MODEL 3 Owner's Manual
Fluid Reservoirs Removing the Maintenance Panel To check fluid levels, remove the maintenance panel: 1. Open the hood. 2. Pull the maintenance panel upward to release the clips that hold it in place.
Checking Brake Fluid WARNING: Contact Tesla immediately if you notice increased movement of the brake pedal or a significant loss of brake fluid. Driving under these conditions can result in extended stopping distances or complete brake failure. A red brake indicator on the touchscreen alerts you if the quantity of fluid in the brake reservoir drops below the recommended level. If it displays while driving, stop as soon as safety permits by gently applying the brakes. Do not continue driving. Contact Tesla immediately.
Topping Up the Brake Fluid 3. If checking the Battery coolant, remove the cabin intake trim panel by pulling it upwards to release the clips that hold it in place. CAUTION: The maintenance panel protects the front trunk from water. When re-attaching, make sure it is fully seated.
Checking Battery Coolant Your Battery coolant should not need to be replaced for the life of your vehicle under most circumstances. However, if the quantity of fluid in the cooling system drops below the recommended level, the touchscreen displays a warning message. Stop driving Model 3 as soon as safety permits and contact Tesla.
Fluid Level Check DO NOT REMOVE THE FILLER CAP AND DO NOT ADD FLUID. Doing so can result in damage not covered by the warranty.
Do Not Top Up Battery Coolant WARNING: Battery coolant can be hazardous and can irritate eyes and skin. Under no circumstances should you remove the filler cap and/or add coolant. If the touchscreen warns you that the fluid level is low, contact Tesla immediately. To maximize the performance and life of the Battery, the cooling system uses a specific mixture of G-48 ethyleneglycol coolant (HOAT). Contact Tesla for more specific information about the coolant.
Do not top up your brake fluid. The following instructions are provided for information purposes and future reference only: 1. Clean the filler cap before removing it to prevent dirt from entering the reservoir. 2. Unscrew the cap and remove it. 3. Top up the reservoir to the MAX mark using the appropriate brake fluid. 4. Replace the filler cap, ensuring it is fully secured. WARNING: Only use new fluid from a sealed airtight container. Never use previously used fluid or fluid from a previously opened container—fluid absorbs moisture which decreases braking performance. WARNING: Brake fluid is highly toxic. Keep containers sealed and out of the reach of children. In the event of accidental consumption, seek medical attention immediately. CAUTION: Brake fluid damages painted surfaces. Immediately soak up any spills with an absorbent cloth and wash the area with a mixture of car shampoo and water.
Topping Up Windshield Washer Fluid The only reservoir into which you can add fluid is the windshield washer fluid reservoir, which is located behind the front trunk. When the level is low, a message displays on the touchscreen. To top up the washer fluid: 1. Open the hood. 2. Clean around the filler cap before opening it to prevent dirt from entering the reservoir.
Maintenance
181
Fluid Reservoirs 3. Open the filler cap. 4. While avoiding spilling, fill the reservoir until the fluid level is visible just below the filler neck. The reservoir has a capacity of 3.2 liters.
5. Wipe up any spills immediately and wash the affected area with water. 6. Replace the filler cap. NOTE: Some national or local regulations restrict the use of Volatile Organic Compounds (VOCs). VOCs are commonly used as antifreeze in washer fluid. Use a washer fluid with limited VOC content only if it provides adequate freeze resistance for all climates in which you drive Model 3. NOTE: Local regulations prohibit the use of methanolbased washer fluid. Use ethanol-based washer fluid instead. CAUTION: Do not add formulated washer fluids that contain water repellent or bug wash. These fluids can cause streaking, smearing, and squeaking or other noises. WARNING: In temperatures below 4° C, use a washer fluid with antifreeze. In cold weather, using a washer fluid without antifreeze can impair visibility through the windshield. WARNING: Windshield washer fluid can irritate eyes and skin. Read and observe the instructions provided by the washer fluid manufacturer.
182
MODEL 3 Owner's Manual
Jacking and Lifting Jacking Procedure Follow the steps below to lift Model 3. Ensure that any non-Tesla repair facility is aware of these lifting points. 1. Position Model 3 centrally between the lift posts. 2. Position the lift arm pads under the designated body lift points at the locations shown. WARNING: DO NOT position the lift arm pads under the Battery or side rails, as shown in red.
3. Adjust the height and position of the lift arm pads to ensure that they are correctly located. 4. With assistance, raise the lift to the desired height, ensuring the lift arm pads remain in their correct positions. 5. Engage any lift safety locks. Follow the lift manufacturer's instructions. WARNING: Never raise Model 3 when the charge cable is connected, even if charging is not in progress. WARNING: Do not work on an incorrectly supported vehicle. Doing so can cause serious damage, bodily injury, or death. CAUTION: DO NOT lift from under the Battery or side rails. Place the lift arm pads under the designated body lift points only. The locations shown are the only approved lifting points for Model 3. Lifting at any other points can cause damage. Damage caused by incorrectly lifting Model 3 is not covered by the warranty.
Maintenance
183
Parts and Accessories Parts, Accessories, and Modifications Use only genuine Tesla parts and accessories. Tesla performs rigorous testing on parts to ensure their suitability, safety, and reliability. Purchase these parts from Tesla, where they are professionally installed and where you can receive expert advice about modifications to Model 3. Accessories are available for purchase from Tesla stores or online at www.tesla.com. NOTE: Some accessories may not be available in your market region. Tesla is unable to assess parts manufactured by other distributors and therefore accepts no responsibility if you use non-Tesla parts on Model 3. WARNING: Installing non-approved parts and accessories, or performing non-approved modifications, can affect the performance of Model 3 and the safety of its occupants. Any damage caused by using or installing nonapproved parts, or by performing non-approved modifications, is not covered by the warranty. WARNING: Tesla does not accept liability for death, personal injury or damage that occurs if you use or install non-approved accessories or make non-approved modifications.
Body Repairs If your Model 3 is in a collision, contact Tesla or a Teslaapproved Body Shop to ensure that it is repaired with genuine Tesla parts. Tesla has selected and approved body shops that meet strict requirements for training, equipment, quality, and customer satisfaction. Some repair shops and insurance companies might suggest using non-original equipment or salvaged parts to save money. However, these parts do not meet Tesla's high standards for quality, fit and corrosion resistance. In addition, non-original equipment and salvaged parts (and any damage or failures they might cause) are not covered by the warranty.
Using RFID Transponders When attaching an RFID transponder (used by many automated toll systems) inside Model 3, place the transponder on the passenger side of the rear view mirror as shown. This ensures best results and minimizes any obstruction to your driving view. NOTE: You can also attach a weather-proof transponder to the front license plate.
184
MODEL 3 Owner's Manual
Identification Labels Vehicle Identification Number You can find the VIN at the following locations: • Touch Controls > Software on the touchscreen. • Stamped on a plate located at the top of the dashboard. Can be seen by looking through the windshield.
• Printed on the Statutory Plate, located on the door pillar. Can be seen when the front door is open.
• Cars manufactured in CHINA before September 2020: The VIN is located on a label that is stamped onto the floor and can be seen by moving the front passenger seat forward and lifting the carpet.
• Cars manufactured in CHINA starting September 2020: The VIN is stamped onto the floor and can be seen by moving the front passenger seat rearward and lifting the carpet. • Cars manufactured in the U.S.: The VIN is stamped into the right side upper door pillar and can be seen when the interior trim is removed.
Specifications
185
Identification Labels
186
MODEL 3 Owner's Manual
Vehicle Loading Load Capacity Labeling
Tire and Loading Information Label
It is important to understand how much weight your Model 3 can safely carry. This weight is called the vehicle capacity weight and includes the weight of all occupants, cargo and any additional equipment added to your Model 3 since it was manufactured.
The Tire and Loading Information label provides:
Two labels attached to Model 3 indicate how much weight Model 3 can safely carry. Both labels are visible on the door pillar when the front door is open.
• The maximum number of occupant seating positions. • The maximum vehicle capacity weight. • The size of the original tires. • The cold inflation pressures for the original front and rear tires. These pressures are recommended to optimize ride and handling characteristics.
NOTE: If your Model 3 is fitted with Tesla accessory wheels or tires, your Model 3 may include an additional label indicating that load capacity may differ from what is stated on the label. If this is the case, instead of referring to the label, refer to the Owner's Manual.
Never change this label, even if you use different tires in the future. NOTE: If Model 3 is loaded to its full capacity, double check all tires to ensure they are inflated to their recommended pressure levels. WARNING: Tire pressures printed on the Tire and Loading Information label DO NOT APPLY to towing. When towing, tire pressures must be increased. For information about the tire pressures required when towing, see Towing and Accessories on page 76.
Statutory Plate In addition to the VIN, the Statutory Plate provides: 1. Tire and Loading Information Label 2. Statutory Plate WARNING: Overloading Model 3 has an adverse effect on braking and handling, which can compromise your safety or cause damage.
• GVWR - Gross Vehicle Weight Rating. The maximum allowable total mass of Model 3. This is calculated as the weight of Model 3, all passengers, fluids, and cargo. • GAWR - Gross Axle Weight Rating for the front and rear axles. The GAWR is the maximum distributed weight that each axle can support.
CAUTION: Never load more than 55 lbs (25 kg) in the front trunk. Doing so can cause damage. CAUTION: Never load more than 130 lbs (60 kg) on the rear load floor (above the lower trunk compartment) or more than 285 lbs (130 kg) in the lower trunk compartment. Doing so can cause damage. CAUTION: Never store large amounts of liquid in Model 3. A significant spill can cause electrical components to malfunction.
Specifications
187
Vehicle Loading CAUTION: To prevent damage, never load Model 3 so that it is heavier than GVWR or exceeds the individual GAWR weights.
Calculating Load Limits
CAUTION: Never load more than 60 kg on the rear load floor (above the lower trunk compartment) or more than 130 kg in the lower trunk compartment. Doing so can cause damage.
Roof Racks
1. Locate the statement “The combined weight of occupants and cargo should never exceed XXX kg” on the “Tire and Loading Information” label. 2. Determine the combined weight of all occupants that will ride in the vehicle. 3. Subtract the combined weight of the occupants from XXX kg (see Step 1).
Model 3 supports the use of Tesla-approved roof racks using a Tesla mounting accessory. To install roof racks, you must use this accessory and you must use only roof rack systems that have been approved by Tesla (see Parts and Accessories on page 184). Failure to do so can cause significant damage.
4. The resulting figure equals the available cargo load capacity. For example, if the “XXX” amount equals 635 kg and there will be five 68 kg passengers in the vehicle, the amount of available cargo capacity is 295 kg (635 ‑ 340 (5 x 68) = 295 kg). 5. Determine the combined cargo weight being loaded on the vehicle. That weight must not exceed the available cargo load capacity calculated in Step 4. WARNING: Trunks are the preferred places to carry objects. In a collision, or during hard braking and sharp turns, loose items in the cabin could injure occupants.
Example Load Limit Calculations How much cargo Model 3 can carry depends on the number and weight of passengers. The following calculated load limit examples assume passengers weigh 68 kg. If passengers weigh more or less, available cargo weight decreases or increases respectively. Driver and one passenger Description
Total
Vehicle capacity weight
433 kg
Subtract occupant weight (2 x 68 kg)
136 kg
Available cargo weight
297 kg
Driver and four passengers Description
Total
Vehicle capacity weight
433 kg
Subtract occupant weight (5 x 68 kg)
340 kg
Available cargo weight
93 kg
The cargo weight should be distributed between the front and rear trunks. CAUTION: Do not exceed the maximum front trunk load weight of 25 kg.
188
MODEL 3 Owner's Manual
Dimensions and Weights Exterior Dimensions
A
Overall Length
184.8 in
4,694 mm
B
Overall Width (including mirrors) Overall Width (including folded mirrors) Overall Width (excluding mirrors)
82.2 in 76.1 in 72.8 in
2,088 mm 1,933 mm 1,849 mm
C
Overall Height - coil suspension
56.8 in
1,443 mm
D
Wheel Base
113.2 in
2,875 mm
E
Overhang - Front
33 in
841 mm
F
Overhang - Rear
39 in
978 mm
G
Ground Clearance - coil suspension
5.5 in
140 mm
H
Track - Front Track - Rear
62.2 in 62.2 in
1,580 mm 1,580 mm
*Values are approximate. Dimensions can vary depending on a vehicle's options and various other factors.
Interior Dimensions Head Room
Front Rear
40.3 in 37.7 in
1,024 mm 958 mm
Leg Room
Front Rear
42.7 in 35.2 in
1,085 mm 894 mm
Shoulder Room
Front Rear
56.3 in 54 in
1,430 mm 1,372 mm
Maintenance
189
Dimensions and Weights Front Rear
Hip Room
53.4 in 52.4 in
1,356 mm 1,331 mm
Cargo Volume Front Trunk
3.1 cu ft (88 L)
Behind 2nd row
19.8 cu ft (561 L)
Maximum total cargo volume with 5 passengers
22.9 cu ft (649 L)
Weights Standard Range (RWD)
Long Range (RWD)
Long Range (AWD)
Mass in running order (includes driver) (kg)
Total: 1684 Front: 784 Rear: 900
Total: 1801 Front: 925 Rear: 876
Total: 1931 Front: 973 Rear: 958
Maximum mass of optional equipment (kg)
Total: 49 Front: 14 Rear: 35
Total: 49 Front: 7 Rear: 42
Total: 49 Front: 13 Rear: 36
Total: 2060 Front: 890 Rear: 1170
Total: 2180 Front: 1027 Rear: 1153
Total: 2305 Front: 1077 Rear: 1228
TPMMM** (kg)
Front: 1110 Rear: 1257
Front: 1110 Rear: 1257
Front: 1110 Rear: 1257
Towing Capacity (if equipped)
See Towing and Accessories on page 76.
TPMLM* (kg)
*TPMLM = Technically permissable maximum laden mass **TPMMM = Technically permissable maximum mass on the axle NOTE: Values are approximate. Weights can vary depending on a vehicle's options.
190
MODEL 3 Owner's Manual
Subsystems Motor Type(s) Rear motor: AC permanent magnet synchronous motor, liquid-cooled, with variable frequency drive. Front motor (AWD vehicles): AC induction motor, liquid-cooled, with variable frequency drive.
Motor(s) RWD (Rear Motor)
Voltage: 350 Volts Max Power: 239 kW @ 5525 rpm Max Torque: 420 Nm @ 325-5200 rpm
AWD - Base (Front Motor)
Voltage: 335 Volts Max Power: 121 kW @ 8275 rpm Max Torque: 163 Nm @ 125-6375 rpm
AWD - Base (Rear Motor)
Voltage: 335 Volts Max Power: 203 kW @ 6700 rpm Max Torque: 330 Nm @ 325-5500 rpm
AWD Performance (Front Motor)
Voltage: 335 Volts Max Power: 158 kW @ 6622 rpm Max Torque: 240 Nm @ 0-6200 rpm
AWD Performance (Rear Motor)
Voltage: 320 Volts Max Power: 219 kW @ 5075 rpm Max Torque: 420 Nm @ 325-4800 rpm
NOTE: Tested in accordance with ECE R85.
Transmission Type
Single speed fixed gear
Gearbox Ratio
9:1
Steering Steering
Specifications
Type
Rack and pinion with electronic power steering, speed sensitive
Number of turns lock to lock
2.00
Specifications
191
Subsystems Steering
Specifications
Turning Circle (curb to curb)
11.6 meters
Brakes Type
4-wheel anti-lock braking system (ABS) with Electronic Brake Force Distribution, Integrated Advanced Stability Control and Electronic Accelerator pedal actuated regenerative braking system
Calipers
Front: Four piston fixed Rear: Integrated Electronic Parking Brake Sliding
Rotor Diameter (ventilated)
Front Rotor thickness
Rear Rotor thickness
Non-Performance Front Brake Pad Thickness (excluding back plate)
Non-Performance Rear Brake Pad Thickness (excluding back plate)
Performance Front Brake Pad Thickness (excluding back plate)
Performance Rear Brake Pad Thickness (excluding back plate)
Parking brake
Front (non-Performance): 12.6"/320 mm Front (Performance): 13.98"/355 mm Rear (non-Performance): 13.2"/335 mm Rear (Performance): 13.2”/335 mm
New: 0.98"/25 mm Service limit: 0.91”/23 mm
New: 0.79"/20 mm Service limit: 0.71”/18 mm
New: 0.393"/10 mm Service limit: 0.110"/2.8 mm
New: 0.354"/9 mm Service limit: 0.078"/2 mm
New: 0.393"/10 mm Service limit: 0.085"/2.15 mm
New: 0.393"/10 mm Service limit: 0.071"/1.8 mm Electrically actuated parking brake integrated into rear caliper
Suspension Suspension
Specifications
Front
Independent, double wishbone, coil spring/telescopic damper, sway bar
Rear
Independent, multi-link, coil spring/telescopic damper
192
MODEL 3 Owner's Manual
Subsystems Battery - Low Voltage Battery - 12V
Specifications
Rating
33 amp hour or higher
Voltage and Polarity
12V negative (-) ground
Battery - High Voltage Type
Liquid-cooled lithium ion (Li-ion)
Nominal Voltage (cars manufactured in U.S.)
360V DC
Nominal Voltage (cars manufactured in China)
355.2V DC
Temperature Range
Do not expose Model 3 to ambient temperatures above 60° C or below -30° C for more than 24 hours at a time.
Specifications
193
Wheels and Tires Wheel Specifications (Factory) Wheel Diameter
Location
Width (in)
Offset (mm)
18"
Front/Rear
8.5
40
19"
Front/Rear
8.5
40
20"
Front/Rear
9.0
34
Lug Nut Torque
129 lb. ft (175 Nm)
Lug Nut Socket Size
21 mm
NOTE: For instructions on how to jack/lift Model 3, see Jacking and Lifting on page 183.
Tire Specifications (Factory) Tire Size
Location
Size
18"
Front/Rear
P235/45R18
19"
Front/Rear
P235/40R19
20"
Front/Rear
P235/35R20
20"
Front/Rear
245/35ZR20
Tire pressures vary depending on the type of tires fitted. Refer to the tire pressures printed on the Tire and Loading Information label. This label is located on the center door pillar and is visible when the driver’s door is open (see Maintaining Tire Pressures on page 171). Winter tires can be purchased from a Tesla service center or may be available for purchase on the Tesla web site.
194
MODEL 3 Owner's Manual
Wheels and Tires Understanding Tire Markings Laws require tire manufacturers to place standardized information on the sidewall of all tires. This information identifies and describes the fundamental characteristics of the tire.
1
Tire category. P indicates that the tire is for passenger vehicles.
2
Tire width. This 3-digit number is the width (in millimeters) of the tire from sidewall edge to sidewall edge.
3
Aspect ratio. This 2-digit number is the sidewall height as a percentage of the tread width. So, if the tread width is 205 mm, and the aspect ratio is 50, the sidewall height is 102 mm.
4 Tire construction. R indicates that the tire is of Radial ply construction. 5
Wheel diameter. This 2-digit number is the diameter of the wheel rim in inches.
6 Load index. This 2 or 3-digit number is the weight each tire can support. This number is not always shown. 7
Speed rating. When stated, indicates the maximum speed (in mph) at which the tire can be used for extended periods. Q=99 mph (160 km/h), R=106 mph (170 km/h), S=112 mph (180 km/h), T=118 mph (190 km/h), U=124 mph (200 km/h), H=130 mph (210 km/h), V=149 mph (240 km/h), W=168 mph (270 km/h), Y=186 mph (300 km/h), (Y)=vehicle's top speed (exceeds the "Y" rating).
Specifications
195
Wheels and Tires 8 Tire composition and materials. The number of plies in both the tread area and the sidewall area indicates how many layers of rubber coated material make up the structure of the tire. Information is also provided on the type of materials used. 9 Maximum tire load. The maximum load which can be carried by the tire. 10 Maximum permissible inflation pressure. This pressure should not be used for normal driving. 11 U.S. DOT Tire Identification Number (TIN). Begins with the letters DOT and indicates that the tire meets all federal standards. The next 2 digits/letters represent the plant code where it was manufactured, and the last 4 digits represent the week and year of manufacture. For example, the number 1712 is used to represent the 17th week of 2012. The other numbers are marketing codes used at the manufacturer’s discretion. This information can be used to contact consumers if a tire defect requires a recall. 12 Treadwear grade. This number indicates the tire’s wear rate. The higher the treadwear number is, the longer it should take for the tread to wear down. A tire rated at 400, for example, lasts twice as long as a tire rated at 200. 13 Traction grade. Indicates a tire’s ability to stop on wet roads. A higher graded tire should allow you to stop your vehicle in a shorter distance than a tire with a lower grade. Traction is graded from highest to lowest as AA, A, B, and C. 14 Temperature grade. The tire’s resistance to heat is grade A, B, or C, with A indicating the greatest resistance. This grading is provided for a correctly inflated tire, which is being used within its speed and loading limits.
196
MODEL 3 Owner's Manual
Contacting Tesla Roadside Assistance Tesla Roadside Assistance is available to you 24 hours a day, 365 days a year, for the duration of your warranty period. Tesla Roadside Assistance is also available to speak with roadside service professionals to answer any questions and explain the proper procedure for transporting your vehicle. When contacting Tesla Roadside Assistance, please provide: • The Vehicle Identification Number (VIN). The VIN is displayed when you touch Controls > Software. The VIN can also been seen on the upper dashboard by looking through the driver's side of the windshield. • Your exact location. • The nature of the problem. If available in your region, you can also expedite your request, by choosing the Roadside Assistance option in the Tesla mobile app. NOTE: For a detailed description of Tesla's Roadside Assistance policy, go to the support page on the Tesla web site for your region.
Country-specific Phone Numbers NOTE: The phone number is also available by touching Controls > Service. Country
Phone Number
Andorra
Toll: +31 13 799 9501
Austria
Local: 07208 80470
Belgium
Local: 03 808 17 82
Bulgaria
Local: 024 925 455
Croatia
Local: 017 776 417
Cyprus
Local: 022 030915
Czech Republic
Local: 228 882 612
Denmark
Local: 898 869 84
Estonia
Local: 0880 3141
Finland
Local: 075 3263818
France
Local: 09 70 73 08 50
Germany
Local: 08921 093303
Gibraltar
Toll: +31 13 799 9513
Greece
Local: 02111 984867
Hungary
Local: 01 700 8549
Iceland
Toll: 5395037
Ireland
Local: 01 513 4727
Israel
Local: 97233751430
Italy
Local: 069 480 1252
Latvia
Local: 67859774
Liechtenstein
Toll: +31 13 799 9520
Lithuania
Local: 52140649
Luxembourg
Local: 27 86 14 16
Roadside Assistance
197
Contacting Tesla Roadside Assistance Country
Phone Number
Malta
Local: 02778 1126
Monaco
Toll: +31 13 799 9524
Netherlands
Local: 013 799 9525
Norway
Local: 23 96 02 85
Poland
Toll: 022 307 26 45
Portugal
Local: 30 880 5628
Romania
Local: 0316 301 257
San Marino
Toll: +31 13 799 9531
Slovakia
Local: 023 300 26 43
Slovenia
Local: 08 288 00 33
Spain
Local: 911 98 26 24
Sweden
Local: 0775 88 80 36
Switzerland
Local: 061 855 30 21
UK
Local: 0162 845 0660
198
MODEL 3 Owner's Manual
eCall Model 3 is equipped with eCall, an emergency call system that automatically contacts emergency responders and communicates eCall standard information to a Public Safety Answering Point (PSAP) in the event of a serious accident or emergency. NOTE: eCall emergency call services are not available in all regions. NOTE: Information communicated to PSAP includes vehicle type, number of passengers detected in the vehicle, GPS, and the VIN. NOTE: eCall only operates over a cellular network with an adequate signal.
Using eCall eCall activates automatically if airbags deploy or a severe collision is detected. You can also activate it manually by touching Controls > Safety & Security > eCall. NOTE: Manual activation is useful to report a serious accident or to call for help if an occupant in Model 3 requires immediate attention (such as a heart attack). NOTE: Tesla is not affiliated with eCall services. Do not use eCall to contact Tesla (such as when requesting Roadside Assistance), as the call goes directly to thirdparty emergency responders. Tesla is not financially responsible for any costs associated with services dispatched through eCall.
Canceling eCall eCall can only be canceled when it is manually activated. To cancel eCall, press Cancel Call on the touchscreen. The ability to cancel is available for the stated countdown duration on the touchscreen. After countdown, the call can only be canceled by the answering agent.
Roadside Assistance
199
Instructions for Transporters DO NOT TRANSPORT WITH WHEELS ON THE GROUND The rear motor in Model 3 generates power when the wheels spin. Always transport Model 3 with all four tires off the ground. Ensure that the tires are unable to spin at any time during transport. WARNING: NEVER TRANSPORT YOUR VEHICLE WITH THE TIRES IN A POSITION WHERE THEY CAN SPIN. DOING SO CAN LEAD TO SIGNIFICANT DAMAGE AND OVERHEATING. IN RARE CASES EXTREME OVERHEATING MAY CAUSE THE SURROUNDING COMPONENTS TO IGNITE.
Do not transport Model 3 using any method that is not specified by Tesla. Adhere to the instructions provided in the following sections and observe all warnings and cautions provided. Damage caused by improper transporting of your vehicle is not covered by the warranty. NOTE: Tesla is not liable or responsible for reimbursing services not dispatched through Tesla Roadside Assistance.
Approved Methods for Transporting NOTE: The tires are allowed to rotate slowly (under 5 km/h) and for a very short distance (less than 10 meters) only when Transport Mode is enabled (see Activate Transport Mode on page ) while the vehicle is being winched onto a flatbed truck or pulled out of a parking space for repositioning. Exceeding these boundaries can lead to significant damage and overheating that is not covered by the warranty. A flatbed truck or comparable transport vehicle is the recommended method of transporting Model 3. The vehicle can face either direction when using a flatbed.
If Model 3 must be transported without a flatbed truck, then wheel lifts and dollies must be used to ensure that all four wheels are off of the ground. This method may only be used for a maximum of 55 km, and must not exceed the manufacturer speed rating of the dollies. With this method, Tesla recommends the vehicle facing forward so that the front wheels are lifted and the rear wheels are on dollies.
CAUTION: Enable Transport Mode (see Activate Transport Mode on page ) before winching Model 3 onto a flatbed truck (see Pull onto the Flatbed Truck on page ). If Transport Mode is not available or the touchscreen is not accessible, self-loading dollies or tire skates must be used to load the vehicle into the approved transportation position. Tesla is not responsible for any damage caused by or during the transport of Model 3, including personal property damage or damage caused by using self-loading dollies or tire skates. WARNING: Model 3 is equipped with high voltage components that may be compromised as a result of a collision (see High Voltage Components on page 160). Before transporting Model 3, it is important to assume these components are energized. Always follow high voltage safety precautions (wearing personal protection equipment, etc.) until emergency response professionals have evaluated the vehicle and can accurately confirm that all high voltage systems are no longer energized. Failure to do so may result in serious injury.
Activate Transport Mode Transport Mode keeps the parking brake disengaged while winching Model 3 onto a flatbed truck. When active, Transport Mode displays a message indicating that the vehicle will remain free-rolling. The following are required to enable Transport Mode: • 12V power is required. You are unable to use the touchscreen to activate Transport Mode if Model 3 has no power. • Model 3 must detect a key. Transport Mode is available only when a key is detected. To activate Transport Mode:
200
MODEL 3 Owner's Manual
Instructions for Transporters 1. Ensure the vehicle is in Park. 2. Chock the tires or otherwise ensure Model 3 is secure. 3. Press and hold the brake pedal, then on the touchscreen, touch Controls > Service > Towing. The touchscreen displays a message reminding you how to properly transport Model 3. 4. Press and hold the Transport Mode button until it turns blue. Model 3 is now free-rolling and can slowly be rolled (no faster than walking speed) or winched. To cancel Transport Mode, shift Model 3 into Park. NOTE: If Model 3 loses 12V power after Transport Mode is enabled, Transport Mode cancels. CAUTION: If the electrical system is not working, and you therefore cannot use the touchscreen to activate Transport Mode, use self-loading dollies or tire skates. Before doing so, always check the manufacturer's specifications and recommended loading capacity.
3. Fully insert the tow eye into the opening, then turn it counter-clockwise until securely fastened.
Pull onto the Flatbed Truck NOTE: If Model 3 has no 12V power, you need an external 12V power supply to open the hood or use the touchscreen. See If Vehicle Has No Power on page . CAUTION: To avoid damage, only pull the vehicle onto a flatbed truck using a properly-installed tow eye. Using the chassis, frame, or suspension components to pull the vehicle can result in damage. 1. Locate the tow eye. The tow eye is located under the carpet in the front trunk.
4. Attach the winch cable to the tow eye. CAUTION: Before pulling, make sure the tow eye is securely tightened. 5. Activate Transport Mode. 6. Pull Model 3 slowly onto the flatbed truck.
Secure the Tires The vehicle's tires must be secured onto the truck using the eight-point tie-down method. 2. Release the tow eye cover by pressing firmly on its top right perimeter until it pivots inward, then gently pulling the raised section toward you. NOTE: The tow eye cover is connected to the vehicle's black negative (-) terminal.
Roadside Assistance
• Ensure any metal parts on the tie-down straps do not contact painted surfaces or the face of the wheels. • Do not place tie-down straps over body panels or through the wheels. CAUTION: Attaching the tie-down straps to the chassis, suspension or other parts of the vehicle's body may cause damage.
201
Instructions for Transporters
4. Connect the 12V power supply's red positive (+) cable to the red positive (+) terminal on the 12V battery.
If Vehicle Has No Power If Model 3 has no 12V power, perform the following steps to open the hood or jump start the auxiliary 12V battery.
Jump Starting the 12V Battery
CAUTION: To avoid damaging Model 3, do not allow the positive cable to contact other metal components, such as the battery tie-down bracket. 5. Connect the 12V power supply's black negative (-) cable to the black negative (-) terminal on the 12V battery.
CAUTION: Model 3 cannot be used to jump start another vehicle. Doing so can result in damage. NOTE: If jump starting Model 3 using another vehicle, refer to that vehicle manufacturer's instructions. The following instructions assume an external 12V power supply (such as a portable jump starter) is used. CAUTION: Avoid short circuits when jump starting Model 3. Connecting cables to the wrong terminals, touching leads together, etc., can result in damage to Model 3. 1. Open the hood (see Opening Hood with No Power on page 17). 2. Remove the maintenance panel by pulling it upwards to release the trim clips that hold it in place.
6. Turn on the external power supply (refer to the manufacturer’s instructions). Touch the touchscreen to wake it up. NOTE: It may take several minutes to receive enough power to wake up the touchscreen. 7. When external 12V power is no longer required, disconnect both cables from the terminals on the 12V battery, beginning with the black negative (-) cable. 8. Reinstall the cabin intake trim panel by placing it back in its original location and pressing down until it is secure. 9. Replace the maintenance panel by placing it back in its original location and pressing down until it is secure.
3. Remove the cabin intake trim panel by pulling it upwards to release the trim clips that hold it in place.
202
10. Close the hood.
MODEL 3 Owner's Manual
Entertainment and Toybox Tesla provide several options to help you and your passengers have some fun!
Entertainment To browse a full library of games and to access video streaming services, touch the Entertainment icon in the application launcher (see Touchscreen Overview on page 4) when Model 3 is in Park. The Entertainment app has two tabs: one for arcade games and another for the video streaming services that are currently supported on your Model 3. NOTE: Due to vehicle configuration or market region, Entertainment features may not be available on your vehicle.
Toybox But wait, there's more! Below is a list of toys that have been discovered so far and how to access them. To access all discovered toys, touch the Toybox icon in the application launcher (see Touchscreen Overview on page 4). For This...
Do This...
Arcade
Feeling nostalgic? While in Park, access games from the menu to play. Note that, depending on the game, you may need to use your steering wheel buttons or a USB controller to play. NOTE: Depending on vehicle configuration or market region, Entertainment, Arcade, and/or Theater may not be available on your vehicle.
Santa Mode
"What have you been longing for?" Enjoy the holidays year-round with this one! Simply initiate a voice command (see Using Voice Commands on page 148) and say "Ho Ho Ho". Or, if you are feeling extra sour, you can say "Ho Ho Ho Not Funny" instead. If Model 3 is equipped with a Pedestrian Warning System, music will be heard externally as well.
Rainbow Road
Need more cowbell? Visit Rainbow Road by moving the drive stalk fully down four times in quick succession while Autosteer is enabled.
Sketchpad
Channel your inner Picasso. Show us what you got! Touch Publish to submit your artistic compositions to Tesla for critiquing.
Mars
The map shows your Model 3 as a rover on the Martian landscape, and the About Your Tesla box displays SpaceX's interplanetary spaceship.
The Answer to the Ultimate Question of Life, The Universe, and Everything
Rename your car to 42 (see Naming Your Vehicle on page 130) and notice the new name of your Model 3.
Romance Mode
You can’t roast chestnuts by an open fire in your car, but you can still cozy up with your loved ones by this virtual fireplace. While in Park, access Romance Mode from your Toybox. Queue the music and get your romance on!
Emissions Testing Mode
Holiday fun can come in surprising ways. Select your preferred fart style and target seat. For those lucky vehicles equipped with a Pedestrian Warning System, you can choose to broadcast externally. Use your turn signal or press the left scroll wheel when you’re ready to “release” your prank.
Boombox
Joy to the world! If Model 3 is equipped with a Pedestrian Warning System, delight pedestrians with a variety of sounds from your vehicle's external speaker. NOTE: Check local laws before use in public spaces.
TRAX
It's never too late to follow your dream of becoming a world-famous DJ. With TRAX, you can turn your vehicle into your own personal music studio. While in Park, choose from an array of instruments and unique sounds to create the next hit song. Access TRAX through your Toybox on the touchscreen and get jamming. Microphone and headset not included (depending on vehicle configuration and market region, this may not be available on your vehicle).
Consumer Information
203
Entertainment and Toybox Boombox Boombox, an app in Toybox, uses the Pedestrian Warning System (PWS) speakers to play custom audio externally while the vehicle is parked, when you press the horn, or when the vehicle is moving with Summon. When Boombox is enabled, external volume cannot be controlled, except when you choose Play Current Media. You can customize the sounds by plugging in a specifcally-formatted USB drive (see Formatting a USB drive for Boombox on page ). NOTE: Check local laws before use in public spaces. 1. Play current media ◦ Available in Park only. ◦ Volume can be controlled internally as well as externally. ◦ If Camp Mode is enabled in Climate Controls, you can exit the car and control the volume with the mobile app. 2. Horn sound ◦ Adjusting settings is only allowed in Park. ◦ Only available in Park ◦ When selecting from USB drive, the first five seconds are played. 3. Summon sound ◦ Certain sounds are only available if you are logged into Spotify or Slacker. ◦ Plays when in Summon on page 113 or Smart Summon on page 115. ◦ Preview is only available in Park.
Formatting a USB drive for Boombox You can add your up to five custom Boombox sounds. 1. With a computer, format a USB drive to FAT32 and upload audio files to a folder named Boombox. ◦ Supported file types: .wav and .mp3. ◦ There can be as many files as you want in the folder but only five will be selected, chosen alphabetically. ◦ File names, of any length, can only contain these characters: a-z, A-Z, 0-9, ( . - _ ). ◦ This drive should only contain one folder; it cannot be shared with Dashcam. 2. Plug the USB drive into a front USB port. 3. Choose sounds from your USB drive by selecting them in the Boombox dropdown menus.
204
MODEL 3 Owner's Manual
About this Owner Information Document Applicability Owner information that displays on the touchscreen is the most comprehensive and up-to-date source of information about your vehicle (touch Controls > Service > Owner's Manual). In addition to being updated with every software release, the touchscreen owner's manual displays content associated with your specific vehicle's configuration. In contrast, owner information that is provided in PDF format is updated less frequently and may not contain information unique to your specific vehicle. Therefore, for the most accurate and current information, always refer to the touchscreen version of the owner's manual. In addition, there may be cases in the owner's manual may not fully describe recently released features. To display information about recently released features, view the Release Notes on the touchscreen. Release Notes are displayed on the touchscreen after a software update, and can be displayed at any time by touching Controls > Software > Release Notes. If the content in the owner's manual on how to use your vehicle conflicts with information in the Release Notes, the Release Notes take precedence.
Illustrations Illustrations are provided for demonstration purposes only. Depending on vehicle options, software version, region of purchase, and specific settings, your vehicle may appear slightly different. Although the owner information is applicable to both right-hand drive and left-hand drive vehicles, many illustrations show only left-hand drive vehicles. However, the essential information that the illustrations are providing is correct.
Copyrights and Trademarks © 2012-2021 Tesla, Inc. All information in this document and all vehicle software is subject to copyright and other intellectual property rights of Tesla, Inc. and its licensors. This material may not be modified, reproduced or copied, in whole or in part, without the prior written permission of Tesla, Inc. and its licensors. Additional information is available upon request. Tesla uses software created by the Open Source community. Please visit Tesla’s Open Source software website at www.tesla.com/opensource. HD Radio is a registered trademark of iBiquity Digital Corporation. The following are trademarks or registered trademarks of Tesla, Inc. in the United States and other countries:
Feature Availability Some features are available only on some vehicle configurations and/or only in specific market regions. Options or features mentioned in the owner information does not guarantee they are available on your specific vehicle.
Errors or Inaccuracies All specifications and descriptions are known to be accurate at time of publishing. However, because continuous improvement is a goal at Tesla, we reserve the right to make product modifications at any time. To communicate any inaccuracies or omissions, or to provide general feedback or suggestions regarding the quality of this owner information, send an email to OwnersManualFeedback@Tesla.com.
Location of Components Owner information may specify the location of a component as being on the left or right side of the vehicle. As shown, left (1) and right (2) represent the side of the vehicle when sitting inside. Consumer Information
All other trademarks contained in this document are the property of their respective owners and their use herein does not imply sponsorship or endorsement of their products or services. The unauthorized use of any trademark displayed in this document or on the vehicle is strictly prohibited. 205
Disclaimers Vehicle Telematics
Data Sharing
Model 3 is equipped with electronic modules that monitor and record data from various vehicle systems, including the motor, Autopilot components, Battery, braking and electrical systems. The electronic modules record information about various driving and vehicle conditions, including braking, acceleration, trip and other related information regarding your vehicle. These modules also record information about the vehicle’s features such as charging events and status, the enabling/disabling of various systems, diagnostic trouble codes, VIN, speed, direction and location.
For quality assurance and to support the continuous improvement of advanced features such as Autopilot, your Model 3 may collect analytics, road segment, diagnostic, and vehicle usage data and send to Tesla for analysis. This analysis helps Tesla improve products and services by learning from the experience of billions of miles that Tesla vehicles have driven. Although Tesla shares this data with partners that contribute similar data, the collected information does not identify you personally and can be sent to Tesla only with your explicit consent. In order to protect your privacy, personal information is either not logged at all, is subject to privacy preserving techniques, or is removed from any reports before being sent to Tesla. You have control over what data you share by touching Controls > Safety & Security > Data Sharing.
The data is stored by the vehicle and may be accessed, used and stored by Tesla service technicians during vehicle servicing or periodically transmitted to Tesla wirelessly through the vehicle’s telematics system. This data may be used by Tesla for various purposes, including, but not limited to: providing you with Tesla telematics services; troubleshooting; evaluation of your vehicle’s quality, functionality and performance; analysis and research by Tesla and its partners for the improvement and design of our vehicles and systems; to defend Tesla; and as otherwise may be required by law. In servicing your vehicle, Tesla can potentially resolve issues remotely simply by reviewing your vehicle’s data log. Tesla’s telematics system wirelessly transmits vehicle information to Tesla on a periodic basis. The data is used as previously described and helps ensure the proper maintenance of your vehicle. Additional Model 3 features may use your vehicle’s telematics system and the information provided, including features such as charging reminders, software updates, and remote access to, and control of, various systems of your vehicle. Tesla does not disclose the data recorded in your vehicle to any third party except when: • An agreement or consent from the vehicle’s owner (or the leasing company for a leased vehicle) is obtained.
For additional information regarding how Tesla processes data collected from your vehicle, please review Tesla's Privacy Notice at http://www.tesla.com/ about/legal. NOTE: Although Model 3 uses GPS in connection with driving and operation, as discussed in this owner's manual, Tesla does not record or store vehicle-specific GPS information, except the location where a crash occurred. Consequently, Tesla is unable to provide historical information about a vehicle's location (for example, Tesla is unable to tell you where Model 3 was parked/traveling at a particular date/time).
Quality Control You might notice a few km on the odometer when you take delivery of your Model 3. This is a result of a comprehensive testing process that ensures the quality of your Model 3. The testing process includes extensive inspections during and after production. The final inspection takes place at Tesla and includes a road test conducted by a technician.
• Officially requested by the police or other authorities. • Used as a defense for Tesla. • Ordered by a court of law. • Used for research purposes without disclosing details of the vehicle owner or identification information. • Disclosed to a Tesla affiliated company, including their successors or assigns, or our information systems and data management providers. For additional information regarding how Tesla processes data collected from your vehicle, please review Tesla's Privacy Notice at http://www.tesla.com/ about/legal.
206
MODEL 3 Owner's Manual
Reporting Safety Defects Contacting Tesla For detailed information about your Model 3, go to www.tesla.com, and log on to your Tesla Account, or sign up to get an account. If you have any questions or concerns about your Model 3, call Tesla. To find the number for your region, go to www.tesla.com, select your region at the bottom of the page, then view contact information. NOTE: You can also use voice commands to provide feedback to Tesla. Say "Note", "Report", "Bug note", or "Bug report" (in the English language) followed by brief comments in your language of choice. Model 3 takes a snapshot of its systems, including your current location, vehicle diagnostic data, and screen captures of the touchscreen. Tesla periodically reviews these notes and uses them to continue improving Model 3.
Consumer Information
207
Declarations of Conformity FCC and IC Certification Component B-Pillar Endpoint
Manufacturer Model Tesla
Operating Frequency (MHz)
1089773E 13.56
FCC ID
IC ID
2AEIM-1089773E
20098-1089773E
2400-2483.5 Center Console
Tesla
1089774
13.56
2AEIM-1089774
20098-1089774
2400-2483.5
Rear Endpoint Key fob
Tesla
1089775
2400-2483.5
2AEIM-1089775
20098-1089775
Tesla
1133148
2400-2483.5
2AEIM-1133148
20098-1133148
Tesla
1472547
2400-2483.5
2AEIM-1472547
20098-1472547
Radar
Continental
ARS 4-B
76000-77000
OAYARS4B
4135A-ARS4B
Homelink
Gentex
ADHL5C
286-440MHz
NZLADHL5C
4112A-ADHL5C
CarPC
Tesla
TPMS
Wireless Charger Tesla
1506277
WC3
--
127.72KHz
YZP-RBHP-B216C RBHP-B216C RI7LE940B6NA
5131A-LE940B6NA
2AEIM-WC3
20098-WC3
The devices listed above comply with Part 15 of the FCC rules and Industry Canada's license-exempt RSS Standard(s) and EU Directive 2014/53/EU. Operation is subject to the following two conditions: 1. This device may not cause harmful interference; and 2. This device must accept any interference received, including interference that may cause undesired operation. Changes or modifications not expressly approved by Tesla could void your authority to operate the equipment.
Radio Frequency Information This equipment has been tested and found to comply with the limits for a Class B digital device, pursuant to Part 15 of the FCC Rules. These limits are designed to provide reasonable protection against harmful interference in a residential installation. This equipment generates, uses and can radiate radio frequency energy and, if not installed and used in accordance with the instructions, may cause harmful interference to radio communications. However, there is no guarantee that interference will not occur in a particular installation. If this equipment does cause harmful interference to radio or television reception, which can be determined by turning the equipment off and on, try to correct the interference by one or more of the following measures: • Reorient or relocate the receiving antenna. • Increase the separation between the equipment and receiver. • Connect the equipment into an outlet on a circuit different from that to which the receiver is connected. 208
MODEL 3 Owner's Manual
Declarations of Conformity • Consult the dealer or an experienced radio/TV technician to help. CAUTION: This equipment and its antennas must not be co-located or operated with another antenna or transmitter.
RF Modules The devices described below have been evaluated against the essential requirements of the 2014/53/EU. Description
Frequency Band
Power Level
Antenna Location
Security Controller
2400-2483.5MHz
2.5 mW
PCB Antenna, in center console
Security Controller
13.56 MHz
n/a (magnetic field)
PCB Antenna, in center console
Rear Fascia Endpoint
2400-2483.5 MHz
2.5 mW
PCB Antenna, behind rear fascia
Pillar Endpoint 2400-2483.5MHz
2.5 mW
PCB Antenna, behind the B-pillar glass
Pillar Endpoint 13.56 MHz
n/a (magnetic field)
PCB Antenna, behind the B-pillar glass
TPMS Sensor
2400-2483.5 MHz
2.5 mW
Each wheel
FM
76-108 MHz
n/a (receive only)
Rear Window
DAB
174-241 MHz
n/a (receive only)
Rear Window
Homelink
433.9 MHz
10 mW
Above front bumper beam
Radar
76000-77000 MHz
4W
Above front bumper beam
Bluetooth
2400-2483.5 MHz
2.5 mW max.
A-header left side A-header right side, wireless connectivity
GSM 900
885-915
2W
930-960 MHz
Manufacturer
Tesla, Inc. 3500 Deer Creek Rd Palo Alto, CA 94304 USA
Harman Becker Automotive Systems GmbH Becher-Goring-Str.16 76307 Karlsbad, Deutschland
Gentex Corporation 600 N Centennial Street Zeeland, MI 49464 USA
ADC Automotive Distance Control Systems GmbH Peter-Dornier-Strasse 10 88131 Lindau, Germany
Tesla, Inc. 3500 Deer Creek Rd Palo Alto, CA 94304 USA
Transmit and receive - A-header right side, also used for eCall Receive - A-header left side
GSM 1800
WCDMA (band 8)
1710-1785 1805-1880 MHz
909-915 954-960 MHz
Consumer Information
1W
A-header (MIMO) Wireless Connectivity
250 mW
209
Declarations of Conformity Description WCDMA (band 1/3)
LTE (band 7/8)
LTE (band 20/28)
LTE (band 1/3)
Wi-Fi
GNSS
Frequency Band 1920-1980 2110-2170 MHz
2500-2570, 909-915 MHz 2620-2690, 954-960 MHz
832-862,698-748 MHz 791-821, 758-803 MHz
1940-1965, 1735-1765 MHz 2130-2155, 1830-1860 MHz
2400-2483.5 MHz 5470-5725 MHz, 5725-5850 MHz
1563-1587 MHz, 1593-1610 MHz
Power Level
Antenna Location
Manufacturer
250 mW
200 mW
200 mW
200 mW
100 mW
A-header left side A-header right side, Wireless Connectivity
n/a (receive only)
Between windshield and rear view mirror
Wireless Charger
127.7KHz
n/a (magnetic field)
PCB antenna, in center console
Charge port antenna
RKE 433.9 MHz
n/a (receive only)
Charge port
EU The devices described previously have been evaluated against the essential requirements of the 2014/53/EU Directive.
210
MODEL 3 Owner's Manual
Declarations of Conformity
Consumer Information
211
Declarations of Conformity
212
MODEL 3 Owner's Manual
Declarations of Conformity
Consumer Information
213
Declarations of Conformity
214
MODEL 3 Owner's Manual
Declarations of Conformity
Consumer Information
215
Declarations of Conformity
216
MODEL 3 Owner's Manual
Troubleshooting Alerts (APP_w207)
Autosteer temporarily unavailable Autosteer is currently unavailable. This could be a temporary condition due to external conditions that include: • Missing or faded lane markers • Narrow or winding roads • Poor visibility due to rain, snow, fog, or other weather conditions • Extremely hot or cold temperatures • Bright light due to other vehicle headlights, direct sunlight, or other light sources If the alert is caused by a temporary factor like these, no action or service is typically needed. Continue to your destination. The alert will clear and Autosteer will be available once the condition is no longer present. Please note that the minimum speed to initiate Autosteer when there is no vehicle detected ahead of you and while driving on a road with visible lane markings is 18 mph (30 km/h), unless certain vehicle and environmental conditions are met. If a vehicle is detected ahead of you: • You can initiate Autosteer at any speed under 90 mph (150 km/h). • You can even initiate Autosteer when stationary, provided the other vehicle is at least 5 feet (150 cm) in front of you. This alert will be present if you have temporarily exceeded 90 mph (150 km/h) with Autosteer active, and Autosteer will not be available for the rest of your current drive. • NOTE: If this alert becomes active while you are driving in Germany, Autosteer should again be available once your vehicle is traveling below 90 mph (150 km/h). If Autosteer is not available by the time you reach your destination, and remains unavailable during your next planned drive, the problem might be one of these issues: • Damage or obstruction caused by mud, ice, snow, or other environmental factors • Obstruction caused by an object mounted on the vehicle, like a bike rack • Obstructions caused by adding paint or adhesive products like wraps, stickers, or rubber coatings to your vehicle • A damaged or misaligned bumper The solution might be as simple as washing your vehicle. If you do not find any obvious obstructions or you find damage to the vehicle, schedule service at your convenience. Your vehicle is OK to drive in the meantime. For more information, see Autosteer on page 96.
(APP_w218)
Autosteer speed limit exceeded Take control of steering wheel
Autosteer is unavailable because your vehicle has exceeded the maximum speed limit for this driver assistance feature. Autosteer is only available at speeds up to 90 mph (150 km/h). Take immediate control of the steering wheel and maintain control until you reach your destination. Your vehicle is OK to drive. In most cases, Autosteer will not be available for the rest of your current drive. To reset it, you will need to bring the vehicle to a complete stop and shift into Park. When you shift into Drive to travel to your next destination, Autosteer should again be available.
Consumer Information
217
Troubleshooting Alerts Please note that the minimum speed to initiate Autosteer when there is no vehicle detected ahead of you and while driving on a road with visible lane markings is 18 mph (30 km/h), unless certain vehicle and environmental conditions are met. If a vehicle is detected ahead of you: • You can initiate Autosteer at any speed under 90 mph (150 km/h). • You can even initiate Autosteer when stationary, provided the other vehicle is at least 5 feet (150 cm) in front of you. NOTE: If this alert becomes active while you are driving in Germany, Autosteer should again be available once your vehicle is traveling below 90 mph (150 km/h). If Autosteer is not available during your next drive, and remains unavailable throughout subsequent drives, schedule service at your convenience. Your vehicle is OK to drive in the meantime. For more information, see Autosteer on page 96.
(APP_w221)
Cruise control unavailable Reduced front radar visibility
Traffic-Aware Cruise Control and Autosteer are unavailable because the radar located in the front bumper area of your vehicle has no or low visibility. Continue to your destination. Your vehicle is OK to drive. Traffic-Aware Cruise Control and Autosteer will remain unavailable as long as the radar lacks adequate visibility. This could be a temporary obstruction caused by factors like snow, ice, dirt, or mud. If the alert is caused by a temporary factor like these, no action might be needed: the condition might clear during your drive. If the alert persists throughout your drive, examine the front bumper before your next planned drive and attempt to clear any obstruction. • See the About Autopilot on page 88 sections “How It Works” and “Cleaning Cameras and Sensors” for more on the radar location and care needed if clearing dirt / debris from that area of the vehicle. • See Cleaning on page 177 for general cleaning tips and cautions. Once the radar regains adequate visibility, the alert will clear and both Traffic-Aware Cruise Control and Autosteer should again be available. If this alert persists throughout subsequent drives but no obstruction is visible on the front bumper where the radar is located, schedule service at your earliest convenience. Your vehicle is OK to drive in the meantime.
(APP_w222)
Cruise control unavailable Reduced front camera visibility
Traffic-Aware Cruise Control and Autosteer are unavailable because one or more of the front cameras in your vehicle is blocked or blinded by external conditions. Continue to your destination. Your vehicle is OK to drive. Traffic-Aware Cruise Control and Autosteer will remain unavailable while a front camera lacks adequate visibility. Cameras can be blocked or blinded due to many factors that include: • Dirt or debris on the camera surface • Environmental conditions like rain, fog, snow, or dew • Bright sunlight or glare from another light source • Condensation (water droplets or mist) on the camera surface
218
MODEL 3 Owner's Manual
Troubleshooting Alerts This is often a temporary issue that will clear up when condensation evaporates or a particular environmental condition is no longer present. If the alert does not clear by the end of your drive, inspect and clean the front camera area at the top center of the windshield before your next planned drive. Check the camera surface for condensation, dirt, or other debris and attempt to clear any obstruction. See the About Autopilot on page 88 sections “How It Works” and “Cleaning Cameras and Sensors” for more on front camera location and tips for careful cleaning. Although condensation on the inside of the front camera enclosure cannot be wiped clean, you can usually clear it quicker by following these steps: 1. Pre-condition the cabin with the temperature set to High and A/C turned ON. 2. Turn on the front windshield defroster. Once all front cameras regain adequate visibility, the alert will clear and both Traffic-Aware Cruise Control and Autosteer should again be available. If this alert persists throughout subsequent drives but no front camera obstruction is visible, schedule service at your earliest convenience. Your vehicle is OK to drive in the meantime.
(APP_w224)
Cruise control unavailable Continue driving to allow cameras to calibrate Traffic-Aware Cruise Control and Autosteer are unavailable because the cameras on your vehicle are not fully calibrated. Continue to your destination. Your vehicle is OK to drive. Traffic-Aware Cruise Control and Autosteer will remain unavailable until camera calibration is complete. Your vehicle must maneuver with great precision when features like Traffic-Aware Cruise Control and Autosteer are active. Before these features can be used for the first time, the cameras must complete an initial self-calibration. Occasionally, one or more cameras can become uncalibrated. For your convenience, a calibration progress indicator is displayed on the touchscreen. Calibration typically completes after your vehicle has driven 20-25 miles (32-40 km), but the distance varies depending on road and environmental conditions. For example, driving on a straight road with highly visible lane markings helps the cameras calibrate quicker. See Drive to Calibrate Cameras on page 89 for more information. When calibration is complete, Traffic-Aware Cruise Control and Autosteer should be available. If the alert persists and camera calibration has not completed after your vehicle has driven 100 miles (160 km) or more, or Traffic-Aware Cruise Control and Autosteer remain unavailable despite successful camera calibration, schedule service at your earliest convenience. Your vehicle is OK to drive in the meantime.
(APP_w304)
Camera blocked or blinded Clean camera or wait for it to regain visibility One or more of the vehicle cameras is blocked or blinded due to external conditions. When the cameras cannot provide accurate visual information, some or all Autopilot features may be temporarily unavailable. Cameras can be blocked or blinded due to many factors, including: • Dirt or debris on the camera surface • Environmental conditions like rain, fog, snow, or dew • Bright sunlight or glare from another light source • Condensation (water droplets or mist) on the camera surface Consumer Information
219
Troubleshooting Alerts Continue to your destination. Your vehicle is OK to drive. This is often a temporary issue that will be resolved when condensation evaporates or a particular environmental condition is no longer present. If the alert does not clear by the time you reach your destination, check camera surfaces for condensation, dirt, or other debris. For camera locations, see About Autopilot on page 88. Clean the cameras as necessary before your next planned drive. For recommended cleaning procedures, see Cleaning Cameras and Sensors on page 90. If you continue to see this alert after cleaning the cameras, check the inside surfaces of the door pillar camera enclosures for condensation. Although condensation inside the camera enclosures cannot be wiped clean, you can usually clear it faster by following these steps: 1. Pre-condition the cabin with the temperature set to High and A/C turned ON. 2. Turn on the front windshield defroster. 3. Direct the air vents toward the door pillar cameras. For more information on clearing condensation from camera enclosures, see Cleaning Cameras and Sensors on page 90. If the alert does not clear by the end of your next planned drive, despite cleaning the indicated camera(s) and following recommended steps to clear condensation, schedule service at your next convenient opportunity. Your vehicle is OK to drive in the meantime.
(CC_a001)
Unable to charge - Insufficient grounding Proper wiring or outlet grounding must be verified What this alert means: No ground connection detected in the Wall Connector. What to do: Make sure the Wall Connector is properly grounded. If uncertain, consult your electrician to ensure proper grounding at your circuit breaker or power distribution box and that appropriate connections are made to the Wall Connector.
(CC_a002)
Unable to charge - Insufficient grounding Disconnect and retry or use different equipment
What this alert means: Ground fault. Current is leaking through an unsafe path. Possible Line to ground or Neutral to ground fault. What to do: Try again by disconnecting the Wall Connector from the vehicle and reconnecting. If the problem persists, turn OFF the circuit breaker servicing the Wall Connector, wait 10 seconds, turn the circuit breaker ON again, then try reconnecting the Wall Connector to the vehicle. If the problem persists, contact Tesla.
220
MODEL 3 Owner's Manual
Troubleshooting Alerts (CC_a003)
Unable to charge - Wall Connector GFCI tripped Disconnect and retry or use different equipment What this alert means: Ground fault. Current is leaking through an unsafe path. Possible Line to ground or Neutral to ground fault. What to do: Try again by disconnecting the Wall Connector from the vehicle and reconnecting. If the problem persists, turn OFF the circuit breaker servicing the Wall Connector, wait 10 seconds, turn the circuit breaker ON again, then try reconnecting the Wall Connector to the vehicle. If the problem persists, contact Tesla.
(CC_a004)
Unable to charge - Wall Connector issue Wall Connector needs service What this alert means: Wall Connector hardware issue. Possible issues include: 1. Contactor not working 2. Self-test of internal ground fault monitoring circuit failed 3. Thermal sensor disconnected 4. Other hardware component issues What to do: An internal issue was detected by the Wall Connector. 1. Try charging again by disconnecting the Wall Connector from the vehicle and reconnecting. 2. If the issue persists, turn OFF the circuit breaker for the Wall Connector, wait 10 seconds, and turn the circuit breaker ON again. Then try reconnecting the Wall Connector to the vehicle. 3. If the issue persists, check for loose connections. a. Make sure there is no power to the Wall Connector. b. Remove the face plate and inspect the wiring terminals for any loose connections. c. Contact an electrician if necessary to make sure all wires are properly connected and torqued according to the instructions in the Wall Connector Installation Manual. 4. Once all connections have been checked and made secure, restore power to the Wall Connector and try charging again by reconnecting to the vehicle. 5. If the issue persists, the Wall Connector needs service. Schedule a service appointment through your Mobile App.
(CC_a005)
Unable to charge - Wall Connector GFCI tripped Disconnect and retry or use different equipment What this alert means: Ground fault. Current is leaking through an unsafe path. Possible Line to ground or Neutral to ground fault. What to do:
Consumer Information
221
Troubleshooting Alerts Try again by disconnecting the Wall Connector from the vehicle and reconnecting. If the problem persists, turn OFF the circuit breaker servicing the Wall Connector, wait 10 seconds, turn the circuit breaker ON again, then try reconnecting the Wall Connector to the vehicle. If the problem persists, contact Tesla.
(CC_a006)
Unable to charge - Wall Connector overcurrent Disconnect and retry or use different equipment What this alert means: Over current protection. What to do: Reduce the vehicle's charge current setting. If the problem persists and the attached vehicle is manufactured by Tesla, contact Tesla. If the problem persists and If the attached vehicle is not manufactured by Tesla, contact the original manufacturer.
(CC_a007)
Unable to charge - Input voltage too high Voltage must be within Wall Connector rating What this alert means: Over or under voltage protection. What to do: Consult your electrician to ensure appropriate voltage on the circuit breaker that services the Wall Connector.
(CC_a008)
Unable to charge - Input voltage too low Voltage must be within Wall Connector rating
What this alert means: Over or under voltage protection. What to do: Consult your electrician to ensure appropriate voltage on the circuit breaker that services the Wall Connector.
(CC_a009)
Unable to charge - Input wired incorrectly Input wiring to Wall Connector must be corrected What this alert means: Input miswired: possibly Line and Neutral are swapped. What to do: The wiring between the wall power and the Wall Connector has been incorrectly installed. Consult your electrician.
222
MODEL 3 Owner's Manual
Troubleshooting Alerts (CC_a010)
Unable to charge - Wall Connector issue Wall Connector needs service
What this alert means: Wall Connector hardware issue. Possible issues include: 1. Contactor not working 2. Self-test of internal ground fault monitoring circuit failed 3. Thermal sensor disconnected 4. Other hardware component issues What to do: An internal issue was detected by the Wall Connector. 1. Try charging again by disconnecting the Wall Connector from the vehicle and reconnecting. 2. If the issue persists, turn OFF the circuit breaker for the Wall Connector, wait 10 seconds, and turn the circuit breaker ON again. Then try reconnecting the Wall Connector to the vehicle. 3. If the issue persists, check for loose connections. a. Make sure there is no power to the Wall Connector. b. Remove the face plate and inspect the wiring terminals for any loose connections. c. Contact an electrician if necessary to make sure all wires are properly connected and torqued according to the instructions in the Wall Connector Installation Manual. 4. Once all connections have been checked and made secure, restore power to the Wall Connector and try charging again by reconnecting to the vehicle. 5. If the issue persists, the Wall Connector needs service. Schedule a service appointment through your Mobile App.
(CC_a011)
Unable to charge - Wall Connector too hot Let Wall Connector cool and try again What this alert means: Over temperature protection (latchoff). What to do: Make sure the Wall Connector is not covered by anything and that there is no heat source nearby. If the problem persists in normal ambient temperatures (under 38°C), contact Tesla.
(CC_a012)
Unable to charge - Wall connection too hot Outlet or Wall Connector wiring must be checked High temperature detected by Wall Connector alerts indicate the building connection to the Wall Connector is getting too warm, so charging has stopped to protect the wiring and Wall Connector. This is not typically an issue with your vehicle or your Wall Connector, but rather an issue with the building wiring. This may be caused by a loose building wiring connection to the Wall Connector and can be fixed quickly by an electrician. To regain normal charge operation, try the following steps. Consumer Information
223
Troubleshooting Alerts If the Wall Connector is plugged into a wall outlet, make sure: • The plug is fully inserted into the receptacle / outlet • The plug / outlet area is not blocked or covered by anything • There is no heat source nearby If the issue persists or the Wall Connector is hard-wired, contact an electrician to inspect the building wiring connection to the Wall Connector. They should make sure that all wires are properly connected and torqued according to the installation guide for the Wall Connector. Wall Connector installation guides can be found here.
(CC_a013)
Unable to charge - Charge handle too hot Check charge handle or charge port for debris
What this alert means: Over temperature protection (latchoff). What to do: Make sure the connector is fully inserted into the charge inlet in the vehicle's charging port, is not covered by anything, and there is no heat source nearby. If the problem persists in normal ambient temperatures (under 38°C), contact Tesla.
(CC_a014)
Unable to charge - Wall Connector issue Wall Connector needs service What this alert means: Wall Connector hardware issue. Possible issues include: 1. Contactor not working 2. Self-test of internal ground fault monitoring circuit failed 3. Thermal sensor disconnected 4. Other hardware component issues What to do: An internal issue was detected by the Wall Connector. 1. Try charging again by disconnecting the Wall Connector from the vehicle and reconnecting. 2. If the issue persists, turn OFF the circuit breaker for the Wall Connector, wait 10 seconds, and turn the circuit breaker ON again. Then try reconnecting the Wall Connector to the vehicle. 3. If the issue persists, check for loose connections. a. Make sure there is no power to the Wall Connector. b. Remove the face plate and inspect the wiring terminals for any loose connections. c. Contact an electrician if necessary to make sure all wires are properly connected and torqued according to the instructions in the Wall Connector Installation Manual. 4. Once all connections have been checked and made secure, restore power to the Wall Connector and try charging again by reconnecting to the vehicle. 5. If the issue persists, the Wall Connector needs service. Schedule a service appointment through your Mobile App.
224
MODEL 3 Owner's Manual
Troubleshooting Alerts (CC_a015)
Unable to charge - Vehicle connection issue Insert charge handle fully into charge port What this alert means: A communication error occurred between the Wall Connector and the vehicle. What to do: Try again by disconnecting the Wall Connector from the vehicle and reconnecting. If possible, plug the vehicle into another Wall Connector or a Mobile Connector to determine if the vehicle is able to communicate with other charging equipment. If the problem persists, contact Tesla.
(CC_a016)
Unable to charge - Vehicle connection issue Insert charge handle fully into charge port What this alert means: A communication error occurred between the Wall Connector and the vehicle. What to do: Try again by disconnecting the Wall Connector from the vehicle and reconnecting. If possible, plug the vehicle into another Wall Connector or a Mobile Connector to determine if the vehicle is able to communicate with other charging equipment. If the problem persists, contact Tesla.
(CC_a017)
Unable to charge - Vehicle connection issue Insert charge handle fully into charge port What this alert means: A communication error occurred between the Wall Connector and the vehicle. What to do: Try again by disconnecting the Wall Connector from the vehicle and reconnecting. If possible, plug the vehicle into another Wall Connector or a Mobile Connector to determine if the vehicle is able to communicate with other charging equipment. If the problem persists, contact Tesla.
(CC_a018)
Unable to charge - Vehicle connection issue Insert charge handle fully into charge port What this alert means: A communication error occurred between the Wall Connector and the vehicle. What to do: Try again by disconnecting the Wall Connector from the vehicle and reconnecting. If possible, plug the vehicle into another Wall Connector or a Mobile Connector to determine if the vehicle is able to communicate with other charging equipment. If the problem persists, contact Tesla.
Consumer Information
225
Troubleshooting Alerts (CC_a019)
Unable to charge - Vehicle connection issue Insert charge handle fully into charge port What this alert means: A communication error occurred between the Wall Connector and the vehicle. What to do: Try again by disconnecting the Wall Connector from the vehicle and reconnecting. If possible, plug the vehicle into another Wall Connector or a Mobile Connector to determine if the vehicle is able to communicate with other charging equipment. If the problem persists, contact Tesla.
(CC_a020)
Unable to charge - Wall Connector issue Wall Connector needs service What this alert means: Wall Connector hardware issue. Possible issues include: 1. Contactor not working 2. Self-test of internal ground fault monitoring circuit failed 3. Thermal sensor disconnected 4. Other hardware component issues What to do: An internal issue was detected by the Wall Connector. 1. Try charging again by disconnecting the Wall Connector from the vehicle and reconnecting. 2. If the issue persists, turn OFF the circuit breaker for the Wall Connector, wait 10 seconds, and turn the circuit breaker ON again. Then try reconnecting the Wall Connector to the vehicle. 3. If the issue persists, check for loose connections. a. Make sure there is no power to the Wall Connector. b. Remove the face plate and inspect the wiring terminals for any loose connections. c. Contact an electrician if necessary to make sure all wires are properly connected and torqued according to the instructions in the Wall Connector Installation Manual. 4. Once all connections have been checked and made secure, restore power to the Wall Connector and try charging again by reconnecting to the vehicle. 5. If the issue persists, the Wall Connector needs service. Schedule a service appointment through your Mobile App.
(CC_a021)
Unable to charge - No primary Wall Connector Check that primary unit is powered and available
What this alert means: Circuit Breaker Sharing Network: Need one (and only one) Wall Connector set to Master. What to do:
226
MODEL 3 Owner's Manual
Troubleshooting Alerts Only one Wall Connector can be set to a master configuration. All other linked Wall Connectors must be set to paired (position F). Set one of the Wall Connectors to Master and all others to paired.
(CC_a022)
Unable to charge - More than 1 primary unit Ensure only 1 Wall Connector is set as primary
What this alert means: Circuit Breaker Sharing Network: Need one (and only one) Wall Connector set to Master. What to do: Only one Wall Connector can be set to a master configuration. All other linked Wall Connectors must be set to paired (position F). Set one of the Wall Connectors to Master and all others to paired.
(CC_a023)
Unable to charge - Too many Wall Connectors Ensure no more than 3 units paired with primary
What this alert means: Circuit Breaker Sharing Network: More than three Wall Connectors are paired with the same Master. What to do: One or more paired Wall Connectors must be moved to a different circuit and disconnected (unpaired) from this Circuit Breaker Sharing Network.
(CC_a024)
Unable to charge - Low Wall Connector current Primary unit current setting must be increased
What this alert means: Incorrect rotary switch setting. What to do: Make sure there is no power to the Wall Connector. Remove the face plate and adjust the rotary switch to a valid operating current setting. The correlation between switch setting and current is printed on the inside of the Wall Connector. You can also refer to the Set the Operating Current section in the Wall Connector Installation Manual. If the Wall Connector is set up for load sharing (paired with other Wall Connectors), the rotary switch of the master unit must be set to an operating current setting that allows each paired Wall Connector to receive at least 6A of charge current. Example: Three Wall Connectors are paired for load sharing. The master unit needs to be set to a current of at least 3 * 6A = 18A or greater.
(CC_a025)
Unable to charge - Wall Connector issue Wall Connector needs service What this alert means: Wall Connector hardware issue. Possible issues include: 1. Contactor not working 2. Self-test of internal ground fault monitoring circuit failed
Consumer Information
227
Troubleshooting Alerts 3. Thermal sensor disconnected 4. Other hardware component issues What to do: An internal issue was detected by the Wall Connector. 1. Try charging again by disconnecting the Wall Connector from the vehicle and reconnecting. 2. If the issue persists, turn OFF the circuit breaker for the Wall Connector, wait 10 seconds, and turn the circuit breaker ON again. Then try reconnecting the Wall Connector to the vehicle. 3. If the issue persists, check for loose connections. a. Make sure there is no power to the Wall Connector. b. Remove the face plate and inspect the wiring terminals for any loose connections. c. Contact an electrician if necessary to make sure all wires are properly connected and torqued according to the instructions in the Wall Connector Installation Manual. 4. Once all connections have been checked and made secure, restore power to the Wall Connector and try charging again by reconnecting to the vehicle. 5. If the issue persists, the Wall Connector needs service. Schedule a service appointment through your Mobile App.
(CC_a026)
Unable to charge - Wall Connector issue Wall Connector needs service What this alert means: Wall Connector hardware issue. Possible issues include: 1. Contactor not working 2. Self-test of internal ground fault monitoring circuit failed 3. Thermal sensor disconnected 4. Other hardware component issues What to do: An internal issue was detected by the Wall Connector. 1. Try charging again by disconnecting the Wall Connector from the vehicle and reconnecting. 2. If the issue persists, turn OFF the circuit breaker for the Wall Connector, wait 10 seconds, and turn the circuit breaker ON again. Then try reconnecting the Wall Connector to the vehicle. 3. If the issue persists, check for loose connections. a. Make sure there is no power to the Wall Connector. b. Remove the face plate and inspect the wiring terminals for any loose connections. c. Contact an electrician if necessary to make sure all wires are properly connected and torqued according to the instructions in the Wall Connector Installation Manual. 4. Once all connections have been checked and made secure, restore power to the Wall Connector and try charging again by reconnecting to the vehicle. 5. If the issue persists, the Wall Connector needs service. Schedule a service appointment through your Mobile App.
228
MODEL 3 Owner's Manual
Troubleshooting Alerts (CC_a027)
Unable to charge - Wall Connector issue Wall Connector needs service What this alert means: Wall Connector hardware issue. Possible issues include: 1. Contactor not working 2. Self-test of internal ground fault monitoring circuit failed 3. Thermal sensor disconnected 4. Other hardware component issues What to do: An internal issue was detected by the Wall Connector. 1. Try charging again by disconnecting the Wall Connector from the vehicle and reconnecting. 2. If the issue persists, turn OFF the circuit breaker for the Wall Connector, wait 10 seconds, and turn the circuit breaker ON again. Then try reconnecting the Wall Connector to the vehicle. 3. If the issue persists, check for loose connections. a. Make sure there is no power to the Wall Connector. b. Remove the face plate and inspect the wiring terminals for any loose connections. c. Contact an electrician if necessary to make sure all wires are properly connected and torqued according to the instructions in the Wall Connector Installation Manual. 4. Once all connections have been checked and made secure, restore power to the Wall Connector and try charging again by reconnecting to the vehicle. 5. If the issue persists, the Wall Connector needs service. Schedule a service appointment through your Mobile App.
(CC_a028)
Unable to charge - Incorrect switch setting Wall Connector rotary switch must be adjusted What this alert means: Incorrect rotary switch setting. What to do: Make sure there is no power to the Wall Connector. Remove the face plate and adjust the rotary switch to a valid operating current setting. The correlation between switch setting and current is printed on the inside of the Wall Connector. You can also refer to the Set the Operating Current section in the Wall Connector Installation Manual. If the Wall Connector is set up for load sharing (paired with other Wall Connectors), the rotary switch of the master unit must be set to an operating current setting that allows each paired Wall Connector to receive at least 6A of charge current. Example: Three Wall Connectors are paired for load sharing. The master unit needs to be set to a current of at least 3 * 6A = 18A or greater.
(CC_a029)
Unable to charge - Vehicle connection issue Insert charge handle fully into charge port What this alert means: A communication error occurred between the Wall Connector and the vehicle. Consumer Information
229
Troubleshooting Alerts What to do: Try again by disconnecting the Wall Connector from the vehicle and reconnecting. If possible, plug the vehicle into another Wall Connector or a Mobile Connector to determine if the vehicle is able to communicate with other charging equipment. If the problem persists, contact Tesla.
(CC_a030)
Unable to charge - Primary / paired unit mismatch Wall Connector current ratings must match What this alert means: Circuit Breaker Sharing Network: The paired Wall Connectors have different maximum current capabilities. What to do: Only Wall Connectors with the same maximum current capabilities can be paired in a load-sharing (circuit breaker sharing) network. Inspect the type labels on the Wall Connectors to make sure the current capabilities match. It is further recommended to only pair Wall Connectors with the same part number, as an easy way to make sure paired units are compatible.
(CC_a041)
Charge rate reduced - Wall connection hot Outlet or Wall Connector wiring must be checked
High temperature detected by Wall Connector alerts indicate the building connection to the Wall Connector is getting too warm, so charging has been slowed to protect the wiring and Wall Connector. This is not typically an issue with your vehicle or your Wall Connector, but rather an issue with the building wiring. This may be caused by a loose building wiring connection to the Wall Connector and can be fixed quickly by an electrician. To regain normal charge speed, contact an electrician to inspect the building wiring connection to the Wall Connector. They should make sure that all wires are properly connected and torqued according to the installation guide for the Wall Connector. Wall Connector installation guides can be found here.
(CP_a004)
Charging equipment not recognized Try again or try different equipment The charge port is unable to detect whether a charge cable is inserted or the type of charge cable connected. If this alert appears while a charge cable is connected, it should be determined whether the issue is caused by the charging equipment or the vehicle. Try charging the vehicle using different external charging equipment (charge cable, charging station, charging stall, etc.). • If the vehicle begins charging, the issue was likely with the equipment. • If the vehicle still does not charge, the issue may be with the vehicle. If this alert appears while a charge cable is not connected or if the issue is suspected to be with the vehicle, inspect the charge port inlet and the charge cable connector for any obstructions (use a flashlight as necessary). Debris, moisture, and/or foreign objects present in the charge port inlet or the charge cable connector can prevent the charge port from properly detecting charge cables. It is recommended that any debris / foreign objects be removed and any moisture be allowed to dry. Afterward, try re-inserting the cable into the charge port. Charging should now be possible.
230
MODEL 3 Owner's Manual
Troubleshooting Alerts As this alert is usually specific to external charging equipment and power sources, and it does not typically indicate an issue with your vehicle that can be resolved by scheduling service, it is recommended that you: • Try charging with multiple, different types of charging equipment. • Make sure any charge port inlet obstruction has been removed. You can also try charging your vehicle using a Tesla Supercharger or Destination Charging location, all of which can be located through the map on your vehicle's touchscreen display. See Range Assurance on page for more details. Additional third-party charging stations may also be available in your area to help you to pinpoint the issue. For more information on troubleshooting Mobile Connector or Wall Connector status lights, refer to the product's Owner's Manual at Charging & Adapter Product Guides. If using other external charging equipment, refer to the manufacturer's provided documentation for troubleshooting tips. For more information on charging, see Charging Instructions on page 164.
(CP_a010)
Charging equipment communication error Try again or try different equipment Your vehicle is unable to charge because it cannot communicate effectively with the external charging equipment. It cannot sense a valid control pilot signal coming from the charging equipment. First, confirm the lack of effective communication is caused by the external charging equipment rather than an issue with your vehicle. This is usually the case. Try charging the vehicle using different external charging equipment (including charge cable, charging station, or charging stall). • If the vehicle begins charging, the issue was likely with the equipment. • If the vehicle still does not charge, the issue may be with the vehicle. If the issue is suspected to be with the vehicle, inspect the charge port inlet and the charge cable connector for any obstructions (use a flashlight as necessary). Debris, moisture, and/or foreign objects present in the charge port inlet or the charge cable connector can prevent the charge port from properly communicating with the charging equipment. It is recommended that any debris / foreign objects be removed and any moisture be allowed to dry. Afterward, try re-inserting the cable into the charge port. Charging should now be possible. As this alert is usually specific to external charging equipment and power sources, and it does not typically indicate an issue with your vehicle that can be resolved by scheduling service, it is recommended that you: • Try charging with multiple, different types of charging equipment. • Make sure any charge port inlet obstruction has been removed. You can also try charging your vehicle using a Tesla Supercharger or Destination Charging location, all of which can be located through the map on your vehicle's touchscreen display. See Range Assurance on page for more details. Additional third-party charging stations may also be available in your area to help you to pinpoint the issue. For more information on troubleshooting Mobile Connector or Wall Connector status lights, refer to the product's Owner's Manual at Charging & Adapter Product Guides. If using other external charging equipment, refer to the manufacturer's provided documentation for troubleshooting tips. For more information on charging, see Charging Instructions on page 164.
Consumer Information
231
Troubleshooting Alerts (CP_a043)
Charge port door sensor fault Charge port may not operate as expected One of the charge port door sensors is not functioning normally. When this occurs, the charge port may be unable to accurately sense the charge port door position and the charge port may not operate as expected. • The charge port latch may intermittently remain engaged when the charge port door is opened. • The charge port light may illuminate only intermittently when the charge port door is opened. If you encounter these or similar behaviors while the alert is present, try closing the charge port door and then opening it again to restore normal function. For more information, see Opening the Charge Port on page 164. For more information on charging, see Charging Instructions on page 164.
(CP_a046)
Charging equipment communication lost Check power source and charging equipment
Charging stopped because communication between the vehicle and the external charging equipment was interrupted. Confirm whether the external charging equipment is powered by looking for any status lights, displays, or other indicators on the equipment. If the equipment is not powered, try to restore the external charging equipment’s power source. • If attempting to charge at a public station and power is unable to be restored, contact the station operator. • If attempting to charge at a private station (for example: charging at home) and power is unable to be restored, contact an electrician. If the equipment is powered, try charging the vehicle using different external charging equipment. • If the vehicle begins charging, the issue was likely with the equipment. • If the vehicle still does not charge, the issue may be with the vehicle. As this alert is usually specific to external charging equipment and power sources, and it does not typically indicate an issue with your vehicle that can be resolved by scheduling service, it is recommended that you: • Make sure the external charging equipment is powered. • Try charging with multiple, different types of charging equipment. You can also try charging your vehicle using a Tesla Supercharger or Destination Charging location, all of which can be located through the map on your vehicle's touchscreen display. See Range Assurance on page for more details. Additional third-party charging stations may also be available in your area to help you to pinpoint the issue. For more information on troubleshooting Mobile Connector or Wall Connector status lights, refer to the product's Owner's Manual at Charging & Adapter Product Guides. If using other external charging equipment, refer to the manufacturer's provided documentation for troubleshooting tips.
232
MODEL 3 Owner's Manual
Troubleshooting Alerts (CP_a051)
Charge port may not open when pressed Use another method to open the charge port One of the charge port door sensors is not communicating properly. This may cause the charge port to not recognize the request to open when the charge port door is pressed. You can still use all other usual methods to open the charge port door: • Request that the charge port door open using your vehicle touchscreen. • Request that the charge port door open using your Tesla Mobile App. • With your vehicle unlocked, press the charge handle button on any Tesla charge cable, including a Wall Connector, Mobile Connector, or Supercharger. • Hold and press the trunk button on your key fob. For more information, see Opening the Charge Port on page 164.
(CP_a053)
Unable to charge - Charge station not powered Check power source or try a different station Charging cannot begin because the charging equipment is not ready. A charge handle is detected, but the charging station is not communicating with the vehicle. This issue could occur because: • The charging station is not powered. • The control pilot signal between the charging station and the vehicle is interrupted. Try charging the vehicle with different charging equipment or at a different charging station. If the vehicle starts to charge, the issue was likely with the equipment. If using a Tesla Mobile Connector or Wall Connector, first check the status lights on the front. If no status lights are visible, check the power source and contact an electrician to inspect the building wiring connection to the wall outlet or the Wall Connector to confirm that all wires are properly connected and torqued. If using other external charging equipment, consult the product's owner's manual to learn how to confirm that the station is powered. Contact an electrician to inspect the building wiring and charging equipment as necessary. If the vehicle still does not charge, the issue may be with the vehicle. As this alert is usually specific to external charging equipment and power sources, and it does not typically indicate an issue with your vehicle that can be resolved by scheduling service, it is recommended that you: • Try charging with different charge equipment / at different stations. You can also try charging your vehicle using a Tesla Supercharger or Destination Charging location, all of which can be located through the map on your vehicle's touchscreen display. See Range Assurance on page for more details. Additional third-party charging stations may also be available in your area to help you to pinpoint the issue. For more information on troubleshooting Mobile Connector or Wall Connector status lights, refer to the product's Owner's Manual at Charging & Adapter Product Guides. If using other external charging equipment, refer to the manufacturer's provided documentation for troubleshooting tips.
Consumer Information
233
Troubleshooting Alerts (CP_a054)
Charge port latch not engaged Fully insert charge cable or check for obstruction
The charge port latch is unable to latch the charge cable in the charge port inlet. If the latch is not engaged, AC charging (for example, charging with a Tesla Mobile Connector or Wall Connector) will be limited to 16A and DC Fast Charging / Supercharging will be unavailable. The charge port light will pulse amber if this alert appears during AC charging and will be solid amber if this alert appears when attempting to DC Fast Charge / Supercharge. If your vehicle begins charging and the charge port light pulses green, the charge cable may not have been fully inserted before. The latch may not have engaged during previous attempts because the cable was not fully inserted. AC charging should no longer be limited, and DC Fast Charging / Supercharging should be available. If charging is still limited or the vehicle will not charge at all, inspect the charge port inlet and the charge cable connector for any obstructions (use a flashlight as needed). Debris and/or foreign objects in the charge port inlet or the charge cable connector can prevent you from fully inserting the charge cable. If the cable is not fully inserted, the charge port latch will not engage. It is recommended that any debris / foreign objects be removed. Afterward, try re-inserting the cable into the charge port inlet. AC charging should no longer be limited, and DC Fast Charging / Supercharging should be available. As this alert is usually specific to external charging equipment and power sources, and it does not typically indicate an issue with your vehicle that can be resolved by scheduling service, it is recommended that you: • Make sure the charge cable is fully inserted during charging. • Make sure any charge port inlet obstruction has been removed. You can also try charging your vehicle using a Tesla Supercharger or Destination Charging location, all of which can be located through the map on your vehicle's touchscreen display. See Range Assurance on page for more details. Additional third-party charging stations may also be available in your area to help you to pinpoint the issue. For more information on troubleshooting Mobile Connector or Wall Connector status lights, refer to the product's Owner's Manual at Charging & Adapter Product Guides. If using other external charging equipment, refer to the manufacturer's provided documentation for troubleshooting tips. For more information on charging, see Charging Instructions on page 164.
(CP_a055)
Charging equipment communication lost Check power source and charging equipment Charging stopped because communication between the vehicle and the external charging equipment was interrupted. Confirm whether the external charging equipment is powered by looking for any status lights, displays, or other indicators on the equipment. If the equipment is not powered, try to restore the external charging equipment’s power source. • If attempting to charge at a public station and power is unable to be restored, contact the station operator. • If attempting to charge at a private station (for example: charging at home) and power is unable to be restored, contact an electrician. If the equipment is powered, try charging the vehicle using different external charging equipment. • If the vehicle begins charging, the issue was likely with the equipment. • If the vehicle still does not charge, the issue may be with the vehicle. 234
MODEL 3 Owner's Manual
Troubleshooting Alerts As this alert is usually specific to external charging equipment and power sources, and it does not typically indicate an issue with your vehicle that can be resolved by scheduling service, it is recommended that you: • Make sure the external charging equipment is powered. • Try charging with multiple, different types of charging equipment. You can also try charging your vehicle using a Tesla Supercharger or Destination Charging location, all of which can be located through the map on your vehicle's touchscreen display. See Range Assurance on page for more details. Additional third-party charging stations may also be available in your area to help you to pinpoint the issue. For more information on troubleshooting Mobile Connector or Wall Connector status lights, refer to the product's Owner's Manual at Charging & Adapter Product Guides. If using other external charging equipment, refer to the manufacturer's provided documentation for troubleshooting tips.
(CP_a056)
Charging stopped - Charge cable disconnected Close charge port - Press brake pedal and retry
Charging has stopped because your vehicle has detected that the connection between the charge port and charge cable has been unexpectedly interrupted. Before disconnecting a charge cable, make sure you first stop charging. With some external charging equipment, charging may be stopped by pressing the button on the charge handle. You can also stop charging from your vehicle touchscreen, your Tesla Mobile App, or the charging station. For more information, see Stopping Charging on page 165. For more information on charging, see Charging Instructions on page 164.
(CP_a057)
Charging equipment reports error Check equipment for error code or message Charging was interrupted because the external charging equipment has reported a fault that prevents the vehicle from charging. Inspect the external charging equipment and look for status lights, displays, or other status indicators on the equipment. Consult the equipment owner’s manual for further troubleshooting instructions. Try charging the vehicle with different charging equipment or at a different charging station. • If the vehicle starts to charge, the issue was likely with the equipment. • If the vehicle still does not charge, the issue may be with the vehicle. As this alert is usually specific to external charging equipment and power sources, and it does not typically indicate an issue with your vehicle that can be resolved by scheduling service, it is recommended that you: • Try charging with different charge equipment / at different stations. You can also try charging your vehicle using a Tesla Supercharger or Destination Charging location, all of which can be located through the map on your vehicle's touchscreen display. See Range Assurance on page for more details. Additional third-party charging stations may also be available in your area to help you to pinpoint the issue. For more information on troubleshooting Mobile Connector or Wall Connector status lights, refer to the product's Owner's Manual at Charging & Adapter Product Guides. If using other external charging equipment, refer to the manufacturer's provided documentation for troubleshooting tips.
Consumer Information
235
Troubleshooting Alerts (CP_a058)
Unable to AC charge - Unplug and retry Or try DC Fast Charging / Supercharging Your vehicle is unable to AC charge because it has detected one of the following conditions and has tried to charge too many times without success: • The charge port is unable to detect whether a charge cable is inserted or detect the type of charge cable connected. • Your vehicle is unable to sense a valid pilot control signal coming from the charging station, so it cannot communicate effectively with the external charging equipment. • Communication between your vehicle and the external charging equipment has been interrupted. • The external charging equipment has reported an error that prevents your vehicle from charging. When this alert is present, there will always be at least one other alert present that identifies a more specific condition. For more information and troubleshooting suggestions, it is recommended that you check in your vehicle touchscreen under Controls > Service > Notifications for other recent alerts that involve charging.
(CP_a066)
Charging equipment not ready See equipment instructions to start charging Charging cannot begin because the charging station is communicating to your vehicle that either the external charging equipment is not ready or charging is not authorized. The control pilot signal that communicates between the charging station and your vehicle indicates that your vehicle is not allowed to start charging. This could occur because: • The charging station is actively delaying charging. For example, this can happen because the station has a scheduled charging feature activated. • The charging station requires further activation before the charge session can begin. Some additional authentication may be needed before the station will start charging your vehicle. ◦ For example: a charging card, a mobile app, or a credit card may be required. Check the charging station for any instructions that explain the steps necessary to enable charging. For example, look for a touchscreen terminal, LED status indicators, printed instructions, or a payment interface that might provide guidance. If you cannot enable charging on the current charging station, try charging the vehicle with different charging equipment or at a different charging station. • If the vehicle starts to charge, the issue was likely with the equipment. • If the vehicle still does not charge, the issue may be with the vehicle. As this alert is usually specific to external charging equipment and power sources, and it does not typically indicate an issue with your vehicle that can be resolved by scheduling service, it is recommended that you: • Try charging with different charge equipment / at different stations. You can also try charging your vehicle using a Tesla Supercharger or Destination Charging location, all of which can be located through the map on your vehicle's touchscreen display. See Range Assurance on page for more details. Additional third-party charging stations may also be available in your area to help you to pinpoint the issue. For more information on troubleshooting Mobile Connector or Wall Connector status lights, refer to the product's Owner's Manual at Charging & Adapter Product Guides. If using other external charging equipment, refer to the manufacturer's provided documentation for troubleshooting tips. For more information on charging, see Charging Instructions on page 164. 236
MODEL 3 Owner's Manual
Troubleshooting Alerts (CP_a078)
Cable blocked - Charge port latch may be frozen Try preconditioning on HI with Mobile App
The charge port latch cannot unlatch the charge cable, and cold ambient temperature is detected. To remove any strain on the cable, re-insert the charge cable fully into the charge port inlet. Try again to unlatch the charge cable. If the charge cable still cannot be removed, the charge port latch may be frozen. Use your Tesla Mobile App to precondition your vehicle on HI for approximately 30 - 45 minutes. This should help thaw any ice on the charge port latch so the charge cable can be removed. NOTE: Be sure to use your Mobile App to precondition the vehicle. Setting your climate control for the cabin to HI using the touchscreen is not effective. If the charge cable still cannot be removed, try the manual release cable in your vehicle’s trunk. 1. Make sure your vehicle is not actively charging. ◦ Press the charging icon in the bottom menu area of your vehicle touchscreen to display the charging screen. ◦ If necessary, press Stop Charging. 2. Open the rear trunk. 3. Pull the charge port release cable downwards to unlatch the charge cable. ◦ Note: The release cable is located on the left hand side of the rear trunk. It may be recessed within an opening of the trunk interior trim. 4. Pull the charge cable from the charge port. For more information on using the manual release cable, see Manually Releasing Charge Cable on page 166. For more information on charging, see Charging Instructions on page 164.
(CP_a079)
Charge rate reduced - Charge port may be frozen Try preconditioning on HI with Mobile App The charge port latch is unable to secure the charge cable in the charge port inlet, and cold ambient temperature is detected. If the latch is not engaged, AC charging (for example, charging with a Tesla Mobile Connector or Wall Connector) will be limited to 16A and DC Fast Charging / Supercharging will be unavailable. The charge port light will pulse amber if this alert appears during AC charging, and it will be solid amber if this alert appears when attempting to DC Fast Charge / Supercharge. Try re-inserting the charge cable fully into the charge port inlet. If your vehicle begins charging and the charge port light pulses green, the charge cable may not have been fully inserted before. The latch may not have engaged during previous attempts because the cable was not fully inserted. AC charging should no longer be limited, and DC Fast Charging / Supercharging should be available. If charging is still limited or the vehicle will not charge at all, inspect the charge port inlet and the charge cable connector for any obstructions (use a flashlight as needed). Debris and/or foreign objects in the charge port inlet or the charge cable connector can prevent you from fully inserting the charge cable. If the cable is not fully inserted, the charge port latch will not engage. It is recommended that any debris / foreign objects be removed. Afterward, try re-inserting the cable into the charge port inlet. AC charging should no longer be limited, and DC Fast Charging / Supercharging should be available.
Consumer Information
237
Troubleshooting Alerts If you have checked for and cleared any debris or foreign objects, but charging is still limited or your vehicle will not charge at all, the charge port latch may be frozen. Use your Tesla Mobile App to precondition your vehicle on HI for approximately 30 - 45 minutes. This should help thaw any ice on the charge port latch so the charge cable can be properly inserted. NOTE: Be sure to use your Mobile App to precondition the vehicle. Setting your climate control for the cabin to HI using the touchscreen is not effective. As this alert usually indicates a temporary condition due to cold ambient temperature or a charge port inlet obstruction, and it does not typically indicate an issue with your vehicle that can be resolved by scheduling service, it is recommended that you: • Make sure the charge cable is fully inserted during charging. • Make sure any charge port inlet obstruction has been removed. • Use your Tesla Mobile App to precondition your vehicle on temperature setting HI for approximately 30 - 45 minutes before trying to charge again. If the alert remains present, limited AC charging should still be available. For more information on charging, see Charging Instructions on page 164.
(CP_a101)
Charge rate reduced - Wall connection hot Outlet or Wall Connector wiring must be checked High temperature detected by Wall Connector alerts indicate the building connection to the Wall Connector is getting too warm, so charging has been slowed to protect the wiring and Wall Connector. This is not typically an issue with your vehicle or your Wall Connector, but rather an issue with the building wiring. This may be caused by a loose building wiring connection to the Wall Connector and can be fixed quickly by an electrician. To regain normal charge speed, contact an electrician to inspect the building wiring connection to the Wall Connector. They should make sure that all wires are properly connected and torqued according to the installation guide for the Wall Connector. Wall Connector installation guides can be found here.
(CP_a102)
Unable to charge - Wall connection too hot Outlet or Wall Connector wiring must be checked
High temperature detected by Wall Connector alerts indicate the building connection to the Wall Connector is getting too warm, so charging has stopped to protect the wiring and Wall Connector. This is not typically an issue with your vehicle or your Wall Connector, but rather an issue with the building wiring. This may be caused by a loose building wiring connection to the Wall Connector and can be fixed quickly by an electrician. To regain normal charge operation, contact an electrician to inspect the building wiring connection to the Wall Connector. They should make sure that all wires are properly connected and torqued according to the installation guide for the Wall Connector. Wall Connector installation guides can be found here.
238
MODEL 3 Owner's Manual
Troubleshooting Alerts (DI_a175)
Cruise control unavailable
Cruise Control, including Traffic-Aware Cruise Control, is currently unavailable. Take control and drive your vehicle manually. Continue to your destination. Your vehicle is OK to drive. Cruise Control might become unavailable due to many factors, including: • Driver input or behavior: ◦ Unbuckling the driver’s seat belt ◦ Not closing the doors, front trunk, or trunk ◦ Canceling a Cruise Control request ◦ Trying to activate Cruise Control below minimum speed of 18mph (30 km/h) • Environmental / external conditions • Vehicle System Restraints: ◦ May include camera or radar lack of visibility • Valet Mode is active: ◦ For more information, see Valet Mode on page 46. Cruise Control may also be unavailable when Track Mode is active on Performance Model 3 vehicles. For more information, see Track Mode on page 68. When any condition preventing Cruise Control activation is no longer present, Cruise Control should be available. If this alert persists throughout subsequent drives, schedule service at your convenience. Your vehicle is OK to drive in the meantime. For more information, see Traffic-Aware Cruise Control on page 91.
(DI_a184)
Autopark canceled Take control Autopark has been canceled. You need to park or finish parking your vehicle manually. Once the parking maneuver is complete, apply the brakes and shift into Park. Your vehicle will otherwise remain freerolling. Autopark can be canceled due to many factors, including the following: • Driver input or behavior ◦ Using the gear stalk ◦ Moving the steering wheel ◦ Pressing the accelerator pedal ◦ Pressing the brake pedal ◦ Opening a door and/or exiting the vehicle ◦ Pressing the Cancel button on the touchscreen • Environmental / external conditions ◦ Steep slope / grade ◦ Weather conditions affecting visibility / sensor function
Consumer Information
239
Troubleshooting Alerts ◦ Curb cannot be detected • A trailer is attached to the vehicle • Vehicle system constraints Autopark should be available again during your next drive. If this alert persists throughout subsequent drives, schedule service at your earliest convenience. Your vehicle is OK to drive in the meantime. For more information, see To Cancel Parking on page 112 and Limitations on page 112.
(DI_a185)
Autopark aborted Autopark has aborted and the Electronic Parking Brake has been applied. You need to park or finish parking your vehicle manually. Once the parking maneuver is complete, apply the brakes and shift into Park. Your vehicle will otherwise remain freerolling. Autopark can abort due to many factors, including the following: • Driver input or behavior ◦ Using the gear stalk ◦ Moving the steering wheel ◦ Pressing the accelerator pedal ◦ Pressing the brake pedal ◦ Opening a door and/or exiting the vehicle ◦ Pressing the Cancel button on the touchscreen • Environmental / external conditions ◦ Steep slope / grade ◦ Weather conditions affecting visibility / sensor function ◦ Curb cannot be detected • A trailer is attached to the vehicle • Vehicle system constraints Autopark should be available again during your next drive. If this alert persists throughout subsequent drives, contact Tesla Service at your earliest convenience. Your vehicle is OK to drive in the meantime. For more information, see To Cancel Parking on page 112 and Limitations on page 112.
(DI_a201)
Regenerative braking temporarily reduced Regen will increase as vehicle is driven
Regenerative braking performance has been temporarily reduced to below 65% of its full capacity. The exact reduction is indicated by the dashed lines on the power meter. While this alert is present, the deceleration rate of the vehicle due to regenerative braking will be reduced and more brake pedal application will be required to slow the vehicle (similar to what is needed in a gas-powered, non-electric, vehicle).
240
MODEL 3 Owner's Manual
Troubleshooting Alerts This alert is expected under the following conditions: • Battery is near full charge: ◦ Regenerative braking is reduced when the battery is at 95% charge or higher. • Battery is cold: ◦ The battery may not be warm enough for full regenerative braking performance (possibly at the beginning of a drive). ◦ In extremely cold climates, this alert may remain present indefinitely and regenerative braking may remain reduced, as driving the vehicle may not warm the battery enough to fully restore performance. Typically, driving will clear this alert because it will reduce the battery charge level below 95% and sufficiently warm the battery. This is a completely normal part of vehicle operation and should not cause alarm. The notice on the screen is for your information only. For more information on regenerative braking, see the Regenerative Braking section in the Owner’s Manual. Regenerative Braking on page 62.
(DI_a245)
Vehicle Hold feature unavailable Keep brake pedal pressed while stopped Vehicle Hold is currently unavailable due to system constraints. When stopping, use the brake pedal to bring your vehicle to a complete stop and keep your vehicle stationary. Continue to your destination. Your vehicle is OK to drive. If Vehicle Hold is not available during your next drive, contact Tesla Service. Your vehicle is OK to drive in the meantime. For more information, see Vehicle Hold on page 67.
(ESP_a118)
Assist for low brake performance activated To stop, keep brake pedal firmly pressed Hydraulic Fade Compensation is active. This brake assist function activates temporarily to make sure you have full braking capability in conditions where reduced braking performance is detected by your vehicle. Continue to press the brake pedal as you normally would, and do not "pump" (repeatedly press and release) the pedal as this will interrupt the function. This alert will clear when your vehicle comes to a stop or you are no longer pressing the brake pedal. It may still be displayed for up to 5 seconds afterward. When this assist function activates, you may feel the brake pedal pull away from your foot and notice a strong increase in brake pressure. You may also hear a pumping sound coming from the brake hydraulic unit at the front of the vehicle. This will usually last for a few seconds, depending on road surface and vehicle speed. This is completely normal and does not indicate any issue with your vehicle. Reduced braking performance is usually temporary, and can occur for a number of reasons including high brake temperatures after heavy brake use, or driving in extremely cold or wet conditions. It can also indicate that your brake pads or rotors have worn to the point that normal replacement is needed. If you continue to experience reduced braking performance which does not improve over time, please contact Tesla service at your convenience for a brake inspection. For more information, see Hydraulic Fade Compensation on page 62. Consumer Information
241
Troubleshooting Alerts (PCS_a017)
Charging stopped - Power lost while charging Check power source and charging equipment
Power has been lost during charging. This could result from the charging equipment losing power from the source (for example, a wall outlet) or from an issue with the charging equipment. This alert is often accompanied by other alerts that can help you identify and troubleshoot the issue. Start by investigating any other displayed alerts that relate to charging issues. Alternatively, you can check Mobile Connector or Wall Connector status lights to confirm power to the device, and also refer to the product owner’s manual for troubleshooting information based on blink codes. If using other (nonTesla) external charging equipment, check for a display or other user interface that provides troubleshooting help. If there is clearly no power to the charging equipment, check the circuit breaker for the wall outlet / Wall Connector to make sure it has not tripped. Further troubleshooting tips based on equipment type: • If using a Mobile Connector, try charging the vehicle with a different wall outlet. ◦ If the vehicle starts to charge, the issue was likely with the original wall outlet. It is recommended that you contact an electrician to inspect the building wiring connection to that outlet. ◦ If the vehicle still does not charge, the issue may be with the Mobile Connector. • If using a Wall Connector, try charging the vehicle with different charging equipment like a Mobile Connector powered by a separate wall outlet. ◦ If the vehicle starts to charge, the issue was likely with the Wall Connector. Contact an electrician to inspect the building wiring connection to the Wall Connector. They should make sure that all wires are properly connected and torqued according to the installation guide for the Wall Connector. As this alert is usually specific to external charging equipment and power sources, and it does not typically indicate an issue with your vehicle that can be resolved by scheduling service, it is recommended that you: • Try charging with different wall outlets. • Try charging with different charging equipment. You can also try charging your vehicle using a Tesla Supercharger or Destination Charging location, all of which can be located through the map on your vehicle's touchscreen display. See Range Assurance on page for more details. Additional third-party charging stations may also be available in your area to help you to pinpoint the issue. For more information on troubleshooting Mobile Connector or Wall Connector status lights, refer to the product's Owner's Manual at Charging & Adapter Product Guides. If using other external charging equipment, refer to the manufacturer's provided documentation for troubleshooting tips.
(PCS_a053)
Charge rate reduced - Unexpected voltage drop Remove extension cords / Have wiring inspected Charging speed has been reduced because the onboard charger in your vehicle has detected a large voltage drop during charging. Likely causes of this issue include: • Problems with the building wiring and/or the wall outlet. • An extension cord or other wiring that cannot support the requested charge current. This issue can also result from turning on electric devices that draw a lot of power from the same branch circuit while the vehicle is charging. 242
MODEL 3 Owner's Manual
Troubleshooting Alerts If this issue has occurred multiple times at your normal charging location, contact an electrician to inspect the electrical installation. They should check the following: • Any installed charging equipment and its connection to the building wiring. • The building wiring, including any wall outlet used with a Mobile Connector. • The electrical connection to the power utility line where it enters the building. Discuss with the electrician whether the charge current on the vehicle should be lowered, or if the installation should be upgraded to support a higher charge current. As this alert is usually specific to external charging equipment and power sources, and it does not typically indicate an issue with your vehicle that can be resolved by scheduling service, it is recommended that you: • Try charging with multiple, different types of charging equipment at different locations. • Contact an electrician to inspect the wiring and equipment at your normal charging location. You can also try charging your vehicle using a Tesla Supercharger or Destination Charging location, all of which can be located through the map on your vehicle's touchscreen display. See Range Assurance on page for more details. Additional third-party charging stations may also be available in your area to help you to pinpoint the issue. For more information on troubleshooting Mobile Connector or Wall Connector status lights, refer to the product's Owner's Manual at Charging & Adapter Product Guides. If using other external charging equipment, refer to the manufacturer's provided documentation for troubleshooting tips.
(PCS_a054)
Charging stopped due to large voltage drop Remove extension cords / Have wiring inspected
Charging has been interrupted because the onboard charger in your vehicle has detected an unusually large voltage drop. Likely causes of this issue include: • Problems with the building wiring and/or the wall outlet. • An extension cord or other wiring that cannot support the requested charge current. This issue can also result from turning on electric devices that draw a lot of power from the same branch circuit while the vehicle is charging. If this issue has occurred multiple times at your normal charging location, contact an electrician to inspect the electrical installation. They should check the following: • Any installed charging equipment and its connection to the building wiring. • The building wiring, including any wall outlet used with a Mobile Connector. • The electrical connection to the power utility line where it enters the building. Discuss with the electrician whether the charge current on the vehicle should be lowered, or if the installation should be upgraded to support a higher charge current. As this alert is usually specific to external charging equipment and power sources, and it does not typically indicate an issue with your vehicle that can be resolved by scheduling service, it is recommended that you: • Try charging with multiple, different types of charging equipment at different locations. • Contact an electrician to inspect the wiring and equipment at your normal charging location. You can also try charging your vehicle using a Tesla Supercharger or Destination Charging location, all of which can be located through the map on your vehicle's touchscreen display. See Range Assurance on page for more details. Additional third-party charging stations may also be available in your area to help you to pinpoint the issue. Consumer Information
243
Troubleshooting Alerts For more information on troubleshooting Mobile Connector or Wall Connector status lights, refer to the product's Owner's Manual at Charging & Adapter Product Guides. If using other external charging equipment, refer to the manufacturer's provided documentation for troubleshooting tips.
(UI_a013)
Air pressure in tires very low PULL OVER SAFELY - Check for flat tire This alert indicates that one or more of the tires on your vehicle is extremely low or flat. The tire pressure monitoring system (TPMS) has detected that the air pressure in one or more of your tires is significantly lower than the recommended cold pressure (RCP). This recommended pressure is displayed on the Tire and Loading information label. You should pull over carefully as soon as possible. In a safe location, check for a flat tire. You can request Tesla roadside assistance options (mobile tire, loaner wheel, tow) if required. See Contacting Tesla Roadside Assistance on page 197 for more information. In a non-emergency situation, it is recommended that you visit your local Service Center for assistance. In the Cards area of your vehicle's touchscreen, swipe to the right or left to access Tire Pressures. The Tire Pressures card should display currently measured tire pressures and allow you to view cautions or warnings related to pressures that are not within acceptable limits. For more information, see Cards under Touchscreen Overview on page 4. See Maintaining Tire Pressures on page 171 for detailed information on how to keep the tires properly inflated. The alert will clear once the TPMS has a consistent tire pressure measurement for each of your tires within 3 psi of the recommended cold pressure. • The alert and Tire Pressure indicator light may still be present immediately after you have filled your tires to the recommended cold pressure, but both should clear once you have driven a short distance. • You may need to drive over 15 mph (25 km/h) for at least 10 minutes for the Tire Pressure Monitoring System to measure and report your updated tire pressures. For more information on tire pressure, inflation, and maintenance, see Tire Care and Maintenance on page 171.
(UI_a014)
Air pressure below recommendation for tires Check pressure and refill air as needed This alert does NOT indicate that there is a flat tire. The tire pressure monitoring system (TPMS) has detected that the air pressure in one or more of your tires is at least 20% lower than the recommended cold tire pressure. This recommended pressure should be displayed on the Tire and Loading information label. In the Cards area of your vehicle's touchscreen, swipe to the right or left to access Tire Pressures. The Tire Pressures card should display currently measured tire pressures and allow you to view cautions or warnings related to pressures that are not within acceptable limits. For more information, see Cards under Touchscreen Overview on page 4. See Maintaining Tire Pressures on page 171 for detailed information on how to keep the tires properly inflated. This alert may appear in cold weather because the air in your tires naturally contracts when it becomes cold, decreasing tire pressures.
244
MODEL 3 Owner's Manual
Troubleshooting Alerts • Although drops in tire pressure are expected in colder weather, air should still be added to maintain the recommended cold tire pressure. • The alert may clear as the vehicle is driven. This is because the tires will warm up and the tire pressure will increase. ◦ Even if the alert clears, the tires should still be refilled with air once they have cooled. For the best experience with your vehicle, the recommended cold tire pressure should be maintained at all times. The alert should clear once the Tire Pressure Monitoring System detects that each of your tires is inflated to the recommended cold pressure. • The alert and Tire Pressure indicator light may still be present immediately after you have filled your tires to the recommended cold pressure, but both should clear once you have driven a short distance. • You may need to drive over 15 mph (25 km/h) for at least 10 minutes for the Tire Pressure Monitoring System to measure and report your updated tire pressures. If you repeatedly see this alert for the same tire, have the tire inspected for a slow leak. You can visit a local tire shop or schedule service using your Tesla Mobile App. For more information on tire pressure and inflation, see Tire Care and Maintenance on page 171.
(UMC_a002)
Unable to charge - Mobile Connector GFCI tripped Unplug charge handle from charge port and retry
The vehicle cannot charge because the ground-fault circuit interrupter (GFCI) in the Mobile Connector has tripped. Like the GFCI in a wall outlet, this feature is designed to stop the flow of electricity when there is a problem. It has interrupted charging to protect your vehicle and the charging equipment. This could happen for many reasons. The problem could be in the charge cable, the charge handle, the charge port, or even an onboard vehicle component. Inspect the charge port as well as the charge handle for pooled water or unusual levels of moisture. • If you find excessive moisture, wait and let both the inside area of the charge port and the exposed portion of the charge handle dry sufficiently before trying again. Inspect the charge equipment for damage. • If the cable is in any way damaged or deteriorated, do not use it. Try different charging equipment instead. • If the cable is in good condition, try charging again with the same Mobile Connector. If the issue persists and prevents charging, try charging with different charging equipment. As this alert is usually specific to external charging equipment and power sources, and it does not typically indicate an issue with your vehicle that can be resolved by scheduling service, it is recommended that you: • Try charging with multiple, different types of charging equipment. You can also try charging your vehicle using a Tesla Supercharger or Destination Charging location, all of which can be located through the map on your vehicle's touchscreen display. See Range Assurance on page for more details. Additional third-party charging stations may also be available in your area to help you to pinpoint the issue. For more information on troubleshooting Mobile Connector status lights and charging issues, refer to the product's owner's manual.
Consumer Information
245
Troubleshooting Alerts (UMC_a004)
Unable to charge with Mobile Connector Voltage too high / Try a different wall outlet The vehicle cannot charge, or charging is interrupted, because either the Mobile Connector: • Detects the wall outlet voltage is too high. OR • Detects an unexpected increase in supply voltage from the wall outlet. Try charging the vehicle with a different wall outlet. If the vehicle starts to charge, the issue was likely with the original wall outlet. It is recommended that you contact an electrician to inspect the building wiring connection to that outlet. If the vehicle still does not charge when you try a different wall outlet, try charging at a different location. As this alert is usually specific to external charging equipment and power sources, and it does not typically indicate an issue with your vehicle that can be resolved by scheduling service, it is recommended that you: • Try charging with different wall outlets. • Try charging with different charging equipment. You can also try charging your vehicle using a Tesla Supercharger or Destination Charging location, all of which can be located through the map on your vehicle's touchscreen display. See Range Assurance on page for more details. Additional third-party charging stations may also be available in your area to help you to pinpoint the issue. For more information on troubleshooting Mobile Connector status lights and charging issues, refer to the product's owner's manual.
(UMC_a005)
Unable to charge with Mobile Connector Voltage too low / Try a different wall outlet
The vehicle cannot charge, or charging is interrupted, because either the Mobile Connector: • Does not detect enough supply voltage from the wall outlet. OR • Detects an unexpected drop in supply voltage from the wall outlet. Try charging the vehicle with a different wall outlet. If the vehicle starts to charge, the issue was likely with the original wall outlet. It is recommended that you contact an electrician to inspect the building wiring connection to that outlet. If the vehicle still does not charge when you try a different wall outlet, try charging at a different location. As this alert is usually specific to external charging equipment and power sources, and it does not typically indicate an issue with your vehicle that can be resolved by scheduling service, it is recommended that you: • Try charging with different wall outlets. • Try charging with different charging equipment.
246
MODEL 3 Owner's Manual
Troubleshooting Alerts You can also try charging your vehicle using a Tesla Supercharger or Destination Charging location, all of which can be located through the map on your vehicle's touchscreen display. See Range Assurance on page for more details. Additional third-party charging stations may also be available in your area to help you to pinpoint the issue. For more information on troubleshooting Mobile Connector status lights and charging issues, refer to the product's owner's manual.
(UMC_a008)
Unable to charge - Wall plug temperature high Wall outlet and wiring inspection recommended High temperature detected by Mobile Connector alerts indicate the outlet used to charge is becoming too warm, so charging has stopped to protect the outlet. This is not typically an issue with your vehicle or your Mobile Connector, but rather an issue with the outlet. A warm outlet may be caused by a plug that is not fully inserted, a loose building wiring connection to the outlet, or an outlet that is beginning to wear out. To regain normal charge operation, make sure your adapter is fully plugged into the outlet. If charging speed does not return to normal, contact an electrician to inspect the outlet and building wiring connections to the outlet and complete any repairs needed. If the outlet is worn, it should be replaced with a high-quality outlet. Consider upgrading to a Tesla Wall Connector for greater convenience and highest charging speed.
(UMC_a017)
Charge rate reduced - Wall plug temperature high Wall outlet and wiring inspection recommended High temperature detected by Mobile Connector alerts indicate the outlet used to charge is becoming too warm, so charging has been slowed to protect the outlet. This is not typically an issue with your vehicle or your Mobile Connector, but rather an issue with the outlet. A warm outlet may be caused by a plug that is not fully inserted, a loose building wiring connection to the outlet, or an outlet that is beginning to wear out. To regain normal charge speed, make sure your adapter is fully plugged into the outlet. If charging speed does not return to normal, contact an electrician to inspect the outlet and building wiring connections to the outlet and complete any repairs needed. If the outlet is worn, it should be replaced with a high-quality outlet. Consider upgrading to a Tesla Wall Connector for greater convenience and highest charging speed.
(VCFRONT_a180)
Electrical system power reduced Vehicle may shut down unexpectedly
The electrical system cannot maintain the voltage required to support all vehicle features. If this alert is present while you are driving, it is possible your vehicle will shut down unexpectedly. It is also possible that your vehicle will not restart after the current drive. It is recommended that you eliminate or reduce your use of any non-essential features. This can help your vehicle maintain adequate electrical power for essential functions. It may also prevent your vehicle from shutting down before you reach your immediate destination, although this is not guaranteed. If this alert remains active, schedule service immediately. Without service, your vehicle may shut down unexpectedly or may not restart.
Consumer Information
247
Troubleshooting Alerts (VCFRONT_a182)
12V battery must be replaced - Schedule service Software will not update until battery is replaced
The 12V battery is showing degraded performance and needs to be replaced. Until the 12V battery is replaced, vehicle software updates will not complete. It is recommended that you have the 12V battery replaced at your earliest convenient opportunity. You can schedule service via the Tesla Mobile App, or with an independent service provider that offers 12V battery replacement for your vehicle. Please note that independent service provider options may vary, based on your vehicle configuration and your location. Your vehicle is OK to drive with this alert present. However, if you delay the 12V battery replacement, your vehicle may eventually not have enough power to start or to restart after a recent drive. If the 12V battery is too low to turn on the vehicle or open the doors, follow the instructions in Jump Starting the 12V Battery on page 202. For more information on the battery system, see Battery Information on page 162.
(VCFRONT_a192)
Electrical system power reduced Non-essential features may be unavailable Some non-essential features, like seat heaters or cabin heating / cooling, may be unavailable or may operate at a reduced level. This is expected behavior designed to help your vehicle maintain adequate electrical power for essential functions. This alert may be present due to various vehicle conditions. For more information and further recommended actions, check for other alerts specific to conditions affecting your vehicle’s electrical system.
(VCFRONT_a402)
Electrical system backup power is unavailable Vehicle will consume more energy while idle
The backup power source for the electrical system is not available or cannot provide the voltage required to support all vehicle features. The primary source of electrical power, the high voltage battery system, will continue to support vehicle functions, even when your vehicle is idle. For more information on the high voltage battery, see About the Battery on page 162. You may notice that your vehicle consumes more energy than usual when you are not driving it, or that your vehicle displays a lower projected range than you would normally expect after charging. This is normal vehicle behavior when this alert is present, and it will continue until the backup power source is restored. Continue to your immediate destination. Your vehicle is OK to drive. It is recommended that you limit or avoid your use of any non-essential features. This can help your vehicle maintain adequate electrical power for essential functions. While your vehicle is OK to drive when this alert is present, there is a chance that an issue affecting the primary power source could cause your vehicle to shut down unexpectedly. It is recommended that you schedule service at your earliest opportunity, so the backup power source for the electrical system can be restored.
248
MODEL 3 Owner's Manual
Troubleshooting Alerts (VCSEC_a221)
Air pressure below recommendation for tires Check pressure and refill air as needed This alert does NOT indicate that there is a flat tire. The tire pressure monitoring system (TPMS) has detected that the air pressure in one or more of your tires is at least 20% lower than the recommended cold tire pressure. This recommended pressure should be displayed on the Tire and Loading information label. In the Cards area of your vehicle's touchscreen, swipe to the right or left to access Tire Pressures. The Tire Pressures card should display currently measured tire pressures and allow you to view cautions or warnings related to pressures that are not within acceptable limits. For more information, see Cards under Touchscreen Overview on page 4. See Maintaining Tire Pressures on page 171 for detailed information on how to keep the tires properly inflated. This alert may appear in cold weather because the air in your tires naturally contracts when it becomes cold, decreasing tire pressures. • Although drops in tire pressure are expected in colder weather, air should still be added to maintain the recommended cold tire pressure. • The alert may clear as the vehicle is driven. This is because the tires will warm up and the tire pressure will increase. ◦ Even if the alert clears, the tires should still be refilled with air once they have cooled. For the best experience with your vehicle, the recommended cold tire pressure should be maintained at all times. The alert should clear once the Tire Pressure Monitoring System detects that each of your tires is inflated to the recommended cold pressure. • The alert and Tire Pressure indicator light may still be present immediately after you have filled your tires to the recommended cold pressure, but both should clear once you have driven a short distance. • You may need to drive over 15 mph (25 km/h) for at least 10 minutes for the Tire Pressure Monitoring System to measure and report your updated tire pressures. If you repeatedly see this alert for the same tire, have the tire inspected for a slow leak. You can visit a local tire shop or schedule service using your Tesla Mobile App. For more information on tire pressure and inflation, see Tire Care and Maintenance on page 171.
(VCSEC_a228)
Air pressure in tires very low PULL OVER SAFELY - Check for flat tire This alert indicates that one or more of the tires on your vehicle is extremely low or flat. The tire pressure monitoring system (TPMS) has detected that the air pressure in one or more of your tires is significantly lower than the recommended cold pressure (RCP). This recommended pressure is displayed on the Tire and Loading information label. You should pull over carefully as soon as possible. In a safe location, check for a flat tire. You can request Tesla roadside assistance options (mobile tire, loaner wheel, tow) if required. See Contacting Tesla Roadside Assistance on page 197 for more information. In a non-emergency situation, it is recommended that you visit your local Service Center for assistance.
Consumer Information
249
Troubleshooting Alerts In the Cards area of your vehicle's touchscreen, swipe to the right or left to access Tire Pressures. The Tire Pressures card should display currently measured tire pressures and allow you to view cautions or warnings related to pressures that are not within acceptable limits. For more information, see Cards under Touchscreen Overview on page 4. See Maintaining Tire Pressures on page 171 for detailed information on how to keep the tires properly inflated. The alert should clear once the Tire Pressure Monitoring System has a consistent tire pressure measurement for each of your tires of at least 30 psi. • The alert and Tire Pressure indicator light may still be present immediately after you have filled your tires to the recommended cold pressure, but both should clear once you have driven a short distance. • You may need to drive over 15 mph (25 km/h) for at least 10 minutes for the Tire Pressure Monitoring System to measure and report your updated tire pressures. For more information on tire pressure, inflation, and maintenance, see Tire Care and Maintenance on page 171.
250
MODEL 3 Owner's Manual
Index A
speed assist: 124 speed limit warning: 124
ABS (Anti-lock Braking System): 61
staying within speed limits: 124
absolute speed limit: 124
Summon: 113
access panel, removing: 181 accessories: 21 plugging into power socket: 21 accessories, towing: 76 adjacent lane speed: 118 aero covers: 173 air circulation: 132 air conditioning: 132 air distribution: 132
Traffic-Aware Cruise Control: 91 Autopilot components: 88 Autosteer: 96 average range: 71
B backup camera: 72 battery (12V): 162, 194 complete discharge: 162
air filter: 135 air vents: 134 airbag, front passenger, disabling: 44
specifications: 194 Battery (high voltage): 162, 181, 194 care of: 162
airbags: 42
coolant: 181
alarm: 149
specifications: 194
all-season tires: 175 Always Show Estimated Round Trip Energy: 140 ambient lights: 54 anti-lock braking (ABS): 61 application launcher: 4
temperature limits: 162 battery (key), replacing: 8 blind spot collision warning: 118 Bluetooth: 144, 145 devices, playing audio files from: 144
Arcade: 203
general information: 145
audio: 48, 142, 144 equalizer: 144 immersive sound: 144 playing files: 142 steering wheel scroll button: 48 volume control: 142 auto fold: 50
phone, pairing and using: 145 body repairs: 184 body touch up: 179 Boombox: 205 booster seats: 29 brakes: 61, 122, 181, 192 automatic in emergencies: 122
auto high beam: 55
fluid level: 181
Auto Lane Change: 98
overview of: 61
auto tilt: 50 AUTO wipers: 60 automatic emergency braking: 122 automatic navigation: 137 Autopark: 111 autopilot: 118 blind spot collision warning: 118 side collision warning: 118 Autopilot: 88, 91, 96, 98, 111, 113, 121, 124 Auto Lane Change: 98 automatic emergency braking: 121 Autopark: 111 Autosteer: 96 collision avoidance assist: 121 forward collision warning: 121 overtake acceleration: 91 overview: 88
specifications: 192 Bumper Clearance (Summon): 113
C cabin air filter: 135 cabin camera: 21 cabin temperature control: 132 Calendar app: 147 calibrating windows: 13 camera (rear view): 72 cameras (autopilot): 88 Camp Mode: 134 car cover: 179 car wash mode: 177 car washes: 177 card: 7 cargo area: 14
Index cargo volume: 191
delivery mileage: 206
carpets, cleaning: 178
devices: 143, 144
CCS (Combo): 161
Bluetooth, playing audio files: 144
CE certifications: 208
playing audio files from: 143
CHAdeMO: 161
dimensions: 189
chains: 176
Dog Mode: 134
change of ownership: 131
dome (map) lights: 54
charge port: 164
door handles: 11
charge port light: 165
door labels: 187
charge port manual release: 166
doors: 11, 12
charge port release cable: 166
Child Lock: 12
charging: 160, 161, 164, 166
exterior door handles: 11
charge settings: 166
interior locking and unlocking: 12
charging status: 166
locking: 11
components and equipment: 160
opening from exterior: 11
instructions: 164
opening from interior: 11
public charging stations: 161
Unlock on Park: 12
scheduling: 166 charging locations, finding: 139
unlocking: 11 doors function: 12
child protection: 13 disabling rear window switches: 13
Walk-Away Door Lock: 12 drive away locking: 12
child restraint systems: 29
Drive gear: 53
child safety seats: 29
driver: 46
child seats: 44 disabling front passenger airbag: 44
profiles: 46 driving: 22, 51, 70
child-protection locks: 12
seating position: 22
cleaning: 177
starting: 51
climate controls: 132
tips to maximize range: 70
coat hangers: 21 cold weather best practices: 84
E
collision avoidance assist: 121
Easter Eggs: 203
connecting to Wi-Fi: 156
easy entry, driver profile: 46
console: 19, 21
ecall: 199
12V power socket: 21
electric parking brake: 63
opening: 19
emergency braking: 121
rear: 19
emergency flashers: 56
USB ports: 19
Emergency Lane Departure Avoidance: 118
consumption chart: 71 contact information: 197 roadside assistance: 197
energy: 57, 62 gained from regenerative braking: 62 range information: 57
copyrights: 205
Energy app: 71
cruise control: 91
energy use predictions (navigating): 140
D
Entertainment: 203 Erase & Reset: 131
DAB radio: 142
event data recording: 206
dashboard overview: 4
exterior: 2, 54, 177, 179, 189
Dashcam: 73
car cover: 179
data recording: 206
cleaning: 177
data sharing: 206
dimensions: 189
declarations of conformity: 208
lights: 54
Index overview: 2
hills, stopping on: 67
polishing, touch up, & repair: 179
Home location: 140 HomeLink: 113, 153
F
programming and using: 153 when using Summon: 113
factory defaults, restoring: 131 factory reset: 131
hood: 16
fan speed, interior: 132
horn: 48
favorites (Media Player): 143
hub caps: 173
Favorites (navigation): 138 FCC certifications: 208
I
features, downloading new: 157
i-Size: 29
firmware (software) updates: 157
I'm Feeling Lucky, Hungry: 137
flash drives, playing audio files from: 143
IC certifications: 208
flashers, warning: 56
identification labels: 185
floor mats: 179
instant range: 71
fluids: 169, 181
interior: 4, 54, 132, 178, 189
replacement intervals: 169
cleaning: 178
reservoirs, checking: 181
dimensions: 189
fog lights: 54
lights: 54
forward collision warning: 121
overview: 4
front passenger detection: 44
temperature control: 132
front trunk: 16
interior cabin camera: 21 internet radio: 142
G
intrusion detection: 149
G-meter: 68 garage doors, opening: 153 gates, opening: 153
ISOFIX: 29
J
GAWR: 187
J1772: 161
gears: 53
jacking: 183
glovebox: 19
jump starting: 202
Glovebox PIN: 149 Gross Axle Weight Rating: 187
K
Gross Vehicle Weight Rating: 187
Keep Climate On: 134
ground clearance: 189
key: 8, 208
GVWR: 187
FCC and IC certifications: 208 replacing battery: 8
H
key card: 7
Handling Balance (Track Mode): 68
keys: 6, 9
hazard warning flashers: 56
adding key cards and phone keys: 9
head supports: 23
deleting key cards and phone keys: 9
headlights: 54, 55
displaying a list of: 9 overview: 6
after exit: 55 controlling: 54 high beams: 55 heating: 132 high beam headlights: 55 high voltage: 160, 170, 194
L label: 187 Statutory Plate: 187 Tire and Loading Information: 187
Battery specifications: 194
lane assist: 118
components: 160
lane change, automatic: 98
safety: 170
Lane Departure Avoidance: 118
Index Lap Timer: 68
offset from speed limit: 124
lifting: 183
Online Routing: 140
lights: 54, 55, 56
opening hood without power: 202
hazard warning: 56
overhang dimensions: 189
headlights after exit: 55
overtake acceleration: 91
turn signals: 56
Owner Information, about: 205
load limits: 187 location tracking: 137
P
locking: 11
Park Assist: 65
lug nut covers: 173
Park gear: 53
lumbar adjustment: 22
parking brake: 63 parking, using Autopark: 111
M
parking, using Summon: 113
maintenance: 169, 171, 177, 180, 181
parts replacement: 184
brake fluid, checking: 181
personal data, erasing: 131
cleaning: 177
phone: 6, 145
daily checks: 169
authenticating as a key: 6
fluid replacement intervals: 169
using: 145
monthly checks: 169
phone app: 146
panel, removing: 181
phone key: 6, 9
replacing wiper blades: 180
adding as a key: 9
service intervals: 169
removing as a key: 9
tires: 171
PIN: 46
washer fluid, topping up: 181
PIN to Drive: 149
washer jets, cleaning: 180
Post-drive Cooling (Track Mode): 68
map orientation: 137
power cycling: 51
map updates: 141
power socket: 21
mats: 179
power windows: 13
media: 142
powering on and off: 51
mileage upon delivery: 206
Preconditioning: 167
mirrors: 50
public charging stations: 161
mobile app: 158 mobile app access: 158 Mobile Connector: 161, 164
R radio: 142
description: 161
Radio Frequency information: 208
using: 164
range: 62, 70
modifications: 184
driving tips to maximize: 70
motor specifications: 191
regenerative braking: 62
my car does what?: 203
N
range assurance: 71 Re-route: 140 rear seats, folding and raising: 23
naming: 130
rear view camera: 72
Navigate on Autopilot: 101
rear window switches, disabling: 13
navigating: 137, 138
recent (Media Player): 143
NCC certifications: 208
Recents (navigation): 138
Neutral gear: 53
O
recording videos: 73, 151 recording videos (Track Mode): 68 regenerative braking: 62
Obstacle-Aware Acceleration: 121
regenerative braking, in Track Mode: 68
Off-Peak Charging: 167
relative speed limit: 124
Index release notes: 157
brakes: 192
restarting the touchscreen: 51
cargo volume: 191
Reverse gear: 53
dimensions: 189
RFID transponders: 184
exterior: 189
roadside assistance: 197
High Voltage Battery: 194
roof racks: 188
interior: 189
rotating tires: 172
motor: 191
Round Trip Energy (navigating): 140
steering: 191 subsystems: 191
S
suspension: 192 tires: 194
safety information: 28, 45 airbags: 45
transmission: 191
seat belts: 28
weights: 191 wheels: 194
Schedule: 167 schedule service: 158
speed assist: 124
scheduled charging: 167
Speed Limit Mode: 130
scheduled departure: 167
speed limit warning: 124
using: 167 seat belts: 26, 27, 178
Stability Assist (Track Mode): 68 stability control: 64
cleaning: 178
starting: 51
in a collision: 27
Statutory Plate: 187
overview of: 26
steering specifications: 191
pre-tensioners: 27
steering wheel: 54 lights, controlling: 54
wearing when pregnant: 27 seat covers: 25
steering, automatic: 96
seat heaters: 132, 134
streaming services: 142
seating capacity: 187
summer tires: 175
seats: 22, 132
Summon: 113
adjusting: 22
Summon Distance: 113
heaters: 132
supercharging: 168
security settings: 149
described: 168
sensors: 88
idle fees: 168
Sentry Mode: 149
pay-per-use fees: 168
service data recording: 206 service intervals: 169 Settings, erasing: 131
suspension specifications: 192
T
shifting gears: 53
telematics: 206
Show Calendar Upon Entry: 147
temperature: 57, 132, 162
Side Clearance (Summon): 113
Battery (high voltage), limits: 162
side collision warning: 118
cabin, controls for: 132
slip start: 64
outside: 57
Smart Summon: 115
Teslacam: 73
smartphone: 6
tie-down straps: 201
authenticating as a key: 6
tilt/intrusion detection: 149
Software Reinstall: 157
Tire and Loading Information label: 187
software reset: 131
tire noise: 176
software update preferences: 157
Tire Pressure Monitoring System: 174
software updates: 157 specifications: 189, 191, 192, 194 12V battery: 194
overview of: 174 tire pressures, checking: 171 tire pressures, when towing: 76
Index tires: 171, 172, 175, 176, 194, 195
Unlock On Park: 12
all-season: 175
unlocking: 11
balancing: 172
USB devices: 19, 143 connecting: 19
chains: 176
playing audio files from: 143
inspecting and maintaining: 171 pressures, how to check: 171
USB flash drive: 149
replacing: 172
USB ports: 19
replacing a tire sensor: 175 rotation: 172
V
specification: 194
Valet mode: 46
summer: 175
Vehicle Hold: 67
tire markings: 195
Vehicle Identification Number (VIN): 185
wheel configuration: 171
vehicle loading: 187
winter: 175
ventilation: 134
toll system transponders, attaching: 184
videos and recording: 73, 151
torque specifications: 191
videos and recording (Track Mode): 68
touch up body: 179
VIN (Vehicle Identification Number): 185
touchscreen: 4, 48, 157, 178
volume control: 4
cleaning: 178 overview: 4
volume control (media): 142
restarting: 48
W
software updates: 157
Walk-Away Door Lock: 12
tow mode: 76
Wall Connector: 161
towing a trailer: 76
warning flashers: 56
towing and accesssories: 76
washer fluid, topping up: 181
towing capacity: 76
washer jets, cleaning: 180
towing instructions: 200
washers, using: 60
Toybox: 203
weight specifications: 191
TPMS: 174
wheel chocks: 201
overview of: 174
wheels: 172, 173, 194
Track Mode: 68
aero covers, removing and installing: 173
Tracking Disabled: 137
alignment: 172
traction control: 64
lug nut covers, removing and installing: 173
trademarks: 205
replacing: 172
Traffic Light and Stop Sign Control: 104
specifications: 194
Traffic-Aware Cruise Control: 91
torque: 194
trailer, towing: 76
Wi-Fi, connecting to: 156
transmission specifications: 191
windows, calibrating: 13
transponders, attaching: 184
windshield washer fluid, topping up: 181
Transport Mode: 200
winter tires: 175
transporting: 200
wiper blades, replacing: 180
trip chart: 71
wipers, using: 60
Trip Planner: 140
Work location: 140
trunk, adjust opening height: 14 trunk, front: 16 trunk, rear: 14 turn signals: 56
U ultrasonic sensors: 88
Publication date: 2021/07/23