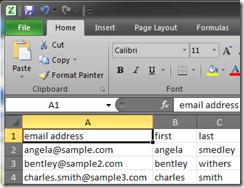
17 minute read
Getting Great Deliverability with ClickDimensions Email
Advertisement
Here’s How to Start with High Deliverability
Many of our new customers made the switch to ClickDimensions from another marketing automation vendor, and they’re always excited to start using all of the powerful features of ClickDimensions right away. ClickDimensions makes it easy to make the switch and maintain great deliverability. With ClickDimensions you can easily use the built-in functionality in CRM to clean up your marketing lists and have a great first email campaign.
ClickDimensions won’t send to an email address where there’s a matching unsubscribe record, whether it’s linked to the contact or lead or not. So importing your old vendor’s suppression list as unsubscribes will let you pick up where you left off with your old vendor.
Here’s what you’ll want to do to make sure your first email campaign has the best results when you make the switch:
Make sure you get the “suppression list” from your old vendor. They should have maintained this for you and they’ll usually provide it to you in the form of an Excel CSV file. A suppression list is a list of email addresses that have either unsubscribed from your mailings or are invalid addresses.
Step 2. Import the list as ClickDimensions “Unsubscribe” records
Using the CRM import tool, you can import the CSV file as unsubscribe records. You may have to do some minor formatting in Excel, such as adding column headers, so CRM knows how to map the data in the list.
1. In the CRM Import Data Wizard, browse to your CSV file and upload it to CRM. On the screen to map the record type, select the “Unsubscribe” entity.

2. On the “Map Fields” screen, map the email address column to the “Email” field, which is the only required field needed to create an Unsubscribe record via importing. You don’t need to map the other fields – all we need is the email address. After clicking Next on this screen, you can ignore the warning about the unmapped fields.

3. Finish the import wizard to submit the import job. Depending on the size of the list and your CRM server’s performance, the import job can take anywhere from 10 seconds to several minutes to complete.
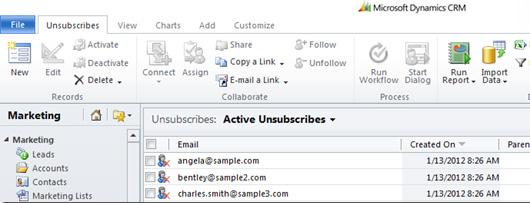
POWER TIP:
If you’re using CRM 2011 or CRM Online, the Import Data Wizard has some extra capabilities that will let you actually link the imported Unsubscribe records back to a Contact or Lead. (Note: This will only work if you have Contacts or Leads in CRM with emails that are on the suppression list. See the last step below for what to do when you’re not sure.) Here’s an easy way to do this:
1. In your CSV file, copy the column with the email address into a second column. I’ve called it Contact in my example below:

2. In the Import Data Wizard, on the screen where you map the fields, you can set a lookup reference for this second column. I’ve mapped my “contact” column to CRM’s “Contact (Lookup)” field, which is the field on the Unsubscribe record that links back to the Contact:

3. Now, when I complete the Import job, CRM has created the Unsubscribe record and automagically linked it to the Contact that had a matching email address:

4. (This part is a “Power Power Tip”!) In this case, I had 4 email addresses on my suppression list, but only one of them successfully mapped to a Contact. I can repeat the process next and try to match Leads, and then do a third import to get unsubscribe records into CRM even if there is no matching Contact or Lead. To save time and avoid trying to import records you’ve already imported, go to the import jobs list in CRM (Workplace > My Work > Imports) and find the import job you just did. You can look at the “Failures” for
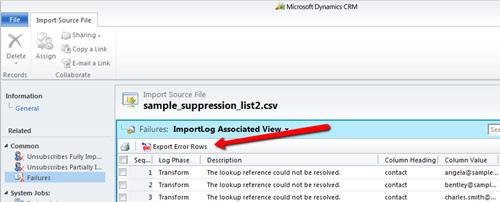
In the CSV file that you export, change the “contact” column heading to “lead” and repeat Power Tip steps 2 & 3 above, this time mapping the lookup reference to the Lead’s email address field. Repeat this again if you still have unmatched records, removing the second column, and you’ll get Unsubscribe records without any link to a Contact or Lead.
5. As a final step, if you want to be extra-tidy in your CRM data, you can use Advanced Find to locate Contacts that have an Unsubscribe record and use Bulk Edit to update their “Do not allow E-mails” field to “Do Not Allow.” Or use a workflow to handle this for you. Then have your sales and marketing team figure out if they should deactivate those old Contacts and Leads or if the customer has new contact information for you.
ClickDimensions won’t send to an email address where there’s a matching unsubscribe record, whether it’s linked to the Contact or Lead or not. So now you can start putting your marketing lists together assured that you’ve translated all that hard-won historical deliverability from your old vendor into your shiny new ClickDimensions solution!
One of the biggest selling points for ClickDimensions has always been the fact that it is built right into your CRM – no need for complicated and costly integrations or manual exports of your CRM marketing lists into your email marketing tool. By following the steps outlined above, you can easily make the transition from your
old email marketing vendor to ClickDimensions, and going forward, future unsubscribes and invalid email addresses will be handled automatically!
SPF Records For ClickDimensions
The Short Version (for advanced administrators)
To include the ClickDimensions mail servers in your SPF record, simply add this include statement to your SPF record at your domain’s DNS host:
include:customers.clickdimensions.com
The Details (for everyone else)
SPF, or Sender Policy Framework, is a standard framework that some mail services use to verify the validity of the source of an email. SPF records reside on the DNS server for the domain, and, when a recipient email server receives an email, it may request the SPF record for the sender’s domain to make sure that the server sending the message has permission to do so. For example, if an email is sent from joe@mycompany.com through ClickDimensions, the recipient’s mail server might ask if ClickDimensions is authorized to send mail on behalf of the mycompany.com domain. If the SPF record for mycompany.com includes a reference to ClickDimensions, it will pass this test.
You’ll want to create an SPF record for the domain(s) that appears in the email addresses you will use as the “Sender” for marketing email. For example, if your email address is joe@mycompany.com, you will modify the SPF record with the domain registrar or DNS provider where mycompany.com’s DNS is hosted.
You may already have an SPF record for sending email from your primary mail provider through your domain. If so, it may look like this:
“v=spf1 include:mycompany.com ~all”
Check to make sure your SPF record is valid by using a tool like Kitterman.com.
Note: Not all domains have SPF records. If you do not have an SPF record, it is not necessary to add one, though it is a good practice to have an SPF record that specifies all of the mail servers that are permitted to send mail for your domain.
You should read more about SPF and make sure you understand the implications of adding or modifying your SPF record prior to making any changes. More information is available at http://www.openspf.org.
This is a simple text entry stored with your domain’s DNS that tells anybody who inquires that if an email originates from mycompany. com it is okay to accept it. The ~all portion of the SPF says that any other source is questionable and will send a “soft fail” response.
Including ClickDimensions in your SPF record
To modify your SPF record to permit mail that is sent through the ClickDimensions service, you can add an “include” statement that shows that our servers are permitted to send email from your domain: “include:customers.clickdimensions.com”
Your SPF record might then look like this:
This SPF record will tell servers that it is okay to accept mail whether it originates from your domain or from our mail service.
What Happens After You Click “Send” - Understanding Email Delivery
ClickDimensions processes millions of emails each day, sending them to recipients all around the world. For the vast majority of these emails, the time from someone clicking “Send” to the time it lands in the recipient’s inbox is often a matter of seconds or minutes. Sometimes, though, an email doesn’t get to someone’s inbox when you might expect it to. And other times, the email makes it to the recipient very quickly, but you don’t see a record of that in your CRM. So let’s take a look at what can make it seem like an email is taking longer than expected.
How deliveries are recorded
There are two relevant times recorded on an Email Event record when considering this question: The “Created On” field, which is shown in a column of the Email Events view, and the “Time” field, which is shown on the Email Event form. Any changes to your SPF record may take time to propagate through the DNS system. The amount of time is dependent on your DNS provider and domain settings and can take as long as 48 hours to propagate around the internet.
What factors determine how fast my email is delivered?
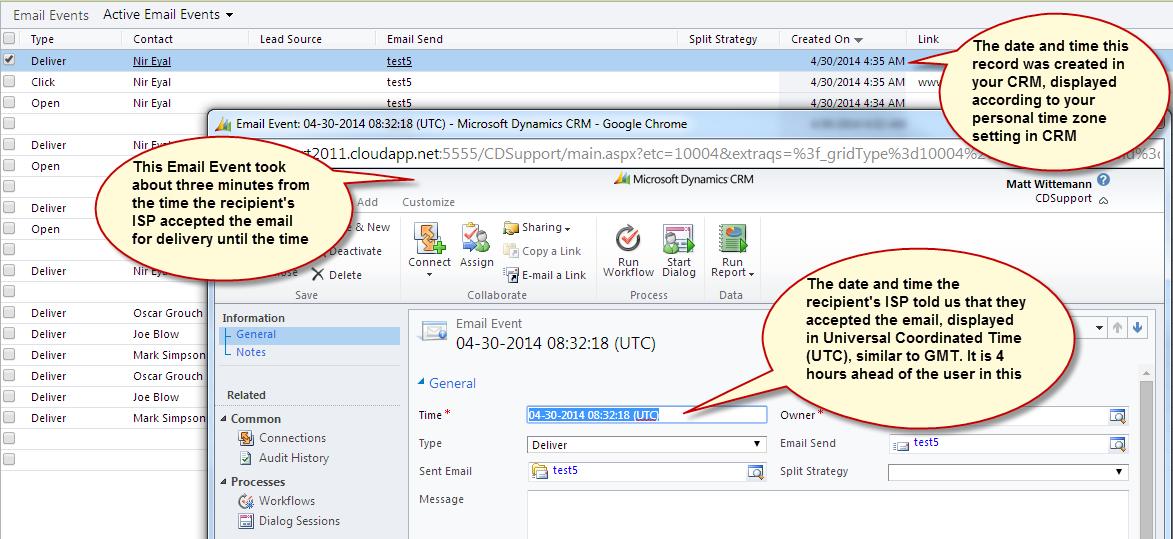
Rate limiting
When an email marketing service sends a bulk email, each ISP (Internet Service Provider) accepts messages at a different rate. For example, Yahoo might accept 100 emails per connection and allow 1 connection per minute. Outlook.com might permit 1 email per connection, but allow 1 connection per second. It varies for every ISP, and in many cases is closely guarded by the ISPs.
ISP problems
This can be a variety of factors, such as bandwidth at the ISP or recipient mail server, temporary DNS issues, heavy internet traffic in the region, etc. When ClickDimensions sends bulk emails, it creates and sends the messages very rapidly. If a message is not immediately accepted by the recipient ISP, but is not yet bounced, ClickDimensions will automatically retry every 15 minutes for up to 24 hours to get a delivery acknowledgment from the ISP before giving up. This is why if you send 10,000 emails, you will likely see a very large cluster of delivery events in the first 30 minutes, with additional delivery events hours or even 1 day later. This might make you think that it took that long for ClickDimensions to send your emails, but in fact, it had been processed and sent very quickly with just a few stragglers waiting for the ISPs to accept the emails. For more information on rate limiting, see the section “Delivery and Filtering Details” at: https://wordtothewise.com/ispinformation/
Overall volume on the email platform
ClickDimensions’ email platform uses highly scalable systems in the cloud that are capable of sending millions of emails per hour. On rare occasions, very high volume may cause delays in processing some bulk email jobs. Typically they are processed very quickly, but if there is a delay, you may not see any delivery notices until the job begins processing.
If CRM does not respond quickly to the queries we make for the email addresses, unsubscribe records, etc., then we will not be able to process the job quickly either.
What can delay recording the delivery in CRM as an Email Event?
Symptom: The UTC timestamp on the Email Event shows a quick delivery, but the “Created On” date/time is many hours later.
Processing volume on ClickDimensions
Once an ISP acknowledges delivery, usually within microseconds of the email being sent, ClickDimensions queues up that record and formats it in a way CRM will understand. If the queue that this piece of data ends up in happens to have a technical problem, or there is a broader systems issue with ClickDimensions or Microsoft Azure, you may not see the Email Event record created in your CRM until the issue is resolved.
If the CRM system is not able to accept the data that we are pushing to it, whether due to performance issues or connectivity, ClickDimensions will retry once an hour for up to 1 week until the data is synced.
ClickDimensions Bounce Codes and Service Protection
In email marketing ‘bounce’ is the term given to any email that returned an error stating that the email did not make it to the recipient. The terms hard and soft bounce are commonly used and it is generally accepted that a hard bounce is a permanent failure whereas a soft bounce is a failure that could be temporary. Thus, it makes sense to immediately remove all hard bounce email addresses from your mailing lists and monitor the soft bounce addresses and remove them if the soft bounces continue. ClickDimensions does this automatically through a feature we call Service Protection. This feature ensures that our customers receive high deliverability.
On the following page are all the possible error messages that can be returned from a ClickDimensions email. In terms of how we treat these errors, codes 10, 21, and 30 (highlighted) are what we consider permanent failures or hard bounces. Thus, when these errors are returned we will no longer allow sends to those email addresses. We consider codes 1, 20, 22 through 70, and 100 to be soft bounces and we will send to an email address returning these errors up to 4 times in three months. Once we have received the 4th Soft Bounce in a 3 month period for an email address we will no longer allow sending to it.
In the screen shot below you can see that the ClickDimensions solution returns the full text of the error message in the Email Event message field.

ClickDimensions Bounce Categories
Highlighted items are what we consider to be ‘Hard Bounces’
Code
10
20
21
22
23
24
25
30
40
50
51
52
53
54
70
80
90
100
Category
Undetermined
Invalid Recipient
Soft Bounce
DNS Failure
Mailbox Full
Too Large
Timeout
Admin Failure
Generic Bounce: No RCPT
Generic Bounce
Mail Block
Spam Block
Spam Content
Prohibited Attachment
Relay Denied
Transient Failure
Subscribe
Unsubscribe
Challenge-Response
Description
The response text could not be identified.
The recipient is invalid.
The message soft bounced.
The message bounced due to a DNS failure.
The message bounced due to the remote mailbox being over quota. The message bounced because it was too large for the recipient.
The message timed out.
The message was failed by configured policies.
No recipient could be determined for the message.
The message failed for unspecified reasons.
The message was blocked by the receiver.
The message was blocked by the receiver as coming from a known spam source.
The message was blocked by the receiver as spam.
The message was blocked by the receiver because it contained an attachment. The message was blocked by the receiver because relaying is not allowed.
Message transmission has been temporarily delayed.
The message is a subscribe request.
The message is an unsubscribe request.
The message is a challenge-response probe.
Other Email Event Types
In addition to the table above, the ClickDimensions Email Event record has the following types:
Click: This records an instance of a recipient clicking a link in an email. Deliver: This means that the email was delivered to the recipient’s mail provider. Error: An unspecified error in the delivery of the email. Open: The email was opened by the recipient. Determined by a small transparent image being loaded in the recipient’s mail client. If images are disabled in the recipient’s mail client, an open is not able to be recorded. Render Error: The email contained invalid code. This can be due to invalid HTML or poorly formed Freemarker script. (Freemarker is the code used to add dynamic data to an email.)
What is a spam complaint, and what should I do about it?
Receiving a spam complaint notification can be unsettling, but it can happen to the best marketers.
Spam complaints can arise through a variety of sources and for a variety of reasons. Even if you’ve practiced the best permissionbased marketing (only sending to opted-in recipients, provided clear unsubscribe links, and delivered relevant content), a recipient or their ISP may identify your email as spam or potential spam. This can be the result of a human registering a complaint or an automated system such as a spam filtering service. Spam filtering services have their own algorithms and rules to detect and classify unsolicited email, and it is up to you, the sender, to send only solicited email that meets your recipients’ expectations. When a complaint occurs, some email systems will provide ClickDimensions with a notification of a spam complaint and ask us to respond. (Some email systems do not provide these notifications at all). All email sent through ClickDimensions must comply with CANSPAM regulations. We have also designed our systems to achieve
If you have a question about bounce rates or spam complaints, contact ClickDimensions support or your Marketing Success Manager. We are always glad to help improve the effectiveness of your email marketing.
To resolve a spam complaint:
Respond to our inquiry
When we respond to such a notification of a complaint, we may contact you for more information. Responding quickly helps us to get the information back to the complainant quickly and avoid service disruption. Your response should include documentation that the email was not unsolicited, and that the recipient had opted in to receive messages from you.
This is essential to avoiding or reducing spam complaints and bounces. Recipients of your emails should have opted in to receive messages from you, and should have a clear way to opt out via unsubscribing. Never use purchased lists, which are prohibited from our service. If we receive a spam complaint from a recipient’s email provider or filtering service, we may ask you to provide evidence that you are practicing permission-based marketing as described in your Master Services Agreement.
Let your recipients know what to expect from you
When someone opts into your list, whether through a form on your website or by another means (even if it is not electronic), keep a good record and send them a welcome email, letting them know what type and frequency of messaging they can expect from you. And always provide them with an easy way to opt out.
Periodically clean your marketing list
CRM’s built-in functionality lets you evaluate your list members based on relevant criteria. It is good practice to periodically remove recipients who don’t fit your best conversion model. For example, what are your best lead sources that lead to sales? Which are your worst? How many touches and over what time interval does it take to close a sale on average, and can you remove old leads who are unlikely to convert?
Segment your list
The article linked in the previous step also describes a method to segment your marketing lists. By segmenting your list, you can tailor your marketing messages to more closely fit the characteristics of each segment. Common segmentations might include: B2B vs. B2C, product/interest segmentation, re-engagement of old leads, etc.
Improve your messaging
If your open and click-through rates are low, these can be important indicators that you should improve your message’s relevance and content to reduce the risk of spam complaints.
Use a personalized “From” address such as the salesperson who owns the recipient’s contact record in CRM. Improve the subject line and content. A low open rate can be a sign of weak subject lines in the email, and low clickthrough rates may mean you need a stronger call to action that is relevant to the targeted recipient. This can also be accomplished through trial-and-error with smaller batches of your list, refining your messaging with each batch until you feel you’ve optimized it for maximum effectiveness.




