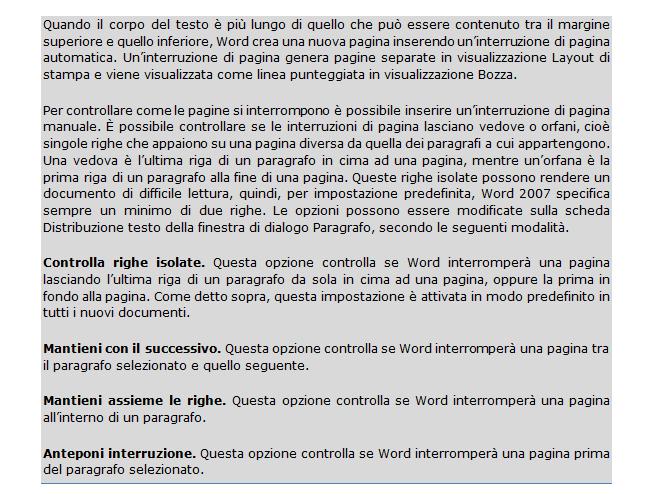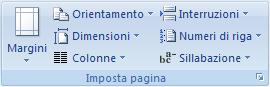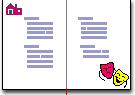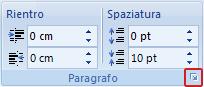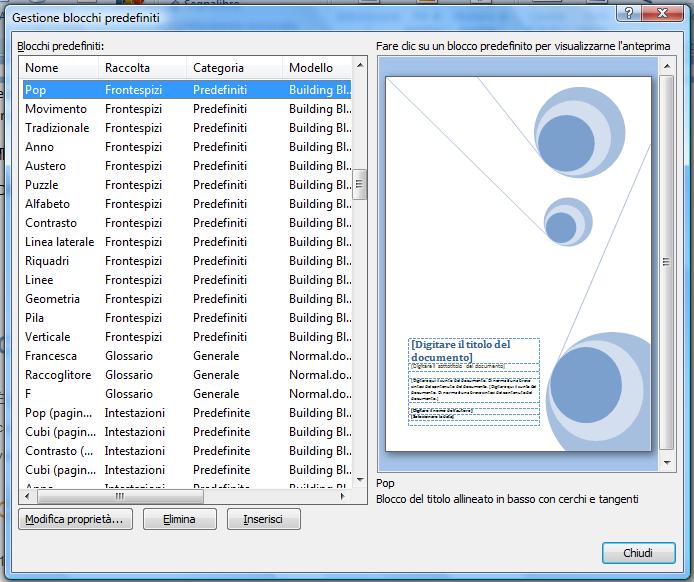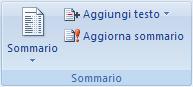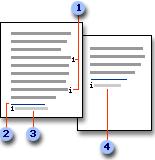GUIDA ALL’USO CORRETTO DI
MICROSOFT OFFICE WORD 2007 PER LA REALIZZAZIONE E LA FORMATTAZIONE DI
DOCUMENTI PROFESSIONALI
Francesca Plebani
Settembre 2009
2
1. INTRODUZIONE .................................................................................................................................. 3 2. WORD E L’ASPETTO DEL TESTO .......................................................................................................... 6 2.1 WORD NON È UNA MACCHINA DA SCRIVERE ................................................................................. 6 2.2 GLI ELEMENTI DEL DOCUMENTO .................................................................................................... 7 2.3 COME VISUALIZZARE UN DOCUMENTO E ORGANIZZARNE LA STRUTTURA ................................... 7 2.4 CARATTERI NON STAMPABILI .......................................................................................................... 8 3. COME IMPOSTARE LA PAGINA, I PARAGRAFI E IL CORPO DEL TESTO ................................................ 10 3.1 MARGINI E BORDI DI PAGINA 10 3.2 INTERRUZIONI DI PAGINA 13 3.3 TABULAZIONI 14 3.4 RIENTRO DEI PARAGRAFI ............................................................................................................... 15 3.5 CORPO DEL TESTO ......................................................................................................................... 17 4. COME FORMATTARE IL TESTO .......................................................................................................... 19 4.1 GLI STILI DI WORD 19 4.2 GLI STILI DI TITOLO E LA STRUTTURA 23 4.3 LIMITARE IL NUMERO DI STILI 23 5. COME GESTIRE DOCUMENTI LUNGHI 26 5.1 FUNZIONALITÀ SOMMARIO........................................................................................................... 27 5.2 NOTE A PIÈ DI PAGINA O DI CHIUSURA ......................................................................................... 28 5.3 COLLEGAMENTI IPERTESTUALI ...................................................................................................... 29 6. COME COLLABORARE CON ALTRI UTENTI E CONDIVIDERE DOCUMENTI ........................................... 30 6.1 LA NUOVA CARATTERISTICA REVISIONI 30 6.2 RILEVARE E GESTIRE LE REVISIONI AI DOCUMENTI 30 7. CONCLUSIONI .................................................................................................................................. 32 BIBLIOGRAFIA E SITOGRAFIA ................................................................................................................... 33
Sommario
1. INTRODUZIONE
Microsoft Office Word è il programma di elaborazione testi proposto da Microsoft all’interno del pacchetto Office. Dal 1983, anno a cui risale la prima versione, ad oggi Word ha avuto enorme diffusione, tanto da diventare il programma di elaborazione testi più diffuso ed utilizzato al mondo, anche grazie all’interfaccia semplice, che ha consentito ad utenti di qualunque livello di approcciarsi facilmente ad esso. Anche per questo motivo però, non sempre gli utenti fanno di Word un corretto utilizzo: non sfruttano a pieno le potenzialità offerte, preferendo, per pigrizia o scarsa conoscenza, limitarsi ad usare un ristretto gruppo di funzioni elementari che rendono difficile ottenere buoni risultati su testi professionali.
L’obiettivo di questo elaborato è quello di costituire una guida all’uso corretto dell’ultima versione del programma, Word 2007, per la creazione e la formattazione dei documenti. La guida è rivolta in primo luogo agli studenti del corso di Fondamenti di Comunicazione Tecnica della Facoltà di Ingegneria dell’Università degli Studi di Brescia e più in generale a studenti universitari o semplici utenti che abbiano già una discreta conoscenza delle funzioni base di Word.
In questo testo ho cercato di dare spazio alla spiegazione di quelle funzioni che permettono di formattare rapidamente e correttamente un documento, ma che spesso sono sconosciute anche a quegli utenti con un buon livello di conoscenza del programma. Queste persone riescono comunque a produrre documenti formattati in modo corretto o accettabile, ma con un notevole spreco di tempo. Per questo motivo ho sintetizzato quegli strumenti chiave che permettono di velocizzare le operazioni ed ottenere risultati migliori. Allo stesso tempo, sapendo di rivolgermi ad un pubblico già abbastanza esperto nell’utilizzo del software, ho volutamente trascurato tutti quei concetti e comandi di base, la cui spiegazione avrebbe annoiato il lettore distogliendolo dalla lettura.
Poiché la letteratura propone già molte guide all’uso di MS Word 2007 ben fatte e tarate per diversi livelli di competenza del destinatario, in particolare alcune diffuse ufficialmente dalla stessa Microsoft, ho pensato di rifarmi a quelle, attingendo direttamente dai capitoli relativi alla tematica della formattazione. Il mio lavoro è stato principalmente un lavoro di selezione, sintesi e ricomposizione di quei concetti e comandi che ritengo più importanti per fare di questa guida uno strumento utile e al contempo maneggevole.
Gran parte di questo elaborato è quindi diretta citazione tratta da:
Preppernau J., Cox J., Microsoft Office Word 2007 Passo per Passo, 1 ed., Mondadori Informatica, 2007;
Guida di Microsoft Office Word, accessibile direttamente da una qualsiasi pagina Word tramite l’icona in alto a sinistra dello schermo, come mostrato in Figura 1.1.

3
Figura 1.1 Tasto di accesso alla Guida di Microsoft Office Word
Dal primo testo ho tratto principalmente i paragrafi che contengono una spiegazione discorsiva dei comandi e delle funzioni.
Dal secondo sono riprese le istruzioni che illustrano passo per passo le procedure da seguire; questi paragrafi, oltre a contenere una spiegazione esaustiva dei principali comandi, hanno l’obiettivo di avvicinare il lettore all’uso della Guida di Microsoft Office Word , strumento utile ed immediato che permette di conoscere in ogni momento tutte le funzioni, le opzioni o le modalità di svolgimento delle operazioni.
Per facilitare il lettore nella comprensione, nella ricerca e nel riconoscimento delle tipologie di informazioni, sono state sfruttate diverse opzioni di formattazione ben riconoscibili.
Tutti i paragrafi formattati secondo lo stile mostrato in Figura 1.2 sono stati tratti direttamente da Microsoft Office Word 2007 Passo per Passo: si tratta principalmente di paragrafi di carattere teorico‐generale.
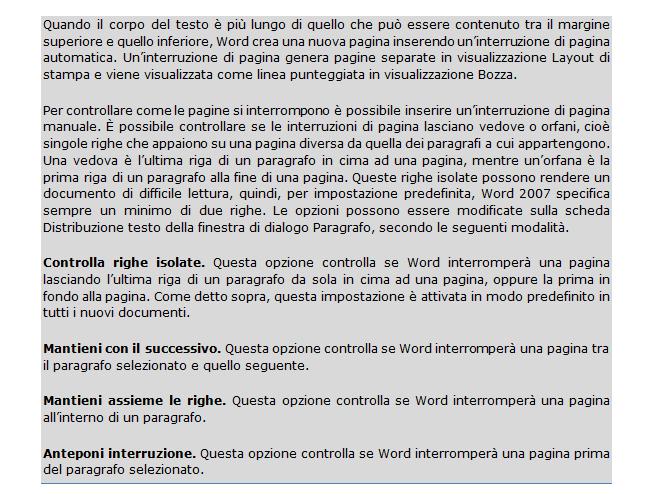
Office Word 2007 Passo per Passo
Le parti di documento che contengono i dettagli sulle procedure sono invece tratti da Guida di Microsoft Office Word e proposti principalmente in forma di elenco puntato con una formattazione come quella mostrata in Figura 1.3.

Poiché questo documento è il risultato di un lavoro di sintesi, alcuni paragrafi sono tratti da più fonti.
4
Figura 1.2 Formattazione dei paragrafi tratti dalla guida Microsoft
Figura 1.3 Formattazione dei paragrafi tratti dalla Guida di Word
La guida si articola in 5 capitoli centrali, a cui si aggiungono il primo e l’ultimo capitolo dedicati rispettivamente all’introduzione e alle conclusioni.
Il secondo capitolo introduce i concetti base relativi alla realizzazione di un documento tramite editor di testo. Il terzo illustra come impostare correttamente la struttura della pagina, dei paragrafi e del corpo del testo. Il capitolo 4 si concentra sul vero cuore della guida: la formattazione del testo. Nel quinto capitolo sono sintetizzate funzioni utili per gestire documenti lunghi, come ad esempio la creazione di un sommario. Nel capitolo 6 è lasciato spazio invece ad un aspetto di grande attualità: la revisione di documenti da più persone.
Per facilitare l’utilizzo da parte del lettore è stato realizzato un sommario che permette di individuare rapidamente la collocazione di capitoli e paragrafi. Trattandosi di una guida è fondamentale che il lettore possa in qualunque momento, anche a distanza di molto tempo dalla lettura completa del documento, reperire facilmente nel testo le informazioni desiderate.
5
2. WORD E L’ASPETTO DEL TESTO
L’aspetto dei documenti contribuisce a trasmettere il loro messaggio, aiutando il lettore non solo nella lettura, ma anche nella comprensione e memorizzazione delle informazioni trasmesse.
Un documento scritto con caratteri e formattazione completamente standard difficilmente è in grado di suscitare interesse nel lettore e di spingerlo a canalizzare su di esso la sua attenzione. Un testo piatto infatti annoia il destinatario e lo distoglie dalla lettura, impedendo di cogliere le potenzialità del contenuto, anche quando questo è effettivamente interessante. In modo analogo in presenza di un testo troppo ricco di caratteri o stili particolarmente fantasiosi il lettore dedica troppa attenzione alla forma del documento, distraendosi dal contenuto.
Nella realizzazione di un documento di testo professionale, così come nella sua presentazione orale di fronte ad un pubblico di ascoltatori, il segreto per una trasmissione efficace delle informazioni sta nell’individuare un corretto equilibrio tra forma e contenuto, nel comprendere che la forma deve essere usata per supportare e rafforzare il contenuto trasmesso, senza mai sovrastarlo.
Microsoft Office Word 2007 può aiutare a sviluppare testi professionali, come lettere, elaborati tecnici, elaborati di tesi, curriculum vitae, il cui aspetto è adeguato al contenuto. È possibile formattare facilmente il testo in modo da far risaltare i principali punti e facilitare la comprensione delle argomentazioni proposte.
2.1 WORDNONÈUNAMACCHINADASCRIVERE
Il primo concetto che è bene sottolineare riguardo all’utilizzo di Word per la stesura di testi è la differenza tra un editor di scrittura e una macchina per scrivere.
La macchina consente infatti di scrivere il testo in modo tale che le diverse lettere siano tutte uguali tra di loro per forma e dimensioni, ma le considera come entità statiche e non modificabili e/o revisionabili nel tempo. Nella macchina da scrivere, a meno di utilizzare particolari strumenti dal risultato estetico discutibile, non è possibile apportare correzioni al testo dopo la battitura.
Gli editor di testo, come Word, integrano e superano i precedenti strumenti per la scrittura fornendo all’utente potenzialità di portata decisamente maggiore. Così come la macchina da scrivere aveva rivoluzionato le modalità di scrittura, consentendo di uniformare tra di loro i caratteri, Word permette di uniformare tra di loro blocchi più ampi di testo, righe, paragrafi o sezioni e di collocarli e spostarli a piacere all’interno della pagina. L’editor di testo permette di creare un documento (senza doverlo necessariamente stampare), salvarlo, per poi aprirlo e modificarlo in un momento successivo.
Grazie a Word è possibile impostare la struttura del documento, formattarlo e rivederlo anche col supporto di altri utenti. È possibile utilizzare gli stili di formattazione preimpostati o personalizzarli e soprattutto riutilizzare formattazioni create per un particolare documento. Word 2007 permette inoltre di visionare in anteprima l’effetto della formattazione, facilitando l’utente nelle scelta delle opzioni.
6
2.2 GLIELEMENTIDELDOCUMENTO1
Per comprendere meglio come realizzare una corretta formattazione del documento, è necessario conoscere gli elementi che costituiscono un documento in Word, a partire dagli atomi che si aggregano per formare elementi di ordine superiore.
Caratteri: lettere, numeri, segni di punteggiatura, simboli.
Parole: blocchi di caratteri, separati fra loro da spazi o tabulatori.
Paragrafi: blocchi di parole (ossia frasi, o meglio periodi), separati fra loro da comandi di “a capo”; dal punto di vista tecnico, sarebbe più corretto chiamarli capoversi (il termine “paragrafo” è un residuo della traduzione dall’inglese, lingua originale di tutti i programmi Microsoft).
Sezioni: parti di un documento (composte da più paragrafi e pagine) che possono essere isolate e trattate autonomamente, con differenti impostazioni di formattazione, impaginazione, numerazione delle pagine eccetera; in realtà, la gestione di diverse sezioni all’interno di un documento non rientra nell’utilizzo più elementare e comune di Word.
Al di sopra di questo livello, si trova solo il documento in sé, nella sua totalità, che può essere aperto, modificato, salvato, eliminato, importato all’interno di un altro documento eccetera. Ciascun tipo (o livello) di componenti può essere sottoposto a operazioni specifiche, diverse dagli altri, quali ad esempio diversi tipi di formattazione.
Contrariamente a quanto ci si potrebbe aspettare, la pagina non rappresenta un componente predefinito del documento. Quando si maneggia un documento scritto, ogni foglio di carta può essere trattato come elemento a sé. In Word, invece, la pagina è una sorta di cornice generica che vale come sfondo per l’intero documento: se ne possono soltanto impostare dimensioni, margini e orientamento; il testo digitato scorre automaticamente da una pagina all’altra.
2.3 COME VISUALIZZARE UN DOCUMENTO E ORGANIZZARNE LA STRUTTURA
In Word, è possibile visualizzare un documento in più modi.
Visualizzazione Layout di stampa. Questa visualizzazione mostra un documento sullo schermo così come apparirà una volta stampato. Permette di vedere elementi quali margini, interruzioni di pagina, intestazione e piè di pagina e filigrane.
Visualizzazione Lettura a schermo intero. Questa visualizzazione mostra la parte di documento visibile sullo schermo a una dimensione accettabile. In questa visualizzazione, la barra multifunzione è sostituita da un’unica barra degli strumenti in cima allo schermo dotata di pulsanti utilizzabili per salvare e stampare il documento, accedere ai riferimenti e ad altri strumenti, evidenziare il testo e creare commenti. È possibile anche spostarsi da una pagina all’altra nonché regolare la visualizzazione.
1 Paragrafo tratto dalla dispensa VIDEOSCRITTURA E WORD: NOZIONI DI BASE disponibile sul sito del corso di Fondamenti di Comunicazione Tecnica [3]
7
Visualizzazione Layout Web. Questa visualizzazione mostra un documento sullo schermo così come apparirà se visualizzato in un browser Web. Permette di vedere sfondi, forme, effetti e il modo in cui il testo va a capo per adattarsi alla finestra ed agli elementi grafici.
Visualizzazione Struttura. Questa visualizzazione mostra la struttura di un documento come livelli nidificati di titoli e corpo del testo, e fornisce strumenti per visualizzare e modificare la sua gerarchia.
Visualizzazione Bozza. Questa visualizzazione mostra il contenuto di un documento con un layout semplificato in modo da poter digitare e apportare modifiche velocemente. Non è possibile però vedere elementi del layout quali intestazioni a piè di pagina.
È possibile passare da una visualizzazione all’altra utilizzando i pulsanti del gruppo Visualizzazioni documento sulla scheda Visualizza, come illustrato in Figura 2.1, oppure utilizzando i pulsanti sulla barra degli strumenti Visualizzazioni nell’angolo inferiore destro della finestra.

2.4 CARATTERI NON STAMPABILI
Quando si creano documenti complessi, è più facile posizionare gli elementi con precisione se si attiva la visualizzazione dei caratteri non stampabili.
Si possono mostrare o nascondere i caratteri non stampabili facendo clic sul pulsante ¶ nel gruppo Paragrafo della scheda Home. Attivando la visualizzazione vengono mostrati i segni di paragrafo e altri simboli di formattazione nascosti. Come mostrato nella Figura 2.2, nel documento vengono visualizzati puntini al posto degli spazi, frecce al posto delle tabulazioni e altri caratteri imprevisti.

8
Figura 2.1 Panoramica della scheda Visualizza
Figura 2.2 Stralcio di testo visualizzato con la funzionalità Mostra tutto attiva
Questa funzione può essere particolarmente utile in fase di stesura o revisione del documento; permette per esempio di verificare di non aver lasciato spazi in eccesso, o di averli omessi dove necessari, dopo una virgola, un punto o altro.
9
3. COME IMPOSTARE LA PAGINA, I PARAGRAFI E IL
CORPO DEL TESTO
Prima di apprestarsi alla stesura del documento è opportuno definire alcune impostazioni riguardanti la struttura della pagina, dei paragrafi e del corpo del testo. Queste impostazioni possono essere riviste e modificate in qualunque momento, ma la definizione già in fase preliminare può comportare un risparmio di tempo.
3.1 MARGINIEBORDIDIPAGINA
In Word, la larghezza dei paragrafi e la lunghezza delle pagine non si definiscono definendo l’area occupata dal testo, bensì definendo le dimensioni dello spazio vuoto, cioè i margini sinistro, destro, superiore ed inferiore intorno al testo. Per definire questi margini, si utilizza il pulsante Margini nel gruppo Imposta pagina sulla scheda Layout di pagina, sia per l’intero documento sia per sezioni del documento.
3.1.1 Visualizzazione dei margini di pagina

1. Fare clic sul pulsante con il logo di Microsoft Office , quindi su Opzioni di Word.
2. Fare clic su Avanzate e quindi selezionare la casella di controllo Mostra limiti del testo in Visualizzazione del contenuto del documento.
I margini di pagina sono visualizzati nel documento come linee punteggiate.
NOTA È possibile visualizzare i margini di pagina nella visualizzazione Layout di stampa o nella visualizzazione Layout Web. I limiti del testo non sono riportati sulla pagina stampata.
3.1.2 Modifica o impostazione dei margini di pagina
1. Nel gruppo Imposta pagina della scheda Layout di pagina fare clic su Margini
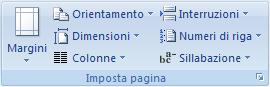
2. Fare clic sul tipo di margine desiderato. Per la larghezza di margine più comune, fare clic su Normale Quando si seleziona il tipo di margine desiderato, questo viene impostato automaticamente per l'intero documento.
3. È inoltre possibile specificare impostazioni personalizzate per i margini. Fare clic su Margini e su Margini personalizzati e quindi nelle caselle Superiore, Inferiore, Sinistro e Destro immettere i valori desiderati per i margini.
10
3.1.3 Opzioni relative ai margini di pagina
Microsoft Office Word 2007 mette a disposizione opzioni relative all’impostazione dei margini di pagina, che consentono di adattare i margini all’utilizzo del documento una volta stampato.
Aggiunta di margini per la rilegatura. Questa opzione permette di utilizzare un margine di rilegatura per inserire spazio aggiuntivo nel margine interno o superiore di un documento che si desidera rilegare, in modo da assicurarsi che tutto il testo resti visibile.
Impostazione dei margini per pagine affiancate. Questa opzione permette di utilizzare margini simmetrici per pagine affiancate di documenti stampati su entrambi i lati del foglio, quali libri o riviste. I margini delle pagine di sinistra saranno speculari ai margini delle pagine di destra, ovvero i margini interni di tutte le pagine avranno la stessa dimensione, così come i margini esterni.
NOTA Se in un documento con margini simmetrici è necessario uno spazio aggiuntivo per la rilegatura, è possibile impostare margini di rilegatura, come illustrato nella figura seguente.

Applicazione del formato libro. Questa opzione permette di creare un menù, un invito, un programma o qualsiasi altro tipo di documento che utilizza una singola piega centrale. Dopo aver configurato un documento come opuscolo, è possibile utilizzarlo come qualsiasi altro documento, inserendovi testo, grafica o altri elementi.
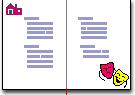
NOTA Per la maggior parte delle stampanti è prevista una larghezza minima per le impostazioni dei margini, in quanto non è possibile stampare fino ai bordi delle pagine. Se si impostano margini troppo stretti, verrà visualizzato il messaggio “Uno o più margini sono impostati esternamente all'area di stampa della pagina”.
Per evitare che il testo venga tagliato fare clic su Correggi per aumentare automaticamente la larghezza del margine. Se si ignora il messaggio e si prova a stampare ugualmente il documento, verrà visualizzato un altro messaggio in cui verrà chiesto se si desidera continuare.
Le dimensioni minime dei margini dipendono dalla stampante, dal driver della stampante e dalle dimensioni del foglio. Per informazioni sulle dimensioni minime consentite per i margini, consultare il manuale della stampante.
3.1.4 Impostazione di margini per pagine affiancate
1. Nel gruppo Imposta pagina della scheda Layout di pagina fare clic su Margini
2. Fare clic su Speculare
3. Per modificare le larghezze dei margini, fare clic su Margini e su Margini personalizzati e quindi immettere le larghezze desiderate nelle caselle Interno ed Esterno
11
3.1.5 Impostazione dei margini di rilegatura per documenti rilegati
1. Nel gruppo Imposta pagina della scheda Layout di pagina fare clic su Margini
2. Fare clic su Margini personalizzati
3. Nell'elenco Più pagine fare clic su Normale
4. Nella casella Rilegatura immettere la larghezza desiderata per il margine di rilegatura.
5. Nella casella Posizione rilegatura fare clic su Sinistro o Superiore
3.1.6 Applicazione del formato libro
1. Nel gruppo Imposta pagina della scheda Layout di pagina fare clic su Margini
2. Fare clic su Margini personalizzati
3. Nell'elenco Più pagine fare clic su Formato libro
NOTA La casella Posizione rilegatura non è disponibile se si utilizza l'opzione Pagine affiancate, 2 pagine per foglio o Formato libro. Per queste opzioni la posizione della rilegatura viene definita automaticamente.
Come accennato nell’introduzione, la pagina in sé non rappresenta un componente predefinito del documento. Allo stesso tempo è vero che spesso si avverte la necessità di lavorare con un documento stampato; per questo motivo può essere utile inserire bordi o sfondi, che evidenzino la pagina e ne costituiscano la cornice. Un bordo di pagina fine e professionale contribuisce a dare valore al lato estetico del documento; al contrario è fortemente sconsigliato applicare bordi pesanti, inappropriati per documenti professionali.
3.1.7 Aggiunta di un bordo a una pagina
1. Nel gruppo Sfondo pagina della scheda Layout di pagina fare clic su Bordi pagina

Verificare di trovarsi nella scheda Bordo pagina nella finestra di dialogo Bordi e sfondo
2. Selezionare una delle opzioni nel gruppo Predefiniti
Per specificare un bordo solo su un particolare lato della pagina, ad esempio quello superiore, fare clic su Personalizzato nel gruppo Predefiniti. Nella casella Anteprima fare clic nel punto in cui si desidera applicare il bordo.
3. Selezionare lo stile, il colore e la larghezza del bordo.
Per specificare un bordo decorativo, ad esempio una fila di alberi, selezionare un'opzione nella casella Motivo bordo
4. Eseguire una o più delle operazioni seguenti:
Per specificare una particolare pagina o sezione a cui applicare il bordo, fare clic sull'opzione desiderata nella casella Applica a.
Per specificare l'esatta posizione del bordo nella pagina, fare clic su Opzioni e quindi selezionare le opzioni desiderate.
NOTA È possibile visualizzare i bordi di una pagina aprendo il documento in visualizzazione Layout di stampa.
12
3.2 INTERRUZIONIDIPAGINA
Quando il corpo del testo è più lungo di quello che può essere contenuto tra il margine superiore e quello inferiore, Word crea una nuova pagina inserendo un’interruzione di pagina automatica. Un’interruzione di pagina genera pagine separate in visualizzazione Layout di stampa e viene visualizzata come linea punteggiata in visualizzazione Bozza.
Per controllare come le pagine si interrompono è possibile inserire un’interruzione di pagina manuale. È possibile controllare se le interruzioni di pagina lasciano vedove o orfani, cioè singole righe che appaiono su una pagina diversa da quella dei paragrafi a cui appartengono. Una vedova è l’ultima riga di un paragrafo in cima ad una pagina, mentre un’orfana è la prima riga di un paragrafo alla fine di una pagina. Queste righe isolate possono rendere un documento di difficile lettura, quindi, per impostazione predefinita, Word 2007 specifica sempre un minimo di due righe. Le opzioni possono essere modificate sulla scheda Distribuzione testo della finestra di dialogo Paragrafo, secondo le seguenti modalità.
Controlla righe isolate. Questa opzione controlla se Word interromperà una pagina lasciando l’ultima riga di un paragrafo da sola in cima ad una pagina, oppure la prima in fondo alla pagina. Come detto sopra, questa impostazione è attivata in modo predefinito in tutti i nuovi documenti.
Mantieni con il successivo. Questa opzione controlla se Word interromperà una pagina tra il paragrafo selezionato e quello seguente.
Mantieni assieme le righe. Questa opzione controlla se Word interromperà una pagina all’interno di un paragrafo.
Anteponi interruzione. Questa opzione controlla se Word interromperà una pagina prima del paragrafo selezionato.
3.2.1 Inserimento di un'interruzione di pagina manuale
1. Fare clic nel punto in cui si desidera iniziare una nuova pagina.
2. Nel gruppo Pagine della scheda Inserisci fare clic su Interruzione di pagina

3.2.2 Inserimento di un minimo di due righe di paragrafo all'inizio o alla fine di una pagina
Nei documenti dall'aspetto professionale non vi sono le pagine che terminano con una sola riga di un nuovo paragrafo o che iniziano con l'ultima riga di un paragrafo precedente. L'ultima riga di un paragrafo inserita da sola all'inizio di una pagina e la prima riga di un paragrafo inserita da sola alla fine di una pagina vengono definite righe isolate.
1. Selezionare i paragrafi in cui si desidera evitare la presenza di righe isolate.
2. Nella scheda Layout di pagina fare clic sul pulsante di visualizzazione della finestra di dialogo Paragrafo, quindi selezionare la scheda Distribuzione testo
3. Selezionare la casella di controllo Controlla righe isolate
NOTA Questa opzione è attivata per impostazione predefinita.
13
3.2.3 Impedire l'inserimento di interruzioni di pagina in una riga di tabella
1. Fare clic sulla riga della tabella che non si desidera venga interrotta. Se si desidera mantenere la tabella su una sola pagina, selezionare l'intera tabella.
NOTA Se la tabella è di dimensioni maggiori di una pagina, verrà inserita su più pagine.
2. Nella scheda Strumenti tabella fare clic su Layout
3. Nel gruppo Tabella fare clic su Proprietà

4. Fare clic sulla scheda Riga e deselezionare la casella di controllo Permetti la divisione della riga tra le pagine
3.3 TABULAZIONI
È possibile allineare righe di testo in posizioni diverse della pagina utilizzando le tabulazioni. Per impostazione predefinita, Word imposta le tabulazioni allineate a sinistra ogni 1,25 centimetri, come indicato dalle tacche grigie sotto il righello.
NOTA Se il righello orizzontale non è visualizzato nella parte superiore del documento, fare clic sul pulsante Mostra righello nella parte superiore della barra di scorrimento verticale.
La Tabella 3.1 riassume le opzioni di tabulazione disponibili in Word 2007.
La Tabulazione sinistra imposta la posizione iniziale del testo, che scorrerà verso destra durante la digitazione.
La Tabulazione centrata imposta la posizione del centro del testo, che verrà centrato in questa posizione durante la digitazione.
La Tabulazione destra imposta l'estremità destra del testo, che scorrerà verso sinistra durante la tabulazione.
La Tabulazione decimale allinea i numeri in corrispondenza di una virgola decimale. Indipendentemente dal numero di cifre, la posizione della virgola decimale non verrà modificata. È possibile allineare i numeri solo rispetto a un carattere decimale, non è possibile utilizzare questa opzione per allineare i numeri rispetto a un altro carattere, ad esempio un segno meno o una e commerciale.
La Tabulazione a barre non posiziona il testo ma inserisce una barra verticale in corrispondenza della posizione della tabulazione.
Tabella 3.1 Tipologie di tabulazione
3.3.1 Informazioni sull'utilizzo del righello orizzontale per impostare tabulazioni
1. Per impostazione predefinita, quando si apre un nuovo documento vuoto sul righello non sono visualizzate tabulazioni.
2. Le due opzioni finali del selettore di tabulazioni consentono di utilizzare i rientri. È possibile fare clic su di esse e quindi sul righello per posizionare i rientri, invece di far scorrere gli indicatori di rientro lungo il righello. Fare clic su Rientro prima riga e quindi sulla metà superiore del righello orizzontale in corrispondenza del punto in cui si desidera far iniziare la prima riga del paragrafo. Fare clic su Rientro sporgente e quindi sulla metà inferiore del righello orizzontale in corrispondenza del punto in cui si desidera far iniziare la seconda riga e le righe successive del paragrafo.
3. Quando si selezionano più paragrafi, sul righello vengono visualizzate solo le tabulazioni del primo paragrafo.
14
3.3.2 Modifica della distanza predefinita tra tabulazioni
Se si impostano tabulazioni manuali, le tabulazioni predefinite verranno interrotte da quelle manuali. Le tabulazioni manuali impostate sul righello infatti hanno la precedenza sulle impostazioni predefinite relative alle tabulazioni.
1. Nella scheda Layout di pagina fare clic sul pulsante di visualizzazione della finestra di dialogo Paragrafo.
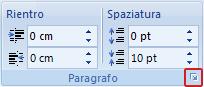
2. Nella finestra di dialogo Paragrafo fare clic su Tabulazioni
3. Nella casella Tabulazioni predefinite immettere il valore che si desidera impostare per lo spazio tra le tabulazioni predefinite.
Quando si preme il tasto TAB, la tabulazione avanzerà sulla pagina per una distanza corrispondente a quella specificata.
3.4 RIENTRODEIPARAGRAFI
Sebbene i margini sinistro e destro vengano impostati per un intero documento o un’intera sezione, è possibile variare la posizione del testo tra i margini. Il modo più semplice per eseguire questa operazione è spostare i controlli sul righello orizzontale. È possibile fare rientrare i paragrafi rispetto ai margini destro e sinistro nonché specificare dove inizia la prima riga di un paragrafo e dove iniziano la seconda e le successive righe.
I rientri determinano la distanza tra il paragrafo e il margine destro o sinistro. All'interno dei margini è possibile aumentare o ridurre i rientri di un paragrafo o di un gruppo di paragrafi. È inoltre possibile creare un rientro negativo, spostando il paragrafo a sinistra del margine sinistro, o anche creare un rientro sporgente, in cui la prima riga del paragrafo non è rientrata, mentre lo sono le righe successive.


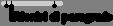
Collocazione margini di pagina e rientri di paragrafo nel testo
Il righello orizzontale visualizza gli indicatori di rientro.
Rientro prima riga. Fa iniziare la prima riga di testo di un paragrafo in corrispondenza di questo indicatore.
Rientro sporgente. Fa iniziare la seconda e le successive righe di testo di un paragrafo in corrispondenza di questo indicatore.
Rientro sinistro. Fa rientrare il testo in corrispondenza di questo indicatore.
Rientro destro. Manda a capo il testo quando raggiunge questo indicatore.
15
L’impostazione di un rientro destro indica il punto in cui tutte le righe di un paragrafo devono terminare. Qualche volta può essere necessario specificare il punto in cui deve terminare un’unica riga: per esempio interrompere un titolo dopo una determinata parola per posizionarlo meglio sulla pagina. È possibile far terminare una sola riga inserendo un ritorno a capo del testo o interruzione di riga. Dopo aver posizionato il punto di inserimento dove si desidera l’interruzione, fare clic sul pulsante Interruzioni nel gruppo Imposta pagina sulla scheda Layout di pagina e poi su Disposizione testo. Word segnala l’interruzione di riga con una freccia ricurva. Inserendo un’interruzione di riga non si inizia un nuovo paragrafo.
3.4.1 Rientro della sola prima riga di un paragrafo
Nella scrittura a capoversi è necessario applicare un rientro della prima riga del capoverso per distinguerlo dagli altri, come mostrato nella seguente figura.

1. Fare clic davanti alla riga per cui si desidera impostare il rientro.
2. Nella scheda Layout di pagina fare clic sul pulsante di visualizzazione della finestra di dialogo Paragrafo, quindi selezionare la scheda Rientri e spaziatura
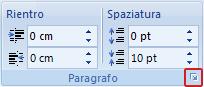
3. In Rientri fare clic su Prima riga nell'elenco Speciale e quindi nella casella Rientra di impostare il valore desiderato per definire la quantità di spazio del rientro della prima riga.
NOTA La prima riga del paragrafo e di tutti i successivi paragrafi digitati saranno rientrate. Per tutti i paragrafi precedenti però il rientro dovrà essere impostato manualmente utilizzando la stessa procedura.
3.4.2 Aumento o riduzione del rientro sinistro/destro di un intero paragrafo
1. Selezionare il paragrafo che si desidera modificare.
2. Nel gruppo Paragrafo della scheda Layout di pagina fare clic sulle frecce accanto a Rientro a sinistra/ Rientro a destra per aumentare o ridurre il rientro a sinistra/destra del paragrafo.
3.4.3 Impostazione di un rientro con il tasto TAB

1. Fare clic sul pulsante con il logo di Microsoft Office , quindi su Opzioni di Word
2. Fare clic su Strumenti di correzione
3. In Impostazioni di correzione automatica fare clic su Opzioni correzione automatica e quindi sulla scheda Formattaz. autom. durante la digitazione
4. Selezionare la casella di controllo Imposta il primo rientro e quello sinistro con i tasti TAB e BACKSPACE
5. Per impostare un rientro per la prima riga del paragrafo, fare clic all'inizio della riga. Per impostare un rientro per l'intero paragrafo, fare clic all'inizio di una riga qualsiasi, ad eccezione della prima.
6. Premere TAB.
16
3.5 CORPODELTESTO
È possibile determinare il posizionamento di un paragrafo tra i margini sinistro e destro modificando il suo allineamento, con i pulsanti nel gruppo Paragrafo sulla scheda Home. L'allineamento orizzontale determina l'aspetto e l'orientamento dei bordi del paragrafo: testo allineato a sinistra, allineato a destra, centrato o giustificato, ovvero allineato in modo uniforme lungo i margini sinistro e destro.
Per rendere evidente dove finisce un paragrafo e dove comincia un altro, si aggiunge spazio tra essi regolando le impostazioni Spaziatura dopo e Spaziatura prima nel gruppo Paragrafo sulla scheda Layout di pagina.
3.5.1 Modifica della spaziatura prima o dopo i paragrafi
Per impostazione predefinita, la spaziatura viene aumentata leggermente dopo i paragrafi.
1. Selezionare i paragrafi prima o dopo i quali si desidera modificare la spaziatura.
2. Nel gruppo Paragrafo della scheda Layout di pagina fare clic su una freccia accanto a Spaziatura Prima o Spaziatura Dopo, quindi immettere il valore corrispondente alla quantità di spazio desiderato.

3.5.2 Opzioni di interlinea
L'interlinea determina la quantità di spazio verticale tra le righe di testo di un paragrafo.
Per impostazione predefinita, alle righe viene applicata un'interlinea singola, con uno spazio leggermente maggiore dopo ogni paragrafo.
Di seguito sono elencate le opzioni di interlinea disponibili in Word 2007.
Singola. Questa opzione consente di impostare l'interlinea in modo che si adegui al tipo di carattere tipo di dimensioni maggiori in una riga, più un piccolo spazio aggiuntivo che varia a seconda del tipo di carattere utilizzato.
1,5 righe. Questa opzione consente di impostare l'interlinea su un valore pari a una volta e mezza l'interlinea singola. Doppia. Questa opzione consente di impostare un'interlinea doppia rispetto a quella singola.
1,15 righe. Questa opzione consente di impostare l'interlinea più ampia solo del 15 per cento rispetto a quella singola, pertanto non è né una spaziatura doppia né un'interlinea 1,5. Questa opzione è stata introdotta in Word 2007 per aggiungere spazio vuoto nei blocchi di testo, rendendo così il testo più leggibile.
Minima. Questa opzione consente di impostare l'interlinea minima in modo che si adegui al tipo di carattere o all'elemento grafico di dimensioni maggiori in una riga.
Esatta. Questa opzione consente di impostare un'interlinea fissa che non viene modificata automaticamente. Multipla. Questa opzione consente di aumentare o diminuire l'interlinea rispetto alla spaziatura singola in base al valore percentuale specificato. Ad esempio, se si imposta il valore 1,2, l'interlinea aumenterà del 20%.
Se una riga contiene caratteri, elementi grafici o formule di dimensioni maggiori rispetto al testo normale, verrà aumentata automaticamente l'interlinea per tale riga. Per impostare un'interlinea uniforme per tutte le righe di un paragrafo, utilizzare l'opzione di spaziatura Esatta e specificare un valore adatto al carattere o all'elemento grafico più grande. Se gli elementi risultano troncati, selezionare un valore maggiore.
17
3.5.3 Aumento o riduzione in modo uniforme dello spazio tra tutti i caratteri selezionati
1. Selezionare il testo che si desidera modificare.
2. Nella scheda Home fare clic sul pulsante di visualizzazione della finestra di dialogo Carattere, quindi selezionare la scheda Spaziatura caratteri.

3. Nella casella Spaziatura fare clic su Espansa o su Ridotta e quindi specificare la spaziatura desiderata tra i caratteri nella casella di
3.5.4 Estensione o riduzione del testo in senso orizzontale
Quando si ridimensiona il testo, si modifica la forma dei caratteri utilizzando valori percentuali. È possibile ridimensionare il testo estendendolo o comprimendolo.
1. Selezionare il testo che si desidera estendere o comprimere.
2. Nella scheda Home fare clic sul pulsante di visualizzazione della finestra di dialogo Carattere, quindi selezionare la scheda Spaziatura caratteri

3. Nella casella Proporzioni digitare la percentuale desiderata. Se si immette una percentuale superiore a 100%, il testo verrà esteso. Se si immette una percentuale inferiore a 100%, il testo verrà compresso.
18
4. COME FORMATTARE
IL TESTO
Quando ci si appresta a realizzare un documento, è fondamentale curare, oltre al contenuto, tutti gli aspetti legati alla sua impaginazione e formattazione, per adeguare la forma al messaggio e rendere più facile al destinatario la lettura e la comprensione.
Per far questo Word 2007 include caratteristiche nuove, oltre a miglioramenti di caratteristiche esistenti, che semplificano il processo di formattazione del contenuto. Per esempio, i pulsanti per cambiare la dimensione, il colore e gli attributi del carattere sono stati riuniti nel gruppo Carattere sulla scheda Home, come illustrato in Figura 4.1, in modo da essere tutti ben identificabili e facilmente accessibili. Analogamente nella scheda Paragrafo sono raggruppati i pulsanti che consentono di modificare le caratteristiche di formattazione del paragrafo.

Inoltre molti comuni pulsanti per la formattazione sono disponibili sulla mini barra degli strumenti che viene visualizzata puntando al testo selezionato, come illustrato in Figura 4.2.

4.1 GLISTILIDIWORD
In Word è possibile formattare il testo secondo due modalità principali: l’applicazione diretta delle singole caratteristiche di formattazione oppure l’utilizzo degli stili.
Se si sceglie di applicare i tipi di formattazione direttamente, per formattare un titolo o un paragrafo è possibile utilizzare i pulsanti Grassetto, Corsivo o Sottolineato e le caselle Carattere e Dimensione carattere. Tramite le finestre di dialogo Carattere e Paragrafo, è possibile scegliere tra un numero maggiore di opzioni che consentono di strutturare il testo, impostare l'allineamento, la spaziatura e altro. Questa modalità di esecuzione delle operazione è certamente la più diffusa, soprattutto per documenti brevi, ma non consente di utilizzare la stessa formattazione per altri titoli, paragrafi, blocchi di testo o documenti.
19
Figura 4.1 Panoramica della scheda Home, con in i gruppi Carattere e Paragrafo
Figura 4.2 Mini barra degli strumenti visualizzata puntando al testo selezionato
Per una formattazione uniforme, in Word, vengono utilizzati gli stili. Uno stile rappresenta un insieme di opzioni di formattazione, a cui viene assegnato un nome; in questo modo le caratteristiche dello stile possono essere applicate tutte insieme al testo in modo veloce garantendo una formattazione omogenea.
MS Office Word 2007 contiene un ricco set di stili predefiniti semplici da utilizzare. Alternativamente è possibile definire un nuovo stile "MioStile" che contiene caratteristiche personalizzate.
“E se cambio idea e invece dell'Arial 12 voglio il Times 11?”. Ecco che comincia a vedersi la grande utilità degli stili, senza i quali, sarebbe necessario selezionare tutti i testi Arial 12 (che magari sono intervallati da tabelle, titoli o altro) e modificare le caratteristiche. Ma se l'informazione del carattere è salvata in “MioStile”, è sufficiente ridefinire lo stile e tutto il testo si aggiorna con il nuovo carattere.
Usare gli stili di Word, quindi, supera la necessità di applicare gli attributi uno alla volta. È comodo ed efficiente in particolare per l’elaborazione di documenti lunghi che potrebbe essere necessario modificare.
È facile cambiare più attributi contemporaneamente con un paio di clic del mouse utilizzando Stili veloci, potente strumento disponibile nel gruppo Stili sulla scheda Home. Lo strumento Stili veloci consiste di raccolte di due tipi di elementi.
Stili di paragrafo. Stili utilizzati per applicare un aspetto coerente a tipi diversi di paragrafi come titoli, corpo del testo, didascalie, citazioni e paragrafi di elenchi.
Stili di carattere. Stili utilizzati per cambiare l’aspetto delle parole selezionate.
In Office Word 2007 è possibile scegliere un set di stili veloci predefiniti, come illustrato in Figura 4.3, progettati per essere utilizzati insieme allo scopo di creare documenti dall'aspetto professionale. In questo modo è possibile applicare uno stile specifico rapidamente e semplicemente nella scheda Home del gruppo Stili, nonché scegliere un insieme di stili che consentono di creare un documento coeso e interessante progettato per uno scopo specifico.

Come illustrato in Figura 4.4 un set di stili veloci di Office Word 2007 può includere stili per diversi livelli di titolo, nonché per il corpo del testo, per una citazione e per un titolo. Tutti i colori e i formati degli stili in un singolo set di stili sono progettati per essere utilizzati insieme allo scopo di creare un documento accattivante e di grande impatto visivo.
20
Figura 4.3 Set di stili in Word 2007
È sufficiente scegliere il set di stili veloci appropriato per il documento che si sta creando, quindi applicare gli stili dalla pratica raccolta stili veloci durante la creazione del documento.

Poiché i set di stili veloci sono progettati per integrarsi reciprocamente, nella maggior parte dei casi non verranno modificati. Sarà infatti più semplice utilizzare un set di stili veloci diverso.
Non tutti gli stili sono uguali. Prima di tutto esiste lo stile Normale, che è quello predefinito per tutti i nuovi testi. Conviene dunque impostarlo in modo che sia già il più simile possibile al nostro normale stile di scrittura e salvare le modifiche al modello così che venga riproposto in automatico in tutti i documenti successivi.
4.1.1 Applicazione di uno stile
1. Selezionare il testo a cui si desidera applicare uno stile.
Per modificare lo stile di un intero paragrafo, fare clic in un punto qualsiasi del paragrafo.
2. Nel gruppo Stili della scheda Home fare clic sullo stile desiderato. Se tale stile non è visualizzato, fare clic sul pulsante Altro per espandere la raccolta Stili veloci
Ad esempio, per impostare il testo selezionato come titolo, fare clic sullo stile denominato Titolo nella raccolta stili veloci.
NOTA Per visualizzare in anteprima l'aspetto del testo selezionato formattato con uno stile specifico, posizionare il puntatore su tale stile.
NOTA Se lo stile desiderato non è visualizzato nella raccolta stili veloci, premere ALT+CTRL+MAIUSC+S per aprire il riquadro attività Applica stili. In Nome stile digitare il nome dello stile desiderato. Nell'elenco verranno visualizzati solo gli stili già utilizzati nel documento, ma è possibile digitare il nome di qualsiasi stile definito per tale documento.
Per annullare gli effetti di uno stile, vale a dire eliminare qualunque formattazione da un particolare frammento di testo, è sufficiente scegliere lo stile Normale.
4.1.2 Creazione di un nuovo stile veloce
Sebbene probabilmente la raccolta di stili veloci contiene già tutti gli stili necessari per la creazione di un documento, è comunque possibile creare ulteriori stili, ad esempio un nuovo stile di tabella o di elenco.
1. Selezionare il testo in base al quale si desidera creare un nuovo stile.
Si supponga ad esempio che si voglia visualizzare la parola azienda in grassetto rosso all'interno di ogni documento.
21
Figura 4.4 Raccolta stili veloci aperta utilizzando la barra di formattazione rapida
2. Per formattare il testo, sulla barra di formattazione rapida visualizzata sopra la selezione fare clic su Grassetto e quindi su Rosso nella casella per la selezione del colore del carattere.
3. Fare clic con il pulsante destro del mouse sulla selezione, scegliere Stili e quindi fare clic su Salva selezione come nuovo stile veloce
4. Assegnare un nome allo stile, ad esempio azienda, e quindi fare clic su OK
Lo stile azienda creato verrà visualizzato nella raccolta stili veloci con il nome assegnato e potrà essere utilizzato per formattare il testo in grassetto rosso.
4.1.3 Spostamento di uno stile nella raccolta Stili
veloci
Talvolta, uno stile non viene visualizzato nell'elenco di stili oppure viene rimosso dalla raccolta Stili veloci. In questo caso, è semplice spostare uno stile nella raccolta Stili veloci in modo da renderlo disponibile all'uso.
1. Nella scheda Home scegliere l'avvio della finestra di dialogo Stili e quindi Opzioni

2. In Selezionare gli stili da mostrare scegliere Tutti gli stili
4.1.4 Modifica di uno stile
La formattazione degli stili che Word propone in automatico può essere modificata per personalizzare e rendere unico il documento. In Microsoft Office Word 2007 nella maggior parte dei casi non è necessario modificare gli stili veloci di un set poiché sono stati progettati per essere complementari ed è quindi più semplice utilizzare un set diverso. In alcuni casi, tuttavia, può essere utile modificare gli attributi di uno stile veloce.
1. Selezionare il testo a cui è assegnato l'attributo di stile che si desidera modificare.
Ad esempio, per modificare gli attributi dello stile Titolo 1, selezionare il testo a cui è applicato lo stile Titolo 1.
SUGGERIMENTO Per visualizzare gli attributi di un determinato stile, fare clic sul pulsante di visualizzazione della finestra di dialogo Stili e quindi posizionare il puntatore su uno stile nell'elenco.

2. Formattare il testo selezionato con i nuovi attributi desiderati.
Ad esempio, è possibile decidere di modificare le dimensioni dello stile Titolo 1 da 16 a 14 punti.
3. Nel gruppo Stili della scheda Home fare clic con il pulsante destro del mouse sullo stile che si desidera modificare.

4. Fare clic su Aggiorna in base alla selezione
NOTA Il testo a cui si applica lo stile cambiato verrà modificato automaticamente in modo che corrisponda al nuovo stile definito.
22
4.2 GLISTILIDITITOLO ELASTRUTTURA2
Con gli stili di titolo si arriva al vero cuore della tematica di formattazione, che differenzia Word (e qualunque altro programma evoluto di elaborazione testi) dalla vecchia macchina per scrivere. In Word è possibile e consigliato strutturare gerarchicamente i documenti, sfruttando gli stili titolo: Titolo 1, Titolo 2, Titolo 3, ecc.
Gli stili titolo si applicano come tutti gli altri stili, ma hanno uno specifico significato per Word: quello di connotare i vari livelli di titolo del documento (titolo del capitolo, della sezione, del paragrafo, ecc.).
Gli stili dei titoli sono automaticamente utilizzati per realizzare il sommario del documento. Ad una voce Titolo 1 corrisponde uno stile Sommario 1 che può essere naturalmente ridefinito a piacere, come qualunque altro stile.
Per impostazione predefinita, gli stili di titolo hanno l’impostazione di interruzione pagina "Mantieni con il successivo"; un titolo correttamente utilizzato quindi non rimarrà mai in fondo alla pagina, con il testo seguente all'inizio della successiva.
Un documento che contiene titoli, formattati con i giusti stili, può essere facilmente organizzato e visualizzato in visualizzazione Struttura. Questa visualizzazione permette di nascondere tutto il corpo del testo, mostrare solo i titoli al di sopra di un determinato livello, alzare o abbassare di livello titoli o corpo del testo. In questo modo è possibile ordinare in modo veloce le sezioni di un documento spostando i loro titoli, metodo certamente più semplice del tradizionale taglia/incolla di interi blocchi di testo.
4.3 LIMITAREILNUMERODISTILI
Quando si creano e gestiscono documenti, soprattutto se si tratta di documenti condivisi con altri utenti, è bene ridurre tutto ciò che può creare ambiguità nella trasmissione e nella gestione delle informazioni. Anche per la formattazione è consigliabile non eccedere con le personalizzazioni.
È preferibile quindi limitare il numero di modifiche apportate agli stili predefiniti di Word, il cui ampio pacchetto copre una vasta scelta di combinazioni di formattazione. Se effettivamente necessario è possibile creare nuovi stili personalizzati, con l’accortezza di attribuire nomi che permettano di capire immediatamente l’utilizzo previsto per lo stile creato.
Per conferire al testo un aspetto professionale è importantissimo inoltre limitare il numero di stili utilizzati all’interno di ciascun documento. È possibile visualizzare in ogni momento l’elenco di stili in uso tramite la finestra di dialogo Stili.
In qualche caso può essere necessario consentire ad altri l’apertura e la visualizzazione di un documento, impedendo però che venga introdotta una formattazione non coerente con il resto del testo. Per far questo è possibile limitare gli stili che possono essere applicati, selezionando gli stili singolarmente oppure implementando un set minimo consigliato.
2 Paragrafo parzialmente tratto dalla dispensa BUON USO DI WORD disponibile sul sito del corso di Fondamenti di Comunicazione Tecnica [3]
23
4.3.1 Utilizzo della finestra di dialogo Stili per limitare il numero di stili utilizzati
Per visualizzare l’elenco degli stili in uso nel documento è sufficiente fare clic sulla freccia in basso a sinistra del gruppo Stili ed aprire la finestra di dialogo.

Accedere quindi alle finestra Opzioni e verificare che le Opzioni riquadro Stili siano impostate, come illustrato in Figura 4.5.

Queste impostazioni consentono di visualizzare correttamente nella finestra Stili, aperta sul lato destro della schermata, l’elenco degli stili effettivamente utilizzati.
NOTA L’elenco di stili visualizzati nel gruppo Stili della scheda Home, dal quale si procede tipicamente all’applicazione degli stili, non corrisponde agli stili effettivamente utilizzati nel testo e soprattutto non permette di visualizzare le varianti apportate in modo manuale alla formattazione di un blocco di testo (ad esempio un grassetto applicato allo stile Normale).
Visualizzando l’elenco completo nella finestra Stili è possibile avere l’idea corretta del numero di stili utilizzati e procedere, quando necessario, ad un’attenta riduzione. Spesso, infatti, blocchi di testo che visivamente appaiono uguali (uguale carattere, dimensione, allineamento…) possono essere il risultato di modifiche manuali a partire da stili di formattazione diversi. Proprio in questi casi è necessario operare la semplificazione, per rendere il testo effettivamente uniforme, non solo all’apparenza.
Facendo clic destro su una voce di stile della finestra Stili è possibile scegliere di selezionare tutte le istanze con la medesima formattazione ed effettuare la modifica in un solo passaggio. Procedere in questo modo fino a che non rimangono solo gli stili ritenuti effettivamente necessari.
NOTA Tipicamente quando in un documento si inseriscono sommari o frontespizi si osserva un notevole incremento del numero di stili visualizzati, che però è perfettamente giustificato.
24
Figura 4.5 Selezione delle Opzioni per la finestra di dialogo Stili
4.3.2 Restrizioni alle modifiche alla formattazione
È possibile utilizzare la protezione dei documenti per limitare le modifiche che gli altri utenti possono apportare alla formattazione del documento.
1. Nel gruppo Proteggi della scheda Revisione fare clic su Proteggi documento, quindi sull'opzione relativa all'impostazione di restrizioni alla formattazione e alle modifiche.
2. In Restrizioni alla formattazione nel riquadro attività Proteggi documento selezionare la casella di controllo Per la formattazione consenti solo gli stili selezionati e quindi fare clic su Impostazioni per specificare quali stili gli altri utenti possono applicare o modificare.
3. In Stili selezionare le caselle di controllo accanto agli stili che si desidera consentire all'interno del documento.
4. In Formattazione selezionare le caselle di controllo accanto ai tipi di formattazione che si desidera consentire o impedire.
5. Fare clic su OK
6. Se viene visualizzato un messaggio che indica che il documento potrebbe contenere formattazione o stili non consentiti, eseguire una delle operazioni seguenti:
Fare clic su Sì per rimuovere stili e formattazione non consentiti, ad esempio stili non selezionati nella finestra di dialogo Restrizioni alla formattazione
Fare clic su No per mantenere la formattazione o gli stili nel documento. Si noti che gli utenti non saranno in grado di utilizzare gli stili o la formattazione alla modifica del documento.
7. In Applica protezione fare clic su Applica protezione
8. Per assegnare una password al documento in modo tale che solo gli utenti in possesso di tale password possano rimuovere la protezione, digitare una password nella casella Immissione nuova password (facoltativa) e quindi confermarla.
25
5. COME GESTIRE DOCUMENTI LUNGHI
Quando si gestiscono documenti lunghi e complessi è consigliabile facilitare i lettori nella ricerca e comprensione delle informazioni sfruttando gli strumenti offerti da Word 2007.
In primo luogo è sempre necessario inserire i numeri di pagina per orientarsi nella lettura del documento. L’inserimento dei numeri di pagina (scheda Inserisci gruppo Intestazione e piè di pagina pulsante Numero di pagina) è un’operazione semplicissima ma fondamentale, indipendentemente dalla lunghezza del documento in questione. Una volta inseriti i numeri è possibile modificarne il formato, la formattazione, l’allineamento e altre impostazioni come i controlli sul numero della prima pagina o le numerazioni distinte per capitolo.
Di seguito sono illustrati e descritti brevemente altri strumenti utili per la gestione del documento.
Sommari. Forniscono una panoramica delle informazioni contenute e aiutano i lettori ad individuare gli argomenti trattati. A seconda del formato di distribuzione del documento (stampato o elettronico), si può scegliere di includere per ciascuna voce numeri di pagina o collegamenti ipertestuali.
Note a piè di pagina. Appaiono in fondo alla pagina per spiegare, commentare o fornire riferimenti in relazione al testo.
Collegamenti ipertestuali. Aiutano il lettore a spostarsi in una precisa posizione all’interno dello stesso file, in un altro file, oppure nel Web.
I documenti più lunghi, inoltre, includono generalmente elementi come frontespizi, intestazioni e piè di pagina (da non confondere con le note a piè di pagina, accennate sopra ed illustrate nel dettaglio nei paragrafi successivi) per fornire informazioni di identificazione dell’autore e della sua organizzazione.
Per rafforzare i concetti chiave e alleviare la monotonia di pagine e pagine di testo, è possibile includere elementi come intestazioni laterali e citazioni estratte dal testo. Per far questo Word 2007 introduce i blocchi predefiniti, disponibili tramite la scheda Inserisci, in Testo Parti rapide Gestione blocchi predefiniti.
I nomi dei blocchi predefiniti inclusi in Word indicano il tema grafico dell’elemento; generalmente un tema contiene un’intera famiglia di blocchi predefiniti come frontespizi, intestazioni di pagina, piè di pagina, numeri di pagina, citazioni o intestazioni laterali.
26
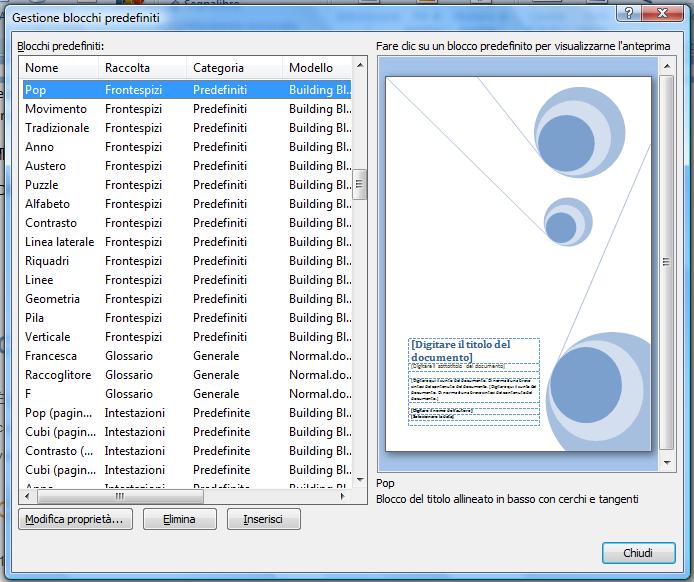
Come illustrato in Figura 5.1, tramite la finestra Gestione blocchi predefiniti, è possibile visualizzare l’anteprima del blocco predefinito ed inserirlo. Le caratteristiche di ciascun blocco sono riassunte nella tabella a sinistra. La colonna Raccolta indica l’elemento della pagina creato dal blocco predefinito. La colonna Comportamento indica se Word inserisce il blocco predefinito nel testo esistente, in un suo paragrafo o su una propria pagina. La colonna Descrizione contiene informazioni sul blocco predefinito e, in alcuni casi, suggerimenti sul suo utilizzo.
5.1 FUNZIONALITÀSOMMARIO
È possibile creare un sommario scegliendo gli stili del titolo che si desidera includere. Dopo l'individuazione dei titoli, il sommario viene inserito nella posizione prescelta del documento.
5.1.1 Creazione di voci per un sommario
Dopo aver segnato le voci da includere, applicando ad esse uno stile Titolo, è possibile creare il sommario.
1. Fare clic nel punto in cui si desidera inserire il sommario, in genere all'inizio del documento.
2. Nel gruppo Sommario della scheda Riferimenti fare clic su Sommario, quindi sullo stile di sommario desiderato.
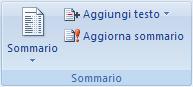
NOTA Per ulteriori opzioni, fare clic su Inserisci sommario per aprire la finestra di dialogo Sommario
5.1.2 Aggiornamento del sommario
Se sono stati aggiunti o rimossi titoli o altre voci di sommario all'interno del documento, è possibile aggiornare rapidamente il sommario.
1. Nel gruppo Sommario della scheda Riferimenti fare clic su Aggiorna sommario
27
Figura 5.1 Finestra gestione blocchi predefiniti
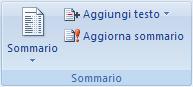
2. Fare clic su Aggiorna i numeri di pagina o Aggiorna intero sommario
5.2 NOTEAPIÈDIPAGINAODICHIUSURA
Quando si vuole fare un commento su un documento, per esempio per spiegare una premessa, è possibile inserire il commento come nota a piè di pagina o nota di chiusura. Viene così inserito un numero o simbolo chiamato segno di rimando, e il commento associato viene visualizzato con lo stesso numero o simbolo, come nota a piè di pagina in fondo alla pagina oppure come nota di chiusura alla fine del documento o di una sezione del documento. Nella maggior parte delle visualizzazioni, le note a piè di pagina o di chiusura sono divise dal testo principale da una linea detta separatore di nota. La Figura 5.2 illustra la struttura delle note.
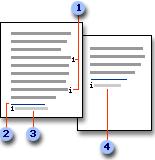
Figura 5.2 Struttura delle note a piè di pagina o di chiusura. 1: segni di rimando nota per note a piè di pagina e di chiusura 2: linea di separazione 3: testo della nota a piè di pagina 4: testo della nota di chiusura
5.2.1 Inserimento di una nota a piè di pagina o di chiusura
1. Nella visualizzazione Layout di stampa fare clic nel punto in cui si desidera inserire il segno di rimando nota.
2. Nel gruppo Note a piè di pagina della scheda Riferimenti fare clic su Inserisci nota a piè di pagina o Inserisci nota di chiusura

Per impostazione predefinita, le note a piè di pagina vengono inserite alla fine di ogni pagina e le note di chiusura alla fine del documento.
3. Per modificare il formato delle note a piè di pagina o di chiusura, fare clic sul pulsante di visualizzazione della finestra di dialogo Note a piè di pagina ed eseguire una delle operazioni seguenti:
Nella casella Formato numero fare clic sul formato desiderato.
Per utilizzare un segno personalizzato al posto di un formato numerico tradizionale, fare clic su Simbolo accanto a Segno personalizzato e quindi scegliere un segno tra quelli disponibili.
28
4. Fare clic su Inserisci
NOTA I simboli esistenti non verranno modificati ma verranno aggiunti i nuovi simboli. Verrà inserito il numero della nota, accanto al quale verrà posizionato il punto di inserimento.
5. Digitare il testo della nota.
6. Per tornare al segno di rimando nel documento, fare doppio clic sul numero della nota a piè di pagina o della nota di chiusura.
5.2.2
Modifica del formato del numero delle note a piè di pagina o di chiusura
1. Posizionare il punto di inserimento nella sezione in cui si desidera modificare il formato delle note a piè di pagina o di chiusura. Se il documento non è suddiviso in sezioni, posizionare il punto di inserimento in qualunque punto del documento.
2. Nella scheda Riferimenti fare clic sul pulsante di visualizzazione della finestra di dialogo Note a piè di pagina e di chiusura
3. Fare clic su Note a piè di pagina o su Note di chiusura
4. Nella casella Formato numero fare clic sull'opzione desiderata.
5. Fare clic su Applica
5.2.3 Creazione di un segnalatore di continuazione delle note a piè di pagina o di chiusura
Se una nota a piè di pagina o di chiusura è troppo lunga per essere inserita in una sola pagina, è possibile creare un segnalatore di continuazione per indicare al lettore che la nota prosegue nella pagina successiva.
1. Assicurarsi di essere in visualizzazione Bozza facendo clic su Bozza accanto a Visualizza sulla barra di stato.
2. Nel gruppo Note a piè di pagina della scheda Riferimenti fare clic su Mostra note

3. Se il documento contiene sia note a piè di pagina che note di chiusura, verrà visualizzato un messaggio. Fare clic su Note a piè di pagina oppure su Note di chiusura, quindi scegliere OK.
4. Nell'elenco del riquadro delle note fare clic su Segnalatore cont. note a piè di pagina o su Segnalatore cont. note di chiusura
5. Nel riquadro delle note digitare il testo che si desidera utilizzare per il segnalatore di continuazione, ad esempio Le note di chiusura continuano nella pagina successiva
5.3 COLLEGAMENTI IPERTESTUALI
I documenti di Word possono includere collegamenti ipertestuali che offrono un modo rapido per eseguire operazioni quali l’apertura di un altro documento, lo scaricamento di un file o l’invio di un messaggio di posta elettronica.
È facile inserire collegamenti ipertestuali accedendo tramite il gruppo collegamenti della scheda Inserisci. All’interno di un documento i collegamenti ipertestuali appaiono sottolineati nel colore specificato per i collegamenti nel tema del documento. È possibile andare alla destinazione del collegamento ipertestuale tenendo premuto il tasto CTRL e facendo clic sul collegamento. Dopo aver fatto clic sul collegamento esso apparirà nel colore specificato per i collegamenti visitati.
29
6. COME COLLABORARE CON ALTRI UTENTI E
CONDIVIDERE DOCUMENTI
Nei luoghi di lavoro odierni, molti documenti vengono sviluppati in collaborazione da un team di persone. Può capitare di essere l’autore responsabile di alcuni documenti che saranno rivisti da colleghi e superiori, oppure di essere un revisore di documenti altrui. Oggigiorno inoltre la maggior parte dei documenti viene rivista su schermo invece che su stampa.
In Microsoft Office Word 2007, è facile modificare documenti senza perdere traccia del testo originale, aggiungere commenti e domande, accettare o rifiutare revisioni e rispondere a commenti fatti da altri.
Talvolta, si desidera che altre persone rivedano un documento senza modificarlo. E’ possibile impedire ad altri di apportare modifiche a un documento assegnando un password, oppure specificare che solo alcune persone siano autorizzate ad apportare modifiche, nonché il tipo di modifiche consentite a contenuto e formattazione.
Se si vuole distribuire un documento affinché venga rivisto e poi si ricevono più copie con revisioni e suggerimenti da persone diverse, è possibile unire le diverse versioni in un unico file per semplificare il processo di revisione e di accettazione o rifiuto delle modifiche.
6.1 LANUOVACARATTERISTICAREVISIONI
Quando due o più persone collaborano alla realizzazione di un documento, di solito una sola persona crea ed è “proprietaria” del documento, mentre gli altri lo rivedono, aggiungendo o modificando il contenuto per renderlo più preciso, logico o leggibile. In Word, i revisori possono attivare la caratteristica Revisioni, in modo che le revisioni effettuate al documento attivo vengano registrate senza che il testo originale vada perso (da notare che la caratteristica Revisioni ha effetto soltanto sul documento attivo e non su altri documenti eventualmente aperti). Per attivare Revisioni, fare clic sul pulsante Revisioni, nel gruppo Rilevamento modifiche sulla scheda Revisione. Modificare il testo come in qualunque altra circostanza.
SUGGERIMENTO Per vedere se la caratteristica Revisioni è attivata quando si utilizza una scheda diversa da Revisione, fare clic destro sulla barra di stato e poi clic su Revisioni nel menù Personalizza barra di stato. Word aggiunge un pulsante revisioni alla barra di stato.
6.2 RILEVAREEGESTIRELEREVISIONIAIDOCUMENTI
Per impostazione predefinita, le revisioni appaiono nel documento in un colore diverso dal testo originale.
• Inserimenti e cancellazioni vengono immessi nel testo nel colore assegnato e sono sottolineati.
• In visualizzazione Layout di stampa, è possibile visualizzare le cancellazioni all’interno di aree commenti invece che nel testo. Basta fare clic sul pulsante Aree
30
commenti nel gruppo Rilevamento modifiche sulla scheda Revisione, e poi fare clic su Mostra revisioni nelle aree commenti.
• In visualizzazione Layout di stampa, le modifiche alla formattazione vengono visualizzate in aree commenti sul margine destro.
• Tutte le modifiche sono contrassegnate sul margine sinistro da una linea verticale
SUGGERIMENTO I colori utilizzati per le revisioni vengono controllati dalle impostazione della finestra di dialogo Opzioni rilevamento modifiche, visualizzabile facendo clic sulla freccia Revisioni e clic su Opzioni rilevamento modifiche.
• Puntando ad una revisione o un’area commenti si può visualizzare una descrizione comando che indica il nome del revisore che ha apportato una determinata modifica e quando la modifica è stata effettuata. Il nome del revisore viene preso dalle informazioni utente archiviate sul computer. Se si utilizza il computer di un’altra persona, è possibile cambiare il nome facendo clic sulla freccia Revisioni del gruppo Rilevamento modifiche della scheda Revisione, quindi su Modifica nome utente.
• Per tenere traccia delle modifiche senza visualizzarle sullo schermo, è possibile nascondere le revisioni, facendo clic sulla freccia Commenti finali nel gruppo Rilevamento modifiche e poi, nell’elenco, clic su Finale. Per visualizzare nuovamente le revisioni fare clic sulla freccia Commenti finali e clic su Commenti finali. È possibile anche visualizzare la versione originale con o senza revisioni.
• Quanto le revisioni sono visibili, è possibile selezionare i tipi di revisione da visualizzare nell’elenco Mostra tag nel gruppo Rilevamento modifiche. Si può, per esempio, scegliere di visualizzare solo i commenti o solo gli inserimento e le cancellazioni. Attraverso questo elenco è possibile anche visualizzare o nascondere le revisioni di revisori specifici.
• È possibile spostarsi avanti o indietro da un indicatore di revisione o commento a un altro facendo clic sui pulsanti Successivo o Precedente nel gruppo Revisioni.
• È possibile incorporare una revisione evidenziata nel documento e spostarsi alla revisione successiva facendo clic sul pulsante Accetta nel gruppo Revisioni. Fare clic sul pulsante Rifiuta per rimuove la revisione evidenziata, ripristinare il testo originale e spostarsi alla revisione successiva.
• Si possono accettare o rifiutare modifiche evidenziando il testo contenente le modifiche da elaborare o poi facendo clic sul pulsante Accetta o Rifiuta.
• È possibile inoltre accettare o rifiutare solo certi tipi di modifiche o modifiche di revisori specifici. Fare clic sulla freccia Accetta o Rifiuta e clic su Accetta tutte le revisioni visualizzate o Rifiuta tutte le revisioni visualizzate.
31
7. CONCLUSIONI
L’elaborato si poneva come obiettivo quello di costituire una guida pratica ed allo stesso tempo completa all’utilizzo di MS Office Word 2007 per la creazione e la formattazione di documenti, rivolta a studenti universitari già esperti nell’uso del software. Ho cercato a tal fine di adattare le informazioni reperibili dalle guide ufficiali, selezionando quelle di maggior interesse per i destinatari del documento.
L’esigenza pratica di realizzare un documento non troppo lungo mi ha imposto di concentrarmi solo sui temi centrali. La scelta di quali argomenti trattare è stata dettata principalmente dall’esperienza personale delle difficoltà che quotidianamente si incontrano nel formattare una tesi di laurea, una relazione tecnica o più semplicemente un resoconto di qualche pagina.
È lecito aspettarsi che uno studente universitario conosca bene i principi base della formattazione. Effettivamente molti studenti li conoscono, in pochi però li utilizzano quotidianamente per produrre documenti. Ciò che ostacola l’uso corretto di questi strumenti è forse la convinzione che soffermarsi sulla forma, in fase di stesura della bozza, sia un lavoro prematuro ed inutile, perché il documento andrà certamente rivisto in futuro; l’abitudine, poi, spinge ad applicare le caratteristiche di formattazione singolarmente in modo diretto. È ancora troppo diffusa la convinzione che realizzare un documento utilizzando gli stili sia cosa complessa, che richiede tempi di apprendimento. È proprio per risparmiare tempo invece che è necessario abituarsi a seguire sempre le buone prassi di formattazione Il tempo sprecato infatti per effettuare modifiche ad un testo formattato applicando direttamente caratteristiche di carattere e paragrafo è sicuramente superiore ai pochi minuti impiegati per conoscere gli strumenti di base per una corretta formattazione.
Talvolta (non sempre) anche formattando singolarmente ciascuna riga è possibile ottenere un documento che una volta stampato risulterà identico a quello realizzato formattando in modo coeso e coerente; dal punto di vista della formattazione sarà però sempre un documento statico, non facilmente modificabile. Per esempio sarà sufficiente una minima modifica, come un riga di testo da aggiungere, per far saltare ore di lavoro passate a verificare che le pagine si interrompessero nel modo desiderato.
Il concetto che emerge a conclusione di questo lavoro è proprio che a parità di risultato estetico è decisamente conveniente conoscere bene e sfruttare le potenzialità che Word offre Utilizzando gli strumenti di formattazione a disposizione si possono ottenere risultati quasi sempre migliori con un notevole risparmio di tempo.
L’ultimo capitolo di questo documento è invece dedicato ad un aspetto particolarmente interessante: gestire la necessità che più persone realizzino e rivedano uno stesso documento. Anche per quanto riguarda questo aspetto la conoscenza delle nuove caratteristiche integrate nella versione Word 2007 agevola lo scambio di informazioni e la correzione dei testi.
La guida non è esaustiva di tutti gli strumenti e le funzionalità che Word offre. Allo stesso tempo il suo valore aggiunto sta nel carattere sintetico e scorrevole. La corretta e puntuale citazione delle fonti (che sfrutta appunto caratteristiche di formattazione diverse) permetterà, a chi fosse interessato o ne avesse la concreta necessità, di approfondire la ricerca concentrandosi su particolari funzionalità di Word 2007 o su dettagli che se illustrati in modo completo avrebbero certamente appesantito il documento.
32
BIBLIOGRAFIA E SITOGRAFIA
[1]Preppernau J., Cox J., Microsoft Office Word 2007 Passo per Passo, 1 ed., Mondadori Informatica, 2007
[2] Guida di Microsoft Office Word
[3] Sito del corso di Fondamenti di Comunicazione Tecnica, consultato il 12/09/2009, accessibile al link http://filer.amm.unibs.it/content/dav/unibs/ing/vavilla/Pub/FCT_2008_09/Index.htm
33