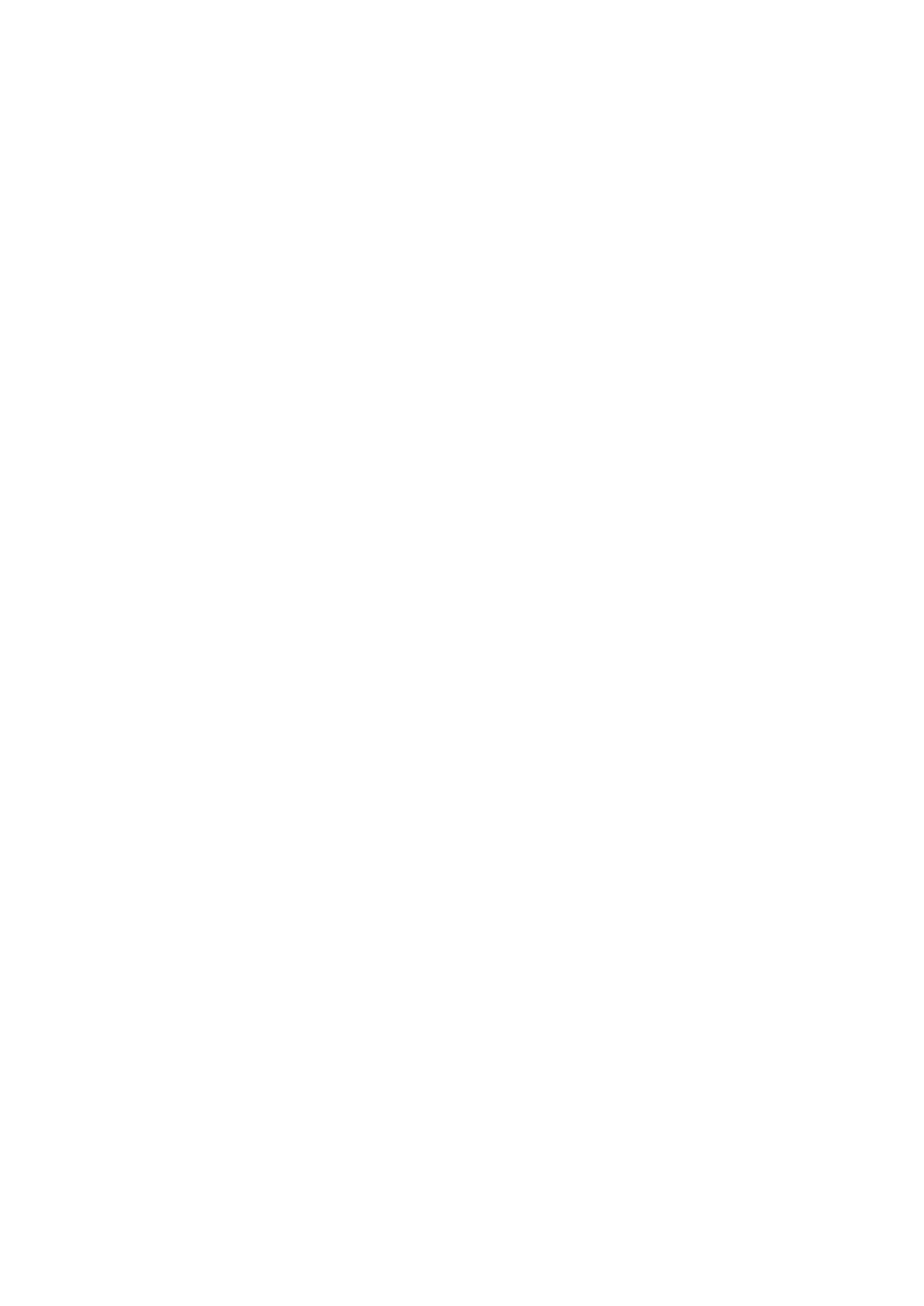Our new feature Quick Upload called ‘Saved Carts’ is an easy way to quickly upload your order to HSorder. There are two ways to fill your Saved Carts. In this manual we’ll show you which options you have and how they work.
First login and go to your account, then click on Saved Carts:

These are the two options you have to fill your Saved Carts:
• Option 1: Quick Excel upload
• Option 2: Save your cart
• Restore your cart, confirm and place your order
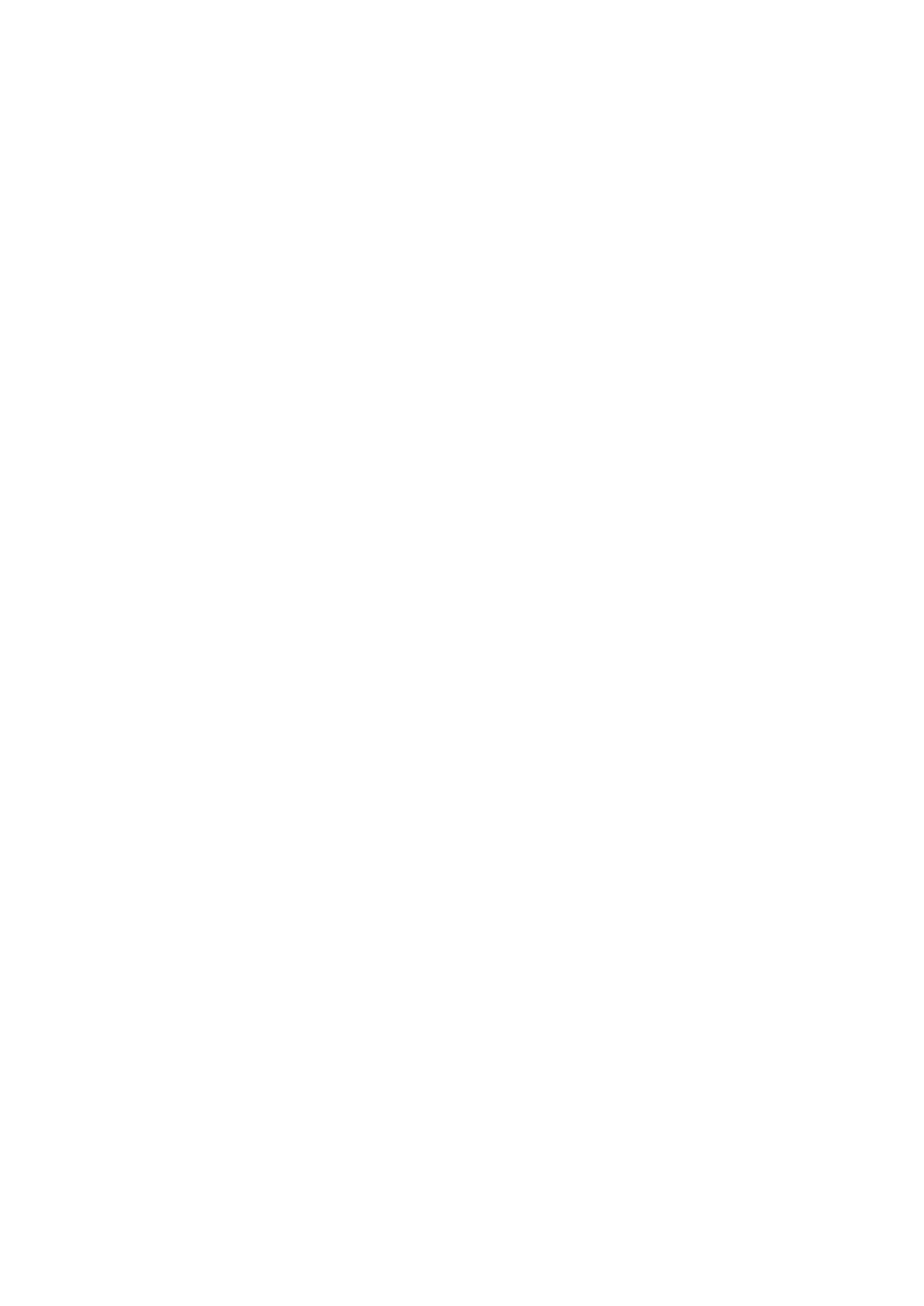
Page 2 - 3
Page 4 - 5
Page 6 - 8
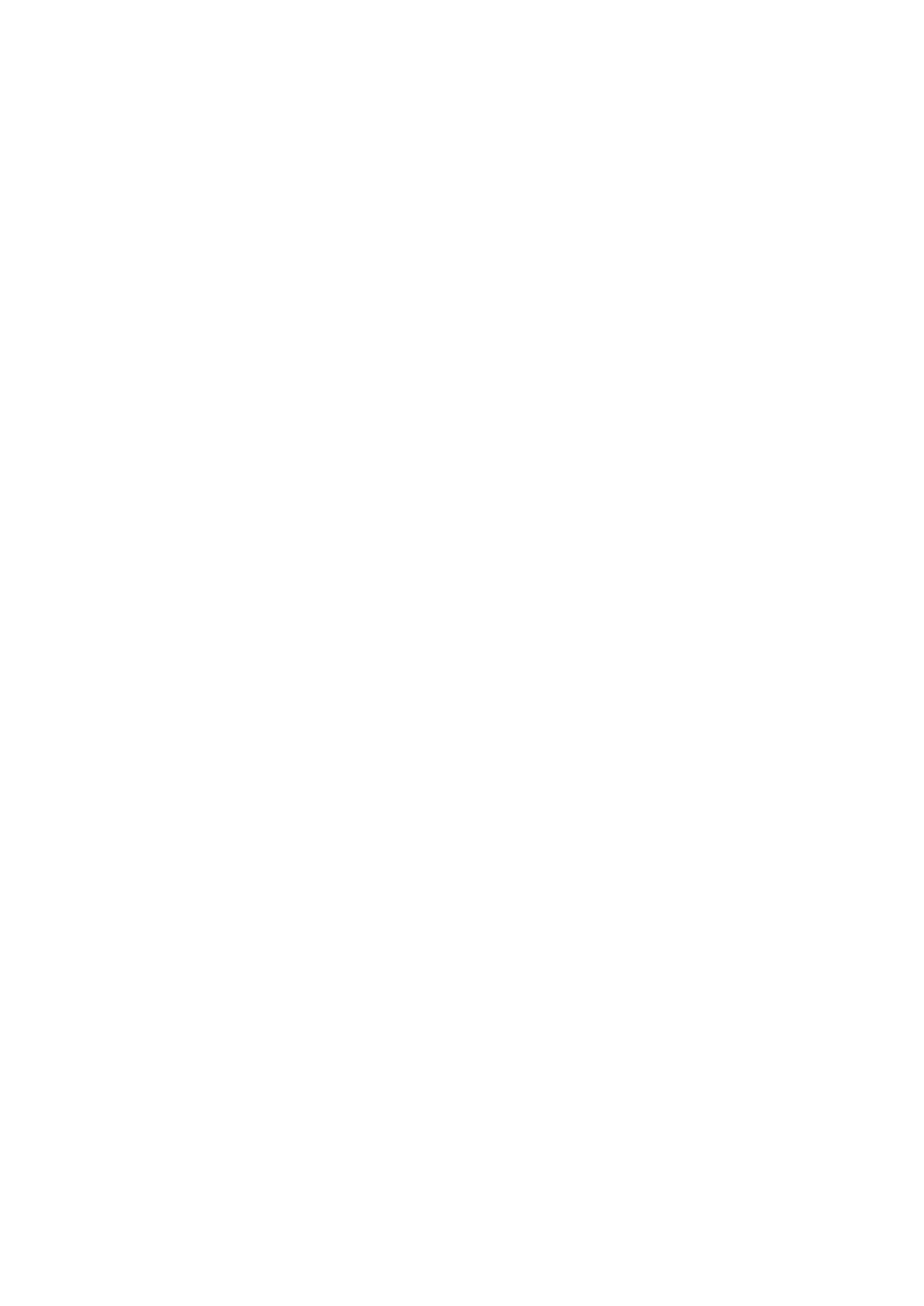
Option 1: Quick Excel upload
Step 1: Download this Excel template and fill it with the products you want to order.

Step 2: Fill in article numbers and order quantity:

Please note: Check volume per article and save the Excel file as a CSV file.
Step 3: When you are done saving the file, the next step is to upload it:

Step 4: Select the file you have just saved and give the cart a name and description:

Step 5: After that you can click on ‘Upload’:

Please note: Wait untill the upload is finished. Do not refresh the website.
Step 6: If the upload is successful, you should get this pop-up:
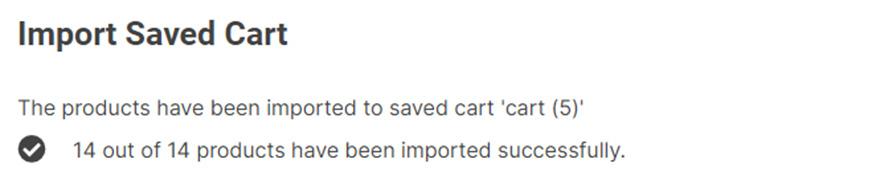
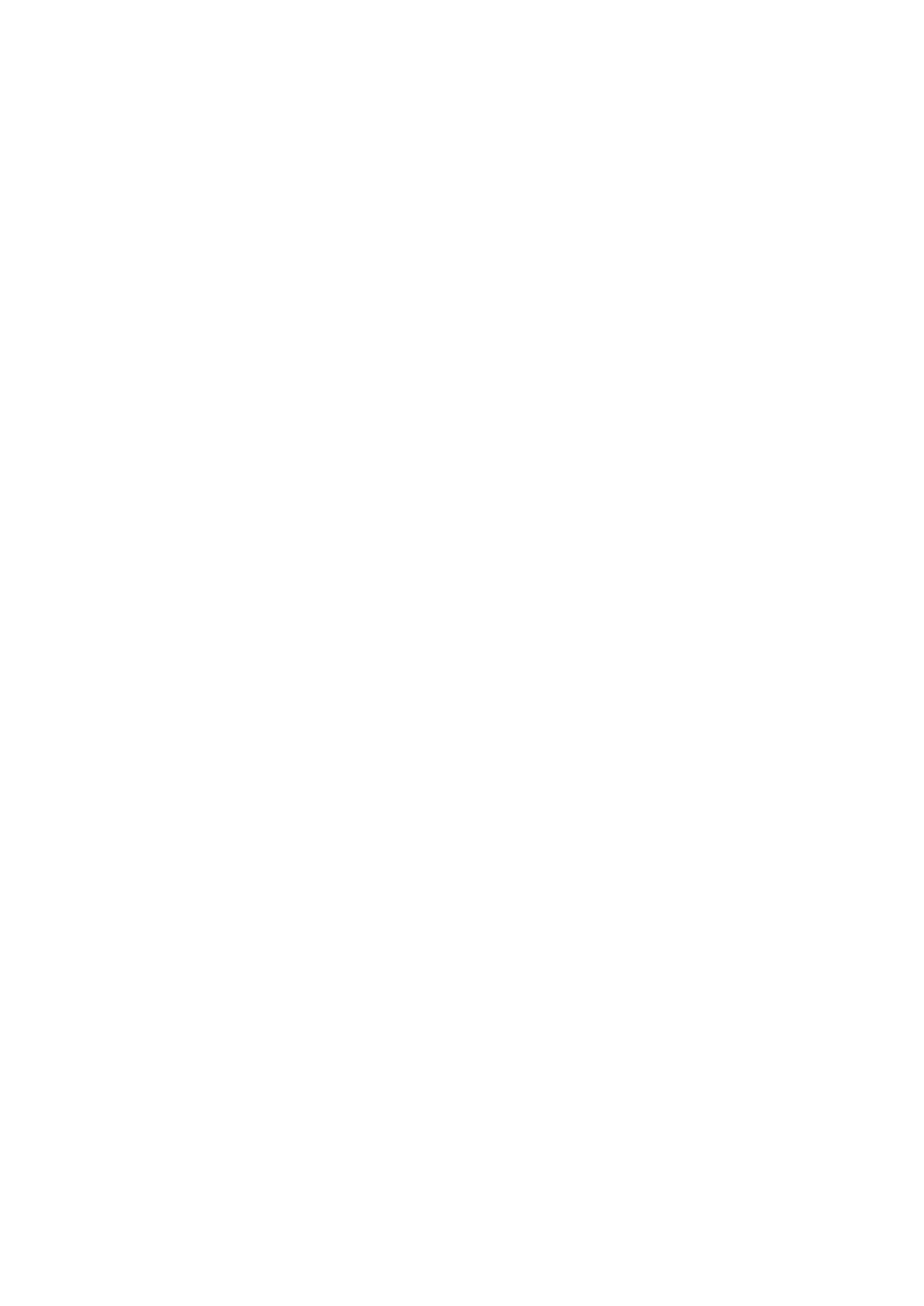
If however you see the pop-up below. It means that some articles are not available on the website. You need to search for alternative products on our website.

Please note: Do not reupload the same file. After your cart is complete with all the products you want and you are ready to order, see page 6 on how to finish and confirm your order.
Option 2: Save your cart
Step 1: Add the products to your cart and then view your cart by clicking your cart:
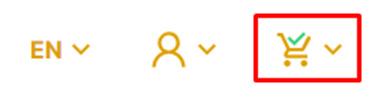
Step 2: Click on ‘Save cart for later’:

Step 3: Here you can give your cart a name and a description:

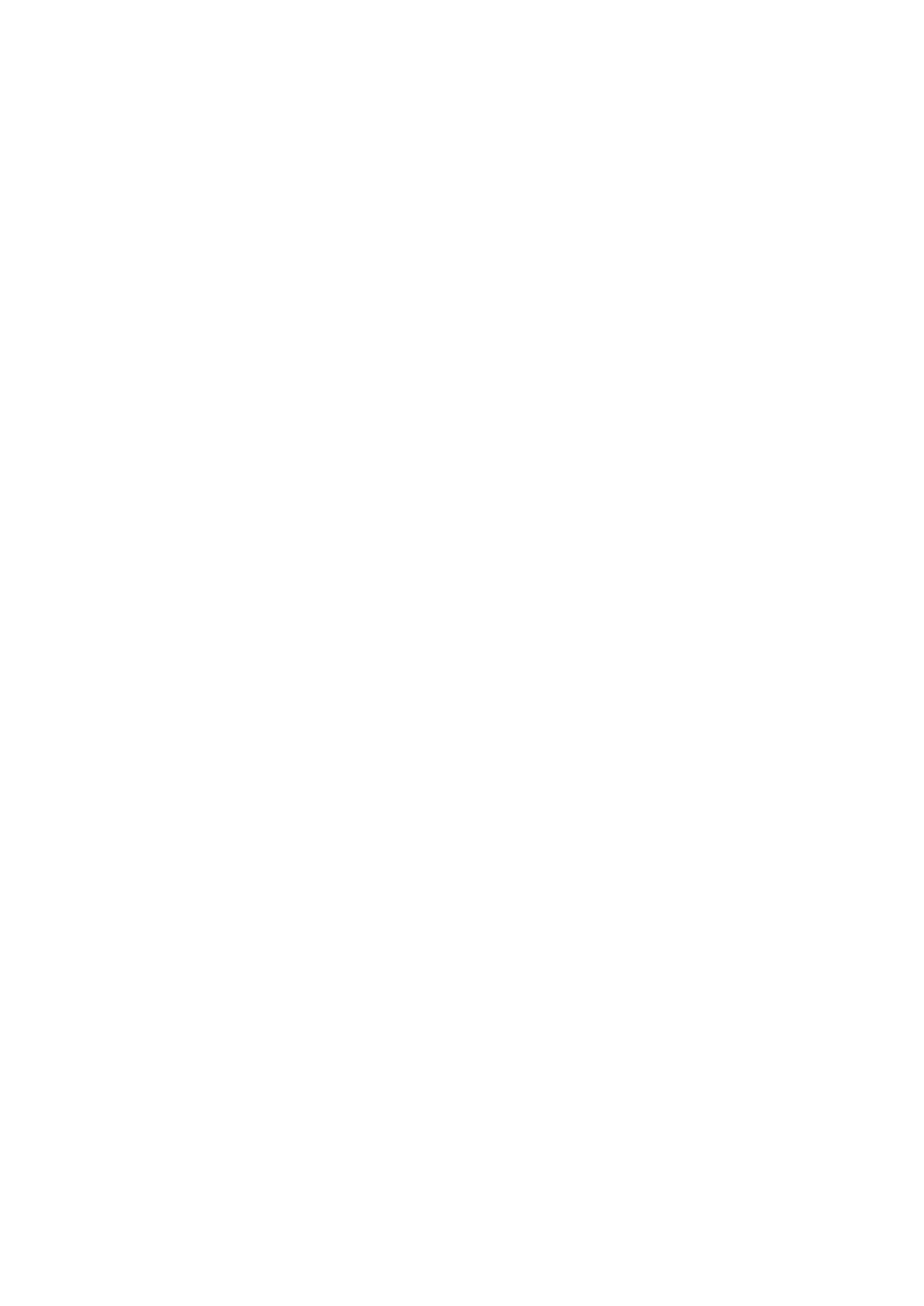
Step 4: Once you’re done, click on ‘Save’:
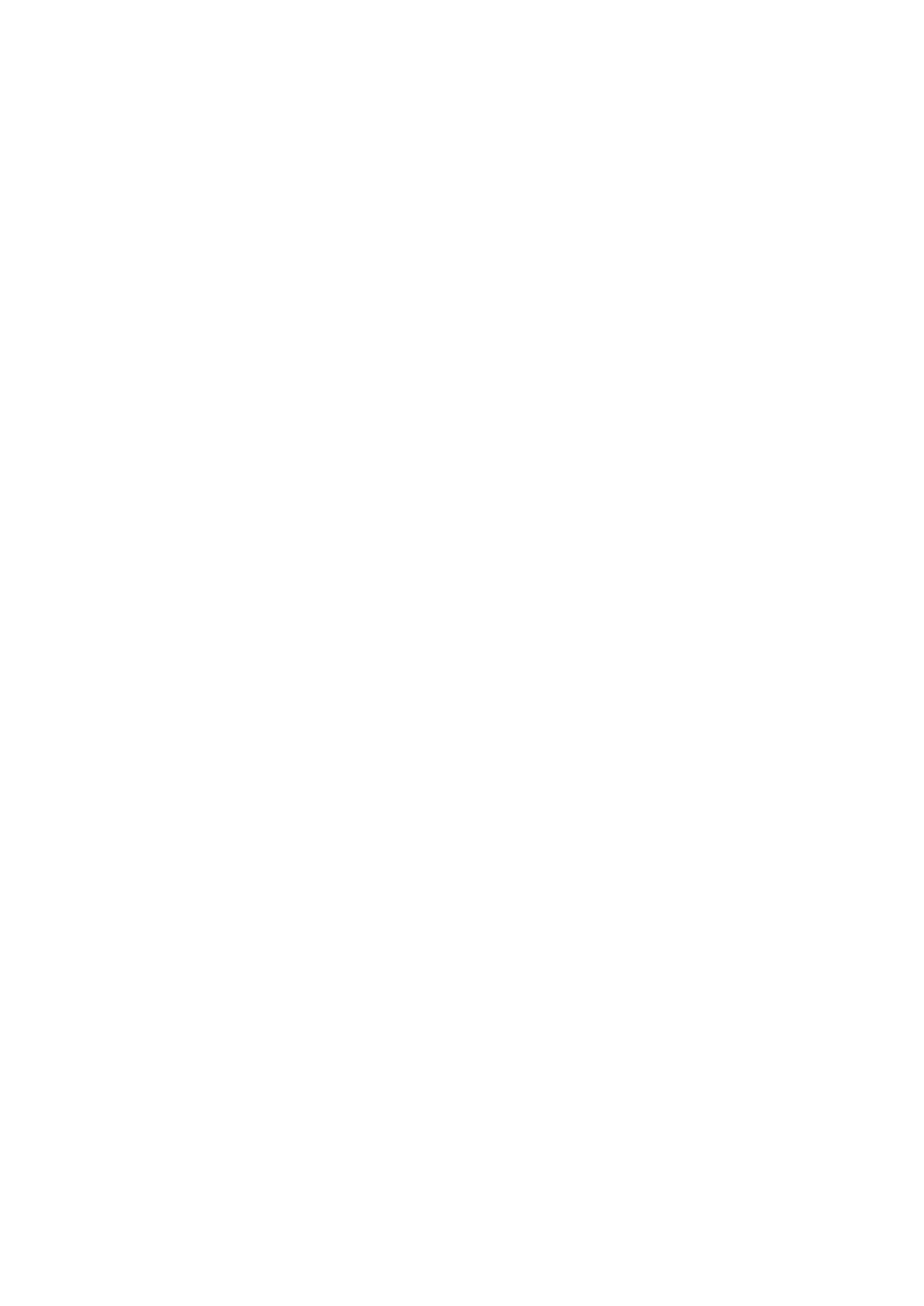
Step 5: After you have saved you cart, you can find your cart in your Saved Carts:

Please note: Your current cart is empty now.
After your cart is complete with all the products you want and you are ready to order, see page 6 on how to finish and confirm your order.
Restore your cart, confirm and place your order.
Please note: From this point on steps can take a few seconds
due to price calculation and internet connection.
Step 1: IMPORTANT: First empty your current cart. Then go to ‘Saved Carts’ and click on ‘Restore’:
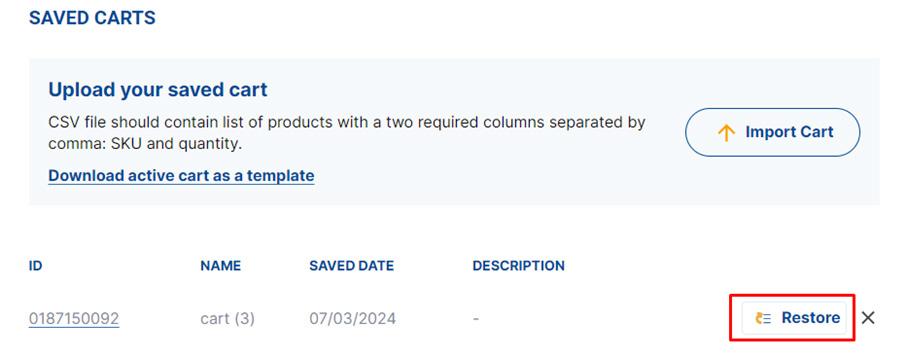

Step 2: After that your cart is now filled with products:
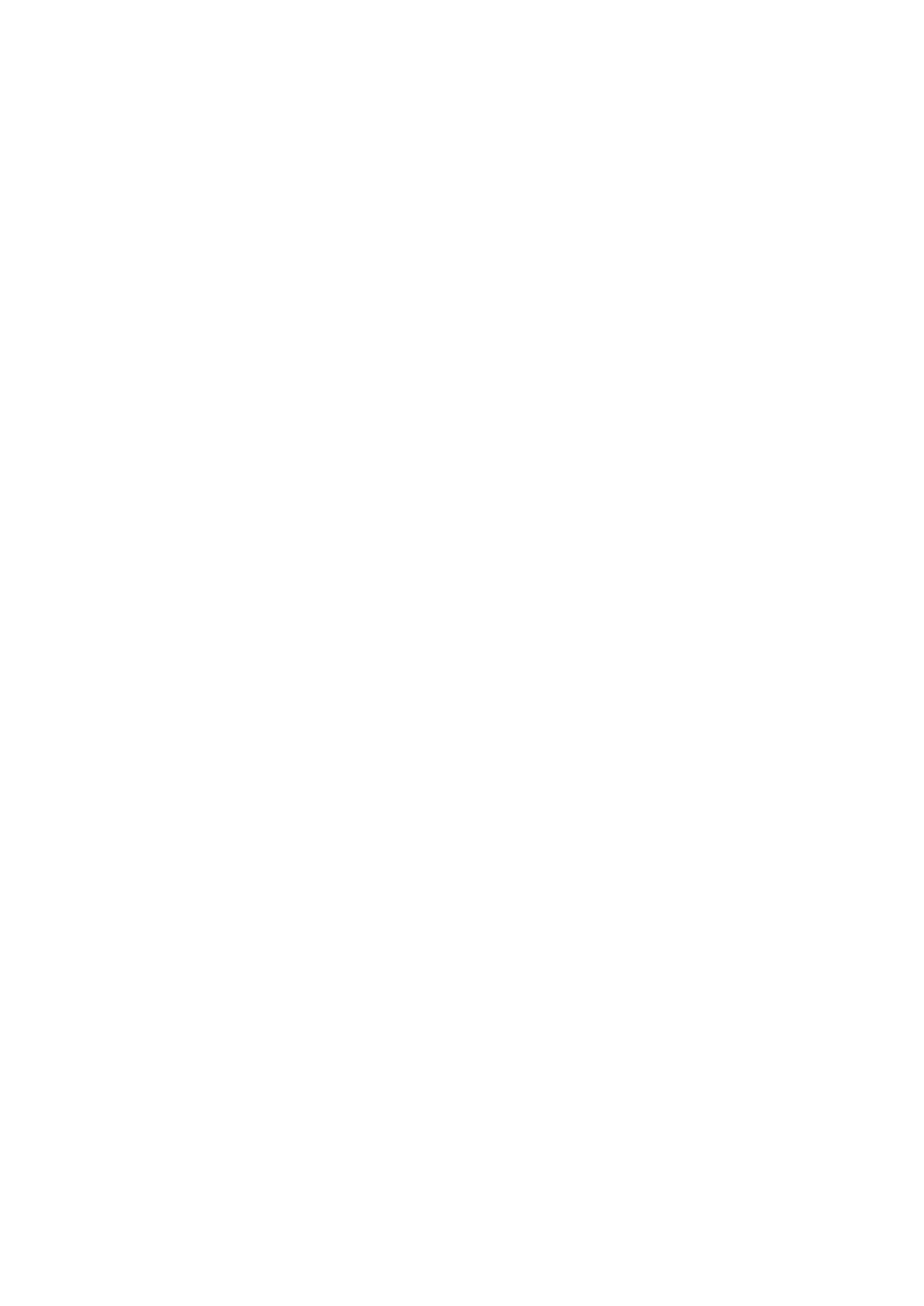
Step 3: Now click here to go to your cart:
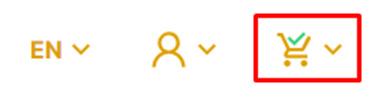
This pop-up may show when stock is not available:
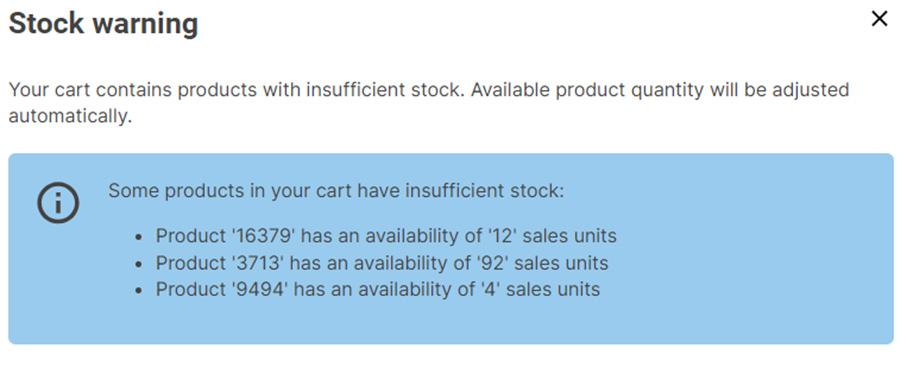
Step 4: If stock is not available, click on ‘Adjust product quantities’:
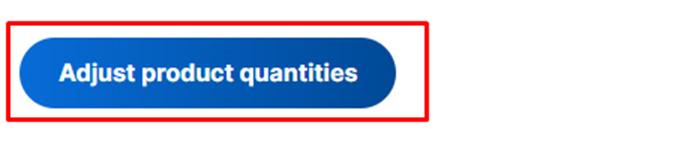
Click on the button will adjust the quantitie of products in your cart to the available stock.
Step 5: When your cart is complete with all the products you want and you are ready to order, continue with ordering by clicking on ‘Go to shipping’:

Please note: Before shipping check volume per article.
Step 6: Next; you need to select a shipping address:
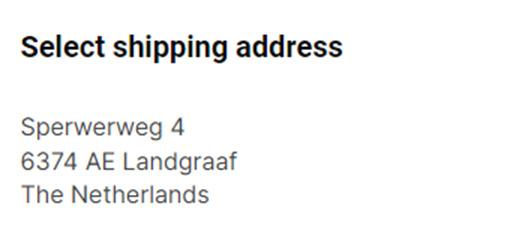
Step 7: Then you can click on ‘Review my order’:

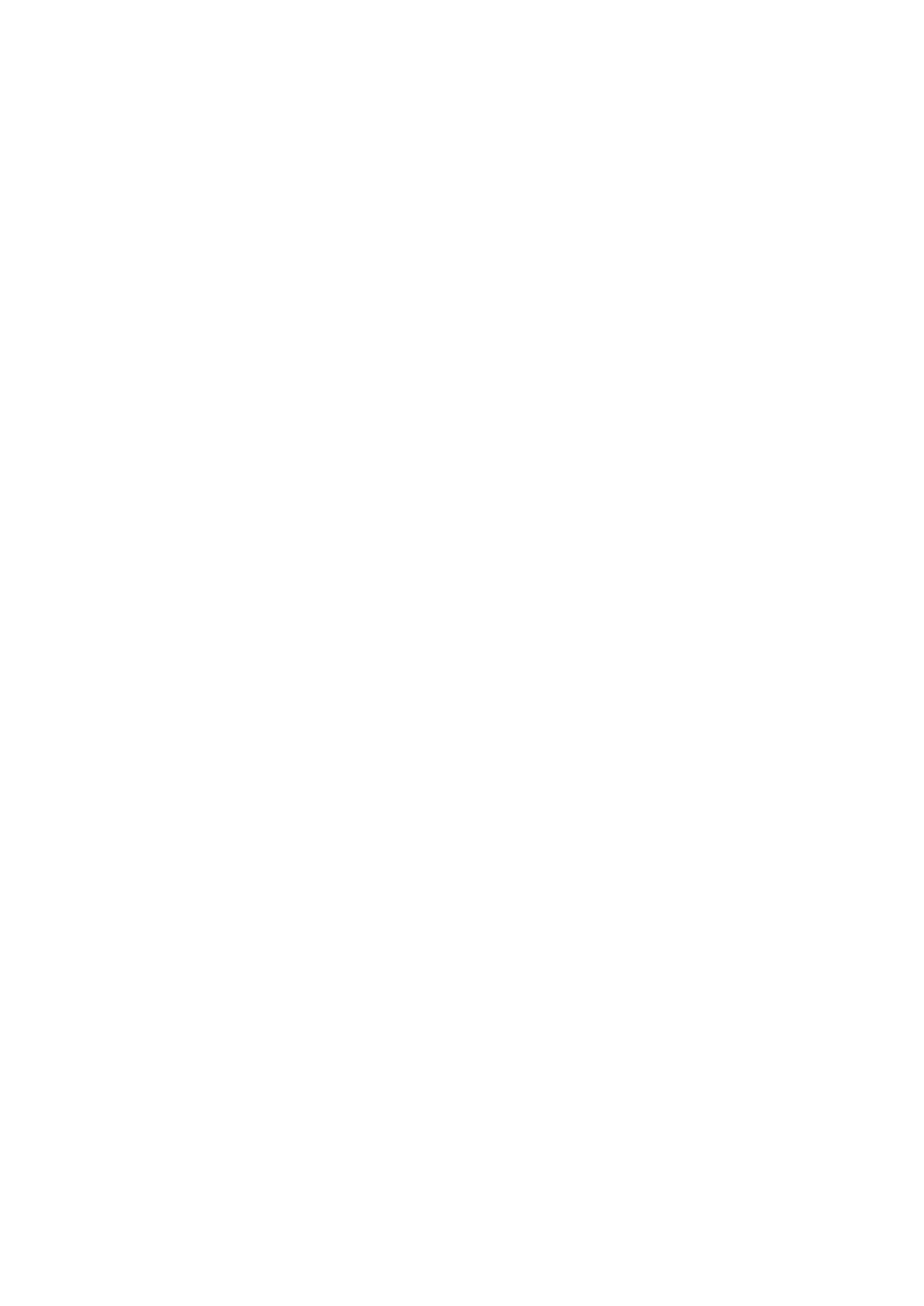
Step 8: After that you need to accepts the terms and conditions:

Step 9: The final step; click on ‘Confirm & place order’:

Your order is now placed.
Please note: You will receive an order confirmation with the confirmed amounts.