
10 minute read
Some Must-Have Android Apps for Sysadmins
Admin Overview
Some Must-Have Android Apps for Sysadmins
Advertisement
Here are a number of Android apps that can actively assist a systems administrator.
Asystems administrator has the job of setting up, running and maintaining the computer systems or the servers of an organisation for reliable service. This is a responsible and taxing task, and any tool that makes it easier is most welcome. In this article, the author discusses an array of apps that offer the sysadmin a number of benefits.
ConnectBot
ConnectBot is a powerful open source Secure Shell (SSH) client. It is a very handy tool for working on Linux/UNIX systems. Use it to connect to a computer via SSH and remotely control it. Once connected, you can enter commands as if you were sitting in front of the system, if access permissions have been set up earlier. It can manage simultaneous SSH sessions and create secure tunnels.
Features
Supports logging in to any arbitrary server on the local network or the Internet with a user name and password. Supports connections based on a public/private key pair instead of the user name/password for increased security. Allows frequently accessed hosts to be saved in a menu for quick re-connection.
Application information
Name: ConnectBot Publisher: Kenny Root and Jeffrey Sharkey Rating: 4.7 out of 5 Recommended by over 12,000 users on Google Plus.
Fing
Fing is a customisable network discovery tool that finds out which devices are connected to a Wi-Fi network. A simple and intuitive interface helps evaluate security levels, detect intruders and resolve network issues. It also offers several networking utilities such as Ping, DNS Lookup and trace-out. All these can be used for troubleshooting and analysing connection issues.
Features
Discovers all the devices connected to your Wi-Fi network. Displays the MAC address, device manufacturer and IP address. Has automatic DNS and reverse look-up. Service Scan allows you to scan hundreds of TCP ports in a few seconds. Supports identification based on the IP address, for bridged networks. Displays NetBIOS names and properties.
Application information
Name: Fing Publisher: Overlook Rating: 4.8 out of 5 Recommended by over 17,000 users on Google Plus.
Wyse PocketCloud
Wyse PocketCloud for Android allows quick and easy access to any end user machine from anywhere on the road using an
Android device. For remote users needing secure access to their computers, this application is a simple and effective way of accessing the resources of their computer anywhere, from the palm of their hand.
Features
It has secure access to your content without syncing or paying for extra cloud storage. It opens remote files with any of your Android apps, e.g., QuickOffice, Figure 1: ConnectBot
DocumentsToGo, etc. Simple file management. Can connect up to 10 computers (for premium users). Can transfer media (music, photos and files) between mobile devices and computers.
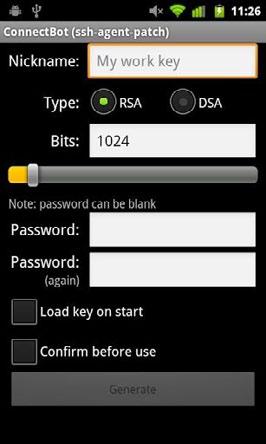
Application information
Name: PocketCloud Remote RDP/VNC Publisher: Wyse Technology Inc Rating: 4.5 out of 5 Recommended by over 13,000 users on Google Plus.
AndFTP
AndFTP is a FTP, FTPS, SCP and SFTP client for Android. It can manage several FTP configurations. It comes with both a device and an FTP file browser. It is very useful for those who have an FTP server and for Web designers, Web developers, bloggers, IT professionals, etc. It provides features for download, synchronisation and sharing with resume support. SCP and folder synchronisation are available for the professional version only.
Features
Manages FTP servers: It allows you to manage multiple
FTP servers. Simply set up your FTP server credentials and manage them. Device file browsing: It allows you to browse files on your FTP server and select one or more for download. FTP file browsing: It allows you to browse files on your phone and SD card. Can synchronise files with the server (resume enabled). It has active/passive FTP mode support. It has support for custom FTP and SCP commands.
Application information
Name: AndFTP

Figure 2: AndFTP

Figure 3: Wi-Fi Analyzer
Publisher: LYSESOFT Rating: 4.5 out of 5 Recommended by over 7000 users on Google Plus.
Wi-Fi Analyzer
Wi-Fi Analyzer is used to optimise wireless Internet connections. It provides a relatively easy way to analyse the strength of different wireless channels so that you can choose which router you want to connect to. In short, it turns your Android device into a Wi-Fi analyser.
Features
Can optimise and troubleshoot any wireless network. Can use all the 14 channels (available by default). Can analyse Wi-Fi signals and test them. Has a built-in audio signal strength meter with an audible alert. Can view Wi-Fi channels in five different ways such as channel graphs, time graphs, channel ratings, AP lists and signal meters.
Application information
Name: Wi-Fi Analyzer Publisher: Farproc Rating: 4.6 out of 5 Recommended by 75,000 users on Google Plus.
Hacker’s Keyboard
Hacker’s Keyboard is an application developed by Klaus Weidner. It provides a 5-row desktop-like keyboard for
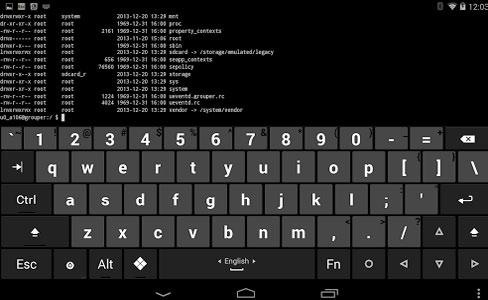
Figure 4: Hacker’s Keyboard

Figure 5: TeamViewer
Android devices. It is based on the AOSP Gingerbread soft keyboard. This app is useful for applications such as ConnectBot, which require special keys (Ctrl, Alt and Shift).
Features

Provides keys such as
Ctrl, Alt, Tab and Caps, much like a normal keyboard. Very useful for applications such as
ConnectBot. Supports up to 30 languages. Separate num-pad.
Figure 6: QPython
Application information
Name: Hacker’s Keyboard Publisher: Klaus Weidner Rating: 4.6 out of 5 Recommended by 15,000 users on Google Plus.
TeamViewer
TeamViewer provides fast and easy remote access to Windows, Mac and Linux systems. Using this app you can control remote computers, as well as transfer files to and from them. It allows users to access their desktops from anywhere in the world.
Features
Enables users to effortlessly access computers behind firewalls and proxy servers. Intuitive touch and control gestures (including multi-touch support). Full keyboard functionality (including special keys such as
Ctrl, Alt and Tab keys). Transfer of files in both directions is possible. Multi-monitor support. Sound and video transmission in real-time.
Application information
Name: TeamViewer for Remote Control Publisher: TeamViewer Rating: 4.6 out of 5 Recommended by 120,000 users on Google Plus.
QPython
QPython is a Python script engine that runs on Android devices. It lets you run Python scripts and projects on your Android phone. It has the Python interpreter, console, editor and the SL4A library for Android. It offers a development kit that lets you easily develop Python projects and scripts for Android devices.
Features
Can run Python applications including scripts and projects. Can execute Python files and code from QR Code. QEdit lets you create/edit Python scripts manually. Supports native UI programming, which can let you run and program games. Supports FTP server, which lets you easily transfer Python projects to the mobile from a PC.
Application information
Name: QPython Publisher: Pipal Mobile Lab Rating: 4.5 out of 5 Recommended by over 1000 users on Google Plus.
References
[1] http://www.appszoom.com/android_applications/tools/connectbotsshagent_bblpp.html [2] https://play.google.com/store/apps/details?id=com.overlook.android. fing&hl=en [3] https://pocketcloudsupport.wyse.com [4] https://www.androidtapp.com/andftp [5] https://www.pocket-lint.com [6] https://www.appbrain.com/app/hackers-keyboard [7] https://download.cnet.com [8] https://www.androidpit.com
By: Allamsetty Anup
The author is a FOSS enthusiast and is also an active open source contributor to Mozilla. He blogs at https://anup07.wordpress.com. You can contact him at allamsetty.anup@gmail.com
Let's Try
gPXE: A Troubleshooting Note for Sysadmins
This article is primarily aimed at Linux sysadmins, as they often have to do mass installations over the network. VMware ESXi administrators who use gPXE to deploy ESXi over networks will also find the contents relevant.

Preboot eXecution Environment (PXE) provides you the ability to boot computers using the network interface. gPXE is an open source PXE implementation and network boot loader. It replaces proprietary PXE ROMs and has many functionalities, such as retrieving data through protocols like HTTP, iSCSI, etc. Some of the latest operating systems and hypervisors like VMware ESXi 5.x need gPXE as a pre-requisite for deploying via the network. If you already have a legacy PXE implementation, you can migrate to gPXE by placing the gPXE executable on your TFTP server. The PXE-enabled machines download gPXE via TFTP and instantly become gPXE-enabled.
Setting up gPXE
Read the white paper posted in the Dell Tech Center to set up gPXE for network deployment of operating systems. Though it talks about setting up gPXE specifically for VMware ESXi 5, it is also useful for setting up the gPXE environment and thus meeting the pre-requisites for deploying various other operating systems over the network.
Getting all set to boot from gPXE
While booting servers to PXE and then gPXE, some NICs may fail with an error, as shown in Figure 1.
You might wonder why you need to again request for a DHCP IP, since it has already got one at the beginning? The reason is that when the chain loaded gPXE starts up (the PXEenabled NICs download gPXE via TFTP), it issues a fresh DHCP request because it does not see the previous DHCP IP issued for the legacy PXE. The DHCP connection time-out is due to a timing issue with respect to the NIC firmware when the chain load of gPXE occurs.
Workarounds
There are a few workarounds to this problem, which are discussed below.
Modifying the PXE-chainloadable gPXE image: This workaround is to recreate the gPXE image with a custom script, which is nothing but a sleep before the NIC queries for the DHCP IP again after the gPXE chain load. The detailed

Figure 1: gPXE connection timed out failure
steps are as below: a. Download the latest gPXE source (1.0.1) tar ball. b. Uncompress the source as shown below:
~# tar xvfz gpxe-1.0.1.tar.gz #Assuming gpxe1.0.1.tar.gz is the downloaded filename. ~# cd gpxe-1.0.1/
c. Change ‘#undef TIME_CMD' to ‘#define TIME_ CMD' in src/config/general.h d. Create a custom script (say sleep.gpxe) in the src directory with the following content:
#!gpxe echo “Greetings... Running through the custom script...” sleep 10 # For some NICs, a sleep of 5 seconds may be good enough. We tested it on couple of Broadcom NICs which required a 10 sec. delay to get an IP echo “Fetching DHCP IP for the network adapter” ifopen net0 dhcp net0 autoboot
e. Recompile the source to create a custom gPXE image with the script included as follows:
~# make clean ~# make bin/undionly.kpxe EMBEDDED_ IMAGE=sleep.gpxe
Copy the undionly.kpxe created under bin to the TFTP server.
Using the gPXE shell: This workaround is to pass the commands via the gPXE shell to fetch the DHCP IP and boot into the gPXE menu. Press CTRL-B when the screen prompts you right after the connection timeout. That brings

Figure 2: gPXE shell howto

Figure 3: gPXE continues to boot with workaround
you the gPXE> shell shown in Figure 2.
Using the gPXE shell prompt—the second option: This workaround is again based on the gPXE shell. If there is no menu.cfg created in your Web server, you may need to manually enter the OS details via the shell as shown below:
gPXE>dhcp net0 gPXE>kernel -n mboot.c32 http://< WebserverIP >/ mboot.c32 gPXE>imgargs mboot.c32 -c http://< WebserverIP >/ boot.cfg gPXE>boot mboot.c32
Note that the above commands are specific to VMware ESXi 5.x. It may be slightly different for Linux.
Test your gPXE set-up
If you have chosen the first workaround, you may see the result shown in Figure 3.
This article addresses the specific timeout issue that we encounter while using gPXE. This is useful for systems administrators who plan to deploy various operating systems over the network using gPXE/iPXE.
By: Krishnaprasad K and Shivaprasad Katta
The authors are software engineers at Dell Inc in Bengaluru.










