
6 minute read
Make the Most of Firefox 3
from PC Magazine 2009
by Hiba Dweib
Solutions
PROBLEMS SOLVED THIS ISSUE
Advertisement
78 Ask the Experts
• Get rid of the Win XP setup option on boot-up • Move Sent mail to your Inbox • Choose one graphics card, not two • Change folder-sharing security settings • Determine how your graphics memory is being used
80 Offi ce
• Unleash nine hidden Outlook tricks
82 Security
• Learn to be your own support tech
83 Tips
• Print pages in the right order • Force-quit iPhone apps • Use Symbian keyboard shortcuts • Open Excel workbooks in separate windows • Find an open application or fi le in Windows easily • Save valuable “scraps” in XP
Make the Most of Firefox 3
Unleash the power of Mozilla’s latest browser version with these features. By Logan Kugler
The latest version of Mozilla’s popular open-source browser enjoyed one of the most successful launches in software history, with a record-setting 8.2 million downloads the first day it was available. Because users can drastically expand the browser’s functions using plug-in extensions and Greasemonkey scripts, many of Firefox 3’s built-in features are overlooked. Here are seven of our favorites.
1. DUPLICATE TABS WITH DRAG-AND-
DROP. Duplicating tabs is a piece of cake: Simply hold the Ctrl key while dragging the tab you want to duplicate to an empty space on the tab bar.
2. MINIMIZE THE TOOLBAR. Free up a little extra screen real estate by getting rid of the big, round “Back” button and replacing it with a more streamlined control. Rightclick the toolbar, choose Customize, and select Use small icons. The new controls are perfectly functional but smaller, allowing the toolbar to shrink and leaving more room for viewing sites.
3. USE SMART BOOKMARKS. Smart bookmarks are live bookmarks that don’t just refer to particular sites but actually generate live lists of sites according to parameters you defi ne. For example, you might have a smart bookmark that lists the 10
LIVE BOOKMARKS Create bookmark lists such as the 10 sites you visit most often.
sites you visit most often, or the last 20 sites you’ve visited with a particular keyword in their title.
To create a smart bookmark, select Organize Bookmarks from Firefox’s Bookmarks menu. In the window that opens, select Bookmarks Menu in the left-hand pane, then click Organize in the toolbar at the top and New Bookmark in the dropdown menu. Give your smart bookmark a descriptive name like “10 Most Recent Bookmarks.” In the Location field, you enter a line of code telling the smart bookmark what to do. For the ten most-visited sites, you’d enter: place:queryType=1&sor t=12&maxResults=10. There are dozens of parameters you can use; Mozilla’s developer site includes a list of commands (developer.mozilla.org/en/Places_query_ uris) you can use in smart bookmarks. Here are a couple of the most useful: • The ten sites you’ve visited most recently (some installations of Firefox to come with this smart bookmark already in place on the Bookmarks toolbar): place: queryType=0&sort=8&maxResults=10.
GMAIL BY DEFAULT You can change your default e-mail account in Firefox.
• The ten most-visited sites with some search term in them: place:queryType=0 &sort=8&maxResults=10&terms=keyword (replace “keyword” with your desired term).
4. SEND E-MAIL VIA YAHOO! MAIL OR GMAIL BY DEFAULT. Normally, clicking on an e-mail address on a Web page will open up a new e-mail using your default e-mail program. If you’d rather use Yahoo! Mail, open up Options under Firefox’s Tools menu, select the Applications tab, and scroll down to the mailto: entry. Select Use Yahoo! Mail and click OK. Gmail is not included as a built-in option in every installation of Firefox, but if yours doesn’t have it, you can add Gmail easily enough. Skip the Options dialogs for now and instead type about:config in Firefox’s address bar and hit Enter. In the Filter fi eld, type gecko.handlerServiceAllowRegisterFromDifferentHost. Actually, you can simply type gecko and find the entry in the fi ltered list. Double-click the gecko.handlerServiceAllowRegisterFromDifferentHost entry to change it to True.
Next, cut and paste this line into the address bar: javascript:window.navigator.registerProto colHandler(“mailto”,“https://mail.google .com/mail/?extsrc=mailto&url=%s”,”Gmail”), and hit Enter.
A message will appear at the top of the browser window asking if you want to add Gmail as an application. Now, repeat the process above for choosing Yahoo! Mail, but select the new Use Gmail option instead. address bar the “Awesome Bar” because of the useful suggestions it makes as you type. By default, the Awesome Bar bases its recommendations on your recent history, pages you’ve tagged, and your bookmarks. You can change the way the Awesome Bar acts in the confi guration page. Open about: config and change the following values, depending on the features you want: • To disable the Awesome Bar entirely and revert to Firefox 2–like functionality, change the value of browser.urlbar.maxRichResults to -1. • To allow the Awesome Bar to recommend only sites whose address you’ve typed directly into the address bar, change browser.urlbar.matchonlytyped to TRUE. • To remove unvisited bookmarks from the pool of recommendations, change places.frecency.unvisitedBookmarkBonus to 0 (zero). • To remove all bookmarks from the Awesome Bar, change both places.frecency.unvisitedBookmarkBonus and places .frecency.bookmarkVisitBonus to 0 (zero).
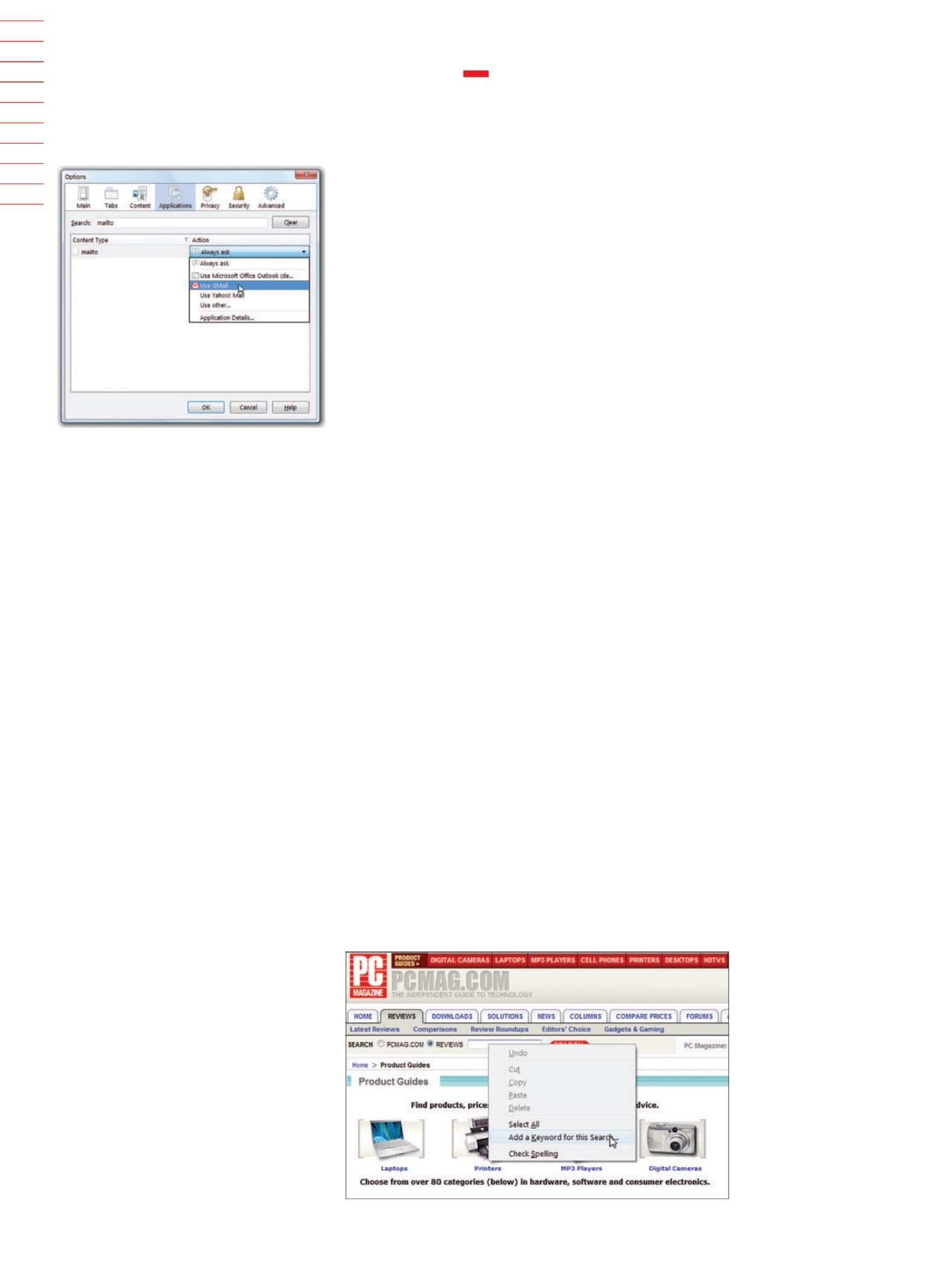
6. SEARCH ANY SITE FROM THE ADDRESS
BAR WITH SMART KEYWORDS. The smart keyword function allows you to create searches for any site with a search engine, and trigger the search from the address bar using your choice of keyword. For example, you could create a smart keyword me to search the archives of your own site. If you wanted to see if you’d ever written about cat juggling, you’d type me cat juggling into the address bar and Firefox would return the results from your own site’s search page. Visit the site you want to search and right-click its search box, selecting Add a keyword for this search. In the window that pops up, add a short description of the search and enter a short, memorable keyword that you’ll use to trigger it. For example, to create a smart keyword for PCMag. com, I visited the home page, right-clicked the search fi eld, opened the smart keyword window, titled my search PCMag.com, and then entered the keyword pc as my search keyword. Now, if I want to search our site for something—say, laser printers—I just type pc laser printers into Firefox’s address bar and the search is run.
7. VIEW YOUR SAVED PASSWORDS FOR
ANY PAGE. To view the passwords associated with any site, go to the log-in page and right-click anywhere on the page. Select View Page Info, then the Security tab. Click View Saved Passwords. Another window will pop up showing the usernames associated with that site. Click Show Passwords to see the passwords for each username.
If you want to view all of your saved usernames and passwords, open Options under the Tools menu and select the Security tab. Click Saved Passwords to open a list of every site you’ve ever saved a password for. Again, click View Passwords and the list will display all of your passwords. You can’t print this list, but you can just as easily take screenshots if you want to print out your passwords for safekeeping. You’re probably wondering: Isn’t this a huge security hole? Why, yes, it is. Knowing how easy it is for anyone with access to your PC to view all your passwords, maybe you’d like to password-protect your passwords. In the Options | Security tab, click Use a master password and enter a password. Now this password will have to be entered anytime you or anyone else tries to view saved passwords. You’ll be asked to enter your master password every time you open Firefox; without it, Firefox won’t automatically enter saved passwords for you. Make sure you don’t forget this one!
QUICKER SITE
SEARCHES You can create smart keywords that allow you to search sites from Firefox’s address bar.











