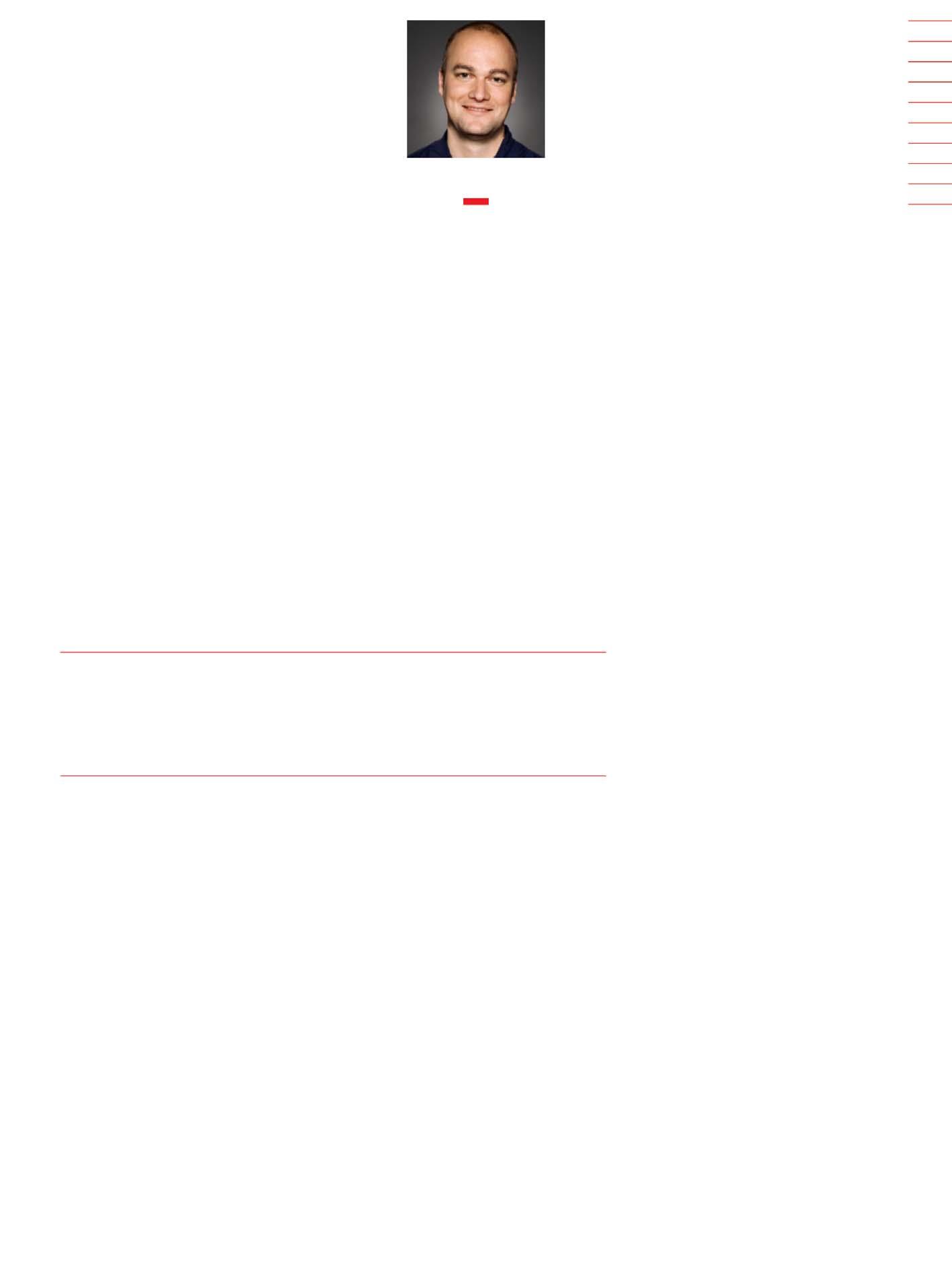
54 minute read
Dan Costa
from PC Magazine 2009
by Hiba Dweib
DAN COSTA
Metered Net Good for Mom
Advertisement
Comcast fi nally went public with the fact that it is putting a hard cap on its customers’ Internet usage. The average user may be initially shocked to find out you can’t just download—or upload—as much as you want, but the truth is that Comcast’s limits won’t affect the average user—at least not right now. This cap does represent a major shift in the broadband industry, a shift that should concern casual browsers and power users alike. But putting the larger issue of Net neutrality aside, I just don’t think my mother and I should pay the same rate for Internet usage.
My mom has a cable modem. She hits the Web every day to get news, forward
inspirational e-mails, and send me photos of the latest varmint or reptile that has wandered into her backyard. I doubt she reaches 1MB of data per day.
I have a cable modem too, but my usage looks a lot different. When I’m home, I’m constantly online, blogging, writing, and sending fi les and high-resolution artwork back and forth to my coworkers at PCMag .com. I also download music, videos, and podcasts from iTunes, grab old TV shows from BitTorrent, and stream movies through Netfl ix, and I’ve recently started playing Warhawk with others online on my PlayStation 3. All are bandwidth-intensive applications. On a busy weeknight, I can blow through a few gigabytes of traffi c, easy. On weekends: much, much more.
No reasonable person would say that my mom and I should pay the same price for our service. It’s a fundamental issue of fairness. We both want our Web pages to load quickly, but we aren’t using anything close to the same service. In fact, I already pay Optimum more to get my “enhanced” 20-megabit-per-second cable connection instead of the standard 10-Mbps connection. If I want to use my system as a multimedia server to distribute content across the globe, I don’t have a problem paying a few bucks more than my mom, who uses her connection for e-mail and light surfi ng.
Of course, I would like to know exactly what I’m getting for my money. And ISPs have been a bit dodgy on that issue.
Last October, Comcast began offi cially limiting usage for its 12.9 million customers, although the company had been doing this quietly since 2005. The difference is,
for all those years no one knew what the “magic cap” was until Comcast came calling to tell you that you’d gone over. If after that you continued to exceed the secret cap, the company canceled your service. Now, thanks to an FCC sanction this summer, we have a number. And that number is 250GB per month.
That’s pretty generous, actually. Especially when compared with the pricing scheme that Time Warner is testing in Beaumont, Texas. There, the caps start as low as 5GB, which goes for $30 a month. For $55 per month you get 40GB. After that every extra gigabyte you use in a month costs you a buck. Not cheap, but it does seem clear that we need a new pricing scheme for Internet access. The one we have now just doesn’t make sense. Metering access deserves a chance.
Of course, for metering to work, ISPs need to tell users exactly what they are using. Sprint’s WiMAX XOHM network went live in Baltimore recently, and the service includes some cryptic legalese that will let Sprint manage network traffi c. The company is clear about the fact that it reserves the right to do just about anything it wants to control the volume of traffi c you use. The usage policy reads:
To ensure a high-quality experience for its entire subscriber base, XOHM may use various tools and techniques designed to limit the bandwidth available for certain bandwidth-intensive applications or protocols, such as fi le sharing.
That is the biggest blank check since Treasury Secretary Henry Paulson asked for $700 billion. Where are the specifics? Comcast didn’t want to come clean with the details, but the FCC forced it to. Sprint should spell out its plans. For that matter, so should every other broadband supplier.
If a provider wants to charge per megabit, the least it can do is explain what you’re getting for your buck. And it wouldn’t be difficult to let users know exactly what they are using. Better still, express usage in a desktop widget. That way, a user can track it in real time. You can do this with tools like the Multi Router Traffi c Grapher (oss.oetiker.ch/mrtg), but it really should be an app your ISP gives you.
I realize I’m simplifying the issue of Net neutrality, if not bypassing it altogether. I haven’t touched on the stifl ing effect that tiered pricing would have on the technology industry or ISPs’ not-so-veiled efforts to shut down online content providers. Or even the fact that we currently have some of the highest prices for broadband access—and some of the lowest rates of adoption—in the civilized world. And I haven’t even mentioned Google. But that is for another column.
For now, can’t we all agree that my mom and I shouldn’t be paying the same price for broadband?
SPECIAL REPORT
Sneak Peek Inside Windows 7
Latest code shows a smoother interface, better hardware support, a lighter footprint, and maybe even a performance increase. By Michael Muchmore
We got our hands on the offi cial pre-beta version of Windows 7 at the recent Microsoft Professional Developers Conference, and our initial reaction is: Sure beats Vista.
Though there are similarities with Vista, the new OS includes major user interface updates, and it promises to work much better with third-party hardware and software than Vista did at its launch. All in all, the new system is impressive, though it will probably see significant changes before its expected release later in 2009. (The offi cial beta version is slated for release in early ’09.)
Based on our inspection of build 6801 of the prerelease beta software, some of the key features Microsoft plans to make part of our daily computing lives include HomeGroup, simplified home networking for sharing media files and printers; Device Stage, a single page giving access to all the capabilities of a device such as a phone, MP3 player, printer, or camera; and Windows Touch, for mouse-free PC interaction on touch-sensitive screens. We also got a look at a later build (6933) that contains user interface updates, such as a redesigned and more powerful Taskbar.
Steven Sinofsky, senior vice president for Windows and Windows Live Engineering Group, and Mike Nash, who’s responsible for Windows Product Management, made the point that all software and hardware that works with Windows Vista will work with Windows 7, as driver support remains the same. Furthermore, the kernel version number will stay at 6.1, which should help avoid some problems with older software not updated to work with a new major version number.
Taskbar and Desktop Behavior
In Windows 7, Taskbar buttons are bigger but take up less horizontal space and include devices (printers, scanners, and so on) as well as applications. Hovering your mouse over a Taskbar button brings up horizontal preview thumbnails of each document open in an app, and hovering over one of those brings up a full-screen preview of the document. You can now drag Taskbar buttons along the bar, positioning them where you like, instead of where the OS wants to put them. You can

GOOD START The Start menu resembles Internet Explorer 8’s address bar drop- down, offering recent and frequent documents and applications. Not shown here: When you hover the mouse over an app in the left-hand list, recent documents for that app appear to its right. TAKE A LOOK Hovering the cursor over a Taskbar button shows previews of the app’s open documents, such as these Internet Explorer pages.
SO LONG, SIDEBAR The Sidebar is gone. Windows designers considered it too big a screen hog, so now gadgets fl oat on the desktop, which can be revealed with a click of the Peek button in the bottom righthand corner of the screen.
even pin an app’s Taskbar button, leaving it always accessible from the same place on the Taskbar. That’s handy for often-used applications.
The unlabeled rightmost toolbar button lets you “peek” at the desktop, or quickly show it while you have other windows open. The desktop now includes your gadgets—the sidebar has gone away! Microsoft considered the sidebar too great a hog of screen real-estate, especially with so many people moving to laptops, where screen space is at a premium. Instead, you just peek at the desktop and the gadgets all remain visible. And another specifi c Task-
PLACE FOR YOUR
STUFF A new feature in Windows Explorer, Libraries are basically virtual folders for holding similar content types. Libraries can span multiple folders, drives, and even multiple PCs on a network. For example, the library shown here gathers photos from such various places.
MEDIA ACCESS Choose what to play right from the Taskbar, using thumbnails on the Windows Media Player Taskbar button.
bar button, that for Windows Media Player, can now play songs from thumbnails, without requiring you to launch the player software. That’s not a major improvement, but it is pretty cool.
Window behavior has also changed for the better. Dragging a window to the side when there’s another window behind it neatly arranges the windows in sideby-side half-screen mode, and dragging a window’s title bar to the top of the screen maximizes the window. This process, called “snapping” windows, saves you from having to resize windows manually to fi t the available space.
Share Folders with Libraries
New in Windows Explorer is the concept of Libraries. These are virtual folders that can live across multiple folders and even multiple networked PCs. The default libraries are for Documents, Downloads, Music, Pictures, and Videos. So if you’re using your work laptop at home, you can play music that lives on a home PC’s drive from the laptop. It was easy to create a new Library, and just as easy to include whatever folders I liked from any PC connected to the home network (whether Wi-Fi or wired) that I could browse to using the Include a folder in [library name] dialog. I could even drag a folder into the Library to include it.
The notifi cation area (or System Tray) has also gotten less noisy. Now you can determine what events and applications can place icons in the tray and when they can pop up warning messages. A new entry in the tray is the Action Center icon, which consolidates messages from many purveyors of unwanted messages, including Security Center; Problem, Reports, and Solutions; Windows Update; and User Account Control.
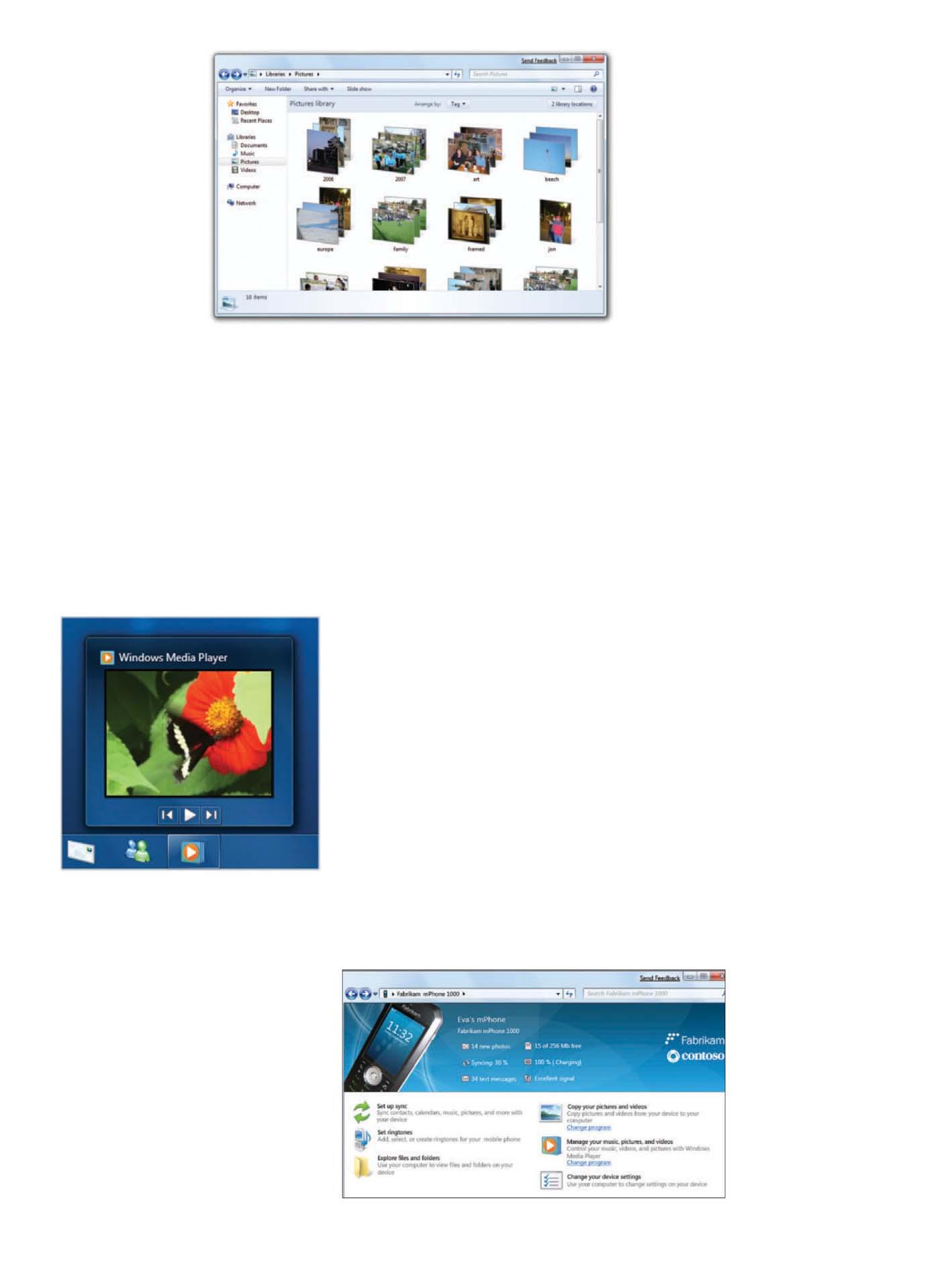
Simpler Home Networking
As soon as you connect to a wireless network with a Windows 7 PC, you’re asked whether it’s a home, work, or public network. If you choose home, you can set up fi le and printer sharing in a couple of simple steps. After I connected to a Wi-Fi network, I was presented with a wizard-generated password, which is required for adding new computers to maintain security. And as Microsoft’s Linda Averett demonstrated, when you take a laptop from work to home, the OS will automatically switch to the printer that’s nearby, rather than requiring a visit to the printer setup dialog. I haven’t tested this function yet, but if it works, it’s a clever and welcome improvement.
Other types of connectivity have also gotten simpler. I was easily able to get Windows 7 to recognize and connect with my Bluetooth Motorola MotoRazr 2 using a simple three-step wizard. This process is much smoother than the same one undertaken with Vista, which forces you to go through Control Panel settings. Windows 7 will let you sync your contacts and cellphone photos with its Media Sync, and there’s also a ringtone editor. Support for Bluetooth 2.1 has been added, as has support for ultra wideband (UWB).
Better Device Support
According to Microsoft’s Dennis Flanagan, responsible for Windows 7 hardware support, the new OS will have much more widespread support for devices than Vista initially did, because it uses the same driver standards. All that work getting hardware to function with Vista won’t need to be repeated with Windows 7. That’s huge.
The new Devices and Printers folder, along with a Device Stage page for each piece of hardware, will make using those devices and getting to all their capabilities much clearer and easier. When you connect a device and its drivers are downloaded, the hardware gets an icon in Devices and Printers that actually looks like the object you connected, as opposed to one of those diagrammatic Windows illustrations. Multifunction printers will have just one entry with all their functions, rather than separate ones for scanning, faxing, and printing. That’s much handier.
The Device Stage page, supplied by the hardware makers, will use an open XML format provided by Microsoft to present a photo of the device, access to all its settings and capabilities (for example, changing ringtones on a phone) and a link to its manual or vendor-supplied software. After Microsoft receives the XML document, it is digitally signed and distributed to your PC using the Windows Metadata Information Service—which Microsoft uses also to deliver album art and TV listings.
KNOW YOUR GEAR
A key new component of Windows 7, Device Stage shows all capabilities for any device you plug into the PC. Content comes from the device’s manufacturer. This feature makes getting stuff like pictures and music onto and off of your cell phone, for example, much simpler.
The Device Stage could be very helpful. A lot will depend, however, on Microsoft actually being able to deliver staging pages for a critical mass of hardware on release of Windows 7.
Nice Touch
Though I wasn’t able to test the touch capabilities myself, demos at the Professional Developers Conference showed off the technology’s power and how Windows 7’s interface has been designed to take advantage of it. Improvements range from the simple, such as Start menu choices automatically enlarging when a screen is touched, to the more sophisticated, such as support for multitouch gestures—the ability to fl ick your fi nger to pan down through many-page-deep windows or Web sites, for instance. Whenever you press your fi nger to the display, a “water drop” appears, showing that the touch has been recognized, and the mouse cursor disappears, to avoid input confusion.
Newly Accessorized
The Paint image-editing tool that’s been included with Windows since last century has fi nally been updated with the Ribbonstyle menu bar. The big Copy button is especially useful for grabbing images from the clipboard or for taking quick screenshots with the Print Screen key without the need to install screen-capture software.
The freebie, bare-bones text editor WordPad has been beefed up with highlighting, line breaks, additional text colors, bullets, indents, print preview enhancements, picture insertion, and zoom.
The age-old Calculator is also updated. Now it can save a history of your number entries, do unit conversions, create calculation templates, and date calculations.
A new accessory is Sticky Notes, a digital equivalent of the adhesive squares that decorate cubicles everywhere.

Less-Intrusive User Account Control
User Account Control has been one of the bugaboos of Vista. UAC is the feature that has you okay a warning dialog every time you install a program or change a system setting. Vista users object because it’s just too intrusive, needlessly delaying you from the task at hand. In Windows 7, you can adjust UAC enforcement with a slider that offers options ranging from “Always notify” to “Never notify.” For one-person PCs, the latter makes sense, whereas family PCs will probably want more safeguards against system changes, even though it means more notifications. Confirmation requires your admin account to approve system changes and program installations, which makes sense if you want to control what your kids are doing. As a halfway measure, you can tell Windows 7 to notify you only when programs try to install software, and not for system changes.
In the Cloud
Several Windows apps have changed address—to the cloud. Specifi cally, they’ve relocated to that part of the Internet cloud occupied by Windows Live services and software. The plan is to deliver Windows Live Essentials—Mail, PhotoGallery, and Movie Maker—online rather than with the OS installation discs.
The Windows Live Group intends to update the programs periodically, for things like adding more video-editing tools to Movie Maker. Another goal for Live Essentials is to make them play better with third-party online services. For example, Windows Live Mail can aggregate your AOL, Gmail, and Hotmail mail accounts. Photo Gallery will be able to upload your memories to services like Flickr, and to Microsoft’s own Live Spaces.
First Impression: Slimmer, Faster
It’s too early to say much about performance, but Windows 7 already seems a little faster than Vista. On a 2.6-GHz Dell XPS M1330 with 3GB of RAM, it started up in 22 seconds. It shut down completely in 8 seconds, even with a few apps open. For what it’s worth, the Windows folder for Windows 7 was 9GB, while that on my Vista machine is 15GB.
Though Windows 7 has the same kernel number as Vista, there are plenty of major changes in the new OS, a slick new UI, and a trimmed-down memory footprint. Its designers have also put a lot of thought into preventing software from doing bad things, such as de-allocating memory that doesn’t belong to it. The new features, interface changes, hardware support, and hardening of the OS result from a mountain of feedback that Microsoft has collected from users.
Windows 7 is a chance to remedy the bad impression made by Vista, which has been roundly criticized for incompatibilities and steep hardware requirements, among other things. The user experience promises to be improved, and the touch features could even change the way we interact with our PCs—assuming there’s mass movement to machines with touch screens. Though the transition from Vista looks to be relatively painless if everything goes as advertised, users moving from XP will be in for more of a shock. However, that shock probably won’t include the compatibility headaches suffered by those who made the switch from XP to Vista. We won’t know until we have the final code, but based on this fi rst look at Windows 7, Microsoft is moving in the right direction.
WHERE’S WI-FI? A single click on the Networks icon brings up the list of available wireless connections.
NEW GLASSES
Themes can be set to change monthly, and customizing the window border “glass” tint has been made a more obvious choice.

ESSENTIAL WINDOWS TIPS
Make Vista Great
With some easy tweaks and a few utilities, you can boost the performance, improve the stability, and customize the OS to better fi t your needs. By David A. Karp
Shortly after Microsoft released Windows Vista in 2007 came growing frustration at the software’s poor performance, lousy hardware support, and remarkable ability to crash with no input from the user. So Microsoft snapped into action, and more than a year later delivered Service Pack 1, which fi xed, well, a few things.
Luckily, most of Vista’s shortcomings are fi xable. If you’re willing to roll up your sleeves and do some tweaking, you can turn Vista into a pretty great OS. Let’s start under the hood.
Improve Performance and Stability
Of all Windows Vista problems, poor performance and instability are the least forgivable. Experience has shown that Vista can underperform on even the hottest hardware. If your 3-GHz quad-core system takes 20 seconds to open Control Panel, grimace but don’t give up: Vista can still be saved with a little sweat, not too many tears, and the following tactics.
Room to Zoom
Your PC uses memory the way your car uses the fast lane: The more space you’ve got, the faster you can go and the less likely you are to crash. If your PC has less than 1GB of RAM and there’s space for more, upgrading to at least 2GB is a cheap and effective way to give it the room it needs. Remember, though, that anything more than 4GB is wasted on a PC running 32-bit Vista; you’ll need the 64-bit edition—and an x64-compatible processor—to make use of 4GB or more of RAM.
Investigate Crashes
Believe it or not, Vista keeps track of every application crash, blue screen of death, and hung application you close through Task Manager. Just open the Problem Reports and Solutions page in Control Panel, and click the Check for new solutions link on the left.
Now don’t expect the OS to fi x all that many problems by itself; the page is more a learning tool than anything else. When it’s done “checking,” Vista might ask you to send information—which may amount to hundreds of megabytes of log fi les—to help Microsoft create future solutions. Do it if you have the time; as the saying goes, it’s the only way they’ll learn.
But if you want to learn something about what’s crashing Vista, click the View problem history link back on the main page to see a list of recently recorded crashes.

1WHAT’S YOUR PROBLEM?
Use the Problem
Reports and
Solutions page in
Control Panel to research recent application and driver crashes— and even fi nd solutions to some nagging issues.
2GET DETAILS
Click Show problem details to see what problems Microsoft is researching before you begin sending hundreds of megabytes of log fi les. Right-click any entry and select View solution (if available) to see Microsoft’s suggestions, but skip the View problem details entry unless you enjoy reading cryptic 16bit Hang Signature codes.
But most important, review the Information about other problems section on the main Problem Reports and Solutions page to see if there are any software updates that are known to fi x recent crashes. Don’t be surprised if you see several update notices for things you’ve forgotten about, such as third-party video codecs and applications
3DEATH WATCH
The system even records Windows Explorer crashes caused by the Green Ribbon of Death. Right-click any entry to see what
Microsoft knows about the problem.
SWAP THIS PerfectDisk does a much better job than Vista’s Defrag tool at keeping your hard disk fast and healthy, which ends up making Vista faster and healthier.
that aren’t normally covered by the Windows Update feature.
Hunt for the Resource Hog
Your PC would be infi nitely fast if it didn’t have anything to do. Alas, it has plenty to do, most of which takes place behind the scenes. Whenever Vista’s performance appears to drop precipitously, press CtrlShift-Esc to open Task Manager, and then choose the Processes tab. Turn on the Show processes from all users option at the bottom, then click the CPU column header twice to group the biggest resource hogs at the top of the list. (If you don’t see a CPU column, go to View | Select Columns, and turn on CPU Usage.)
If all is well, you’ll see the harmless System Idle Process consuming 95 to 97 percent of your CPU cycles, with a handful of single-digit tasks all doing their own thing. But if any task consumes more than 80 percent on a single-core processor system or more than 45 percent on a dual-core, that task is likely slowing down your PC. Try closing the program to see if the problem abates; if the program won’t respond, use the End Process button to terminate it.

Mind Your Hard Drive
The speed of your hard drive has significant impact on your PC’s performance and stability. Keeping at least 10 percent of your hard drive free is critical to decent performance: Show me a hard drive that’s 95 percent full and I’ll show you a system that’s sluggish and crash-ridden. And while there’s disagreement about its effectiveness, defragging can’t hurt and can help.
Unfortunately, Vista’s own Disk Defragmenter utility (defrag.exe), which is supposed to keep things running smoothly, is slow, hard to use, and not particularly good. It may be worth investing about $40 in PerfectDisk Professional (raxco.com). Not only can PerfectDisk defragment your paging (swap) fi le, fi le table (MFT), and fi le system metadata, it pays specifi c attention to contiguous free space, which speeds up the writing of new fi les and reduces future fragmentation. And it has a pretty drive map for you to look at while it’s working.
Repair Cracks in Windows Explorer
The Vista interface and UI doo-dads look great, but there’s more to an OS than surface beauty. Hard-core PC users are more interested in getting things done, without the interface getting in the way. These steps will eliminate some Explorer glitches.
Cure Vista Explorer’s Amnesia
Windows Explorer has a nifty thumbnail display that shows iconic previews
PERSISTENT VIEW After applying the Default Folder Template Patch, these new options will appear in your Folder Options window, enabling you to override Explorer’s propensity to pick the wrong view settings automatically. of your pictures, videos, PDFs, and even MP3 album folders. But accompanying this eye candy is Explorer’s baffl ing inability to determine the type of fi les in a given folder, a problem that leads to displaying the wrong view almost every time. This is why you may see spreadsheet files as thumbnails and JPEG images in the Details view, and why changing the view doesn’t ever seem to stick.
The root of the problem is templates, Vista’s cumbersome method of saving different view settings for different types of files. You can right-click a folder, select Properties, and then click the Customize tab to choose the template to use for that folder (Pictures, Documents, and so on), but that alone won’t stop Explorer from ignoring your preference and picking whichever template it wants.
To fi x the problem: • Go to www.annoyances.org/exec/ show/choosetemplate. • Download ResetExplorer.exe and ChooseTemplate.reg. Then double-click ResetExplorer.exe and answer Yes to clear Explorer’s cached data. • Double-click ChooseTemplate.reg and answer Yes to apply the patch. • From Windows Explorer’s Organize drop-down, select Folder and Search Options. • Click the View tab. • From the Default Folder Template branch in Advanced Settings, choose how you’d like all folders to be viewed by default and click OK.
Thereafter, Windows Explorer will stop guessing at a folder’s contents and will use your preference each time. To forcibly switch the template for a folder or branch, use the Customize tab as described earlier. To save a new view or sorting preferences for the currently selected template, go ahead and make those changes, then return to the View tab (also described earlier) and click the Apply to Folders button.
Stop the Green Ribbon of Death
Any Vista user is likely to recognize with fear the green progress bar across the top of Windows Explorer: If it’s there for more than a few seconds, that could mean Explorer has crashed. Regardless, you’re stuck waiting as long as a minute for a simple Explorer window to become usable! To reset Explorer without restarting Windows, press Ctrl-Shift-Esc, choose the Processes tab, and click the Image Name
column header to sort the list. Select each instance of Explorer.exe in the list and click End Process to close it. Don’t panic if you lose your desktop along the way; from Task Manager’s File menu, select New Task, type explorer, and click OK to restore your desktop.
Unfortunately, there are many reasons Explorer hangs or crashes. One fixable culprit is Vista’s thumbnail display. If you open a folder with a corrupt or empty video file, a garbled photo, or any media file that uses a defective driver (called a codec), Explorer crashes while generating the thumbnail. To fi x the problem, rename the extensions of troublesome files (for example, you could change myvideo.wmv to myvideo.wmv.broken).
You can also stop the crashing by disabling thumbnails altogether. Open the Folder Options dialog in Control Panel, choose the View tab, select Always show icons, never thumbnails, and click OK.
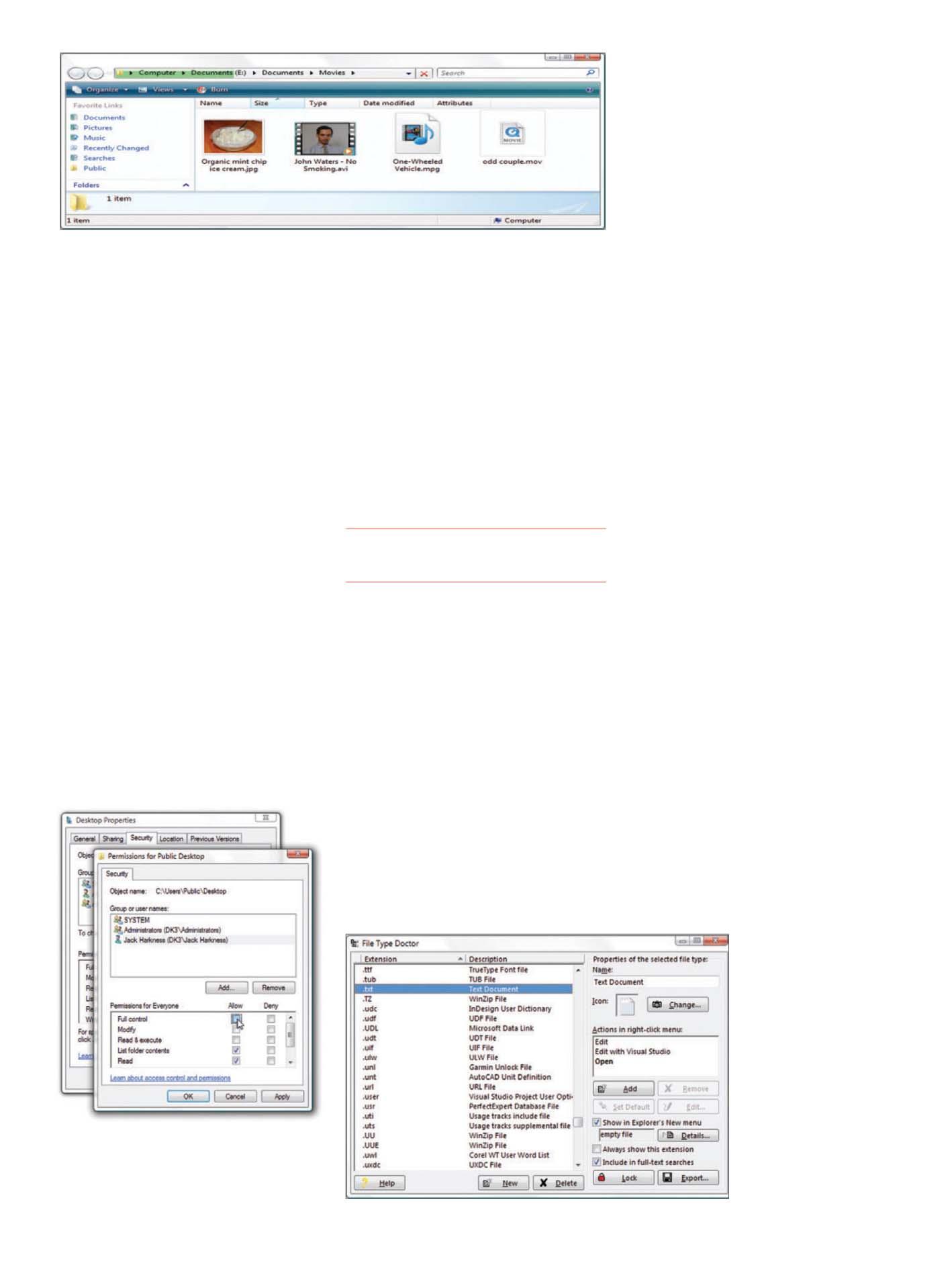
Scale Back UAC
User Account Control (UAC) protects your PC by asking your permission before allowing access to protected folders and applications. If only it didn’t nag so often, people might not disable it entirely, thus negating its protective capabilities.
To skip the UAC prompt for simple actions such as renaming desktop icons, you need to unprotect the associated folders on your hard drive. Open Windows Explorer and navigate to the All Users Desktop folder (C:\Users\Public\Desktop). Right-click the folder, select Properties, choose the Security tab, and click Edit. Select your account name in the list and then click the check box next to Full control, in the Allow column, and click OK. Repeat for any other folders that give you trouble.
For other ways to reduce UAC headaches, visit go.pcmag.com/uacfi xes.
Fill in Your Favorite Missing Pieces
It’s okay: We understand mourning the loss of an operating system feature. We pine, too, for the golden days of Windows XP, for a handful of gadgets we’ve seemingly lost after making the big OS switch. But grieve not: Here are some tools to fi ll the holes in Vista.
Customize File Icons and Associations
Vista lacks the File Types window, the tool used in earlier versions of Windows to edit context (right-click) menus and customize document icons. Granted, it wasn’t the best-designed utility around, but it was the only way to associate more than one application with a file type or clean up debris left over by the myriad installers you’ve used over the years. Vista won’t even let you change a file-type icon—a typically useless but somewhat popular pursuit. All you’re allowed to do in Vista is choose the default application—the one that appears when you double-click a file of a certain type—by either using the Default Programs page in Control Panel, or by rightclicking a file, selecting Properties, and clicking the Change button.
Here are two substitutes we like, although neither is free. QuickAssociation (go.pcmag.com/quickassociation) lets you easily change “friendly” fi le descriptions, select different icons, change default programs, and even lock fi le types to prevent other programs from obliterating your preferences. And File Type Doctor, which is part of Creative Element Power Tools (creativeelement.com/powertools; $18 after free trial), performs similar tasks, plus lets you customize icons and edit context menus. Naturally, you need to have administrator privileges to make changes to your fi le types.
Get Back Real-Time Search
The handy search fi eld located in the Start menu and every Explorer window makes fi nding fi les easy—or so Microsoft would have you believe. What you’re actually searching is an index, somewhat like the one Google and other search engines use, which means results may be incomplete or out of date. This is why, after searching for *.jpg in a folder full of JPG fi les, Vista’s search results could be entirely empty.
Although it was significantly slower, the old search tool from Windows XP, 2000, and back actually scoured your files each time you conducted a search, which led to more accurate and comprehensive results. To get the same results in Vista, click the Search Tools drop-down in
BUSTED Broken media fi les often cause Windows Explorer to crash while it tries to make thumbnail previews of them.
FILE PHYSICIAN
Right-click any fi le and select Edit File Type to customize fi le icons, edit context menus, and lock fi le types with File Type Doctor.
DON’T ASK To reduce annoying UAC prompts, loosen security on the All Users Desktop folder, which lets you rename any desktop icon without having to give permission every time.
CLIPBOARD Use ClipTrack Pro to access previously copied data.
any open search window (aka Windows Explorer, after you’ve performed a search), and select the Search Pane. Then, click the Advanced Search button to the far right to see more options. Here, turn on the Include non-indexed, hidden, and system fi les option, and then wait patiently while your hard drive chatters away. It could take 20 seconds or 20 minutes, depending on how much work there is to do, but you’ll eventually see search results that actually represent the fi les on your drive.
If you don’t want to mess with the clunky Search Pane each time you search, you can force a real-time search every time by removing key locations from your index. From the Search Tools drop-down, select Modify Index Locations, and then click the Modify button. Remove the check box next to any folder you don’t want indexed. Click OK when you’re done.

Mimic Desktop Scraps
For the six people across the globe who miss XP’s confusing “desktop scraps” feature, there are other ways to save bits of text from Office applications. Of course, there’s always copy-and-paste, but since old stuff left on the clipboard ends up in the land of wind and ghosts once some-
BETTER RESULTS
Remove certain folders and drives from Vista’s search index to force a real-time search of your data. It’s slower, yes, but more accurate. thing new is copied, you probably want something that’s less short-lived. Check out ClipTrack Pro (go.pcmag.com/cliptp), which automatically saves the text you copy to your clipboard and organizes it for easy retrieval.
Build Your Own Ultimate Edition
If you didn’t spring for Vista Ultimate or one of the other more expensive editions—smart budgeting. You can cobble together the extras you like, and usually at no cost. Here are some alternatives to what comes in the Microsoft box.
Backup and Restore Center
In earlier versions of Windows, everyone got backup software (although it was hidden on the CD in some editions of 2000 and XP). But for Vista, Microsoft has decided that only higher-paying customers have data important enough to back up.
Oh, sure, everyone gets the fl imsy Back Up Files wizard that can safeguard a subset of your personal documents, but only the Business, Enterprise, and Ultimate editions include the Complete PC Backup and Restore tool to back up your entire hard drive. Fortunately, a number of free backup tools exist for those using Home Premium or Basic, such as PC Backup Utilities Free Edition (www.pcdisktools.com/pcutil.htm) and Bacula (www.bacula.org). Of course, many external hard drives come with their own automatic backup software.
DVD Maker
The Windows DVD Maker is a rudimentary tool that lets you put photos and videos on a disc to play on an ordinary DVD player and television. If you don’t have Home Premium or Ultimate, you can burn movies to DVD free with DVD Flick (www.dvdflick.net) or DVDStyler (dvdstyler.de). To burn a photo slideshow to disc, try the free DVDSlideshowGUI (download.videohelp.com/tin2tin).
Fax and Scan
Don’t shed any tears if you can’t use the crummy scanning tool that comes only with the Business, Enterprise, and Ultimate editions; even the cheapest scanners come with better software. But if you need to send a fax with Home Premium or Basic, forget tying up your phone line and use a free service instead, such as FaxZero (faxzero.com) or FreeFax (freefax.com). To receive a fax, get a free phone number from FaxDigits (www.faxdigits.com) or eFax (www.efax.com/efax-free), and you can receive incoming faxes as e-mail attachments.
File, Folder, and Drive Encryption
File Encryption is built into every copy of Windows Vista, but only Business, Enterprise, and Ultimate owners can make use of it to protect sensitive files. And the BitLocker tool, used to encrypt an entire drive, is available only in Enterprise and Ultimate. But no matter which edition you have, you can use FreeOTFE (freeotfe.org) or the free TrueCrypt (www.truecrypt.org) to encrypt your data.
Media Center
Originally a special edition of Windows for living-room PCs, Media Center is now just another application in Vista (Home Premium and Ultimate editions), one that lets you turn any PC with a TV tuner card into a fully functional DVR (digital video recorder—like a TiVo). Sure, it’s not expandable, works only with certain infrared remote controls, and is a bit clunky, but Media Center does score high on the gee-
whiz factor. Of course, you can turn any Windows PC into a DVR, regardless of OS edition, with a program like MediaPortal (mediaportal.sourceforge.net).
Policy Editors
Geeks love policy editors, such as the Group Policy Object Editor (Start | gpedit .msc), Local Security Policy Editor (Start | secpol.msc), and Local Users and Groups tool (Start | lusrmgr.msc), because these tools make it easy to turn off some of Vista’s annoyances, such as User Account Control (UAC), or mess around with the log-on page. If you’re using one of the Vista Home editions, however, you can accomplish nearly every task using either the net.exe command-line tool or by editing the Registry. For example, see “Vista LogIn Hacks” (go.pcmag.com/loghacks) for instructions on how to hide the list of users from the Welcome screen using both the Local Security Policy Editor and the Registry Editor.
Remote Desktop
Only in the Business, Enterprise, and Ultimate editions can you control a PC remotely with Remote Desktop. If you want to see your desktop while you’re away, and you’re using Home Basic or Premium (or, while we’re at it, Windows XP Home, Mac OS X, Linux, or even an Apple iPhone), just install UltraVNC 1.0.5 or later (www.uvnc.com); it’s free. For details and instructions, see “Control a PC for Free” (go.pcmag.com/controlfree).
Shadow Copies
Vista’s Previous Versions feature (aka Shadow Copies) is Microsoft’s understated counterpart to the clumsy Time
GO BACK IN TIME
You can use ShadowExplorer to access previous versions of your fi les regardless of whether you have an edition of Vista that formally supports Shadow Copies.
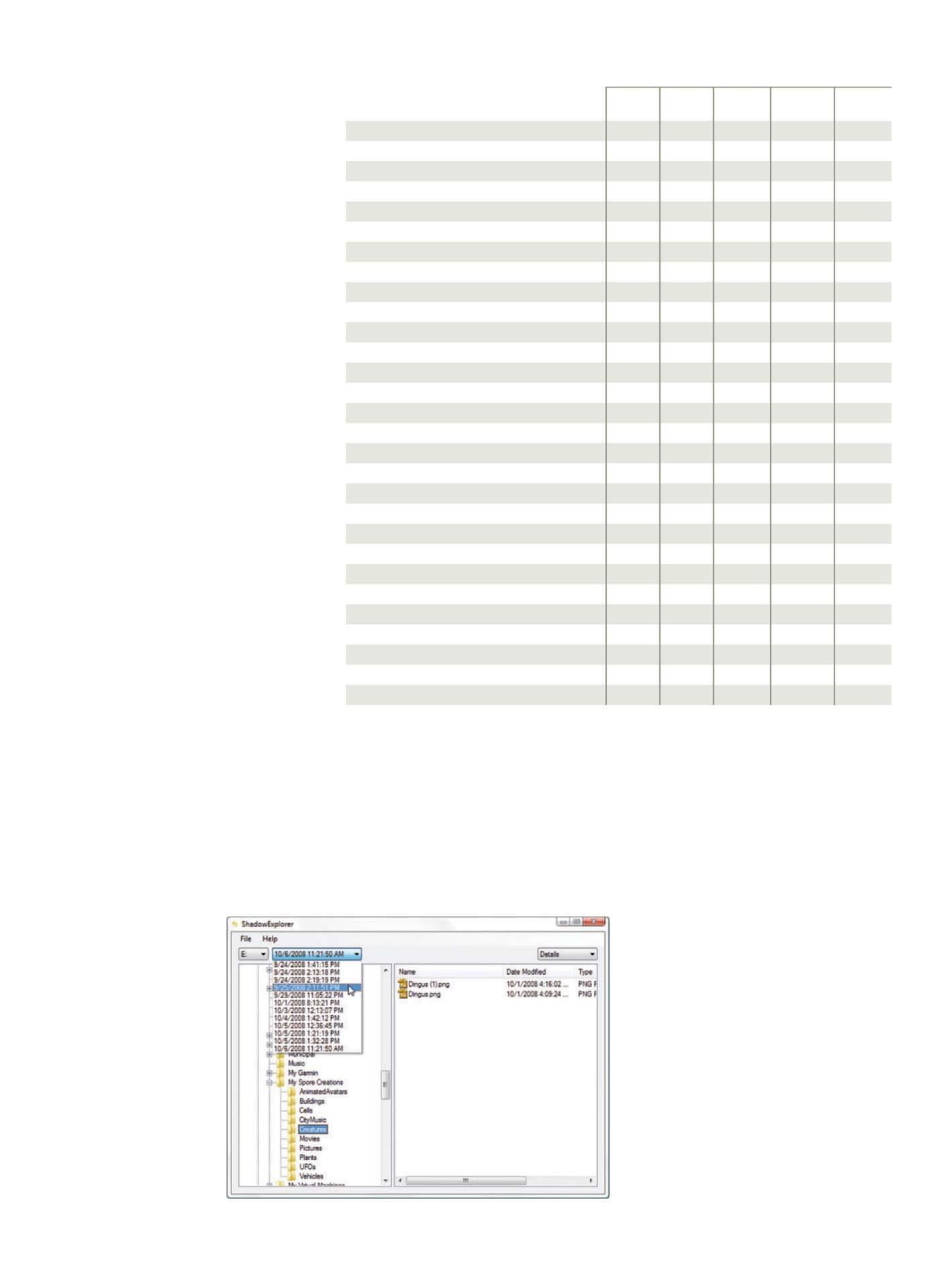
Aero Glass interface
Backup Files wizard Backup scheduler Complete PC Backup and Restore Dual-core processor support Dual processor support Encryption: BitLocker drive encryption Encryption: fi le and folder encryption (EFS) Fax and scan
Group Policy Editor (gpedit.msc) IIS (Internet Information Services) 7.0 Web server
Join a corporate network domain Local Security Policy Editor (secpol.msc) Local Users and Groups Manager (lusrmgr.msc) Multilingual User Interface Off-line fi les and folders (sync with network folders) Premium games (InkBall, Mahjong Titans, Chess Titans) Remote Desktop Shadow Copies Subsystem for Unix-based Applications (SUA) System memory supported (64-bit only) Tablet PC extras
Windows DVD Maker
Windows Media Center
Windows Meeting Space Windows Movie Maker high-defi nition support Windows SideShow support Windows Ultimate Extras HOME BASIC
HOME PREMIUM BUSINESS ENTERPRISE ULTIMATE
8GB 16GB 128GB 128GB 128GB
Join only SD only HD+SD SD only SD only HD+SD
Source: Windows Vista Annoyances: Tips, Secrets, and Hacks, by David A. Karp, O’Reilly Media Inc., 2008.
Machine tool in Mac OS X, but you get it only with the Business, Enterprise, and Ultimate editions. Funny thing is, the Volume Snapshot Service, the background process responsible for shadow copies, runs on all editions of Vista. To access shadow copies in Home Premium or Home Basic, use ShadowExplorer (www .shadowexplorer.com), which is free.
Windows Ultimate Extras
It wasn’t until Summer 2007 that items started appearing under the Windows Ultimate Extras heading in Windows Update. To date, the extras consist of a couple of games (Hold ’Em Poker and Tinker), additional sound schemes, language packs, and Windows DreamScene (which lets you replace desktop wallpaper with motion video). If you’re using any lesser edition of Vista and want to eat up all your processor cycles—and give yourself motion sickness at the same time—try Stardock’s $19.95 DeskScapes (go.pcmag.com/stardesk), which does pretty much the same thing as DreamScene at a fraction of the price of the Vista Ultimate package.
Vista has its shortcomings, like any OS. (The recently announced Service Pack 2 should address some of them.) But with the adjustments we’ve suggested, you can tweak Vista into a system that works the way you want it to work.
Make the Most of Your New PC

Follow this simple 12-step program to guarantee maximum performance, security, and ease of use. Plus, decide how to deal with all your old stuff . By Eric Griffi th
Did you receive a pristine, mint Windows Vista computer this holiday season? Great, but right out of the box it’s far from perfect. Unlike most electronic devices, which you can plug in and use instantly, PCs—particularly those with Windows—need some adjustment before they’re ready for everyday use. You need to make your new system safe, and also personalize it with your own preferences. There are things on the hard drive you should get rid of, and other things you should add immediately. If you haven’t yet been introduced to Vista, or it’s been a while since you’ve set up a new machine, we’ll walk you through it all in these 12 simple steps. And if your new baby is a Mac, you’ve got a much shorter to-do list; see “Easy, Mac” on page 70.
1. First Start
After you’ve devised clever ways to use your new collection of Styrofoam, and made the basic initial connections (power, monitor, Ethernet, keyboard and mouse), Vista will ask you to do various things, like set your language, time zone, clock and calendar, and perhaps most important, create a user account and password. Forgo this
SPRING FORWARD? Select the Daylight Savings box and know your PC will have the right time even if your alarm clock doesn’t. DANGER, WILL ROBINSON! Double-down on security with a combination of ThreatFire and AVG Anti-Virus Free.
only if you’re 110 percent sure no one else will want to gain access, ever, or if you’re so dull-as-dishwater that it wouldn’t matter.
2. De-bloat the System
Big-name system vendors typically install software on their consumer PCs at the factory. These “extras” go by many names:
CUT THE CRAP Use PC Decrapifi er to eliminate “extras” you don’t need.

bundleware, begware, bloatware, and my favorite, crapware. That’s because a lot of it is just that: useless crap. The vendors install it under the guise of helping you out, but mostly they do it to get money from the software makers. A few vendors, like Sony and Dell, offer some options to avoid crapware, but usually just for small businesses. Boutique manufacturers, like Velocity Micro, do a better job of providing a clean system.
What can you do to decrapify your new PC? Download and run the free PC Decrapifier (www.pcdecrapifier.com). It will hit the fl otsam you might not want, from AOL installers to Yahoo! Toolbar, but it won’t get them all. If you can identify more crapplications it missed, try Revo Uninstaller (www.revouninstaller.com), a free utility that does more to fully eradicate errant software than the built-in Windows control panel.
This is a good time to kill anything you don’t want that’s part of Vista itself. Load up the control panel called Programs and Features. Click “Turn Windows Features on or off” at left. You’ll get a User Account Control warning; click Okay. Uncheck anything in the list you defi nitely don’t want, such as games, Tablet PC Optional Components, and so forth. If you don’t know what an item does, hover the mouse over the name for a description. If you still don’t know what it does, best to leave it.
Don’t confuse crapware with trialware—a trial version of software you might actually want that is active for a limited time. It might be worth keeping, especially if it’s a free trial of a solid security product, which leads us to . . .
3. Activate Shields
If you’re willing to pay to protect your system from malware, and get some extra fi rewall protection to boot, we recommend you install our Editors’ Choice security
package, Norton Internet Security 2009. Its defense against spyware and viruses is extremely effective, and impact on system performance is minimal.
If you don’t want to pay, you can set up a pretty good one-two punch with AVG AntiVirus Free 8.0 (free.avg.com) and another Editors’ Choice, ThreatFire 3.5 (www .threatfi re.com). The former uses virus signatures to detect problems; the latter uses behavior analysis. Thus they don’t confl ict, as two anti-malware programs running on one machine usually do. (Keep in mind that ThreatFire can be almost too effective, and should probably be turned off when you’re installing new software. Otherwise it may see the new program as a threat.)
Everyone on a broadband connection needs a software firewall to control which applications on your PC can access the Internet. The fi rewall in your network router is not enough. When it comes to free
firewall software, Comodo Firewall Pro (www.comodo.com) remains our top pick.
4. Download Updates
At some point your PC will tell you there are Windows Vista updates available. If you haven’t already, feel free to grab them. You may have an icon in the system tray at the lower right, or you can select Windows Update from the main Vista menu
SAVE YOUR IMAGE Use Complete PC Backup now; be glad later. OLD TO NEW Easy Transfer migrates your old fi les and settings.
at the lower left (choose All Programs to fi nd it).
Depending on which version of Vista has been installed on your computer and when, you could have quite a few updates—big updates—to download. Let this process run its course. Walk away. Eat some leftovers, go out for a mocha latte, watch an Adam Sandler movie. It’s going to take a while, and the Sandler movie will seem to last forever.
When the downloads are done, run Windows Update again. Updates tend to beget updates. Three times should be suffi cient. By now you’ve got a truly pristine system.

5. Ghost the Machine
After something catastrophic happens, some techies would just as soon reinstall from the original CDs to get a fresh start, but that means going through all those updates again. Instead, back up your pristine system completely right now with the full, updated OS, so you can restore everything quickly after a disaster.
Make a complete drive image (aka a ghost) of the C: drive. You can make images
with Norton Ghost 14, Acronis True Image 11, or a freebie like DriveImage XML (www .runtime.org). If you’ve got Vista Business or Ultimate, use the built-in tool called Complete PC Backup to do the job. Store the image on an external drive, if you’ve got one, and burn it to a DVD.
6. Transfer Files
Vista makes this relatively simple with the
Windows Easy Transfer utility. It works with the methods we’ll discuss (disc, network, and transfer cable) to move not only data fi les and folders but also settings from your old Windows system to the new. It even re-creates your user accounts, if you want that. It does not move your old applications. To take advantage of Easy Transfer, your old PC must be running Windows 2000, XP, or Vista.
You can always use old-school sneakernet—putting files from the old PC on a CD, DVD, or thumb drive, then copying them over to your new machine—but if you’ve got a lot of fi les, this could take minutes or days. That really big external hard drive with a USB connector you bought for backup is an option. A better solution might be to reuse the old hard drive. A USB
TWOFER If buying a transfer cable, buy one that doubles as a KVM switch, like IOGear’s. 2.0 to SATA/IDE Adapter (about $20) can turn an old drive into an external drive for use on your new PC.
But as you know, the home network is your slickest alternative—once you have it set up right. Go into the System control panel, click Advanced system settings, and then go to the Computer Name tab under System Properties. Click the Change button. Make sure the new computer has a name that’s unique among the computers in the house, and that the Workgroup name is exactly the same for all the computers in the house. Otherwise, they can’t see each other to share. Go into your software fi rewall and check that it’s open to other PCs on your network (and that the fi rewalls on the other computers are open to the new PC, as well). Find the folder containing the fi les you want to share, right-click on it to get Properties, and tell Windows to share the folder. On Vista systems, the folder should now show up in the Network and Sharing Center when you click View computers and devices.
You might be tempted to buy a migration utility to move your old stuff. Or you might succumb to Microsoft’s pitch for a special USB cable (from Belkin) to use with its Easy Transfer utility. Neither option is worth the money, especially for an action you’ll likely take only once. An option that might be a good buy is a cable with software that lets it do much more, like IOGear’s USB Laptop KVM Switch (www.iogear.com). It not only handles file transfers between computers but lets you switch instantly
from PC to PC, using a single monitor and keyboard/mouse. At $129 it’s not cheap, but it is one way to ensure that both your old and your new computers remain useful.
7. Prep for Data Backup
No doubt you’ve heard this a zillion times, but in case this advice hasn’t taken, I’ll repeat: A simple backup regime is great for peace of mind. Online backup services like MozyHome (www.mozy.com/home) make it painless. You can start with a free account that stores up to 2GB of data. Perfect for your unfi nished novel or other small projects. (You can get unlimited online storage with Mozy for $4.95 per month.)
If you’ve got multiple machines, consider one of the many new services that synchronize files between computers and add online backup in the middle, so you can get to files when you’re at someone else’s PC. Dropbox (www.getdropbox .com) is an up-and-comer that supports sync between multiple Windows, Mac, and even Linux PCs. Basic service is free and gives you 2 gigs of online storage; it costs $9.99 a month to get 50 gigs.
Local backup of your data gives you more control. One option is to partition your hard drive into multiple drives—C: for the system and programs, D: for data, E: for items you don’t need to back up. That way, you can tell Vista’s built-in Backup and Restore Center control panel to look at one drive only. Buy an external hard drive that’s at least 1.5 times larger than the data partition (a 500GB external drive to back up your 300GB partition, for example) as a target drive. Now even huge video and photo fi les are no big deal to back up. Simply put them in the same spot every time— always “D: for data” (for example)—and let the software do its job.
8. Geek Out Firefox
Firefox is our PC Magazine Editors’ Choice Web browser for good reason. It’s fast, friendly, and infi nitely confi gurable. Sure, you could go your whole life using Firefox and never change a thing, but once you install a few key extensions, you’ll wonder how you ever lived with Internet Explorer or how Google’s Chrome will ever measure up.
Here are some key add-ons worth trying (in the Firefox menu bar, go to Tools, then Add-ons, and search for them in the Get Add-ons tab): • Cooliris: Turns browsing into a fullscreen 3D experience. • DownThemAll!: Download manager handles multiple downloads at once. • FireFTP: If you need an FTP client, get one that stays within Firefox. • Foxmarks: If you use multiple PCs, you can synchronize the bookmarks on each one. • Greasemonkey: Using scripts from
UserScripts.org, it can change the look
Easy, Mac
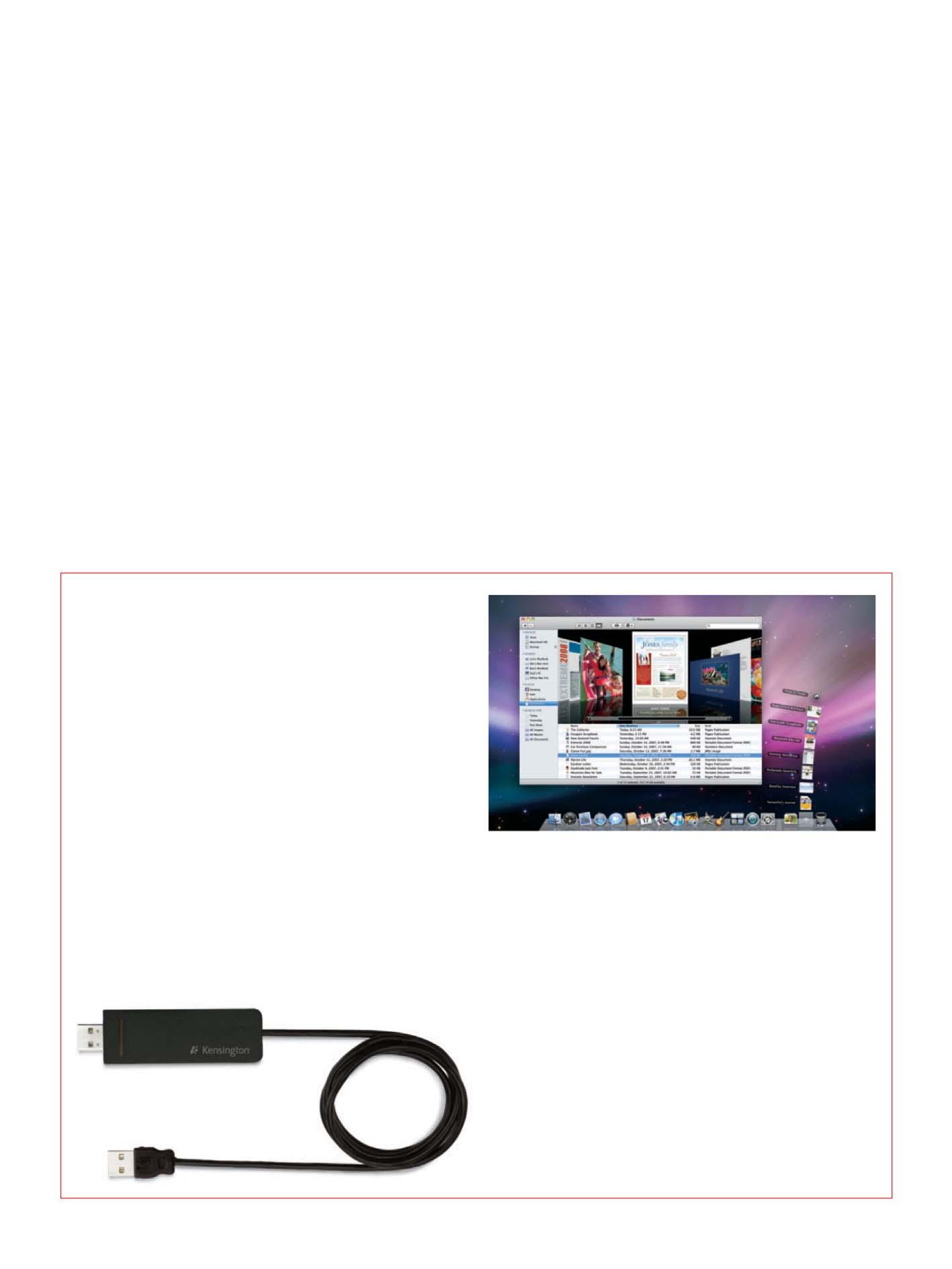
One thing you don’t have to worry about with a Macintosh computer is crapware. Companies like Dell or HP can justify lame extras by claiming they provide functions that are unavailable (or insuffi cient) in Windows. The MacOS and hardware is a closed system controlled by Apple, a company that prides itself on user experience. The Apple folks are not about to sully that rep with a bunch of third-party junk; they’d have no one to blame but themselves. Of course, Apple will gladly sell you some extras, like the iWork and iLife suites.
MacOS 10.5 (aka Leopard) comes with an application fi rewall to control any connections made by your software to the Internet. You can fi nd it in the System Preferences folder to make adjustments. As for antivirus software, you can buy it (both Symantec and McAfee sell such packages), but Apple’s market share is still small enough that the Mac is seldom a target of malware.
Migrating fi les from old Mac to new is a breeze. In the Applications/Utilities folder, fi nd the Migration Assistant. Hook two Macs together with a Firewire cable and run the Assistant. The settings from the older Mac (with Mac OS 10.4.10 or later) will transfer to the new system with Leopard. That includes data like browser bookmarks and user profi les. It doesn’t include apps that come with the Mac OS; Apple assumes the new Mac will have the latest Safari, for example. If you’ve got a modern MacBook, including the Firewire-free MacBook Air, you can migrate fi les over the wireless network.
If you’re going from Mac to Windows, or vice versa, you can always fall back on a USB drive to move fi les, but you’re on your own fi nding the data you want to transfer. And it’s slow. A faster method might be the Media Sharing Cable for PC and Mac from Kensington. This $60 cable allows you to drag and drop fi les between systems—very handy for really big media. If your fi le sizes are modest, Microsoft Live Foldershare (www.foldershare.com) does real-time synchronization between folders on multiple Windows and Mac OS systems.
TO MAC AND BACK Drag fi les from Windows to Mac with Kensington’s cable. X FACTOR Mac OS X includes a fi rewall and a migration utility.
and feel of almost any site. • IE Tab: If you absolutely must view a site in Internet Explorer, do it within a
Firefox tab. • ScribeFire: If you blog, ScribeFire makes it easier. • Tab Mix Plus: Take complete control of the tabs in Firefox. • Update Notifi er: Never let your Firefox extensions go un-updated again.
If you used Firefox on your old computer, you probably want the same settings, bookmarks, and extensions. Back up the old Firefox using freeware MozBackup (mozbackup.jasnapaka.com), save the fi le to your new PC, and use MozBackup to restore. It also works with Thunderbird to back up e-mail. (For our favorite hidden Firefox features, see page 75.)
You have your own list of favorite utilities, but we recommend installing these programs no matter what browser you
use: QuickTime, Adobe Flash, Microsoft Silverlight, Windows Media Player, and a PDF reader (try the free Foxit Reader from www.foxitsoftware.com; it’s faster and smaller than Adobe Reader).
9. Place Your Programs
This is one area where you’re on your own: We can’t decide what software you want or need. But if you’re confi guring this new machine for someone else, remember that no PC is complete without at least an office suite, a photo-editing tool, a media manager, and something for e-mail. And there are free alternatives for almost any program you might need; see our no-cost favorites at go.pcmag.com/bestfree08.
If you want the same setup as your previous machine, check the Program Files folder on the C: drive of your old PC. Make a listing of the programs there using an online word processor like Google Docs so you can access the list from any computer. Keep in mind that you’ll also want to carry over the settings and log-in info for software like e-mail and IM clients.
Gather those monstrosities known as registration codes for your software. Record them somewhere permanent and accessible. Write them on the discs themselves or keep them in a notebook, or whatever method you have for preserving data you know you will need again.
Some software is limited to a certain number of machines. For example, iTunes will play only songs you’ve bought online on up to five PCs. So check that the software is de-authorized on the old PC if you won’t be using it there. Uninstalling might be all it takes.
10. Tune-Up Time
Windows Vista on the right system is very fast, but fi rst you have to decide: Do you want a system that’s fast—or goodlooking? Here are a few steps to tweak your new PC’s performance in favor of speed, not appearance: • Set the desktop to a plain, one-color background. Big photographic wallpaper can slow load time. • If you’re not into desktop widgets along the screen’s edge, or maybe prefer those from another source (like Google), turn off Windows Sidebar. It takes up space on your desktop. Go to the Windows Sidebar Properties control panel and deselect Start Sidebar when Windows starts.
• Aero is the name for the fancy graphics interface in Vista that delivers things like transparency in windows. Cool as it looks, Aero can slow down your system. In the Personalization control panel, select Windows Color and Appearance. In the next window, click Open classic appearance properties. Change the color scheme to something else, such as Windows Standard, and click Effects to turn off menu shadows and the ability to see windows as you drag them. • Go to the System control panel, click System Protection, and on the Advanced tab, click the button in the Performance box. If you turn off every option under Visual Effects (like animated controls, fading menus, and shadows under your mouse cursor), it should speed things up. • The network icon in the system tray
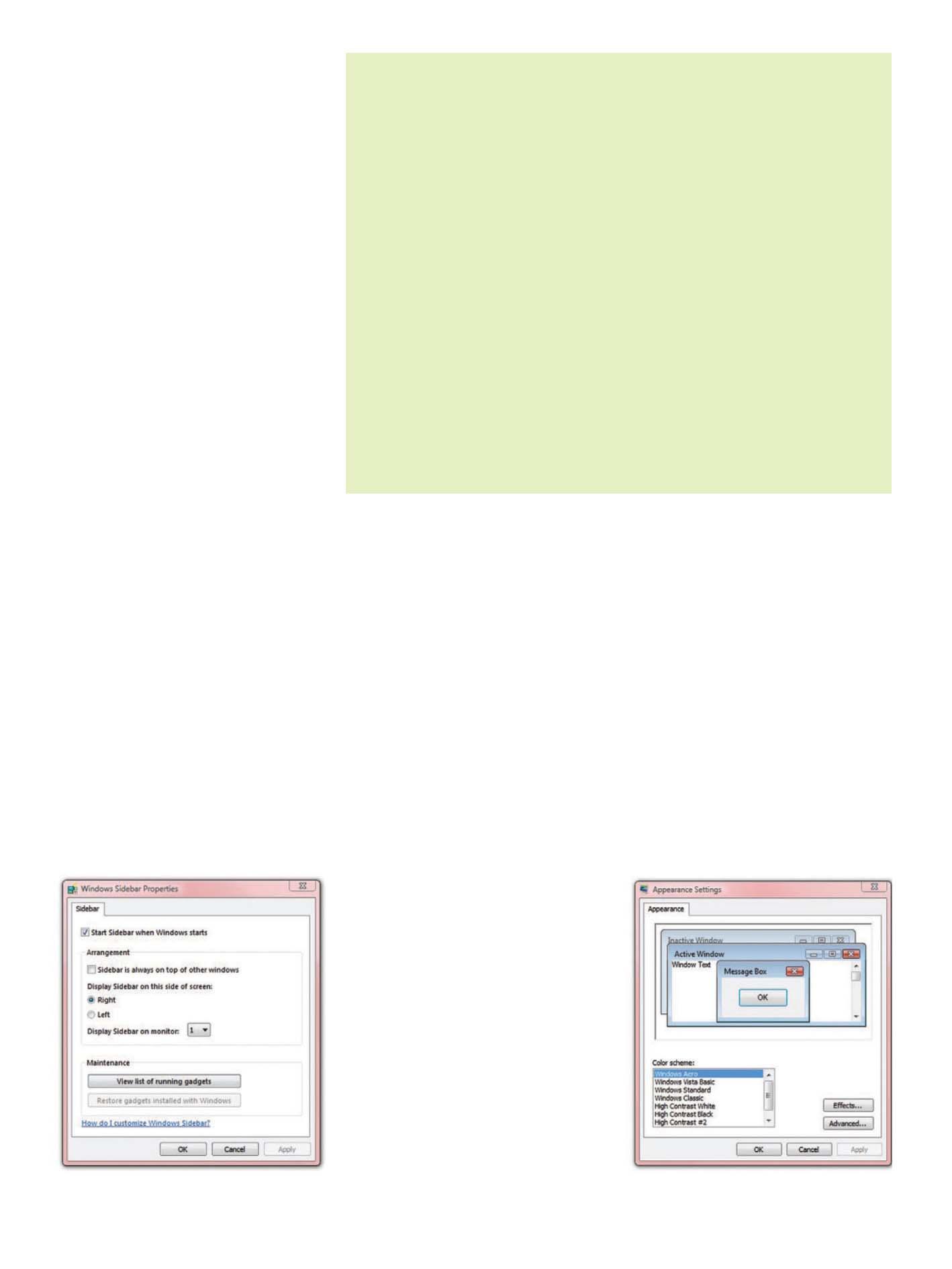
What to Do with Your Old PC
You can probably put your old PC to some kind of good use. But sometimes, you want that old dinosaur out of the house. Here are some options to consider: 1. Revitalize it. You may think that ancient laptop is too slow for use, but try installing the tiny, consumer-friendly, Linux-based operating system gOS 3 Gadgets (www.thinkgos.com). It may turn that geezer into the perfect Web-surfi ng speed demon for your least PC-literate family member. 2. Give it away. Whether you hand it down to family or to a local charity, there’s got to be someone clamoring for your old, working PC. If you can’t fi nd anyone, check www.freecycle.org for a mailing list of people in a city near you who love free stuff. Your junk is their gold. 3. Pick a dump spot. Find a PC Donation center in your area that will make sure PC toxins don’t end up in a landfi ll. Search Earth 911 (earth911.org) or MyGreenElectronics.org for places that will dispose of electronics responsibly.
No matter what, sanitize that hard drive before you pass it on. At the very least, format the drive and reinstall the operating system before recycling the old PC. If you’re very paranoid, keep in mind that formatting isn’t enough to be 100 percent certain data is completely unrecoverable. Specialty software DBAN (sourceforge.net/projects/dban) will do the job free, running from a bootable CDROM, but it can take hours and hours to kill the data. And then there’s the Swiss cheese option: Take the drive out to the workshop and drill holes through it.
GLITZ VS. SPEED Turn off effects like animated controls to accelerate operations.
shows a subtle animation to indicate you’re online; right-click and select “Turn off activity animation” to stop it—unless you like incessant reminders that you’re online. • If you’ve got a very fast USB thumb drive, insert it and activate Windows ReadyBoost. This cache can help a bit with performance while the drive is inserted. • Adjust the power settings, especially if you’ve got a laptop that is unplugged while in use. The “high performance” presets will drain juice faster.
Visit PCMag.com and ExtremeTech. com for many more tips on speeding up Vista and your PC.
11. Review Hardware
Starting out with a new PC is the perfect opportunity to reassess the hardware attached to the old PC. Before you start plugging things in, consider carefully how much you need them. Do you really need that old fl atbed scanner now that the pictures you take are digital? For some, the answer will be no. Same with items like ancient USB hubs (you probably have more ports on your new box, and you don’t want a hub that doesn’t support USB 2.0) and low-capacity portable hard drives.
Old hardware moved to a new PC means you need the latest drivers. Hit the manufacturer’s Web site for your scanner, printer, camera, media player, and so on, and download what you need. DriverMax (www.innovative-sol.com) can back up drivers for when you need them later.
That mouse and keyboard that came with your new system should be considered suspect. PC vendors aren’t known for including highly ergonomic input devices with their commodity systems. Consider instead the Microsoft Wireless

Laser Desktop 7000, which comes with a rechargeable wireless mouse and ergonomic keyboard. Consider them even if your new PC is a laptop, especially one you don’t move around much. Your wrists will thank you later.
12. Register Everything
It’s no guarantee of great technical support, but if you register your PC with the manufacturer, as well as the software and peripherals with their respective creators, you stand a better chance of being recognized when the time does come to call for help—and you know that time will come. Getting a vendor to honor a warranty might depend on knowing when you bought or received the product.
Registering online is relatively painless; you’re on the Web anyway, so you might as well. One downside is that registration can also put your name on endless mailing lists, so if that bothers you, deselect that option when signing up. Keep in mind that it’s smart to be registered in case there’s a recall—you don’t want to be the only person walking around with a laptop battery that might catch on fi re, do you?
Recycling Old Hardware
Some manufacturers will ship you a recycle kit for your old PC when they send you a new one. Some retailers have trade-in programs that will take any product with any brand name. Here’s a quick guide, but be sure to consult with the manufacturer or retailer when you buy your new machine.
Dell recycles any older product—PCs, displays, scanners, and printers—with the Dell brand (and a unique Dell identifi er) free. You can also recycle printers, toner cartridges, and inkjet cartridges when you buy new ones. The recycle kit is a free option with any new purchase at Dell.com.
HP offers free recycling of inkjet and toner cartridges. The printer giant will charge you for other items, providing a quote (see https://warp1.external.hp.com/ recycle) when you describe the hardware. Cost is usually from $10 to $35.
Apple recycles iPods and cellular phones for free. Anyone in the U.S. buying a new Mac or Apple display can recycle an old one through the company; just opt in while making your online purchase.
Gateway’s Trade-in or Recycle Program offers cash for your “old technology,” or will recycle it if it’s deemed worthless. Trade-ins require a special account with Gateway; you get a check in the mail after you send the PC. You can also trade in iPods, GPS systems, cam corders, game consoles, and handhelds. Recycling is handled via Dealtree.
Lenovo provides free recycling for anything with a Lenovo logo (and some other logos) through the Eco Take Back partnership (visit lenovo.ecotakeback.com).
Staples will accept any kind of technology item, purchased at its stores or not, and charges a $10 fee for each. Occasionally (during Earth Week, for example), Staples offers totally free electronics recycling.
Circuit City works with EZtradein .com to determine how much old computers and iPods are worth. Create an account at cc.eztradein .com, send in the device, and get a Circuit City gift card in return.










