
8 minute read
Security
from PC Magazine 2009
by Hiba Dweib
Troubleshoot Like a Pro
Rarely does a call to tech support “teach a man to fi sh.” Heck, oft en enough, you don’t even get a fi sh out of it. Why not learn to be your own support tech? By Matthew D. Sarrel
Advertisement
It happens to hundreds of people every day. You’re at your PC, and seemingly without any cause, it slows to the point of being unusable. Maybe the hard drive light is lit constantly, maybe not. You reboot and the same thing happens. What could it be?
Many users, at this point, make the dreaded phone call to tech support and inevitably get sucked into the blame game miasma. Microsoft says it’s a confl ict with Symantec; Symantec says it’s a hardware issue and to call Dell; Dell says to call Microsoft. And all of them ask the same questions: Is the PC plugged in? Did you reboot? Have you logged in successfully? Did you boot in safe mode?
Fortunately, there’s a solution: a free utility by Sysinternals called Process Explorer (technet.microsoft.com/en-us/sysinternals/ bb896653.aspx) that’s extremely helpful. Think of it as a pumped-up Windows Task Manager, examining processes to see which are stealing CPU cycles and detecting which process has which file open. It also tells you about the process chain, or which processes depend on each other to run. Process Explorer is made up of two windows. The top window shows a list of currently active processes, their dependencies, properties, CPU history, and memory usage. The bottom window provides more information about a selected process or search results.
Once you get familiar with Process Explorer, it will be much easier to figure out what’s happening on your Windows PC. It won’t fi x errors on its own, but it will point you in the right direction.
Tips for Using Process Explorer
1. Sort by CPU usage to identify processes that may be misbehaving. You can dig down to individual threads to try to figure out why the process has become a hog. You can also suspend a process to judge whether it is the culprit. If it isn’t, resume the process and keep looking. 2. Get to know what is running on your PC. The first time you launch Process Explorer, click View, then Select Columns, and make sure that Process Name and
PROCESS EXPLORER
The top window of Process Explorer shows a list of currently active processes, their dependencies, properties, CPU history, and memory usage.
Description are checked, then check the radio boxes to add Company Name and Command Line. Click the DLL tab next and check Path; then select the Process Memory tab and check Working Set Size before clicking OK. To confi gure the lower pane, click View and make sure that Show Lower Pane is checked; then mouse over Lower Pane View and select DLLs. 3. The following are not suspicious and should be ignored: smss.exe, winlogon.exe, services.exe, alg.exe, and lsass.exe.
These, however, are suspicious: • Any process running from a temporary directory (shown in the Command Line column) such as C:\Temp or C:\Windows\Temp, or a running process referencing a DLL in a temp directory. • Processes with nonsensical names. This is not always a helpful guideline, but if anything looks out of the ordinary (and only your experience can guide you), then you should look into it. For example, ubyw.exe (a Trojan downloader) seems a little nonsensical to me, as does ehcftwk .exe—which seems especially suspicious because it was spawned by kwtfche.exe, aka CommonName. (CommonName is a spyware program that assigns random names to the EXE fi les it deploys, which is why you won’t fi nd their names or advice for dealing with them via a Web search.) • Processes that are typically not bad but can be used as a launchpad by malware. For example, processes such as svchost .exe and rundll32.exe can be used to load other processes. You can follow this chain by looking at the Command Line column to determine the exact application that is using these libraries to load. Anything suspiciously named or located in a temp directory warrants further analysis. 4. Look at all the other applications. Everything should have a description, a company name, and a command line entry, and should make some sense. For example, Winword.exe is made by Microsoft Corp. and runs in C:\Program Files\Microsoft Offi ce\Offi ce 12\WINWORD.EXE. 5. Right-click on any suspicious entries and choose Properties. Does anything there look familiar or provide some key to what the process does? 6. If you still think it’s suspicious, right-click and select Search Online. You can identify many threats directly from this search, and it’s also a good way to fi nd removal applications or information. 7. You can also right-click (unless it’s a system-critical process, as mentioned above) and select Suspend. If it does suspend, that’s good. If not, you may be onto something. Right-click again and select Kill Process Tree and then Kill Process. Associated processes should turn red and die. You may have to repeat these steps.
TechTips
Useful tidbits from PC Magazine editorial staff, Labs analysts, and readers
PRINTERS
Printing in the Right Order
Most laser printers print pages so they emerge face down. For a multipage document, this puts the pages in the right order when you turn over the stack. Most inkjets print pages face up, which will normally put the first page on the bottom of the stack, so you have to reorder the pages. A few inkjets default to reversing the print order so that the last page prints fi rst, the fi rst page prints last, and everything’s in the right order. For those inkjets whose drivers lack a reverse-print feature, however, some programs also can print in reverse order.
In Word 2003, for example, you can choose Tools | Options, then the Print tab, and add a check to the Reverse print order check box. In Word 2007, you can choose the Offi ce button, then Word Options, and pick the Advanced options in the pane to the left of the dialog box. Then scroll down to the Print options, and check the box named Print pages in reverse order.
An alternative approach for Word is to tell the program to print the range in reverse order. To print a 24-page file, for example, you can leave Word’s options alone and instead choose File | Print, and, in the Pages text box, tell Word to print pages 24–1.
This alternative approach may also work for some programs that lack a reverse-print option but offer the option to print a range of pages. Don’t try using both approaches at the same time, however, or use either approach with a driver that also reverses the order. Just as two negatives equal a positive, two commands to reverse order will cancel each other out. —M. David Stone
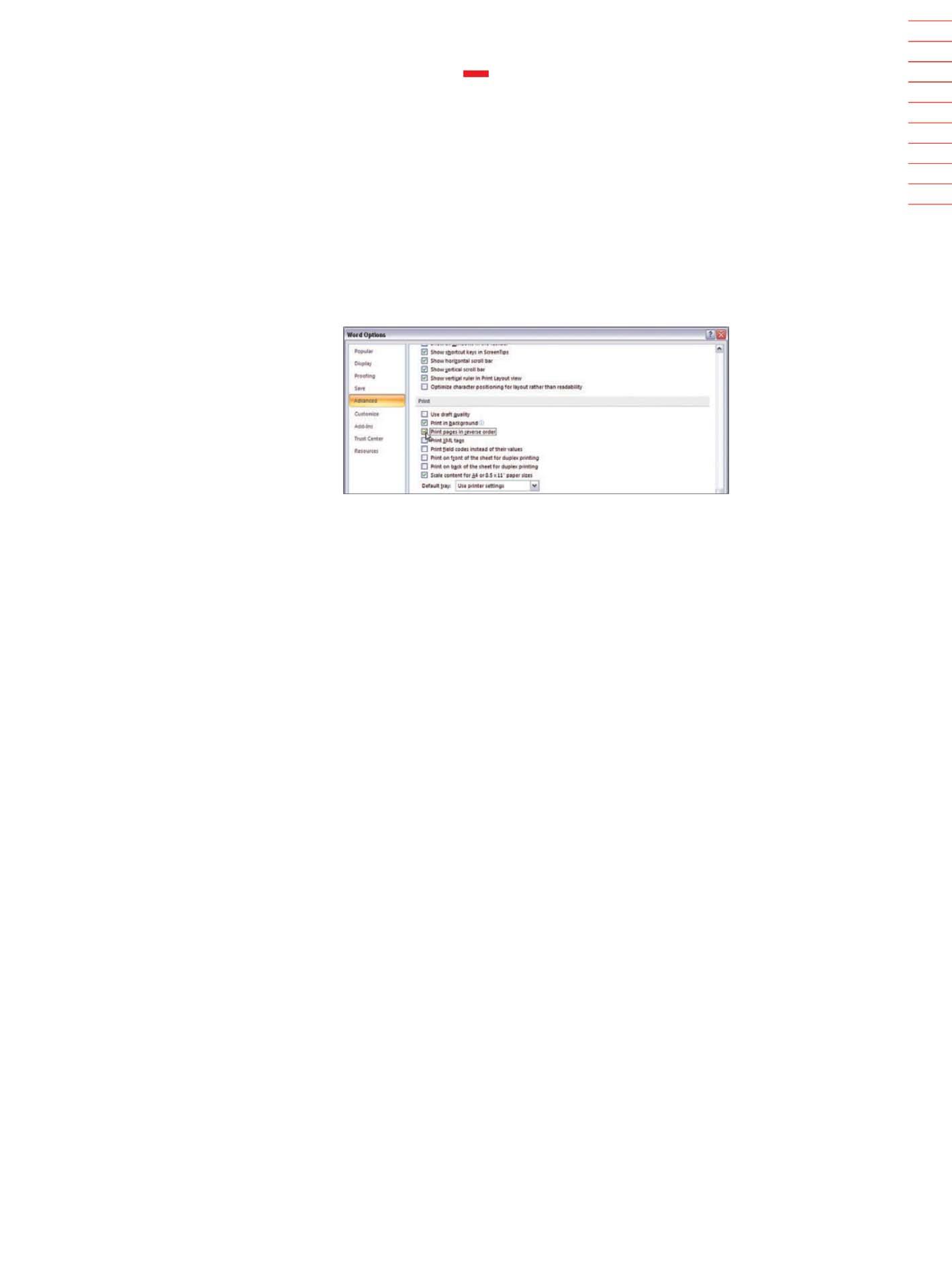
MOBILE
Force-Quit an App on Your iPhone
Now that the iPhone is a real handheld computer, it’s not immune from the occasional misbehaving application. If one freezes up on you, force-quit by pressing and holding the Home button for 6 seconds.—Jamie Lendino
The Best Symbian Keyboard Shortcuts
Take charge of your Symbian S60-powered handset with the following keyboard tips: 1. Cycle between numeric, predictive, and multitap keyboard modes by pressing # twice, quickly, when entering text. 2. Use the number keys to open applications in the main menu; for example, press 3 to launch the third app icon. 3. Never use a certain app? Highlight the icon and press C to delete it from the menu. 4. Display your phone’s operating system version by keying in *#0000# while the phone is in Standby mode. Use this info to fi nd out if you have the latest fi rmware and other updates from Nokia.—JL
OFFICE
Open Separate Excel Windows
To have all of your Excel 2007 workbooks open in their own separate windows (rather than within a single instance of Excel) do this: Click the round Offi ce icon at top left and click the Excel Options button. Click the Advanced choice at left. Scroll down to Display and check the box named Show all windows in taskbar.—Neil J. Rubenking
WINDOWS
A Tab Too Far
When you’re Alt-Tabbing through open applications and fi les in Windows but accidentally Tab past the window you were looking for, you have to cycle through them all again. (And sometimes, yet again.) You can press Alt-Shift-Tab instead—or, if
REVERSE PRINTING
You can set Word 2007 to print pages on your inkjet from last to fi rst, so your stack is in the correct order.
you’re using Vista, hold the Alt key down, then use your mouse to select and click on the window you want. Yes, OS X has this capability, too.—Sarah Pike
WINDOWS XP
Save Valuable Scraps
If you’re still using Windows XP, you can take advantage of a neat time-saver called “scraps.” The Vista team decided to ditch this feature, citing lack of interest. Nevertheless, I’ve found it quite useful when it comes to entering a chunk of text into different documents at different times.
Here’s how it works. In your word processor, highlight some text, then use the cursor to drag it to the desktop. A scraps icon will be created on your desktop, and if you drag it into any document in the program that created it, the original highlighted text will be entered into the document. In the case of Microsoft Office, a scrap created in one app can be dragged into another, though not always with consistent results. You can think of a scrap as a persistent copy-and-paste item. And if you double-click on the scrap, it will open the app with a new document containing the scrap text. Unfortunately, this behavior was what made the Microsoft team decide to remove the scraps feature, because malware writers were using it to run scripts. —Michael Muchmore
GREAT IDEA! Got a tip to share? Find a cool new trick in your favorite gadget or app? Send it to tips@pcmag.com. We’ll run it through the PC Magazine Labs wringer and print our favorites on this page.













