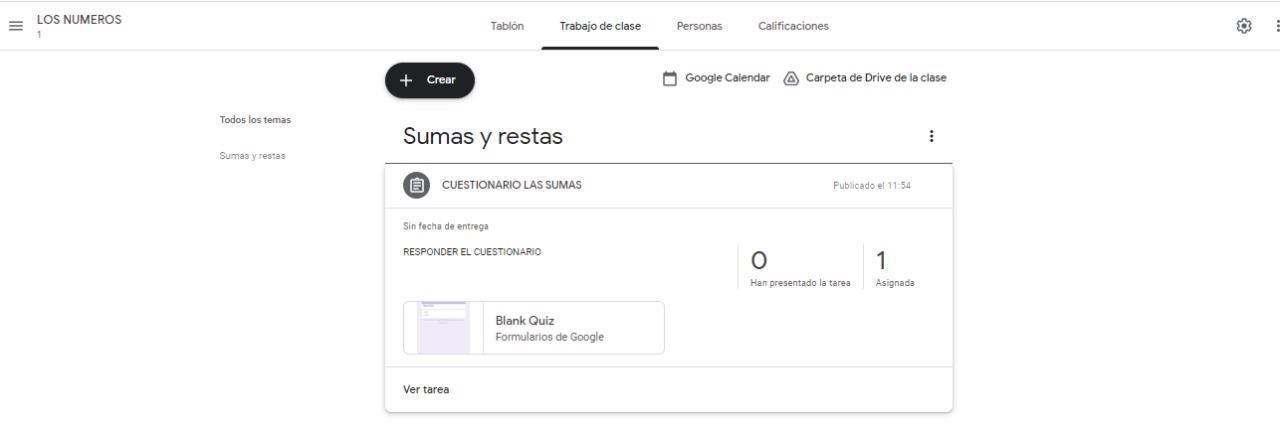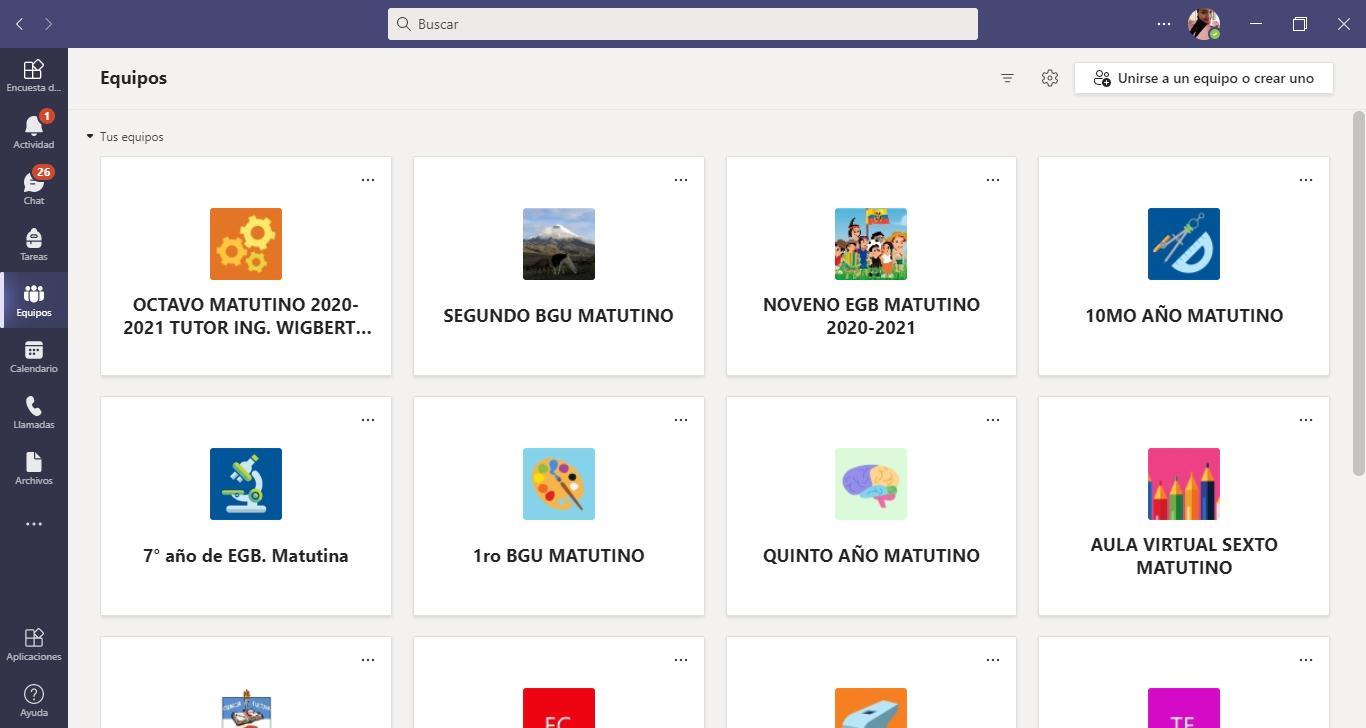
4 minute read
Diseño de una tarea en Microsoft Teams
by hinata2020
Diseño de una tarea en Microsoft Teams
Las tareas son actividades contempladas para un periodo de tiempo establecido por el docente a los estudiantes. Para diseñar una tarea para tus estudiantes sigue los siguientes pasos: 1.- Te ubicaras en el icono equipos, donde se te desplegara la pantalla principal de todos tus grupos creados. 2.- Elige el grupo al que enviaras la tarea.
Advertisement
Presiona el icono
EQUIPOS
Elige al grupo donde crearas la tarea.
Aparecerán todos los grupos creados
3.- Cuando ingreses al equipo deseado para signar la tarea, te encontraras con la pantalla principal del grupo, donde deberás ubicarte en el icono tareas que lo encontraras en la barra superior de la pantalla.
4.- Ubícate en el icono Crear, donde aparecerán dos opciones: Crear Tareas y Crear Formularios. En esta ocasión crearemos una tarea.

Grupo al que debes enviar la tarea Icono para designación de tareas
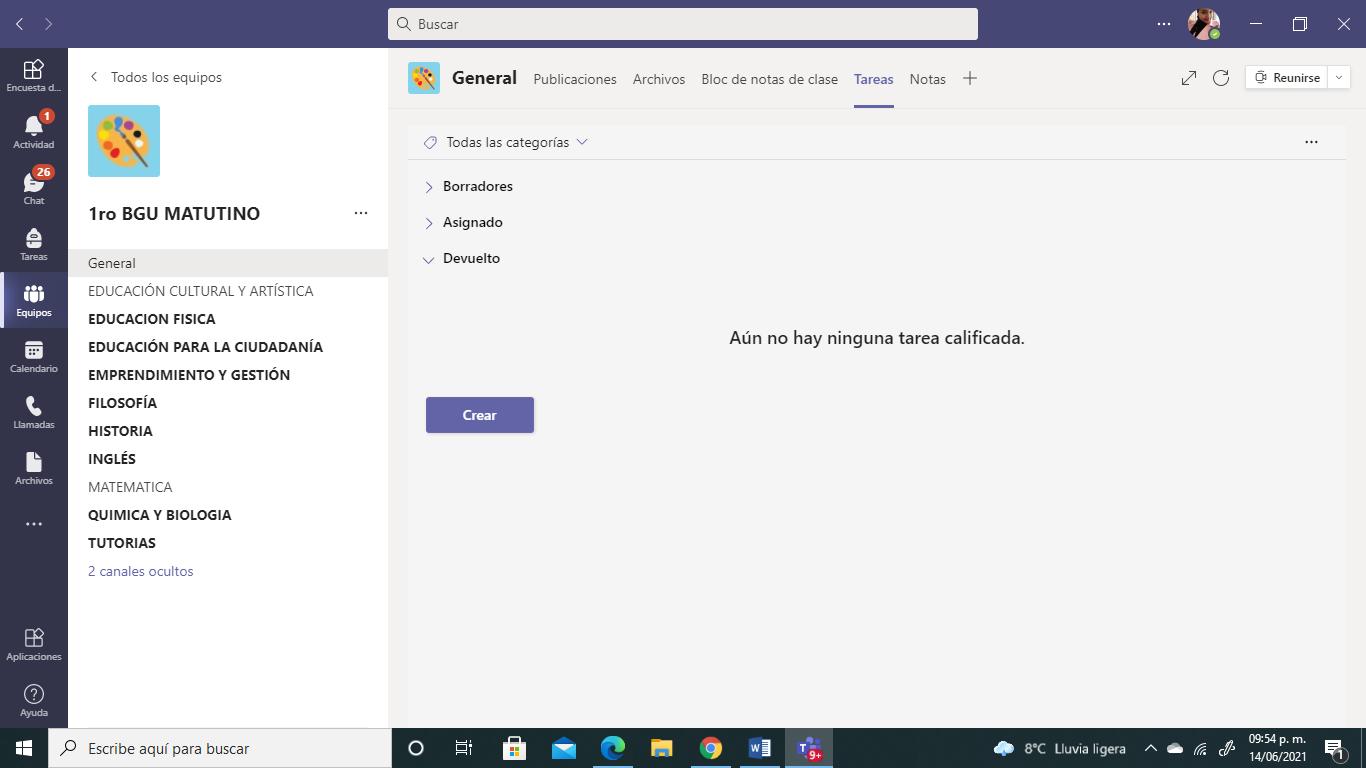
Este icono nos permite crear la tarea
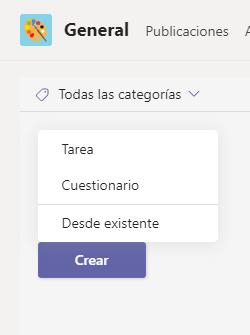
Selecciona tarea
5.- Una vez seleccionada la opción Crear Tarea se desplegará la ventana donde podrás configurar la nueva tarea según varias opciones.
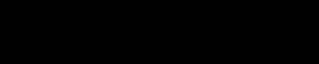
Configuración de la tarea
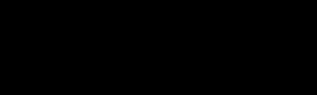
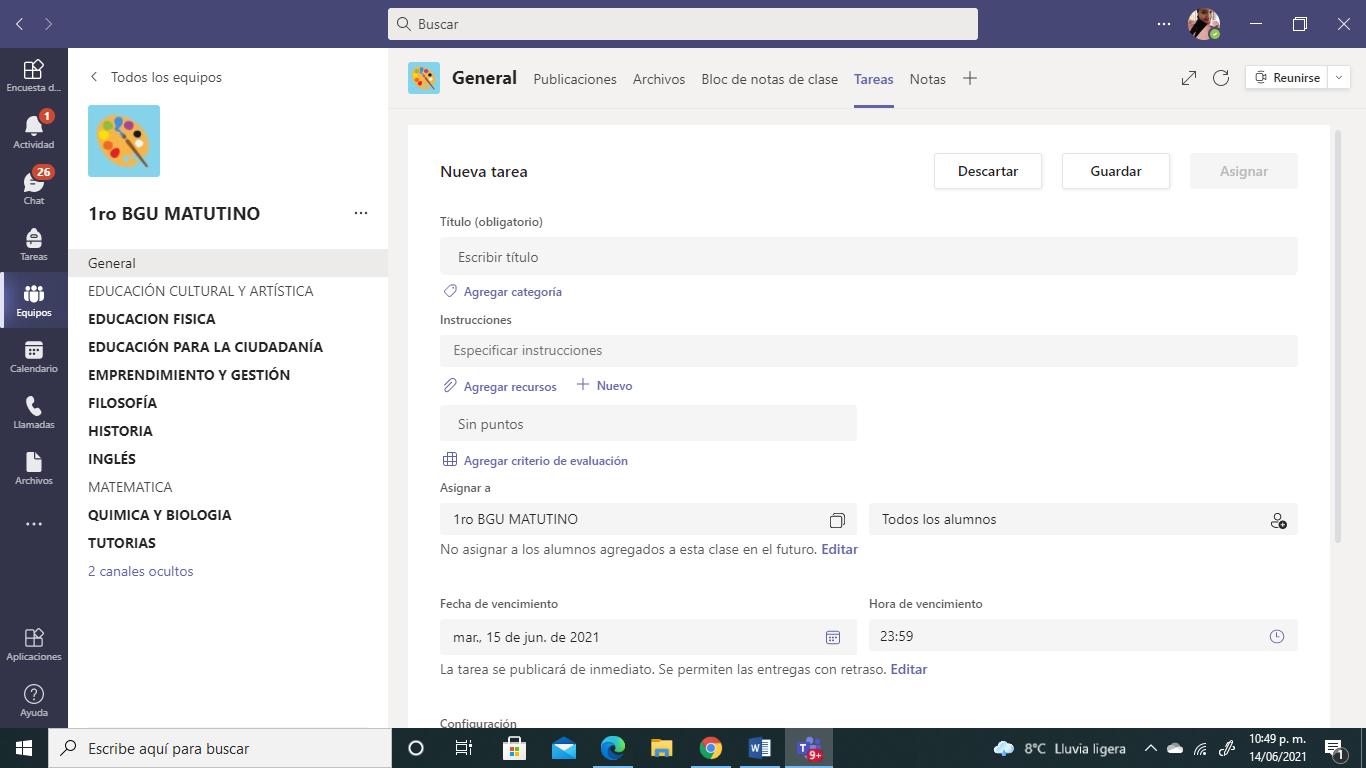
ICONOS PARA LA CONFIGURACIÓN DE LA TAREA QUÉ PERMITE Y COMO USARLOS.

1.- Permite salir de la configuración sin que los cambios sean guardados.
2.- Permite grabar toda configuración realizada en la tarea.
3.- Debes colocar obligatoriamente el nombre con el cual se visualizara la tarea creada.
Especificación de Instrucciones
4.- Podrás redactar las instrucciones que seguirán tus estudiantes según la tarea enviada.

Tiene la posibilidad de AGREGAR RECURSOS adicionales como: • Enlaces • Archivos desde tu ordenador • Archivos desde OneDrive • Habilitar el blog de notas, donde los estudiantes podrán realizar cometarios.


Podrás subir los criterios creados.
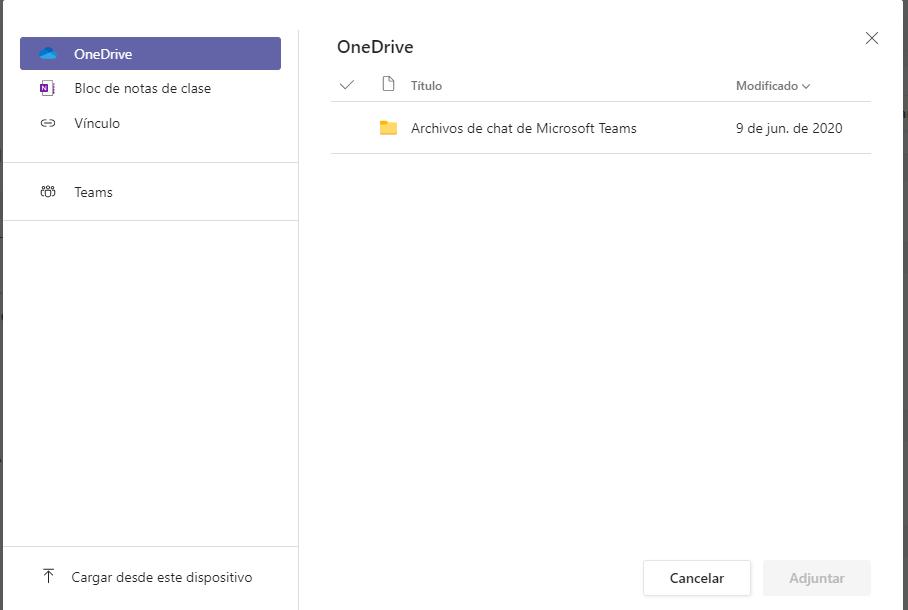

A demás de añadir documento NUEVO en:
• Documento de Word • Hoja de cálculo en Excel • Presentación de PowerPoint • Página Blog de notas de la clase.
5.- Un icono muy importante es la asignación de puntos. Aquí encontraremos la opción para asignar la calificación a la tarea, si se la requiere.
Para asignar la calificación daremos clic a la opción Agregar criterio de evaluación, y se nos desplegara la siguiente ventana.

Podrás elegir según los criterios establecidos con o sin calificación Podrás cargar tu criterio de evaluación según creas conveniente.
Deberás elegir
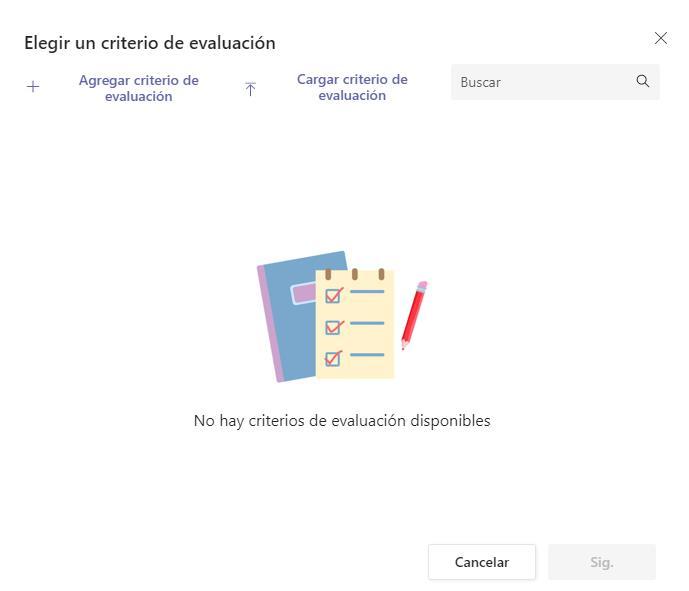
6.-Agregar criterio de evaluación.- Aquí podras evaluar la tarea con o sin nota, según los criterios de evaluacion como: Sobresaliente, bien, suficiente, insuficiente
Si deseas calificar las tareas con números debes activar la opción SI

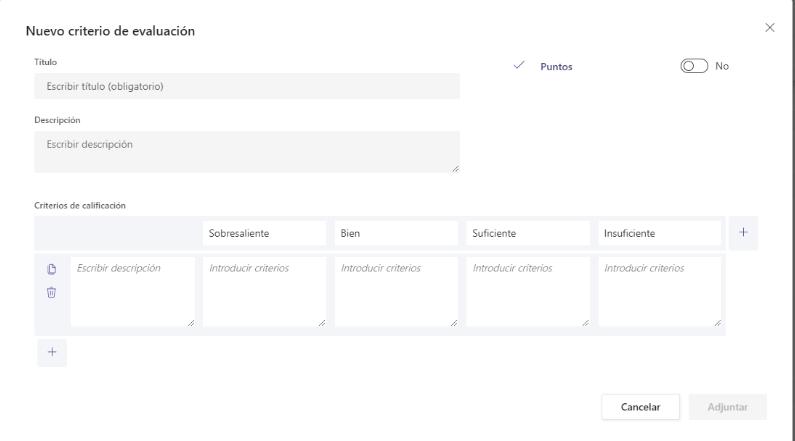
Al cargar un criterio de evaluación puedes subir un archivo creado anteriormente.
7.- Una vez realizados los pasos anteriores deberás asignar el grado o curso a quien está destinada la tarea. Puedes elegir todos los alumnos o solo algunos.

Solo deberás colocar el archivo creado AQUÍ
¿ Puedes añadir a todo el grupo
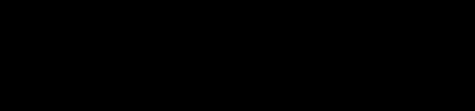
¿Puedes elegir algunos alumnos
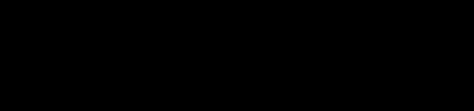
8.- Al crear una tarea puedes asignar la fecha y hora de vencimiento. Permitiendo entregas con retraso o no según tu criterio.
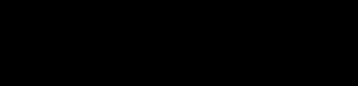
9.- En la configuración de tus tareas podrás asignar que la tarea se visualice en calendario o únicamente en la ventana general del equipo.
10.- Una vez que sigas los pasos indicados en la configuración de tu tarea, da clic en guardar. ¡Listo! Puedes crear tareas para tus estudiantes.
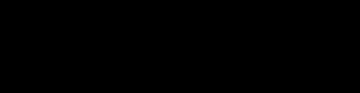
Aquí puedes programar la fecha de vencimiento Aquí puedes programar la hora de vencimiento