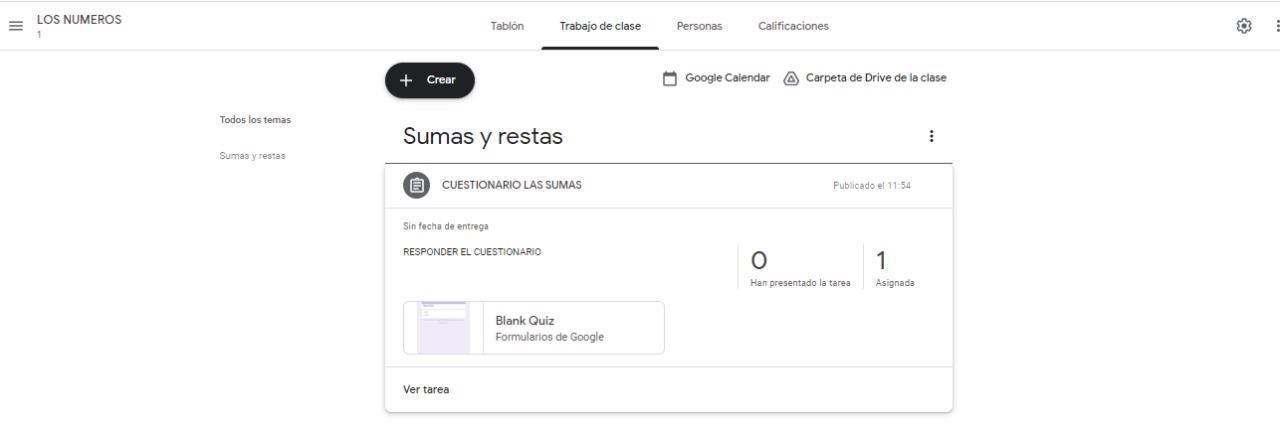5 minute read
Creación de Canales
by hinata2020
Creación de Canales
Recuerda que un canal es similar a crear asignaturas, sigue los siguientes pasos: 1. Ubícate en un equipo que tengas creado, da un clic en General y visualizarás el siguiente menú, escoge la opción Agregar Canal.
Advertisement
2. Visualizarás la siguiente pantalla, en donde debes completar datos como Nombre y Descripción, luego de llenar estos datos da clic en agregar.
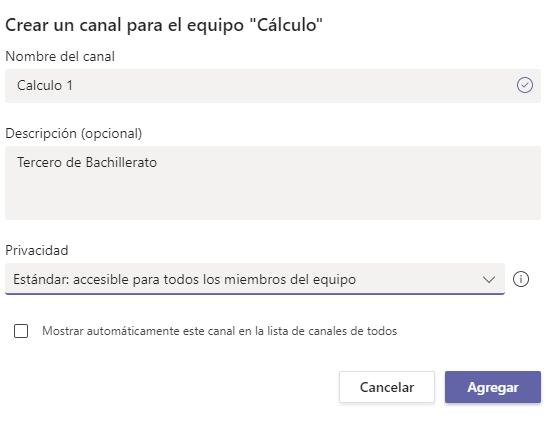
Nombre
Descripción
Da clic aquí
Privacidad: Aquí puedes restringir el ingreso de participantes a tu reunión.
3. Al realizar todos los pasos podrás observar una pantalla como la siguiente:
4. Ahora lo principal es identificar las pestañas de tu canal.
Publicaciones: Todos los usuarios que tienen acceso al canal pueden ver los mensajes en la pestaña Publicaciones. Considere esto como un chat de grupo grande. Lo otro importante que debe saber es que las respuestas a un mensaje de canal permanecen adjuntas al mensaje original.
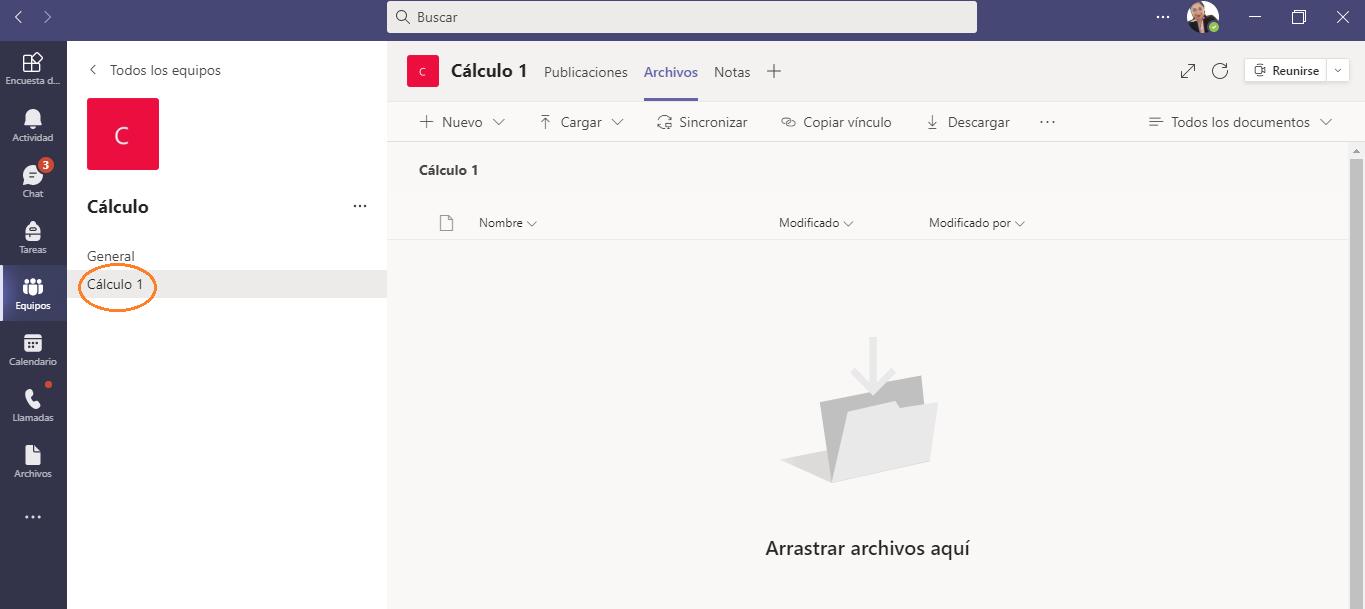
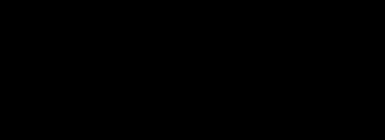
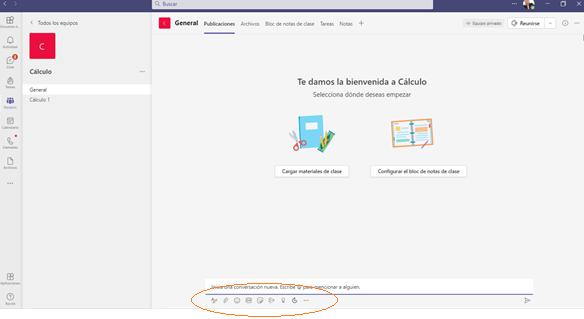
Herramientas chat
Archivos: Esta opción te permite manejar importante para tu grupo, documentos, archivos, carpetas, etc. Aquí podrás encontrar otras opciones que detallaremos a continuación.

En la pestaña Archivos podrás observar un submenú que contiene las opciones: Nuevo, Cargar, Sincronizar, Copiar Vinculo, Descargar y Agregar Almacenamiento en la nube, analizaremos las de mayor uso en el entorno docente.
Utilidad de las Opciones:
✓ Nuevo: Crea un documento del tipo Word, Excel, power point, forms para Excel también puedes crear carpetas para organizar tu información, solo debes dar clic sobre la opción que necesites.


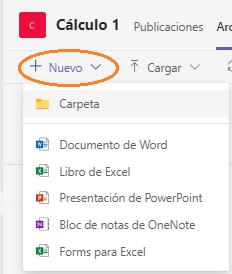
Permite crear carpetas, con el fin de organizar la información.
Nuevo documento de Word.
Nuevo libro de Excel.
Nuevo Presentación de power point point

Cuando se crea un nuevo documento, libro o presentación, el trabajo es en línea, vamos a realizar un ejemplo, crearemos un nuevo documento de Word. 1. Damos clic sobre Documento de Word.
2. Debes darle un nombre al nuevo archivo y luego dar clic en crear.
3. Podrás visualizar la siguiente pantalla de trabajo, que es muy similar al
Word que generalmente usas.
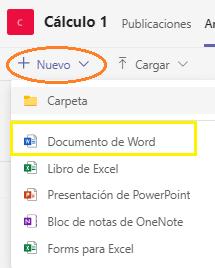
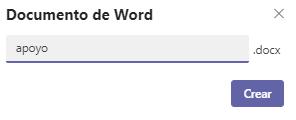
Nombra tu archivo
Da clic aquí

Cuando trabajas en línea el documento se va guardando automáticamente.
Una de las ventajas en ésta clase de documentos es que en lo posterior podrás compartirlo con tu grupo de trabajo usando el enlace, lo que ayuda a que los demás puedan colaborar o agregar información en el documento.
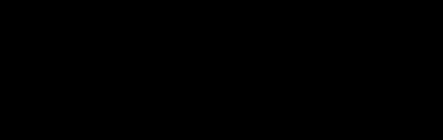
Al dar clic en copiar vinculo, te aparecerá la siguiente ventana:


Da clic sobre copiar y obtendrás el link que podrás compartir con los demás integrantes de tu grupo mediante chat, debes mantener la forma del texto para evitar errores. https://estudiantemecec.sharepoint.com/:w:/s/Clculo/EavrcJyQhLBBk 44lXL_1zewBIGN8tVgV1eZ4F4jaxL4GyQ?e=YlFc0x
4. Siya no deseas seguir trabajando en Word, da clic sobre Cerrar y volverás a tu ventana de trabajo.
5. En tu ventana de trabajo podrás observar el documento que has creado anteriormente, así como información de quien lo creo y datos adicionales.
✓ Cargar: Te permite subir archivos de tu computador al grupo, para que puedan visualizarlo y utilizarlo. 1. Da clic sobre cargar.
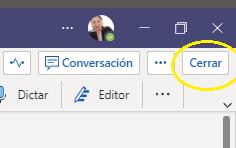
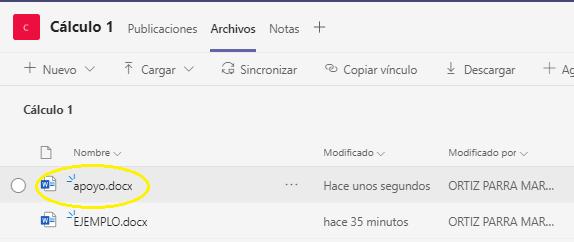
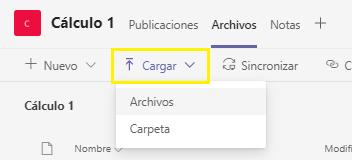
2. Escoge una de las opciones considera que archivos te permite subir un documento a la vez, mientras que Carpeta sube una carpeta con todo su contenido, en este caso subiremos un archivo, por lo que daré clic en Archivos.
3. Busca en tu ordenador el archivo que desees compartir, señala el archivo que desees y da clic en abrir.
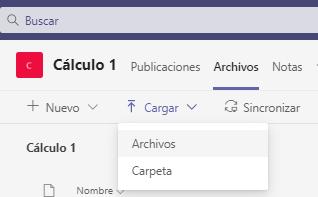
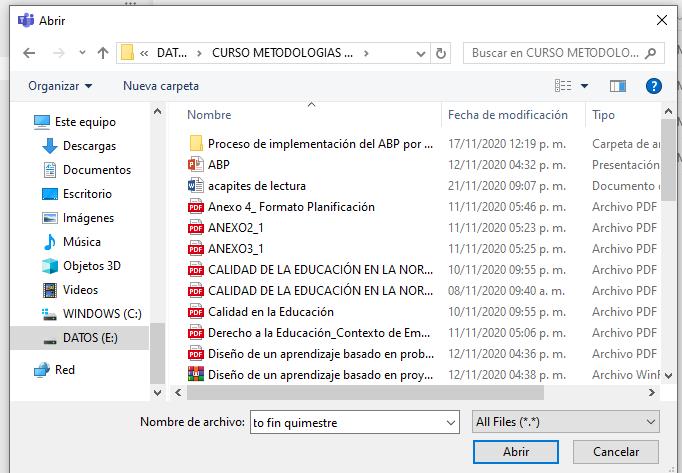
4. Podrás observar que el archivo que elegiste se añade en tu pantalla de trabajo.
✓ Descargar: Esta opción te permite descargas los archivos, y se almacenarán en la carpeta descargas de tu equipo.
✓ Copiar vínculo: Aquí podrás obtener el vínculo del canal para poder compartir todos los archivos y demás información con los integrantes de tu grupo de trabajo.
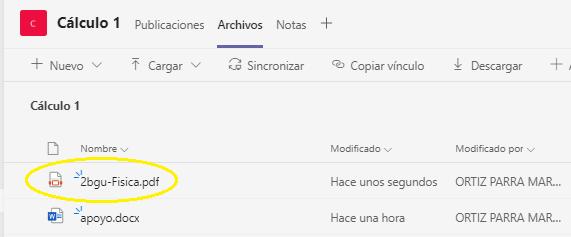

1. Da clic en copiar vínculo
2. Podrás visualizar la siguiente pantalla, da clic en copiar.
Y se generará un link que podrás compartir, recuerdas no modificarlo.

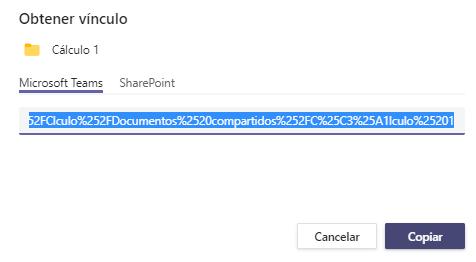
https://teams.microsoft.com/_#/school/files/C%C3% A1lculo%201?threadId=19%3A3d27a2eaebb04f529a 1596b176d77f63%40thread.tacv2&ctx=channel&con text=C%25C3%25A1lculo%25201&rootfolder=%252Fs ites%252FClculo%252FDocumentos%2520compartid os%252FC%25C3%25A1lculo%25201
Programar Reuniones o videoconferencias: 1. Ubícate sobre el ícono calendario.

2. Podrás visualizar una pantalla muy parecida a un calendario, da clic sobre
Nueva reunión.
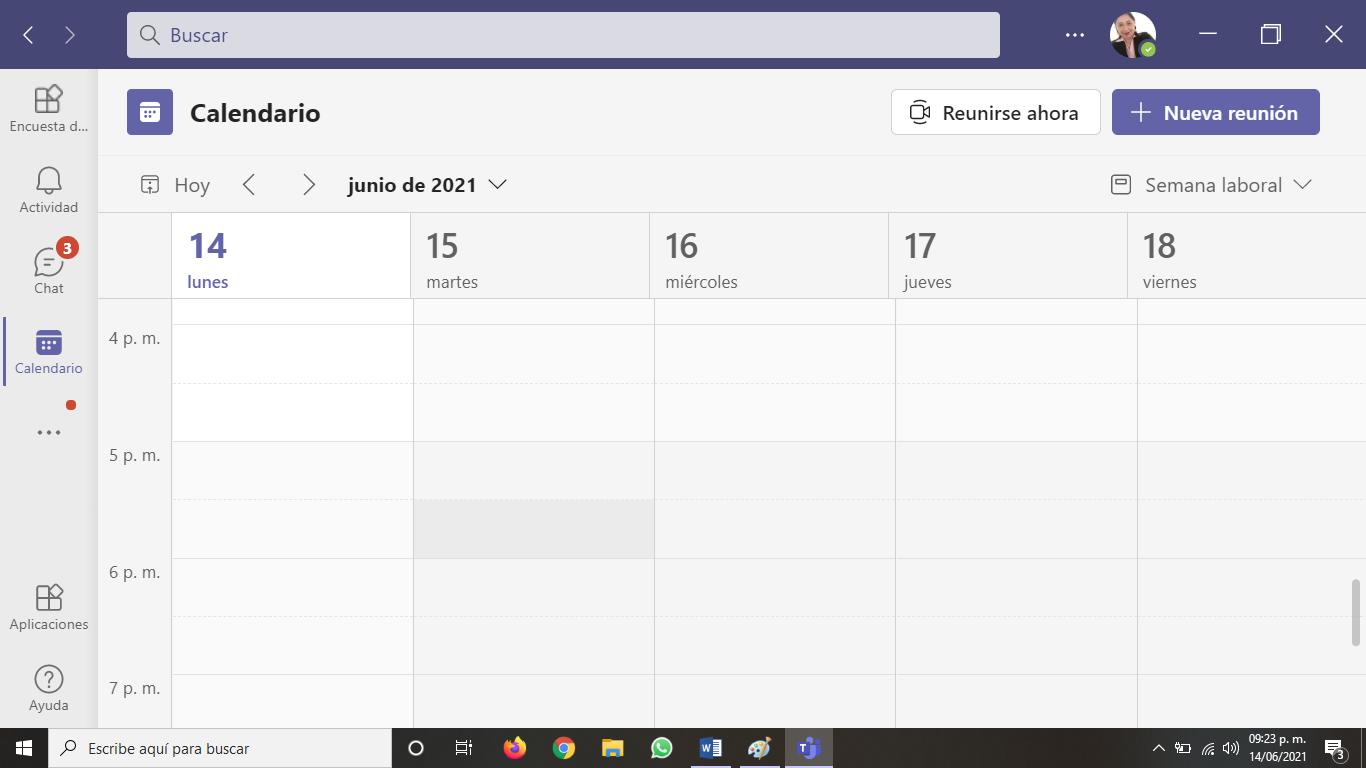
3. Al dar clic te aparecerá la pantalla para configurar tu reunión o videoconferencia, con el nombre, canal, la hora.
4. Da clic en enviar.


5. Observa en tu calendario que se ha generado la reunión que programaste.
6. Ahora debes compartir el link de tu reunión, da click sobre el cuadro pequeño que aparece en la parte inferior derecha.
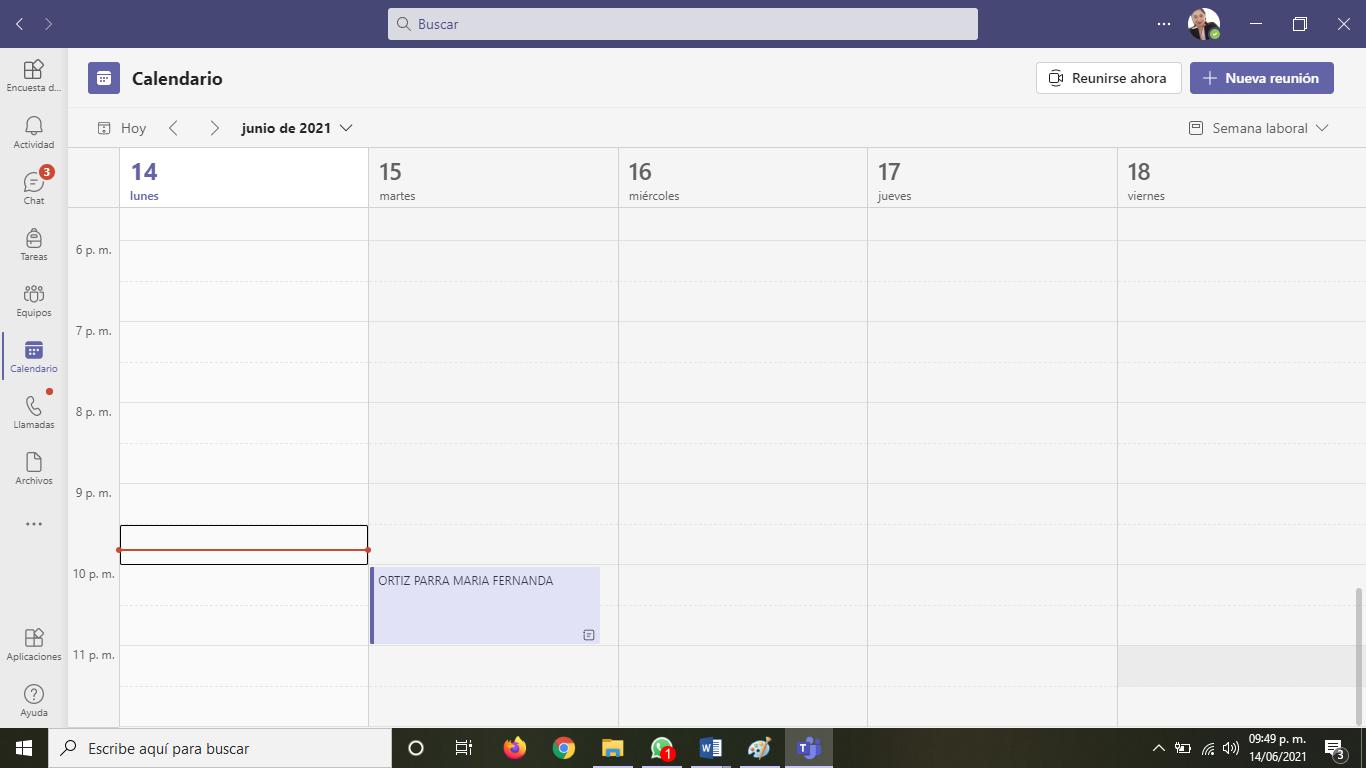

7. Cuando des un clic, visualizarás la siguiente ventana.

8. Ahora puedes compartir el link, en tus grupos de WhassApp o simplemente esperar el día de la reunión.

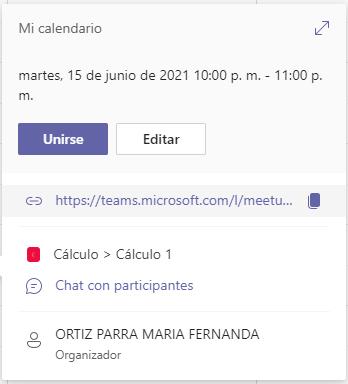
Editar te permite modificar datos de la reunión.
Da clic aqúi y se copiará el link de la reunión