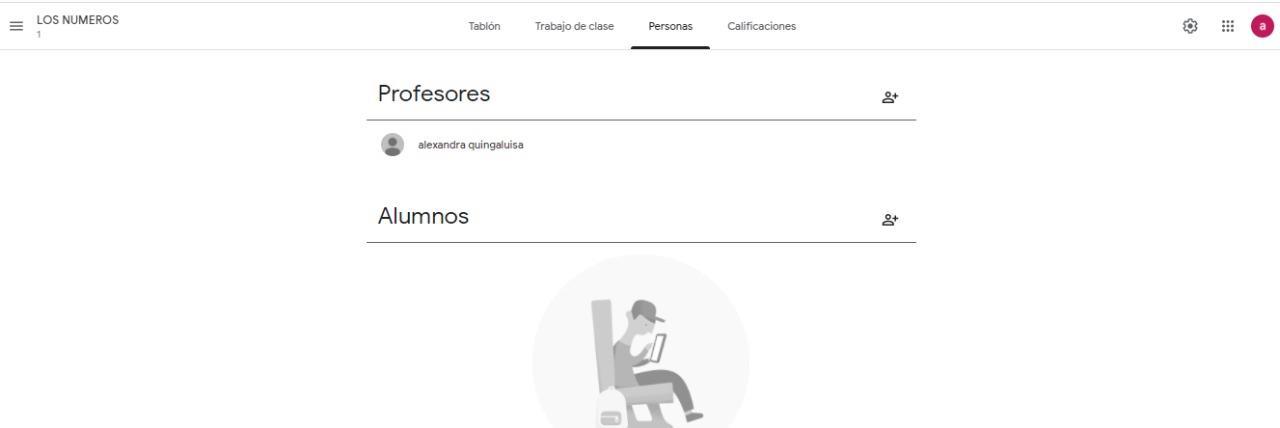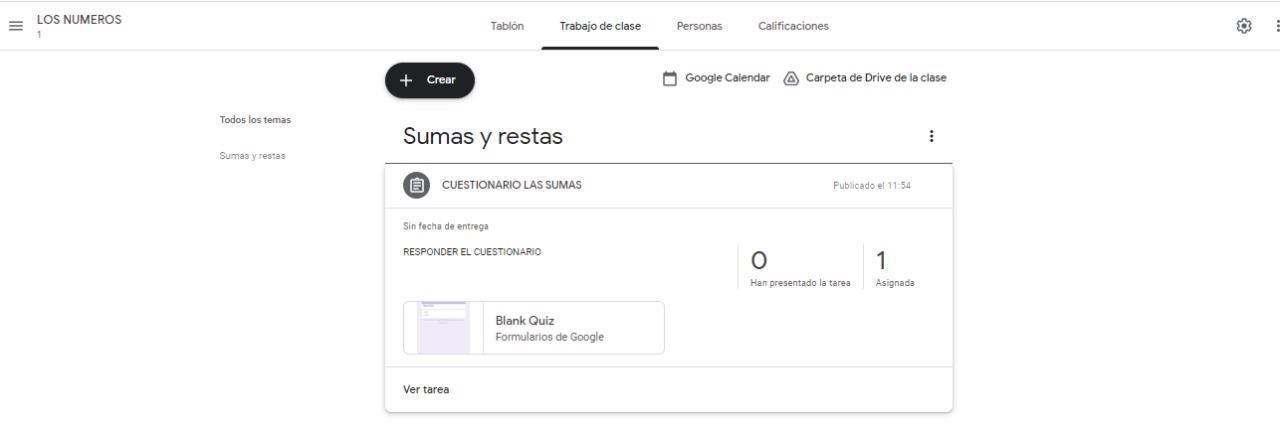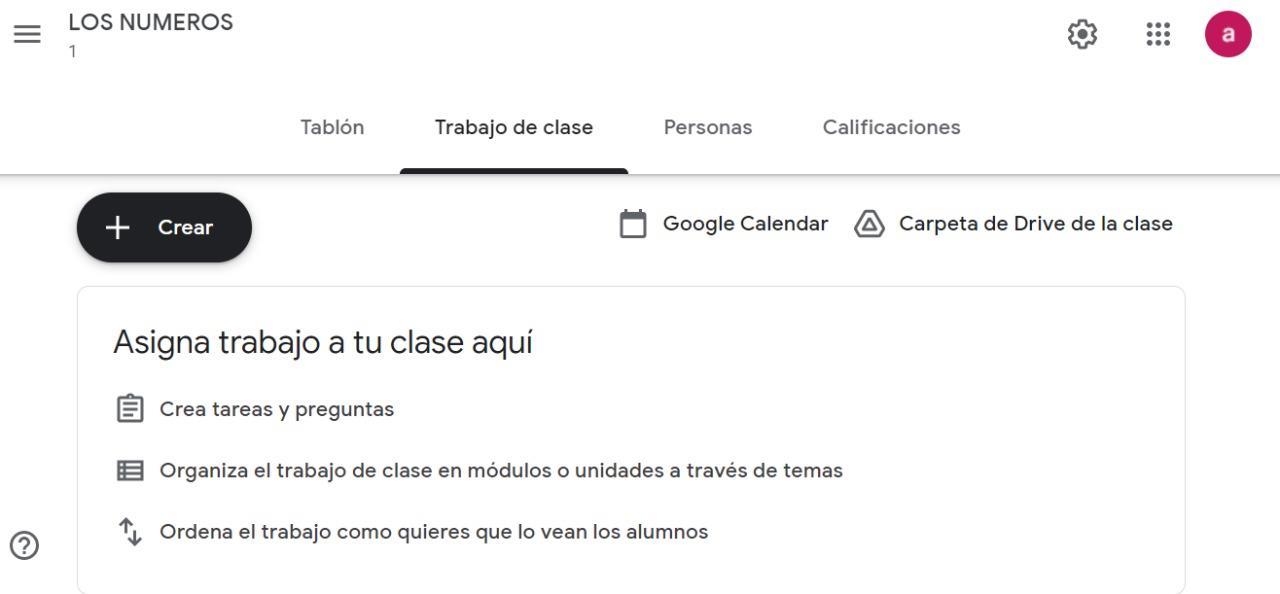
2 minute read
Como diseñar una tarea en Google Classroom
by hinata2020
Como diseñar una tarea en Google Classroom
Sección trabajo de clase
Advertisement
Paso 1.-En la segunda opción encontramos trabajo de clase, en dónde se visualiza el material de estudio para que realicen los estudiantes.
Paso 2.-A continuación, presionamos en crear en donde se despliega lo que se desea realizar, como: tarea, tareas de cuestionario, pregunta, material, reutilizar publicación y tema.
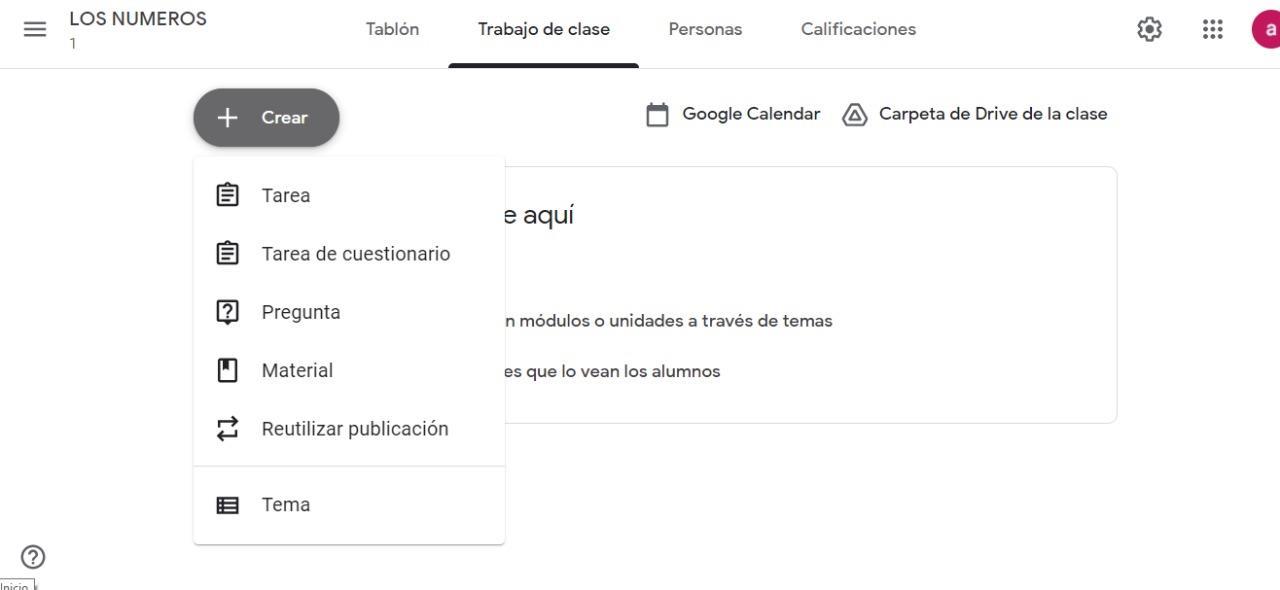
Paso 3.- Debemos elegir primero la opción tema, luego escribimos el tema que deseamos y hacemos clic en añadir.
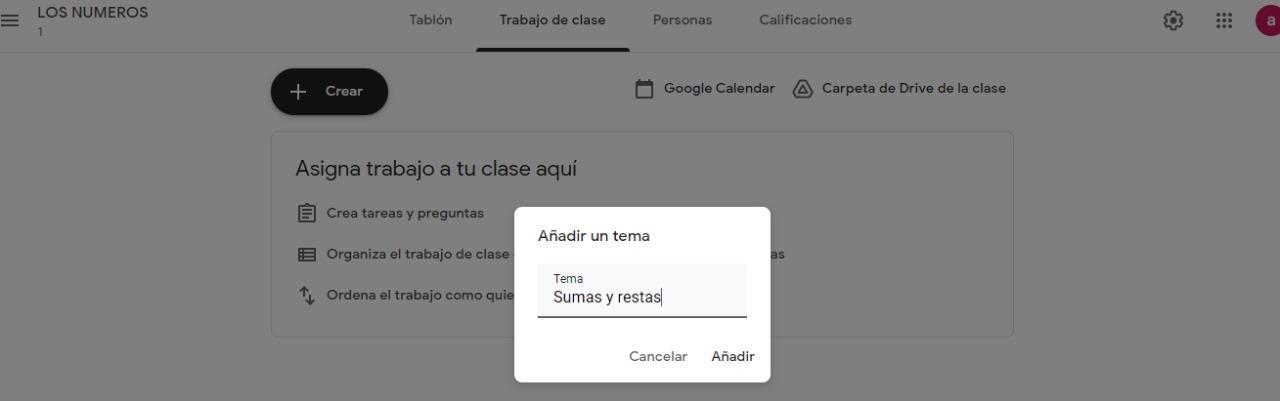
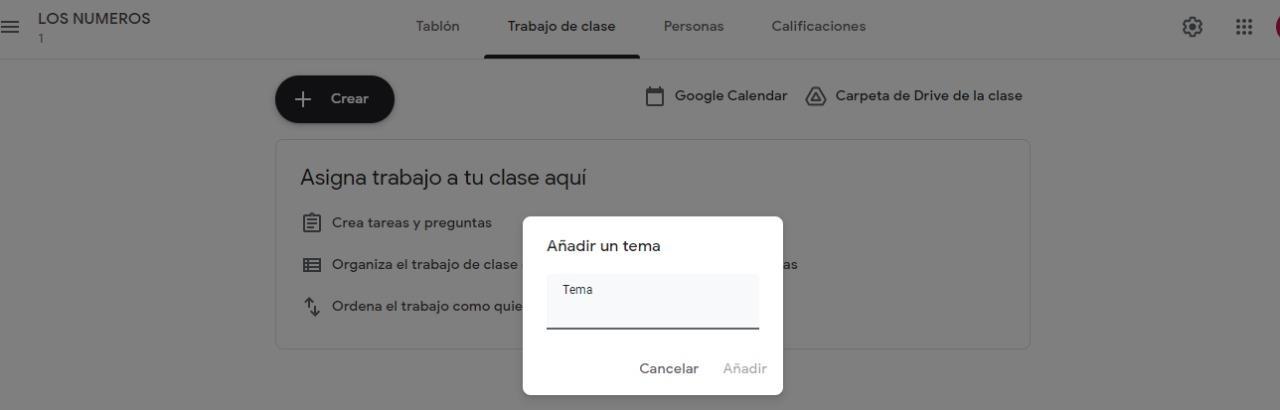
Paso 4.-Regresamos a la opción crear, encontramos la pestaña de material en donde nos permite subir recursos para estudiantes.
Paso 5.-Nos permite realizar dos opciones, añadir y crear desde el Google drive en el cual podemos elegir o insertar documentos, enlaces, videos, presentaciones, hojas de cálculo y dibujos.
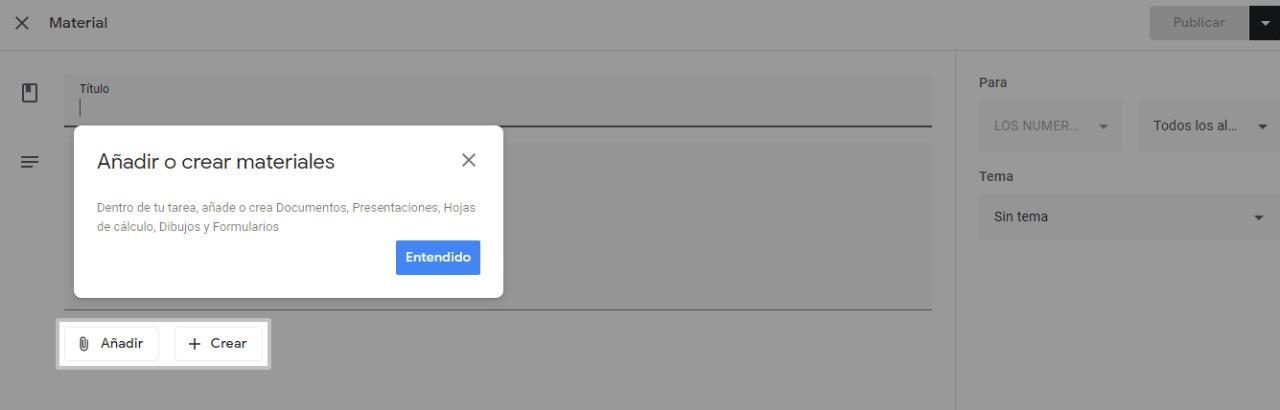
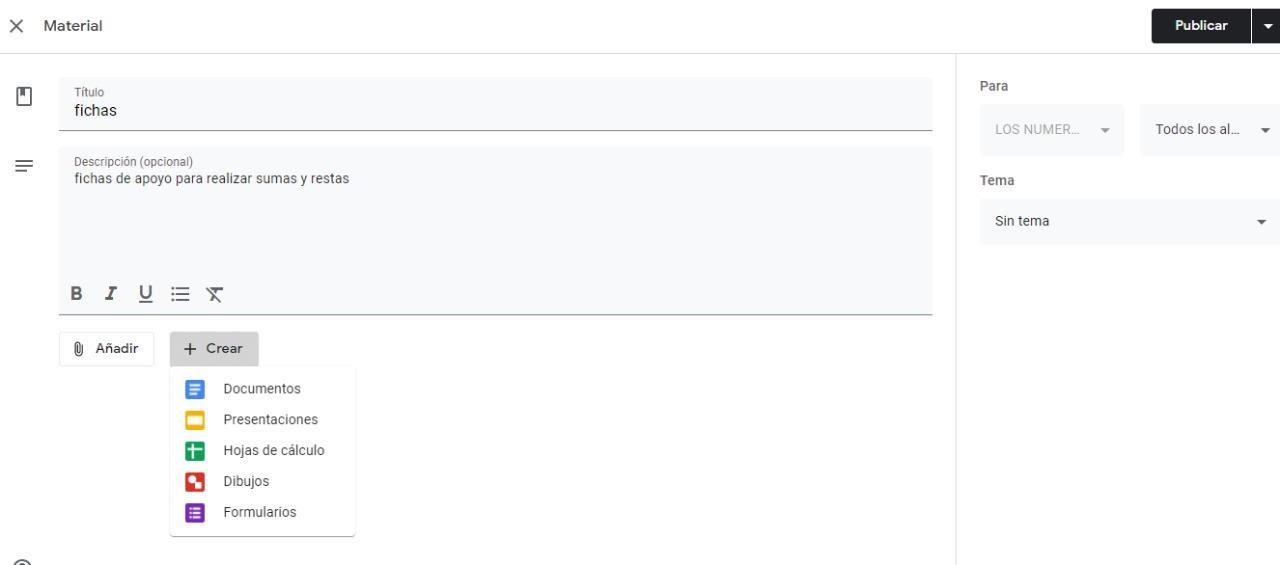
Paso 6.- A continuación, después de subir la información correspondiente damos clic en asignar material a un tema, seleccionamos el tema y ponemos publicar.
Paso 7.- Dentro de la opción publicar tenemos varias opciones como programar en ese instante u en otra fecha.


Paso 8.- Luego podemos observar la publicación en el tablón.
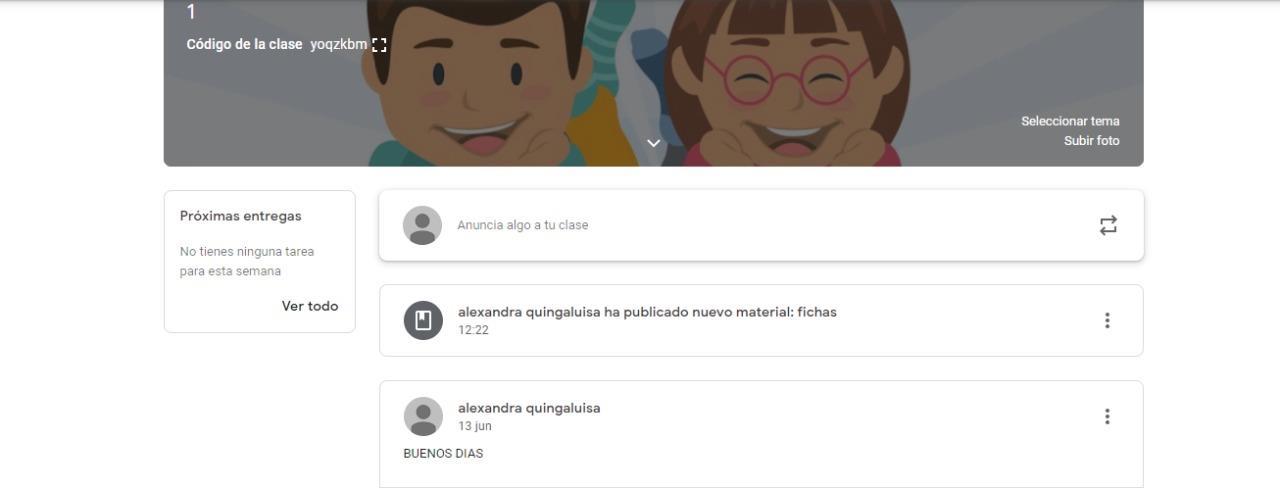
Paso 9.-Retornamos a la opción crear para gestionar tareas
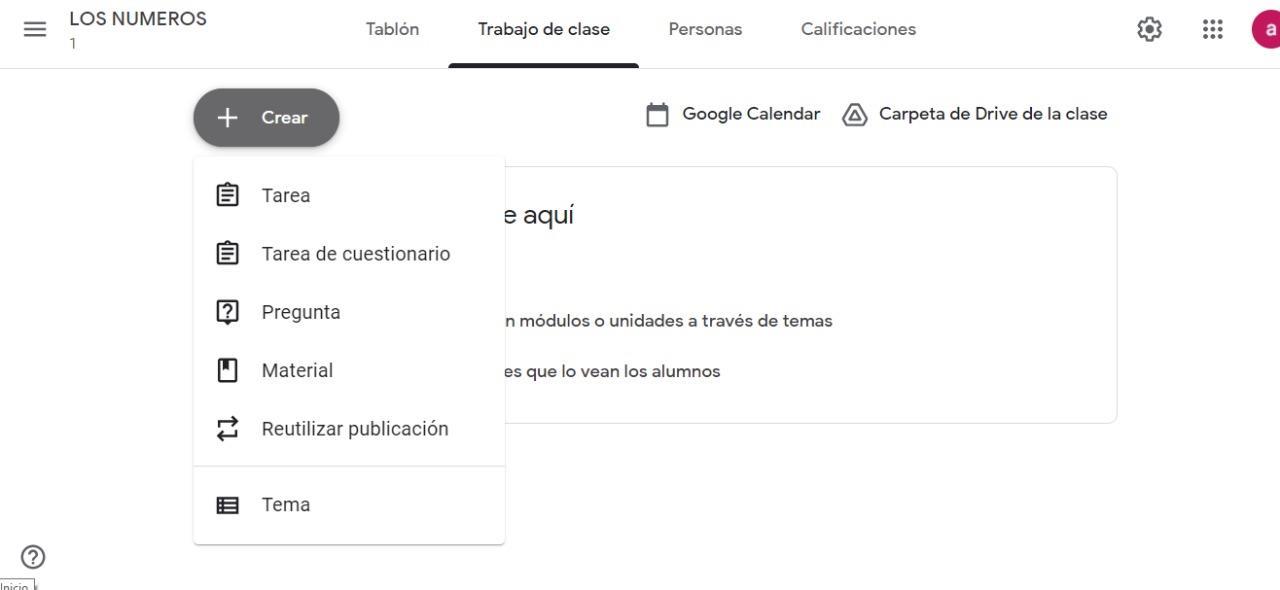
Paso 10.-Cuando ya ingresamos a la opción tareas se despliega la pantalla y debemos escribir el título, las instrucciones y crear o añadir archivos, enlaces, fotos, videos, etc. Por último, hacemos clic en crear tema.
Paso 11.-Una vez subido el archivo tenemos varias opciones como: los alumnos pueden, ver, editar o hacer una copia.
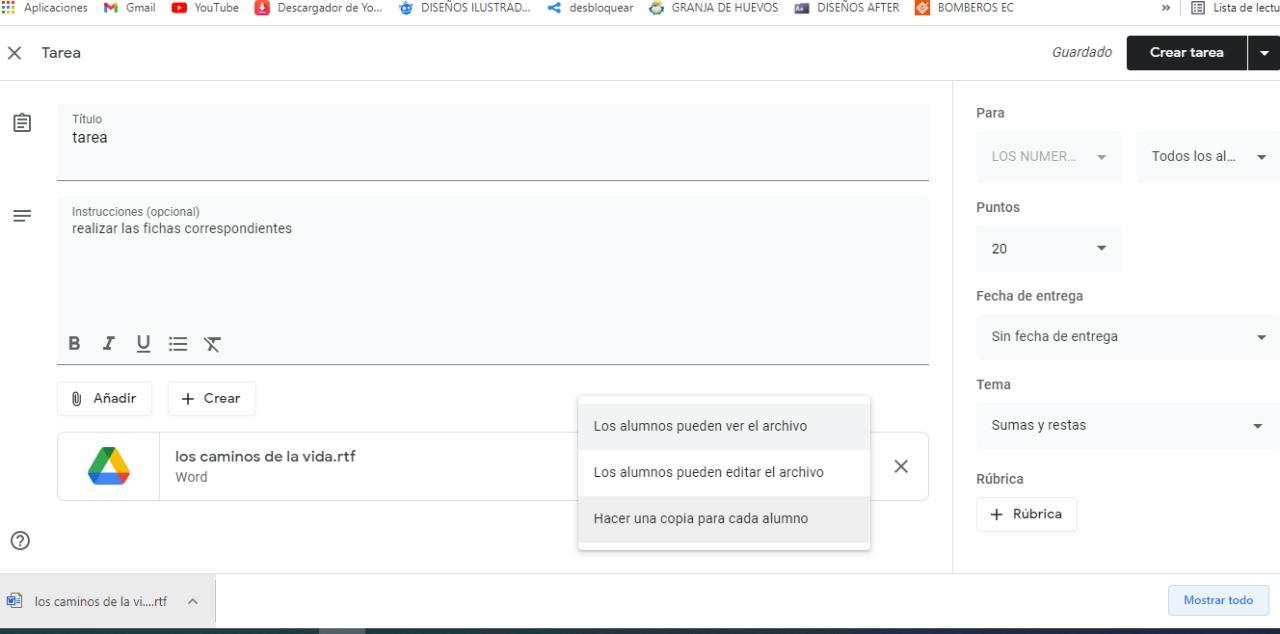
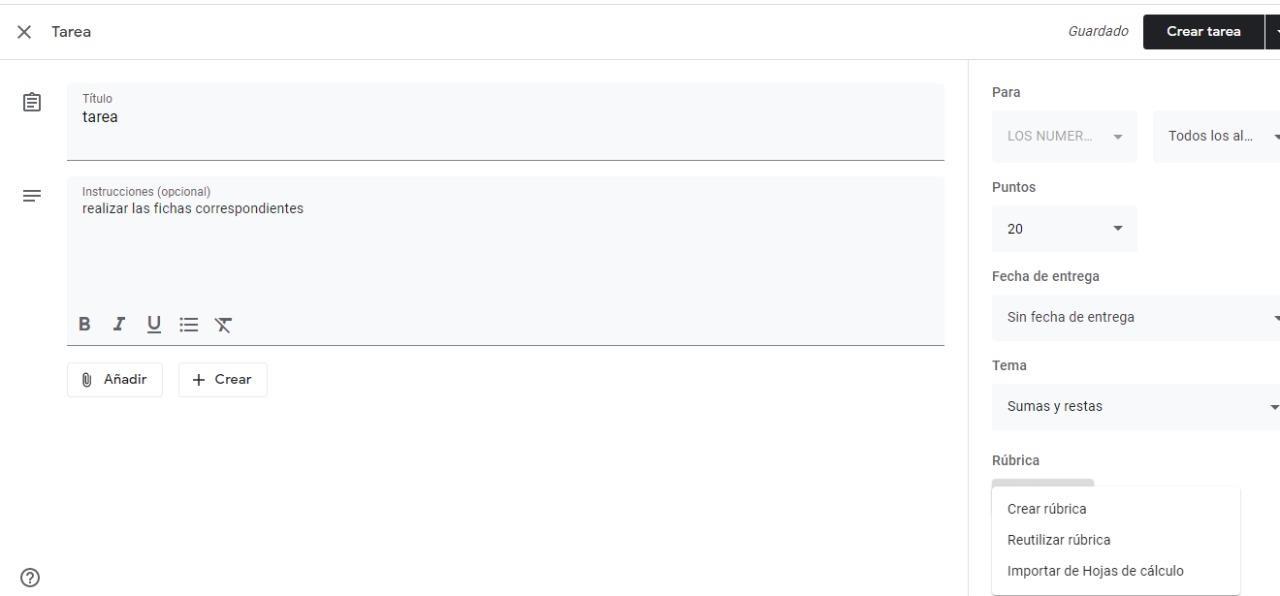
Paso 12.- Dentro de la tarea se puede asignar una puntuación, fecha límite de entrega y asigna al tema que corresponde. Seguidamente damos clic en crear tarea
Paso 13.-A continuación, se publica la tarea en el cual se visualiza de la siguiente manera y pueden tener acceso los estudiantes.
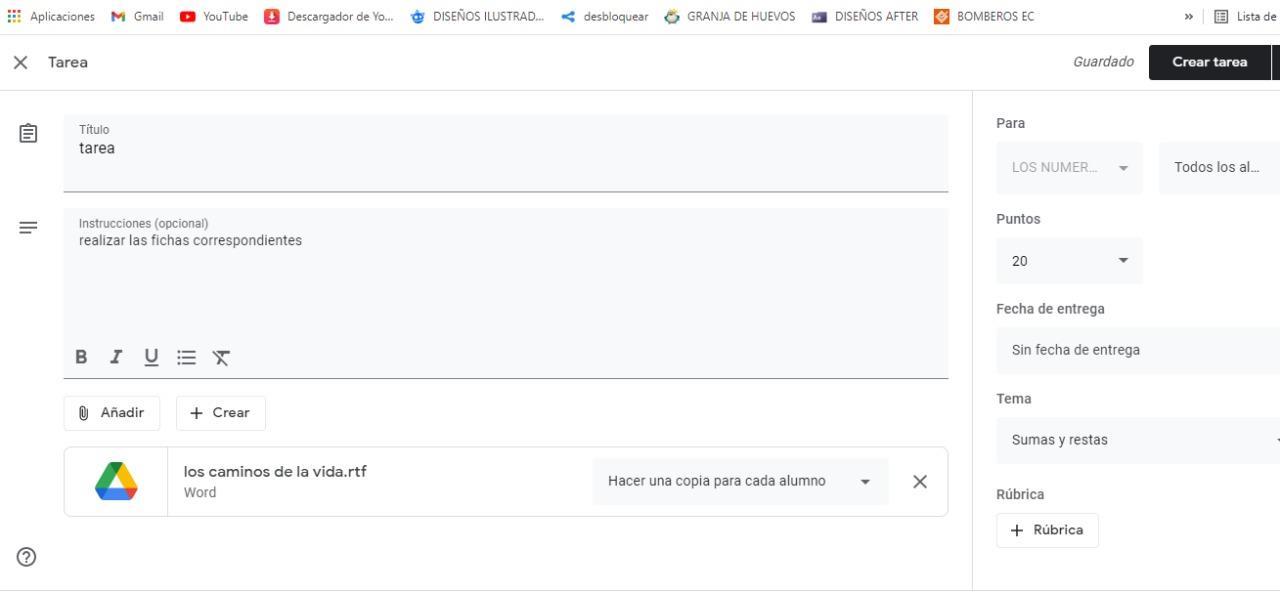
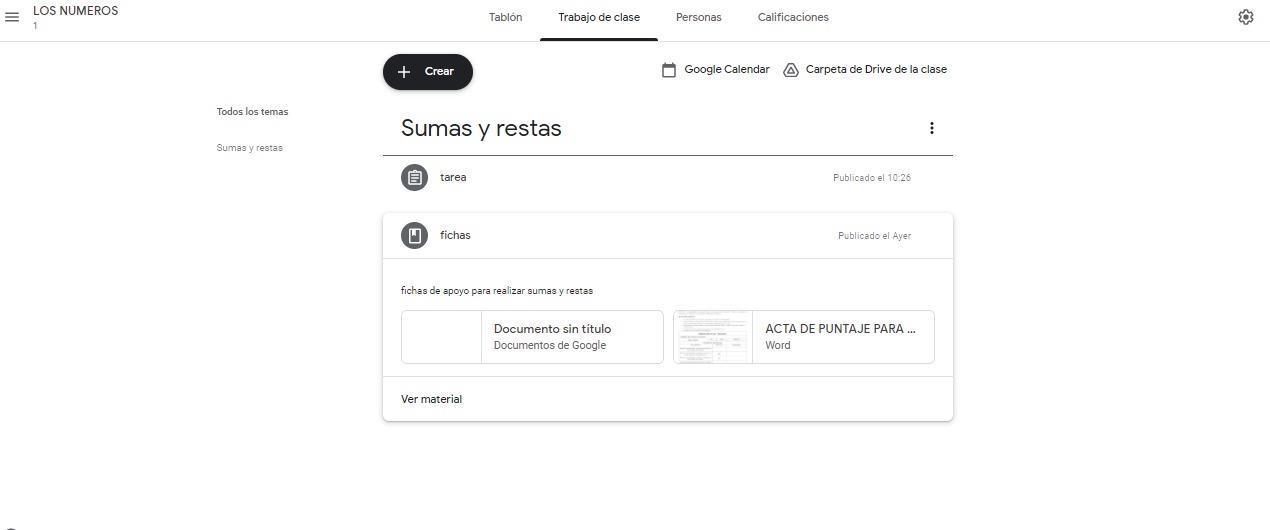
Paso 14.- Para corregir la tarea nos dirigimos al menú principal, en la parte superior izquierda damos clic en las líneas pequeñas.
Paso 15.-Seguidamente se despliega varias opciones y la opción para revisar


Paso 16.-Encontraremos que estudiante subió o no la tarea, procedemos a revisar, a colocar la nota y un comentario de la tarea. Presionamos devolver lo cual estudiante puede visualizar.
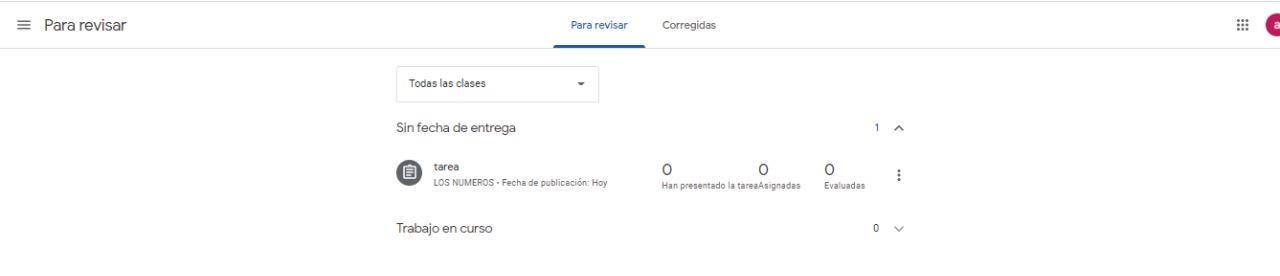
SECCIÓN PERSONAS
Paso 1.- Presionamos en sección personas para lo cual podemos invitar a estudiantes y profesores, mediante correo de Gmail.