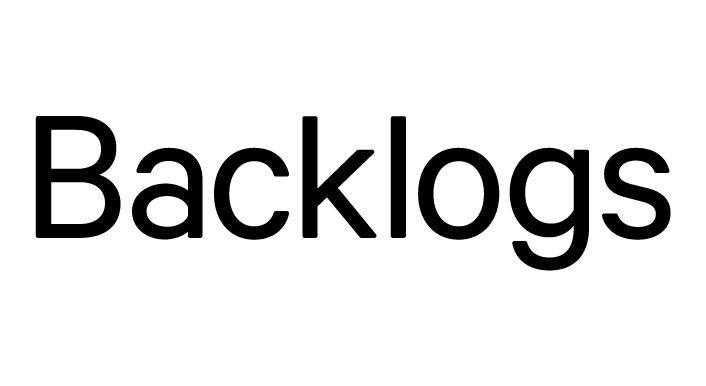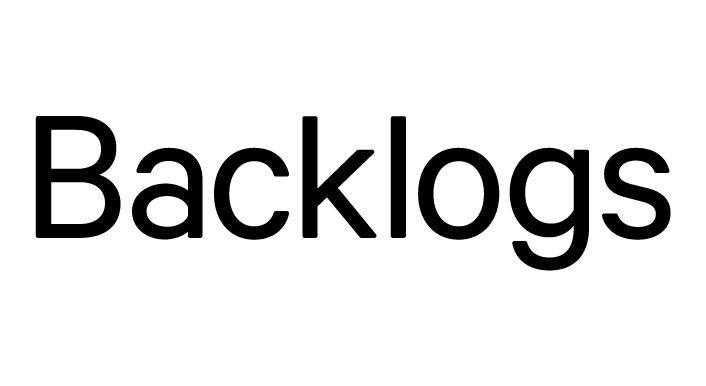
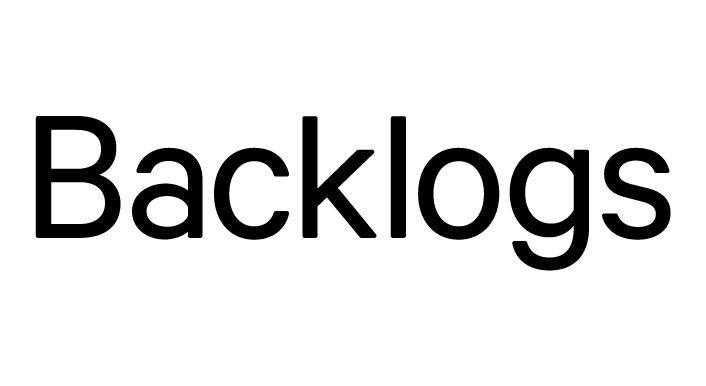





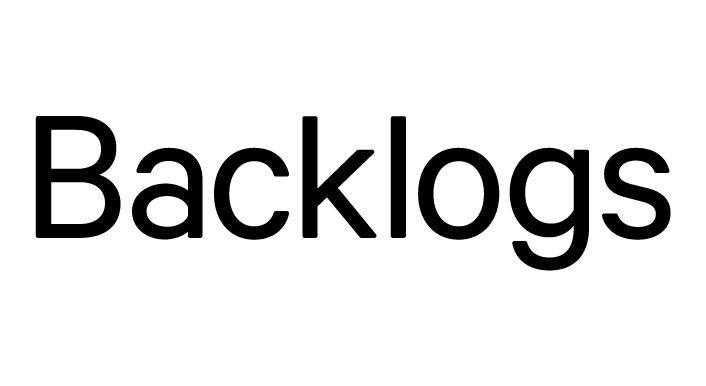
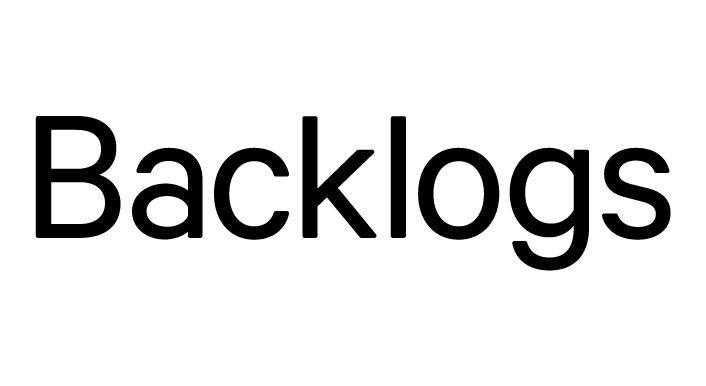








● Access PathHub via backlogs.pathhub.co.uk. For optimal performance, please copy and paste the link into Google Chrome.
● PathHub uses a three factor authentication process when logging in:
○ username and password
○ twocharacters from a memorable word
○ a token code, which is emailed to you
● These details will have been sent to you securely and in separate emails.
● For step 1; enter your Username and Password, then click “Sign In”.
Password Change Prompt: For security reasons, the first time you log in to PathHub, the system will prompt you to change your password.
Reset Your Password; If you have forgotten your password and would like to reset it, click on the blue link. Enter your email address and click "Send Password Reset Link." Follow the instructions in the reset email.
Continued




● The Support Team will have provided you with a memorable word.
● You will be required to input two characters from your memorable word and click “Login”.
● The memorable word can be 6-10 characters long and alphanumeric, meaning it can contain letters and numbers.
● Click on the eye icon at any stage to reveal what you have typed in the field.
Incorrect Details: If you enter your password, memorable word characters, or token incorrectly five times in a row, your account will be temporarily blocked. To regain access to your account, you will need to contact the Support Team.
Continued




● A security token (code) will be automatically sent to the email address associated with your account.
● Enter the token code into the designated box on the login page.
● Upon successful verification, account access will be granted.
Ihaven'treceivedtheemailsecuritytoken(code),whatdoIdo?
You can click on “ResendviaEmail,” and the token email will be resent.
Alternatively, click on “Resend via Egress”. Egress can be a great alternative if PathHub emails are delayed by local servers. Click on "Always send token by Egress" to set Egress as default.
TOP TIP: When using your regular desktop, you can tick the "Trust this computer" box. This will enable future access using only your email and password (at the same IP address). For security reasons, PathHub will occasionally request three-step authentication.




A successful login will take you to the homepage above. The main features are:
● A list of Reported Cases in the center of the screen — these are cases that have not yet been downloaded.
● Profile details on the top right-hand side of the screen. By clicking on the dropdown menu, you can view your profile details, and log out.
● A grey menu bar on the left, from which you can access:
o Find A Case
o Booked Cases
o Reports
o PDF Merge Report
o Request
o Invoices
o Contact Admin
o Handbook




● Click on your username located at the top right corner of the screen.
● From the dropdown menu, select "My Account," where you will be directed to your profile page.
● You can use the "User Profile" button to view your profile details.
This is a view only function, please contact Backlogs to update your profile details.




● Click on your username at the top right corner of the screen.
● From the dropdown menu, select "My Account."
● Click the "User Profile" button.
● Navigate to the memorable word field.
● Click on the eye icon to view or change your memorable word.
● Enter your current password and click "Confirm Password."
● Your memorable word will become visible.
● Input a new memorable word if you wish to update it. The memorable word must be between 6 and 10 characters in length.
● Click "Update Profile" to save your changes.
TOP TIP: If at any time you wish to return to the home screen, please click on the Backlogs icon in the top left of the screen.




● Click on your username at the top right corner of the screen.
● From the dropdown menu, select "My Account."
● Click the "Security" button in grey.
● Click on "Update Password" from the dropdown.
● Enter your new password and confirm the new password.
● Click "Submit" to confirm the password change.




● Click on your username located at the top right corner of the screen.
● From the dropdown menu, select "My Account."
● Click the "Edit" button under your profile photo.
● Choose a photo from your device.
● Click "Open" to upload the selected photo.
TOP TIP: The photo should be in either JPG or PNG format andshouldnotexceed200pxX200pxinsize.




● Toadddaysaway:
○ Click on your username located at the top right of the screen.
○ From the dropdown menu, select "My Account."
○ Click the "Add Days Away" button.
○ Enter the Start Date and End Date manually or select them using the calendar.
○ Optionally, include additional notes.
○ Click "Submit" to confirm.
● Toviewpreviouslyaddeddaysaway:
○ Click on the "Days Away" tab within the Profile page.
○ You can view a list of all Days Away submissions.
○ In the Action column, click the three dots, then click "View" to see all the dates and notes of any submission.
○ This is a view-only feature.
○ Click "Close" to exit the window when done.




● Toeditexistingdaysaway:
○ Click on the "Days Away" tab within the Profile page.
○ You can view a list of all Days Away submissions.
○ In the Action column, click the three dots, then click "Edit" to view all the dates and notes of any submission.
○ Review and modify the details as needed.
○ Confirm changes by clicking "Submit".
● Todeletepreviouslyaddeddaysaway:
○ Click on the "Days Away" tab within the Profile page.
○ You can view list of all the Days Away submissions.
○ In the action column, click on three dots, then click on “Edit” to see all the dates and the notes of any submission.
○ Confirm the deletion by clicking the “Delete” button in the popup.




You can search for cases by Case Number, NHS Number, Patient Name, Hospital Number or DateofBirth.
To search for a case, follow these steps:
● Click on the “Find Case” option in the grey menu on the left.
● You can search by Case Number, NHS Number, Patient Name, Hospital Number, or Date of Birth.
● The information displayed for each case includes: Case Number, Hospital, Patient Name, DOB, NHS, Hospital Number, Submitted Date, Reported Date and Reporter details.
● Click on the Case Number to view the case record.
● Click on PDF icon in the report column to view PDF report.




● To view all Booked Cases, click the "Booked Cases" option in the grey menu on the left. You can then view the list of unreported cases.
● There is a filter at the top to narrow your list by hospital, if required.
● To view a case, click on the blue case number. This will open the unreported case in view-only mode, as the case has not yet been reported.
● There is a search field where you can search using the following criteria: Case Number or Patient Name.
TopTip;Thelegendkeyatthetopexplainsthecolourcoding forthelistpages.




● To view Reported Cases, click the "Reports" option in the grey menu.
● You have filters at the top to narrow your list by case type, seen/unseen status, or time period. The list defaults to showing unseen cases.
● For each case, there is an "Actions" column where you can:
■ View PDF
■ View XML Report
■ View Plain Text Report
When viewing a report, click "Download" to download the report.
● Alternatively, you can select multiple relevant records from the list using the checkboxes (or tick the box in the header row to select all) and then click the "Download PDF" button to bulk download the selected cases.
MarkingCasesasSeen
● In the status column, you can view the status of each case. If desired, you can change the status from "Unseen" to "Seen" or vice versa using the dropdown options. TopTipOntheright,youwillfindthesearchfield.




This process allows you to efficiently merge and review PDF reports for selected cases.
● Click on the "PDF Merge Report" option in the grey menu on the left.
● In the text field, enter the case numbers for all the cases you wish to merge.
● Pleaseenteronecasenumberperline.
● Click "Generate PDF."
● A PDF document will be created with all the selected case reports.
● Click the "Download" button to download the report.




● To view all case requests, click the "Request" option in the grey menu. You can then view additional work requests and track the progress of any request.
● A filter is available at the top to narrow your list by hospital, if needed.
● By default, the list shows "In Progress" requests. To view processed requests, click on "Processed."
● To view a request and its full details, click the eye icon. From here, you can see the details and status of the individual test.
● On the right, you'll find the search field, where you can search using either the Case Number or Patient Name.




● Click on the "Invoices" option in the grey menu on the left.
● By default, all invoices are listed in chronological order.
● You can select a specific year from the dropdown list to view invoices from previous years.
● To view the details of an invoice for a specific month, click the eye icon in the "Actions" column.
● The details of the invoice will be displayed, including the case number and fees charged.
● Click the "Download CSV" button to download the invoice as a CSV file.




You can use this section to contact the Backlogs Admin.
● Click on the "Contact Admin" button in the grey menu on the left, or click on the shortcut icon in the top right corner of the header bar.
● This will take you to a communication page where you can create a new enquiry.
● Enter an enquiry title.
● Select the priority level for your message: Normal, High, or Critical.
● Compose your message in the text box and click the "Submit" button.
● To view previous enquiries, click on the "Previous Communications" button in the bottom right corner.
● This will display the previous enquiries you have sent.




● The Handbook section is where you can find manuals for PathHub and Backlogs.
● The documents can be viewed online; use the arrow icon to flip through pages.
● The icons at the bottom allow you to search the document, share the document, or view it in full screen.




● The customiser icon hovers in the bottom right of the page while you browse PathHub.
● Click on the customiser icon to open the customisation options.

● Here, you can customise the colour scheme and layout of the page and sidebars.
● As you select options, those changes will be implemented instantly.
● To reset to default, simply click on the “Reset” button at the bottom.
● It’s a great way to tailor PathHub to your preferences.



This section explains how to contact support for PathHub. For issues related to PathHub, including but not limited to account lockouts, password resets, or memorable word changes, please follow the instructions below:
Contact the Backlogs Team via email at support@backlogs.co.uk, or alternatively, call them at 01480 498250. The Backlogs Team is available from 9 AM to 5 PM, Monday to Friday.
For urgent matters, call the HCA ITG Service Desk at 0207 759 3737 or extension 23737. The ITG Service Desk is available from 7 AM to 8 PM, seven days a week. Outside of these hours (8 PM to 7 AM), please call the same number to reach the on-call service.
General IT Support (Service Desk): Option 2 > 5
Describe your PathHub issue, and the HCA ITG Service Desk will contact PathHub directly.