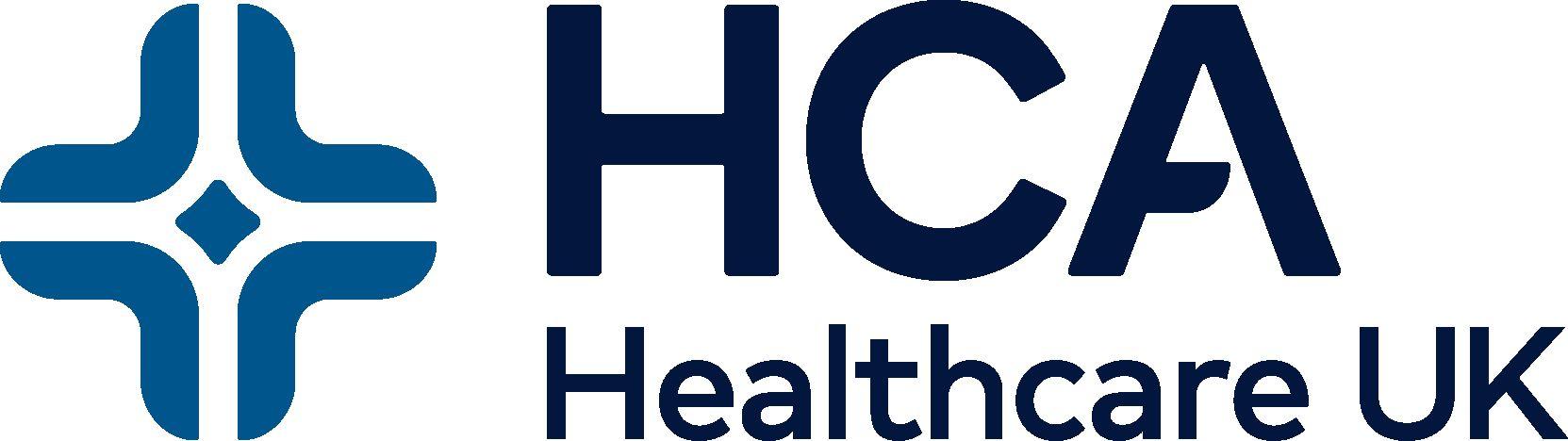






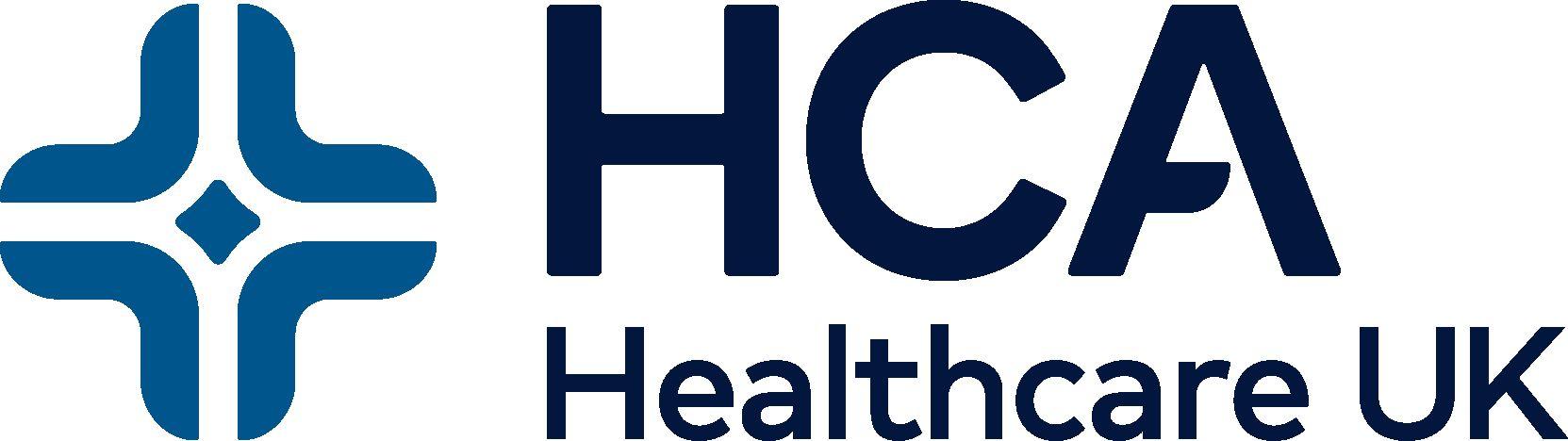










● Access PathHub via backlogs.pathhub.co.uk. For optimal performance, please copy and paste the link into Google Chrome.
● PathHub uses a three factor authentication process when logging in:
○ username and password
○ two characters from a memorable word
○ a token code, which is emailed to you
● These details will have been sent to you securely and in separate emails.
● For step 1; enter your Username and Password, then click “Sign In”.
Password Change Prompt: For security reasons, the first time you log in to PathHub, the system will prompt you to change your password.
Reset Your Password; If you have forgotten your password and would like to reset it, click on the blue link. Enter your email address and click "Send Password Reset Link." Follow the instructions in the reset email.
Continued




● The Support Team will have provided you with a memorable word.
● You will be required to input two characters from your memorable word and click “Login”.
● Memorable word can be 6-10 characters long, and alphanumeric so can contain letters and numbers.
● If you enter your memorable word characters incorrectly five times in a row, your account will be temporarily blocked. To regain access to your account you will need to contact the Support Team.




● A security token (code) will be automatically sent to the email address associated with your account.
● Enter the token code into the designated box on the login page.
● Upon successful verification, account access will be granted.
I haven't received the email security token (code), what do I do?
You can click on “Resend via Email,” and the token email will be resent.
Alternatively, click on “Resend via Egress”. Egress can be a great alternative if PathHub emails are delayed by local servers. Click on "Always send token by Egress" to set Egress as default.
TOP TIP: When using your regular desktop, you can tick the "Trust this computer" box. This will enable future access using only your email and password (at the same IP address). For security reasons, PathHub will occasionally request three-step authentication.




A successful login will take you to the homepage above. The main features of this Dashboard are:
● A list of Unreported Cases which can be filtered into Unassigned and Assigned cases using the relevant tabs.
● Profile details on the top right-hand side of the screen. By clicking on the drop-down list, you can change your profile details or log out.
● A grey menu bar on the left. From here, you can access the following options:






To access the shortcut menu, click on the icon with three lines next to your photo in the top right corner of the screen.
● The first icon is "Case Entry".
○ This is the first step when entering details of a case (see Page 38).
● The first icon is "Reported Cases".
○ This section displays cases that have already been reported.
○ You can sort list by Case Number, Patient, Date of Birth, Hospital, or Reported Date by clicking on the column titles.
○ To view a case, click on the blue case number.
○ To view a report, click on the PDF icon in the Report column.
○ The case list is colour-coded; the legend key is visible at the top of the page.
TOP TIP: Use the search bar to find a case. Enter parameters like Case Number or Name. You will find the search function.




● The third icon is "Unreported Cases".
○ This will take you to your Unreported list (a shortcut back to your homepage).
● The fourth icon is "Requests".
○ In this section, you can access your further work list and see the progress of any requests (see screenshot above).
○ Select hospital from dropdown if needed.
○ To view a request and the full details, click on the eye icon. From here, you can view the details and status of the individual test.
○ The list is set to "In Progress" by default; click on "Processed" to see requests that have been completed.
● The fifth icon is "SMS".
○ Sending SMS will be discussed on Page 9.
TOP TIP: If at any time you wish to return to the home screen, click on the Backlogs icon in the top left of the screen.




From the shortcut menu, click on the SMS icon. This will open the SMS dashboard.
● From the shortcut menu, click on the SMS icon. This will open Compose SMS, where you can compose a new SMS.
● Select users or groups. From the drop-down menu, you can select who the SMS is intended for, or you can simply type the name(s). Groups refers to pathologist groups, which are set from the Groups section on the main menu.
● From the drop-down menu, select whether a template is required. Then, use the message box to input your message or customise the template as required.
● Now you can select “Send” to send the SMS or “Save Draft” to save it. If any of the SMS fail, you will be notified in the pop-up confirmation.




Sent SMS – View all past SMS history.
● From the shortcut menu, click on the SMS icon. Then, click on “Sent”. You can view all SMS messages sent, along with the recipient name(s) and the status of the message.
● Click on “Export” to download the list as a CSV file.
● In the User column, you can see the total number of users to whom the SMS was sent.
○ In green, you can see the number of messages that were successfully delivered.
○ In red, you can see the number of messages that failed.
○ Click on the blue Users button to see which users the messages were delivered to and which users the messages failed to reach.
Draft SMS – View, edit, and send draft SMS messages.
● From the shortcut menu, click on the SMS icon. Then, click on “Draft”. You can view the list of draft messages.
● Click on the arrow in the Action column to view, edit, and send the SMS.
● Click on the cross in the Action column to delete the SMS.




● Click on your username located at the top right corner of the screen.
● From the dropdown menu, select "My Account," where you will be directed to your profile page.
● You can use the "Edit User Profile" button to make changes to your profile.
● These tabs provide a user-friendly interface for customizing and managing your profile according to your preferences and requirements.
● Click on your username at the top right corner of the screen.
● From the dropdown menu, select "My Account."
● Click the "Edit User Profile" button.
● Edit the fields, including First Name, Last Name, Mobile, and Work Telephone. Make the necessary changes to your details.
● Click "Update Profile" to save your changes, and your profile will be updated with the new information.




● Click on your username at the top right corner of the screen.
● From the dropdown menu, select "My Account."
● Click the "Edit User Profile" button.
● Navigate to the memorable word field.
● Click on the eye icon to view or change your memorable word.
● Enter your current password and click "Confirm Password."
● Your memorable word will become visible.
● Input a new memorable word if you wish to update it. The memorable word must be between 6 and 10 characters in length.
● Click "Update Profile" to save your changes.
TOP TIP: If at any time you wish to return to the home screen, please click on the Backlogs icon in the top left of the screen.




● Click on your username at the top right corner of the screen.
● From the dropdown menu, select "My Account."
● Click the "Security" button in grey.
● Click on "Update Password" from the dropdown.
● Enter your new password and confirm the new password.
● Click "Submit" to confirm the password change.




● Click on your username located at the top right corner of the screen.
● From the dropdown menu, select "My Account."
● Click the "Edit" button under your profile photo.
● Choose a photo from your device.
● Click "Open" to upload the selected photo.
TOP TIP: The photo should be in either JPG or PNG format and should not exceed 200px X 200px in size.




● Click on your username, located at the top right of the screen.
● From the dropdown menu, select "My Account".
● Click on the "Working Days" tab.
● Adjust your working days using the slider to reflect your specific schedule. Working days are indicated by the slider turning green.
● Click the clock icon to select your working hours.
The "Working Days" and "Days Away" settings are designed to help calculate payments for salaried pathologists and have system functionality for pathologist only.




● To add days away:
○ Click on your username located at the top right of the screen.
○ From the dropdown menu, select "My Account."
○ Click the "Add Days Away" button.
○ Enter the Start Date and End Date manually or select them using the calendar.
○ Optionally, include additional notes.
○ Click "Submit" to confirm.
● To view previously added days away:
○ Click on the "Days Away" tab within the Profile page.
○ You can view a list of all Days Away submissions.
○ In the Action column, click the three dots, then click "View" to see all the dates and notes of any submission.
○ This is a view-only feature.
○ Click "Close" to exit the window when done.




● To edit existing days away:
○ Click on the "Days Away" tab within the Profile page.
○ You can view a list of all Days Away submissions.
○ In the Action column, click the three dots, then click "Edit" to view all the dates and notes of any submission.
○ Review and modify the details as needed.
○ Confirm changes by clicking "Submit".
● To delete previously added days away:
○ Click on the "Days Away" tab within the Profile page.
○ You can view list of all the Days Away submissions.
○ In the action column, click on three dots, then click on “Edit” to see all the dates and the notes of any submission.
○ Confirm the deletion by clicking the “Delete” button in the popup.




● Click on the “Users” option from the grey menu on the left.
● This will bring up a list of users and details, including role, date created, email address, and contact telephone number.
● You can switch between list view and tile view by clicking the icons in the top right corner.
● There is a search bar on the right, which you can use to search for any user you require.
● Click on the “Users” option from the grey menu on the left.
● In list view, click on the three dots in the action column, then click “Edit”.
● In grid view, click on the three dots in the top right of the user icon, then click “Edit”.
● Click on the “Edit User Details” icon in the top right corner.
● Edit the user details and click on “Update Profile”.




● Click on the “Add User” button in the top right corner of the user dashboard.
● Select the user role from the dropdown menu.
● Add the user details, including name, email, contact telephone number, memorable word, token, and password.
● Click on the “Update Profile” button to create the user.
● Add additional details, including Address, SMS, Meditech mnemonic or User ID, MDT leader, Meditech Vendor, and Account Number. Insert the default fee if relevant. Tick to confirm if UKAS Accredited or Available for Consult.
● Click on “Specialisms” and select the relevant specialisms.
● Click on “Connecting Organisations” and select all organisations the user is associated with by sliding to green.
● Click on “Update Profile” to create the user.




- An account becomes blocked after five unsuccessful login attempts. To unblock the account, follow the steps below:
● From the user dashboard, click on list view icon, then use the search bar on the right to find the required user; type either the email or name.
● Once the user is found, click the red “Unblock” button. The status will change to “Active,” and the account will be unblocked.
● Notify the user by email that their account has been unblocked.
- If user has forgotten their password and would like to reset, simply follow the steps below;
● From the user dashboard, click on list view icon, then use the search bar on the right to find the required user; type either the email or name.
● Once the user is found, click the green “Reset Password” button.
● (If the account is blocked, click the red “Unblock” button and the account will be unblocked.)
● Email notification with link to reset password will be sent out to user.




- If user has forgotten their memorable word and would like to reset, simply follow the steps below;
● From the user dashboard, click on list view icon, then use the search bar on the right to find the required user; type either the email or name.
● Once the user is found, click the green “Reset Memorable Word” button.
● (If the account is blocked, click the red “Unblock” button, and the account will be unblocked.)
● An email notification with a link to reset the memorable word will be sent to the user.
- You can go into another user’s account as part of support.
● From the user dashboard, click on list view icon, then use the search bar on the right to find the required user; type either the email or name.
● Once the user is found, click the impersonation icon in the login column.
● The page will now take you to the user's dashboard. You can navigate to the required area or case and carry out the necessary task or investigation.
● To exit, click on the user profile, and from the dropdown menu, select ‘Logout to Admin’ to return to your profile.
● Remember, there will be an audit trail while you are impersonating a user, especially when viewing and editing case reports.




View Unpaid Invoices (Not Invoiced)
● Click on the “Reporter Payment” option from the grey menu on the left.
● Screen showing unpaid cases will appear.
View Draft Invoices
● Click on the “Reporter Payment” option from the grey menu on the left.
● Click “Draft” from filters along the top.
● Select Year/Month from dropdown.
● List showing previous paid invoices for Year/Month selected will appear.
● Click “View” to view details and breakdown of the invoice.
View Authorised Invoices
● Click on the “Reporter Payment” option from the grey menu on the left.
● Click “Authorised” from filters along the top.
● Select Year/Month from dropdown.
● List showing previous paid invoices for Year/Month selected will appear.
● Click “View” to view details and breakdown of the invoice.




● Click on the “Reporter Payment” option from the grey menu on the left.
● A screen showing unpaid cases will appear; these are invoices that have not been generated for the current month.
● Locate the reporter you want to generate the invoice for from the list, ensuring you check the Year/Month in case a new month has started.
● From the action column, select ‘Create’. This action generates the invoice and opens the invoice breakdown (see screenshot above). The invoice will now be a draft.
● To view case details, click on the case number.
● To discard the draft invoice, click on “Discard Draft.”
● To return to the not invoiced list, click “Return to Not Invoiced.”
● To return to the draft invoice list, click “Return to Draft.”
● Click “Download CSV” to download the invoice breakdown.
● To authorise the invoice, input your password at the top and click “Authorise.”
● The invoice will then be authorised and visible to the pathologist.
See Page 24 for manual override instructions.




● You have the option to manually override any of the prices once you have created a draft invoice. While viewing the draft invoice, in the action column, click the edit icon for the case where you need to edit the fees.
● In the pop-up, the current price will be auto-populated. Enter the manual override price and provide a reason.
● Click the “Change Fee” button.
● The fees will be updated, and an entry will be logged in the audit trail for record-keeping purposes.




● Click on the “Reporter Payment” option from the grey menu on the left.
● Select the desired filters from the top (Not Invoiced / Draft / Authorised) to choose the list you wish to download.
● Click the “CSV Export” button.
● This will bulk download all the invoices displayed on the screen.
● For the authorised list, you have an additional option to download a summary. This provides an overview of all reporters with the total invoiced amounts. Click on “Summary Report,” and the summary report will be downloaded for you.




View Unpaid Invoices (Not Invoiced)
● Click on the “Client Payment” option from the grey menu on the left.
● Screen showing unpaid cases will appear.
View Draft Invoices
● Click on the “Client Payment” option from the grey menu on the left.
● Click “Draft” from filters along the top.
● Select Year/Month from dropdown.
● List showing previous paid invoices for Year/Month selected will appear.
● Click “View” to view details and breakdown of the invoice.
View Authorised Invoices
● Click on the “Client Payment” option from the grey menu on the left.
● Click “Authorised” from filters along the top.
● Select Year/Month from dropdown.
● List showing previous paid invoices for Year/Month selected will appear.
● Click “View” to view details and breakdown of the invoice.




● Click on the “Client Invoices” option from the grey menu on the left.
● A screen showing unpaid cases will appear; these are invoices that have not been generated for the current month.
● Locate the client you want to generate the invoice for from the list, ensuring you check the Year/Month in case a new month has started.
● From the action column, select ‘Create’. This action generates the invoice and opens the invoice breakdown (see screenshot above). The invoice will now be a draft.
● To view case details, click on the case number.
● To discard the draft invoice, click on “Discard Draft.”
● To return to the not invoiced list, click “Return to Not Invoiced.”
● To return to the draft invoice list, click “Return to Draft.”
● Click “Download CSV” to download the invoice breakdown.
● To authorise the invoice, input your password at the top and click “Authorise.”
● The invoice will then be authorised and visible to the pathologist.
See Page 28 for manual override instructions.




● You have the option to manually override any of the prices once you have created a draft invoice. While viewing the draft invoice, in the action column, click the edit icon for the case where you need to edit the fees.
● In the pop-up, the current price will be auto-populated. Enter the manual override price and provide a reason.
● Click the “Change Fee” button.
● The fees will be updated, and an entry will be logged in the audit trail for record-keeping purposes.




● Click on the “Client Payment” option from the grey menu on the left.
● Select the desired filters from the top (Not Invoiced / Draft / Authorised) to choose the list you wish to download.
● Click the “CSV Export” button.
● This will bulk download all the invoices displayed on the screen.




● Click on the “Discount Hub” option from the grey menu on the left.
● To view the current discount hub for a hospital, scroll down to find the hospital in the list. The discount hub name will be visible in the discount hub column.
● To add a hospital to a discount hub or change a hospital’s discount hub, select the checkbox next to the hospital(s), then use the dropdown at the top to select the desired discount hub. All selected hospitals will be assigned to the chosen discount hub.
● Click on the “+ Add” button in the top right.
● Insert the discount hub name and click on the “Submit” button.
● The discount hub will be created and will be visible in the dropdown at the top. Use the instructions above to add hospitals to the discount hub.




● Click on the “KPI Data Pull” option from the grey menu on the left.
● Select the year for the records you wish to view from the dropdown under the "Cases Entered By Month" title.
● Click “Run Report”.
● A preview of the report will appear, showing cases entered each month.
● Download the report by clicking “Export Excel” or “Export CSV”.
● Click on the “KPI Data Pull” option from the grey menu on the left.
● Select the year for the records you wish to view from the dropdown under the "Cases Entered Per Sender" title.
● Click “Run Report”.
● A preview of the report will appear, showing Cases Entered Per Sender By Month.
● Download the report by clicking “Export Excel” or “Export CSV”.




View Cases Entered TAT Per Sender By Month
● Click on the “KPI Data Pull” option from the grey menu on the left.
● Select the year for the records you wish to view from the dropdown under the "Cases Entered TAT Per Sender By Month" title.
● Click “Run Report”.
● A preview of the report will appear, showing Cases Entered TAT Per Sender By Month.
● Download the report by clicking “Export Excel” or “Export CSV”.
● Click on the “KPI Data Pull” option from the grey menu on the left.
● Select the month for the records you wish to view from the dropdown under the "Month Pathologist TAT" title.
● Click “Run Report”.
● A preview of the report will appear, showing Monthly Pathologist TAT.
● Download the report by clicking “Export Excel” or “Export CSV”.




● Click on the “Monthly Report” option from the grey menu on the left.
● Select the period (Month/Year) from the dropdown.
● Select the case type.
● Click “Run Report”.
● A preview of the report will appear.
● Download the report by clicking “Export Excel” or “Export CSV”.




● Click on the “Audit Trail Export” option from the grey menu on the left.
● Select “All Time” from the dropdown for the User Last Login Date.
● Click “Run Report”.
● A preview of the report showing the user's First Name, Last Name, and Date & Time of Last Login will appear.
● Download the report by clicking “Export Excel” or “Export CSV”.
● Click on the “Audit Trail Export” option from the grey menu on the left.
● Select the period (Month/Year) from the dropdown.
● Select an event type from the dropdown.
● Click “Run Report”.
● A preview of the report will appear.
● Download the report by clicking “Export Excel” or “Export CSV”.




● Click on the “Daily Ops Report” option from the grey menu on the left.
● Click the “Run Report” button.
● A preview of the report will appear.
● Download the report by clicking “Export Excel” or “Export CSV”.




● Click on the “Power BI Downloads” option from the grey menu on the left.
● From here, you can tailor reports from Pathhub to download for Power BI.
● Filter the records, make the date selections, and choose selections for Pathologist or Clinic.
● From the “Select Report Columns” section, tick all the fields you would like to view data for.
● To reset the form, click on the “Reset Form” button.
● Click the “Run Report” button. This will generate the report, and you can view it within Pathhub.
● To download the report, click on the “Download” button.




You can search for cases by Case Number, NHS Number, Patient Name, Hospital Number or Date of Birth.
To search for a case, follow these steps:
● Click on the “Find Case” option in the grey menu on the left.
● You can search by Case Number, NHS Number, Patient Name, Hospital Number, or Date of Birth.
● The information displayed for each case includes: Case Number, Hospital, Patient Name, DOB, NHS, Hospital Number, Submitted Date, Reported Date and Reporter details.
● Click on the Case Number to view the case record.
● Click on PDF icon in the report column to view PDF report.




● Click on the "Cases Entry" option from the grey menu on the left.
● Select the hospital from the drop-down menu. You can start typing the hospital name in the search bar to filter the list.
● The date should already be set to today’s date.
● You can manually change the date by clicking on it and selecting a date from the pop-up calendar or, alternatively, by clicking on "Yesterday" just under the date.
● A list of purchase orders for the hospital will appear, including details of the department, any remarks, and the specialism (category).
● There is a search bar on the right that you can use to search for any purchase order.
● Select the correct PO by clicking on the PO number highlighted in blue.
● A case record will now open for the selected PO, allowing you to book in the case.




● Complete all relevant patient and hospital details at the top of the form. Boxes outlined in red indicate mandatory fields, which need to be completed for successful case entry. NHS number may be compulsory for some hospitals, this is selected within the hospital settings.
● The "Case Category" field will only be editable for POs that have "Not Specified" as the specialism.
● The "Assign Case To" dropdown allows you to assign the case within the record, if needed. Select a pathologist or group from the dropdown, and the case will be assigned. Use the "Box Number" dropdown to select the box for the slides.
● The "Copy To" field can be used to include clinicians who need a copy of the report; you can make multiple selections. Use the dropdown or type in a name.
● The "Reported Date" and "Returned Date" will automatically populate once these stages have been completed.
● Click "Urgent Report Required" if an urgent report is required.
● Complete the “Procedure Date,” thi is required for imported cases.




● Scroll down to the "Clinical Details" section and enter the clinical details in the text box.
Documents
● To attach a document, scroll down to the "Documents" section.
● Then click "Choose Files." Select the required file and click "Open."
○ The image must be in JPG or PNG format.
○ If selecting a request form, the form must be in PDF format.
● Click on the "Select File Tag" dropdown to choose either "Request Form," "Macro Image," or "Macro Image."
● Click the "Upload" button.
● To view an image or document, click on the PDF button. The request form or image will open in a new window. The PDF can be downloaded by clicking the save button.




- The Laboratory Processing section contains information about specimens, blocks, slides, tests, and macroscopic description.
● Add extra specimens, blocks, and tests:
○ Click on the green “+” icon to add a specimen. Type in the number of specimens to add and click “Add” to confirm. Specimens can be deleted by clicking on the red “bin” icon.
○ Click on the “+” icon on the right to add a block. Type in the number of blocks to add and click “Add” to confirm. Blocks can be deleted by clicking on the “bin” icon next to the block.
○ Add tests by clicking in the test field and selecting the required test(s) from the options provided.
● Enter the Specimen name.
● Enter Macroscopic details.
● Each specimen must be reported on. You can switch between specimens by selecting the specimen tabs. The tab highlighted in blue is the specimen you are viewing/editing. The specimen tab will be green when all details have been completed.




Once you are happy with the details entered and have completed all mandatory fields, you have three options:
● Save - This will save all the information, and the case will be booked in.
● Save and Next - This will save all the information, book the case in, and then open a new case record, allowing you to book another case for the same purchase order.
● Discard - This will clear all the data and close the case entry page.
TOP TIP: If you press back or home during case entry and have not completed all mandatory fields, the system will prompt you that data will be lost. Mandatory fields must be completed for successful case entry.





● Scroll down to the audit trail; it is located at the bottom of the case record page.
● You can view the last few entries within the case record.
● To view all entries, click on the "View All" button on the right-hand side.
● This will show you the full audit trail for the case record.
● To return to the case you were reporting on, simply click back in your browser.
● To add a note, type the required message into the text box and click on "Save Audit Note."
● The note will be saved and visible at the top of the audit trail.




● From the unreported list or Find Case, locate the desired case to amend. To open the case, click on the blue case number.
● Next, click on the "Amend Case" option from the grey submenu on the left. You can only amend a case upto invoice being authorised.
● Editable fields will open, allowing you to make the necessary changes. A few fields are fixed by the PO and cannot be changed.
● You will need to include a reason for the amendment in the "Amend Reason" text box. This will be logged in the audit trail.
● To authorise the amendment, select the "Authorise Amendment" button in the top right. This will save all changes.
● At any stage, if you wish to discard your changes, click on the "Return to Case" option from the grey submenu on the left.
TOP TIP; Sub-menu allows you to view PDF (Draft), patients report history and release case.




● From the Unreported List or Find Case, locate the desired case to release. To open the case, click on the blue case number.
● Next, click on the "Release Case" option from the grey submenu on the left.
● You can only release a case up to the point where the invoice is authorised. The submenu will only show this option if the case is eligible for release.
● Scroll down and complete the “Release Reason” field.
● To authorise the release, select the "Authorise Release" button in the top right. The case will be released, and its status will change to "Unreported Assigned".
TOP TIP; Sub-menu allows you to amend case, view PDF (Draft), patients report history and release case.




● Click on the "Imported Cases" option from the grey menu on the left.
● Use the filters at the top to narrow your list by hospital and case type.
● Use the search bar to find a case. Enter parameters such as Case Number, Name, or H Classification.
● To re-assign cases in bulk, select the checkbox in the title row; this will select all cases in the list. Then click the "Re-assign Purchase Order" button. All cases will be re-assigned.
● To re-assign individual cases, select the checkbox for the cases you would like to re-assign, then click the "Re-assign Purchase Order" button. All selected cases will be re-assigned.
Archiving unwanted or duplicate case(s):
● Select the checkbox for the cases you would like to archive, then click the "Archive Selected" button. All selected cases will be archived.




● Click on the “Integrations Monitor” option from the grey menu on the left.
● This will open Health Monitor in new tab.
● Click on “View Monitor” button.




● Assign – This section allows you to assign cases in bulk or individual cases.
● Reporter – This section lists cases where the slides are with the pathologist. You can select the reported cases for the slides to be returned to the backlogs.
● Hospital – These are reported cases that are ready to have the slides sent back to the hospital.
● Unreported by PO – This is a list of unreported cases organised by purchase order number.
● Unreported by Reporter – This is a list of unreported cases organised by reporter.
● Requests – This is a list of all further work requests. From here, you can update the status of the request.
● Outstanding Supplementary – This shows all cases awaiting supplementary reports. This means the further work has been returned but needs a supplementary report from the pathologist.
● PDF – This allows you to view PDF reports by purchase order.
● Purchase Order for Case Review – This shows case review cases by purchase order.




● Click on the "Cases" option from the grey menu on the left.
● In the Assign dropdown, select the purchase order you would like to assign, then click on the "Assign" button.
● To bulk assign – Click on the "Select Assignee" dropdown menu and select a group or pathologist from the list. Select the checkbox in the title row; this will select all cases in the list. Then click the "Submit" button. All cases in the purchase order will be assigned to the selected group or pathologist.
● To assign individual cases from the PO – Click on the "Select Assignee" dropdown menu and select a group or pathologist from the list. Select the checkbox for the cases you would like to assign, then click the "Submit" button. All selected cases will be assigned to the selected group or pathologist.
TOP TIP: Select the box number or name for the slides before assigning cases by using the dropdown at the top.




● Click on the "Cases" option from the grey menu on the left.
● In the Reporter dropdown, select the pathologist. You can start typing the name in the search bar to filter the list, then click on the "Returns" button.
● To view a case, click on the case number.
● Use the search bar to find a case by entering parameters such as Case Number or Name.
● Select the checkbox next to the case(s) you want to return; only green cases can be returned, as they are reported cases with nothing outstanding.
● Once all the cases to be returned have been selected, click on "Download CSV" to download the list first if required, then click on the "Send Form" button at the top right to submit the return.




● Click on the "Cases" option from the grey menu on the left.
● In the Hospital dropdown, select the hospital from the dropdown list. You can start typing the name of the hospital in the search bar to filter the list, then click on the "Returns" button.
● To view a case, click on the case number.
● Use the search bar to find a case by entering parameters such as Case Number or Name.
● Select the checkbox next to the case(s) you want to return. All cases returned under Reporter (see page 51) should appear on this list.
● Once all the cases to be returned have been selected, click on "Download" to download the list first is required, or click on the "Send Form" button at the top right to submit the return.
● The system will automatically populate the "Returned Date" field in the case entry, and there will also be a note in the audit trail confirming that the case has been returned.




● Click on the "Cases" option from the grey menu on the left.
● In the Unreported by PO dropdown, select the purchase order. You can start typing the PO number or part of the PO number in the search bar to filter the list, then click on the "List" button.
● This will bring up a list of unreported cases for the selected PO.
● To view a case, click on the case number.
● Use the search bar to find a case by entering parameters such as Case Number or Name.




● Click on the "Cases" option from the grey menu on the left.
● In the Unreported by Reporter dropdown, select the reporter. You can start typing the name in the search bar to filter the list, then click on the "List" button.
● This will bring up a list of unreported cases for the selected reporter.
● To view a case, click on the case number.
● Use the search bar to find a case by entering parameters such as Case Number or Name.




● Click on the "Cases" option from the grey menu on the left.
● In the Requests dropdown, select the hospital from the list. You can start typing the name of the hospital in the search bar to filter the list, then click on the "Process Request" button.
● This will bring up a list of cases with further work requests.
● Click on the eye icon to view the details of the request, and to update the status, click the checkbox next to "Status" to mark all tests as completed, or select the checkbox next to individual test(s) to mark those as complete.
● If the request(s) have been completed, select the checkbox next to the eye icon for the case(s), and click "Process." This will update the status of the request(s).
● The Returned field in the case entry form will automatically populate with today’s date, and an automatic entry will be filed in the audit trail as "Process Request Received."




● Click on the “Cases” option from the grey menu on the left.
● In Outstanding Supplementary dropdown select “All Outstanding Supplementary Cases” and then click on the “View” button.
● This will bring up a list of Cases which have further work still outstanding.
● Use the search bar to find a case. Enter parameters like Case Number or Name.
● Click on “Export CSV” to download list.




● Click on the "Cases" option from the grey menu on the left.
● In the PDF dropdown, select the purchase orders you would like to view, then click on the "Latest" button.
● You can see the list of cases within the selected purchase order.
● Use the search bar to find a case by entering parameters such as Case Number or Name.
● To download the whole list, select the checkbox in the title row; this will select all cases in the list, then click the "Download PDF" button.
● To download selected cases, select the checkbox for the cases you would like to download, then click the "Download PDF" button.




● Click on the "Cases" option from the grey menu on the left.
● In the Purchase Order for Case Review dropdown, select the purchase orders you would like to view, then click on the "Report" button.
● This will take you to the list of unreported cases for case review along with the results.
● Use the search bar to find a case by entering parameters such as Case Number or Name.
● To download the whole list, select the checkbox in the title row; this will select all cases in the list, then click the "Download PDF," "Export CSV," or "Export Excel" button.
● To download selected case(s), select the checkbox for the case(s) you would like to download, then click the "Download PDF" button.




● Click on the "Case Status" option in the grey menu on the left.
● Click on the tabs along the top to select a department, or leave "All" as the default.
● The grid shows the statistics for all cases on the site and provides an overview of the numbers in each stage.
● Select a status from the grid to view all cases in the selected status.
● When you are viewing the list of cases in the selected status, you can:
○ Filter the list by hospital from the dropdown.
○ Click on the case number to view a case.
○ Use the search bar to find a case.
○ Click on PDF icon to view PDF report.




● Click on the "Slides" option in the grey menu on the left.
● This will bring up all current cases with an overview of slide numbers and slide status.
● You have a filter at the top to narrow your list by hospital or assignee (pathologist or group) if required.
● To view a case, click on the case number.
● Use the search bar to find a case. Enter parameters such as case number or name.
● The case list is colour-coded; the legend key is visible at the top of the page.




This process allows you to efficiently merge and review PDF reports for selected cases.
● Click on the "PDF Merge Report" option in the grey menu on the left.
● In the text field, enter the case numbers for all the cases you wish to merge.
● Please enter one case number per line.
● Click "Generate PDF".
● A PDF document will be created with all the selected case reports. Click on the download button to download the report.




● Click on the “Purchase Order” option from the grey menu on the left. In this section, you can view a list of all the Purchase Orders.
● You can sort the list by clicking on any of the column headers.
● Click on the “Active” or “Archive” buttons to filter the list and view the active and archived purchase orders.
● To view a purchase order, click the three dots, then click on “View”.
● To edit a purchase order, click the three dots, then click on “Edit”. You can only edit a purchase order before cases are booked to it. Once a case is booked to the purchase order, you cannot edit it.
● Click the three dots, then click on “Edit” for the purchase order you wish to archive.
● The purchase order will open; click on the “Archive” button in the top right corner.
● Click “Update” to confirm.




● Click on the “Purchase Order” option from the grey menu on the left.
● Click on the “Add” button in the top right corner.
● Complete all the sections in the purchase order form as shown in the screenshot above.
● The Order Number should auto-update to the next consecutive order number.
● Use the dropdowns to select the Sender, Case Type, Case Category, Case Material, Additional Submitter, and Process Centre.
● Insert the Remarks and the charges.
● The billing type is set to Meditech Billing by default.
● If the purchase order qualifies for a volume discount, tick the “Volume Discount Eligible” box.
● Click “Update” to create the new purchase order.




● Click on the “Groups” option in the grey menu on the left.
● You can view different groups on this page and also create additional groups. Groups are divided into General Groups and Specialty Groups.
● For each group, you can view the team lead, team members, and when the group was created.
● To edit or delete a group, click the three dots, then select “Edit” or “Delete”.
● To create a new group, enter all the details in the green “Create a Group” column. Insert the group name, select the icon for General Group (green) or Specialty Group (red), select a team lead, add additional team members, choose a case managing rule option, and, lastly, add any notes in the description box if required. Click “Submit” to create the new group.
Case managing rule option will demertine what cases the pathologist can assign to themselves, you can choose from;
➢ Default - they can assign any case from the list
➢ Urgent Cases First
➢ Oldest Cases First




● Click on the “Hospital” option in the grey menu on the left.
● You can switch between list view and tile view by clicking the icons in the top right corner.
● There is a search bar on the right, which you can use to search for any hospital you require.
● To view the details of a hospital, click on the hospital name;
○ Organisation details include contact details, general settings (such as setting the test prefix, case number prefix for each case type—including any exclusions), SNOMED type, and dataset selections.
○ Email addresses for reports and notifications.
○ Billing settings, including eligibility for volume discount and discount hub.
○ You can also edit whether the NHS number is compulsory and whether UKAS accreditation is required for the pathologist.
● Edit the details as required and click the “Update” button to save changes.
TOP TIP: If a hospital is no longer a client, click on the hospital name, select the disable checkbox at the bottom, and click “Update.”




● Click on the “Hospital” option in the grey menu on the left.
● Click the “+ Hospital” button in the top right corner.
● Complete the form:
○ Organisation details, including contact details, Parent Hospital ID, short code, Meditech Account number, and logo.
○ General settings, including setting the Test Prefix (including any exclusions), SNOMED type, and dataset selections.
○ You can insert email addresses for reports and notifications.
○ Select whether the hospital is eligible for a volume discount and select the discount hub if eligible.
○ Also, select whether the NHS number is compulsory and if UKAS accreditation is required for the pathologist.
● Complete all the necessary details and click the “Update” button to create the new hospital.




● Click on the “Patients” option in the grey menu on the left.
● This will display a list of patients with details including name, date of birth (DOB), NHS number, and hospital. You can also see how many case reports are on the system for each patient.
● Click on the three vertical dots in the action column to see more options:
○ View – to open the patient record and view case reports. When you are viewing a patient record, you can click on the case number to view the case record or click on the PDF icon to view the PDF report.
○ Archive – to archive the patient record. There is a search bar on the right, which you can use to search by name, DOB, or NHS number.




● Click on the “Laboratory” option in the grey menu on the left.
● You can switch between list view and tile view by clicking the icons in the top right corner.
● To view and edit the details of a laboratory, click the three dots, then click on “Edit”.
● Edit the details as required.
● Click the “Submit” button to save the changes.
● Click the “+ Add” button in the top right corner.
● Complete all the necessary details and click the “Submit” button to create the new laboratory.




● Click on the “Tests” option in the grey menu on the left.
● Laboratory tests can be seen on this page. This is an index of all the tests available for further work selection by the pathologist.
● Use the search bar to find specific tests.
● This is a view only option.




● Click on the “Department” option from the grey menu on the left.
● Click on “Pathology” to display a list of the departments:
○ Histopathology
○ Case Review
○ Cytology
○ Autopsy
● Click on a Department to view the Case Categories within this section.
● This is a view only option.




● Click on the “Boxes” option in the grey menu on the left.
● This will display a list of all the boxes, including the name, box number, and location.
● Use the search bar on the right to search for any box required.
● Use the dropdown in the location column to update the location of a box.
● To view and edit the details of a box, click the three dots in the action column, then click on “Manage”. From here, you can view the list of contents of the box and also download or print the content list.
● To delete a box, click the three dots in the action column, and then click “Delete”.
● To clear a box or boxes, select the checkbox next to the item(s) from the list and click the “Clear Boxes” button. This will clear the contents of the box.
● To add new a box click on “Add New Box”, enter details of the box and click the “Add” button.




● Click on the “BL Dataset” option in the grey menu on the left.
● All BL Datasets can be seen on this page. This is an index of all the BL datasets available on the system.
AddBacklogsDataset
● To add a new dataset, click on the “+ Add” button.
● Enter the shortcode and description for the dataset.
● Click “Submit”.
● The dataset will be uploaded.
Edit/DeleteDataset
● Under the actions column, you have the option to “Edit” or “Delete” existing datasets.




● The Handbook section is where you can find manuals for PathHub and Backlogs.
● The documents can be viewed online; use the arrow icon to flip through pages.
● The icons at the bottom allow you to search the document, share the document, or view it in full screen.





● The customiser icon hovers in the bottom right of the page while you browse PathHub.
● Click on the customiser icon to open the customisation options.
● Here, you can customise the colour scheme and layout of the page and sidebars.
● As you select options, those changes will be implemented instantly.
● To reset to default, simply click on the “Reset” button at the bottom.
● It’s a great way to tailor PathHub to your preferences.



This section explains how to contact support for PathHub. For issues related to PathHub, including but not limited to account lockouts and password or memorable word changes, please follow the instructions below:
Contact the Backlogs Team via email at support@backlogs.co.uk, or alternatively, call them at 01480 498250. The Backlogs Team is available from 9 AM to 5 PM, Monday to Friday.
For urgent matters, call the HCA ITG Service Desk at 0207 759 3737 or extension 23737. The ITG Service Desk is available from 7 AM to 8 PM, seven days a week. And on call between 8 PM and 7 AM, please call the above number initially.
General IT Support (Service Desk): Option 2 > 5
Describe your PathHub issue, and the HCA ITG Service Desk will contact PathHub directly.








