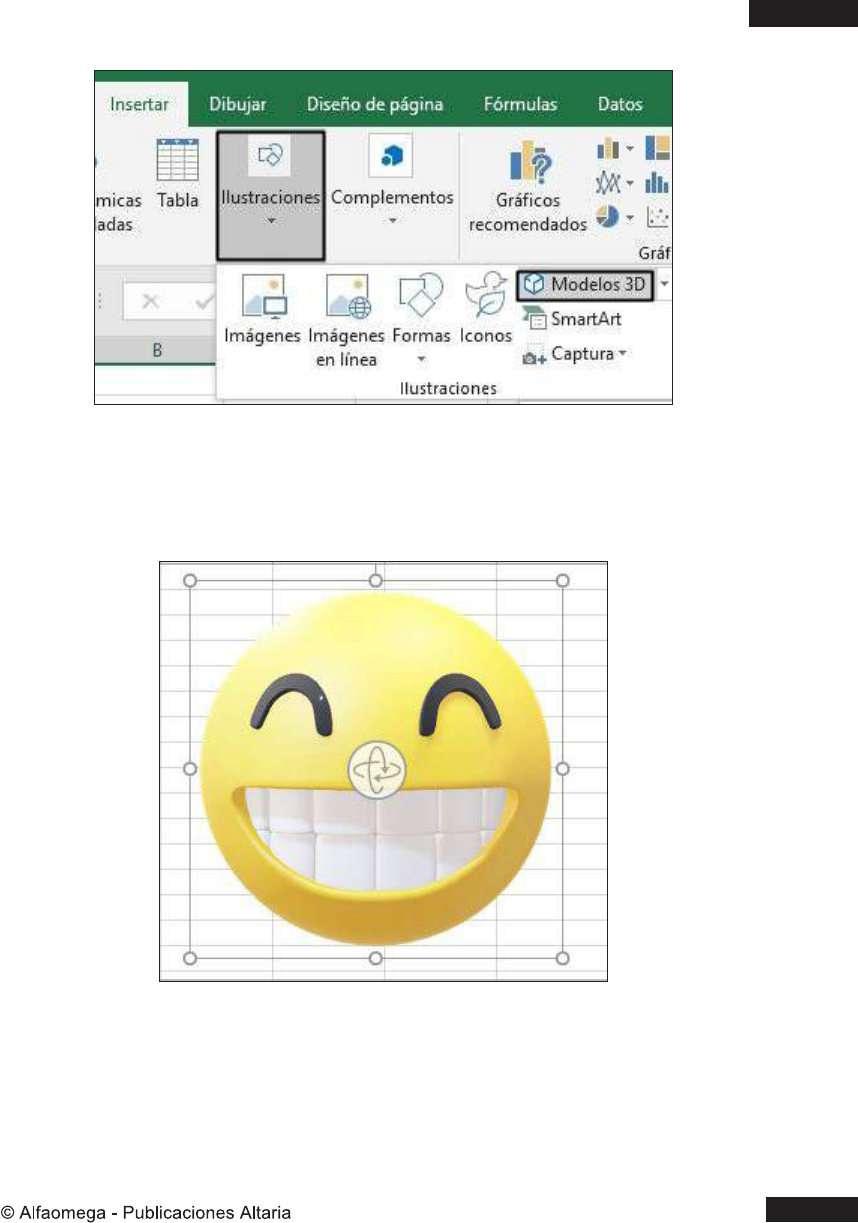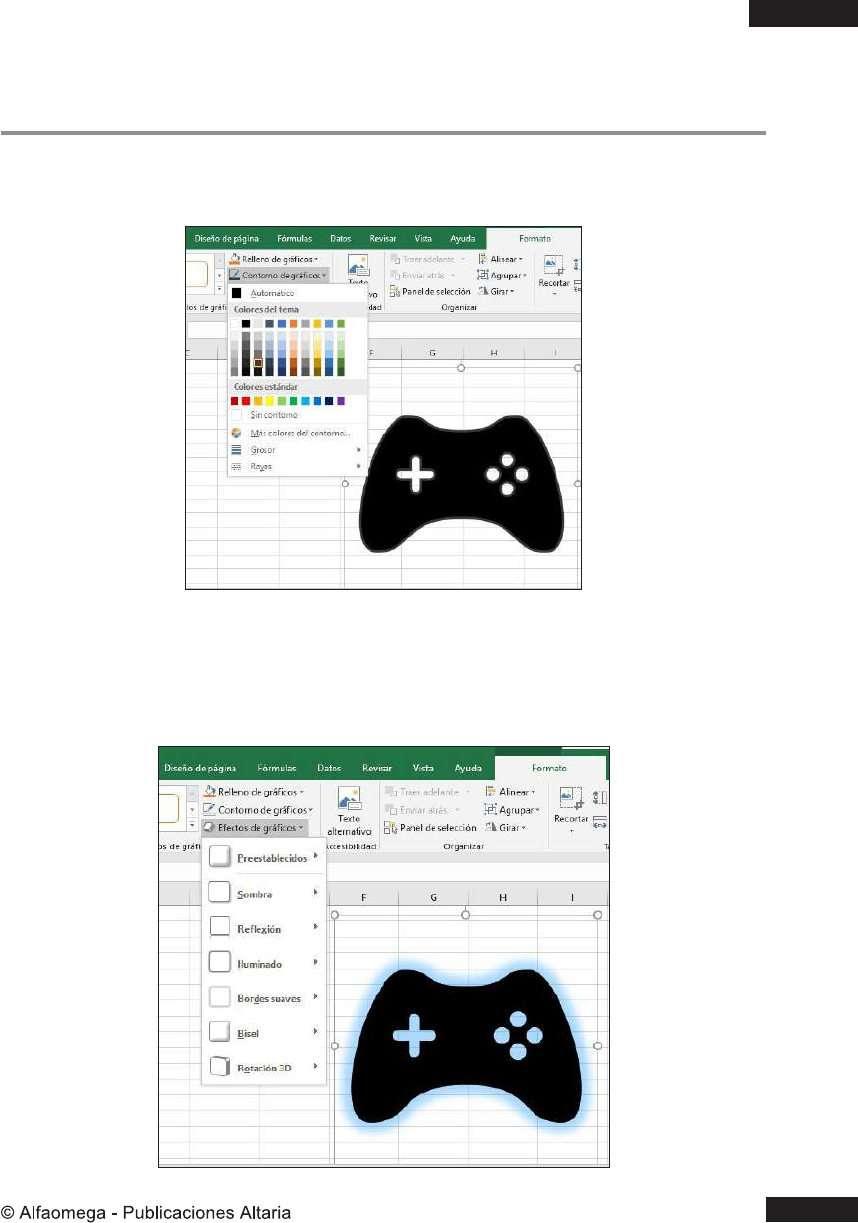
2 minute read
1.6.3 Contornos y efectos divertidos a tus grácos SVG
• Para agregar o editar los bordes de los recursos SVG dirígete a la opción
Formato, Contorno de grácos.
Advertisement
Al igual que en la sección de relleno, elige entre las tonalidades así como estilos de línea y grosor para denir los bordes de tu diseño. • Agrega aún más estilo a tus diseños utilizando la sección Formato,
Efectos de grácos.
Destaca estos elementos haciendo uso de las distintas sombras, reexiones, bordes suavizados, biseles y efectos 3D contenidos en esta galería.
1.7 Convertir un gráco SVG en una forma de Excel
Saca aún más partido a las ilustraciones trasladando un recurso en formato SVG a una forma de Excel. Convertir un gráco a una forma permite convertir su composición en uno o varios elementos y posibilita la edición de manera individual de las propiedades de cada una de sus piezas. • Pulsa sobre el diseño SVG insertado en tu hoja de trabajo y luego presiona las opciones Formato, Convertir a forma.
• Conrma la conversión del gráco a dibujo y haz clic sobre sus partes para desplegar las opciones de edición. Ahora puedes añadir color, bordes y efectos a cada uno de los elementos por separado, modicar su tamaño o incluso eliminarlos de la composición.
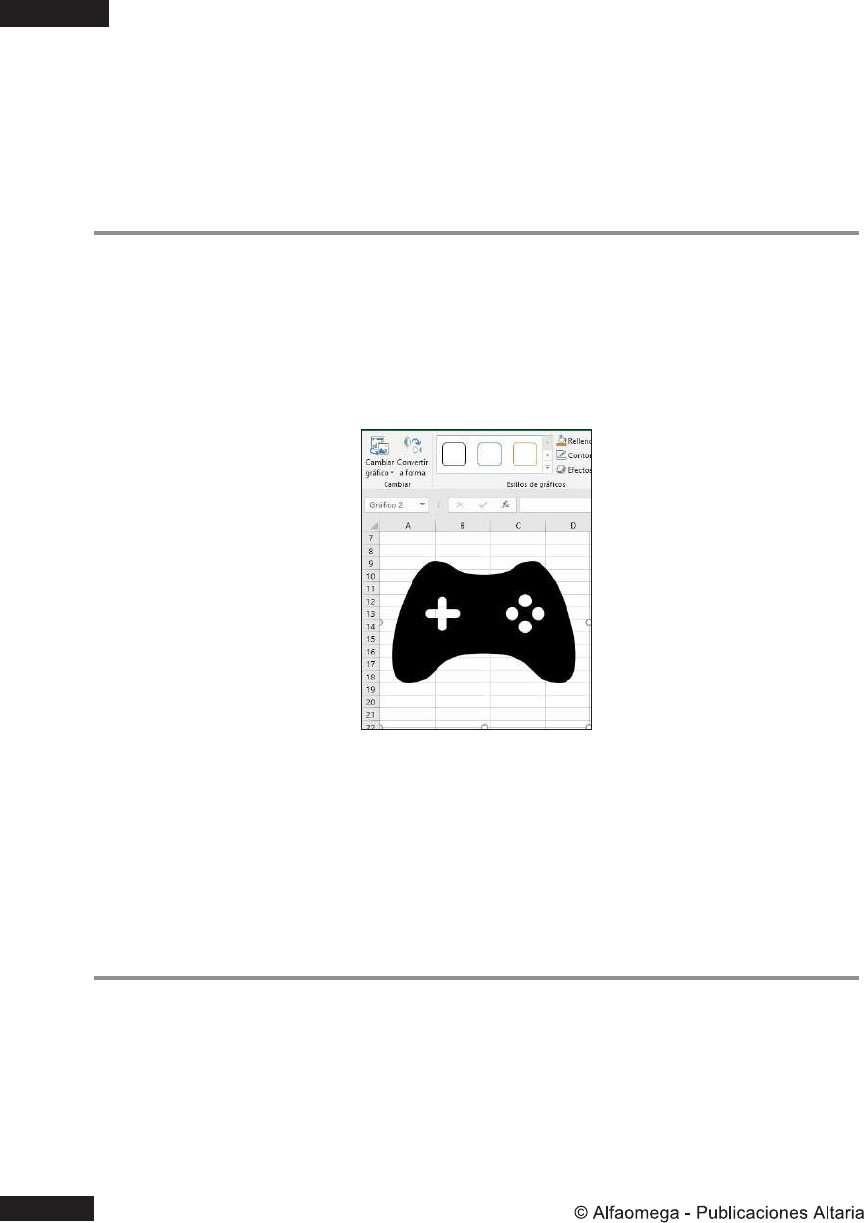
1.8 Insertar modelos 3D en los archivos de Excel
Integra en el contenido de tus documentos de Excel elementos visualmente atractivos capaces de detonar toda tu creatividad a través del uso de recursos 3D. • Haz clic sobre la pestaña Insertar dentro del panel de herramientas, luego en el panel Ilustraciones ubica la opción Modelos 3D y selecciona Desde un archivo para elegir una imagen 3D desde los cheros de tu equipo.
• Selecciona una imagen e incrústala en el documento para manipular el modelo. Una vez que el elemento se encuentra en la hoja de trabajo, al pulsar sobre ésta aparecerán los controles para congurar la imagen:
Presiona y arrastra el control 3D dentro de la caja de enmarque para mover el diseño dentro de sus dimensiones. Arrastra hacia dentro o hacia fuera los puntos que enmarcan la imagen para modicar su tamaño.
Utiliza el control de giro que se encuentra por fuera de los puntos de enmarque para determinar el ángulo y dirección 2D de la imagen.