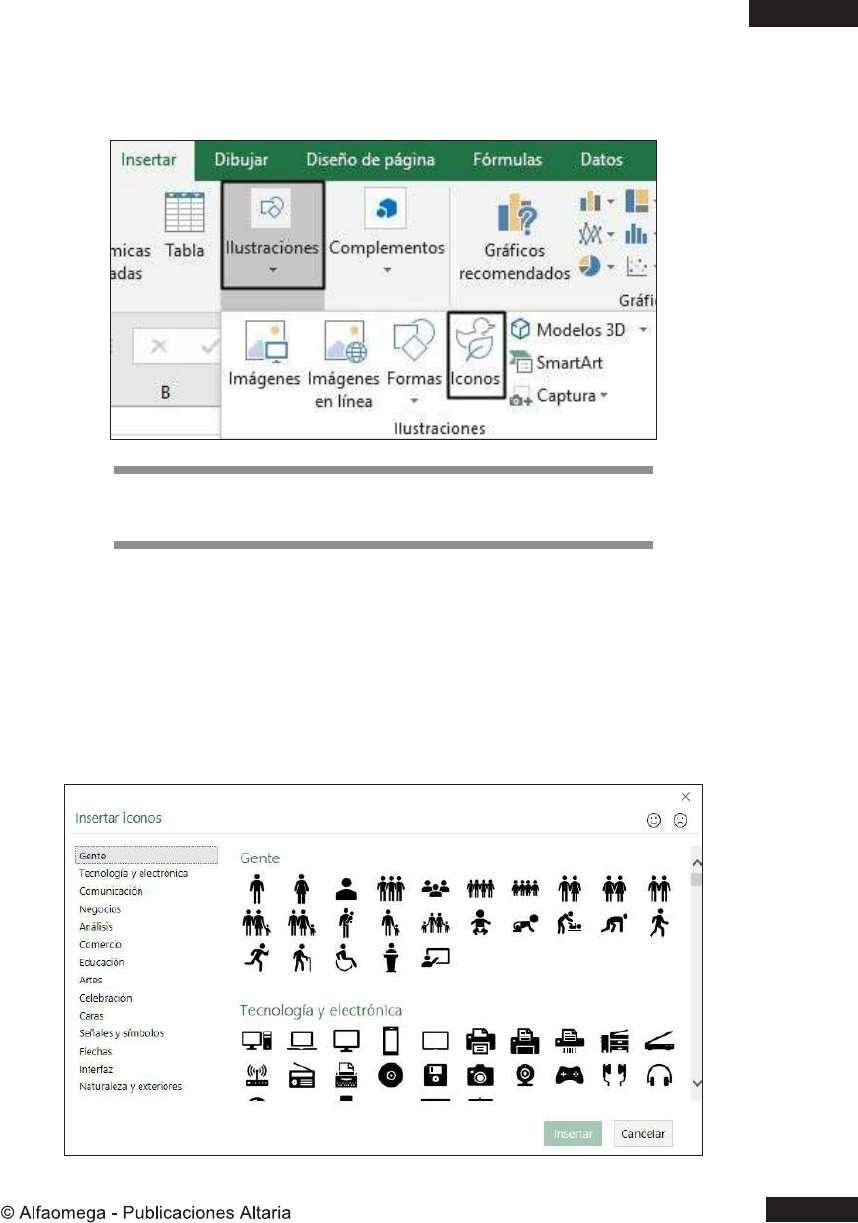2 minute read
1.4.6 Entrada de lápiz a matemáticas
•
Selecciona la opción Convertir la entrada de lápiz a fo .rma Para probar estas características es necesario contar con la última versión de Ofce o, en su defecto, con una suscripción a Ofce 365 en caso de tener una versión anterior a la 2019.
Advertisement
Esta funcionalidad es conocida como ecuaciones a lápiz y es una característica incluida en Ofce 2016 que se ha mejorado en la versión de Ofce 2019 y Ofce 365, que ayuda a realizar ecuaciones fácilmente usando las características de la entrada a lápiz.
Hay dos formas de crear una entrada de lápiz a matemáticas: • Desde la pestaña Insertar, Símbolo, E ,cuación Entrada a lápiz de ecuación.
• O bien desde la pestaña Dibujar, Entrada de lápiz a matemáticas.
Independientemente del método que uses para agregar la ecuación, aparecerá una interfaz como la siguiente, donde en la sección central debes dibujar la ecuación y en la parte superior podrás visualizarla.
Prueba esta funcionalidad haciendo uso de la hoja Entradas lápiz en la hoja de trabajo de Excel: • Abre el panel Control de entrada matemát .ica •
Escribe a mano alzada la función sertar para insertarla en la hoja. y haz clic en
In-
En caso de dibujar incorrectamente la función tienes opciones para modicarla, las cuales aparecen en la parte inferior del panel Control de entrada matemática.
• Borrar. Al seleccionar esta herramienta y posteriormente pulsar sobre un trazo borras dicho trazo. • Seleccionar y corregir. Permite corregir la interpretación que Excel 2019 le da al trazado que se ha dibujado. Para usarla haz lo siguiente: - Traza un dibujo sencillo.
- Selecciona la opción Seleccionar y corregir.
- Haz clic sobre la zona central y dibuja un círculo sobre el trazo que realizaste. Enseguida aparecerá un menú sobre las posibles correcciones que Excel considera que puede signicar tu trazo.
- Selecciona la opción que más se adecue a tus necesidades y en la vista previa aparecerá ahora el símbolo seleccionado. • Eliminar. Permite borrar todos los trazados con sólo presionar el botón, dejando limpio el panel para comenzar con la realización de nuevos trazos.

1.5 Incorporar recursos Scalable Vector Graphics (SVG)
Ahora puedes incluir en tus archivos de Excel grácos vectoriales o recursos en formato SVG para personalizar documentos de texto, libros de cálculo, correos electrónicos y presentaciones a tu gusto.
• Haz clic sobre la pestaña Insertar ubica la opción Ilustraciones. dentro del panel de herramientas y
Debes disponer de una conexión a internet para insertar iconos.
• Dentro de este grupo, haz clic en la opción Iconos para desplegar todas las categorías. • Elige una categoría entre las opciones del panel de navegación a la izquierda. • Escoge el icono SVG de tu preferencia y luego haz clic en Insertar en la parte inferior del recuadro para incorporar la imagen al documento.