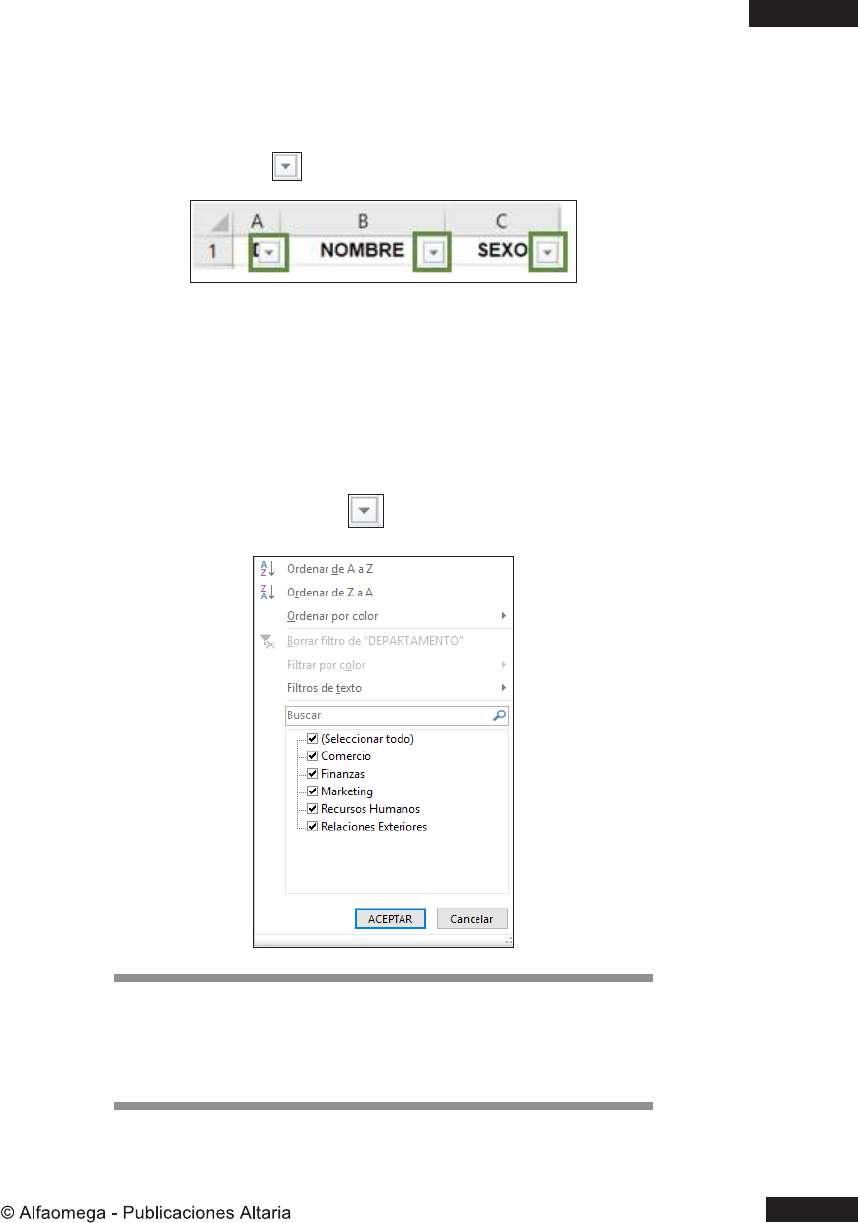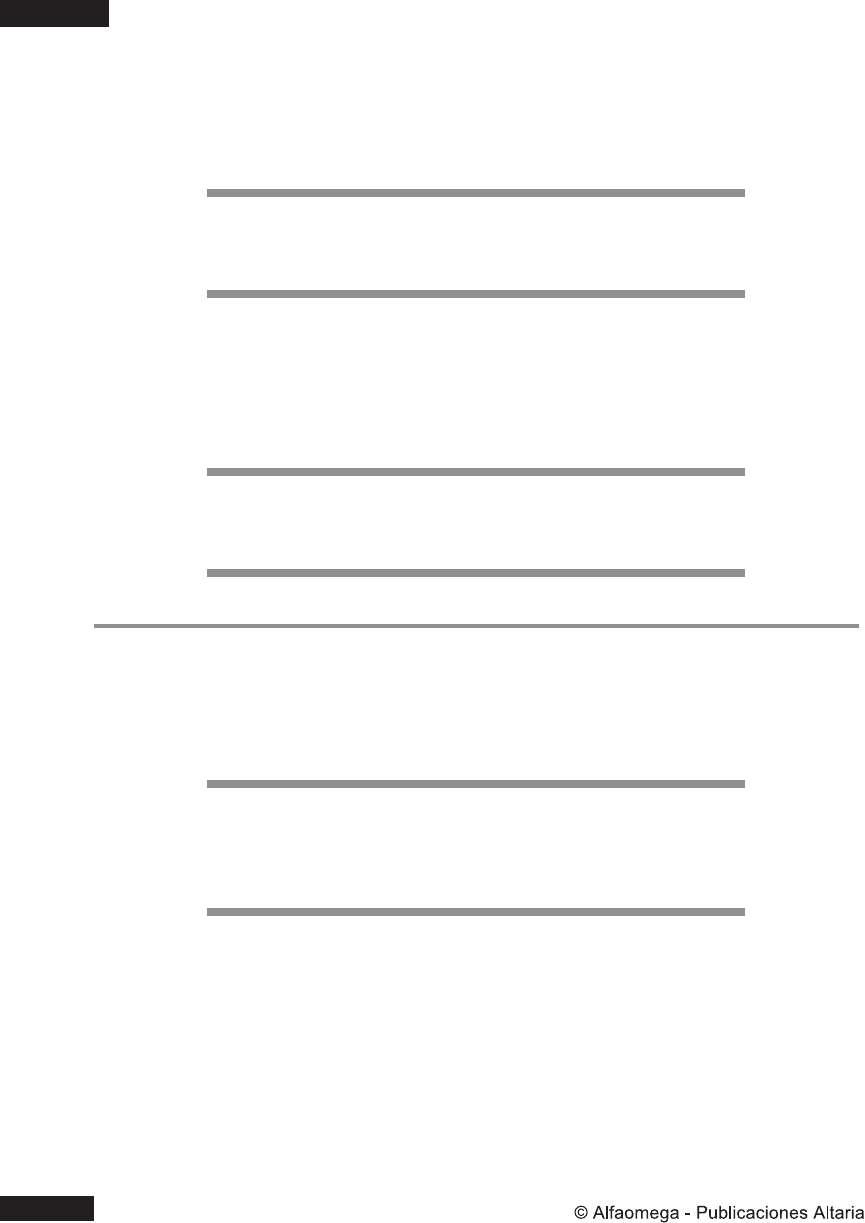
3 minute read
3.8.4 Ordenar y ltrar
Automáticamente Excel hace uso de la función SUMA para realizar la suma de todos los sueldos y así obtener un total. • Presiona la tecla Enter para aceptar la suma y obtener el resultado (208,373.00 €).
Otra forma de acceder a la herramienta Autosuma es haciendo clic en la pestaña Fórmulas, Biblioteca de funciones, Autosuma.
Advertisement
Para aplicar la Autosuma puedes hacer también lo siguiente: • Selecciona las celdas que contienen los valores a sumar. En el ejemplo es el rango A2:A11.
• Haz clic en la pestaña Inicio, Edición, Autos .uma
Otra forma de realizar sumas para obtener totales es utilizar la función SUMA; de ella se hablará en el capítulo dedicado a Trabajar con funciones en Excel.
La aplicación de ltros y ordenar los datos de una tabla son tareas básicas a realizar cuando se trabaja con un libro de Excel. Y para esta actividad se cuenta con la herramienta Ordenar y ltrar, donde se pueden ordenar alfabéticamente textos o bien valores de forma ascendente o descendente. También, permite aplicar ltros que ayudan a mostrar sólo la información que necesitas.
Usa la hoja Contabilidad del libro PrimerLibro para trabajar con esta herramienta.Antes de las pruebas, elimina de la hoja cualquier dato que no se encuentre dentro del rango A1:I .11
Ordenar valores alfabéticamente
Para ordenar valores tienes dos opciones: seleccionar todo el rango de datos o posicionarte sobre una celda de la columna a ordenar. Es recomendable utilizar la segunda opción, ya que seleccionar todo un rango puede tomar más tiempo si se manejan grandes cantidades de datos.
Para ordenar valores haz:
• Selecciona la celda merLibro. B2 de la hoja Contabilidad del libro llamado
• Selecciona la pestaña Inicio, Edición, Ordenar y ltr .ar
Pri-
Observa que aparecen diversas opciones para ordenar: - Ordenar de A a Z y Ordenar de Z a A. Ordenan alfabéticamente los datos. - Orden personalizado. Permite elegir el orden de los datos, incluso los datos se pueden ordenar usando más de una columna.
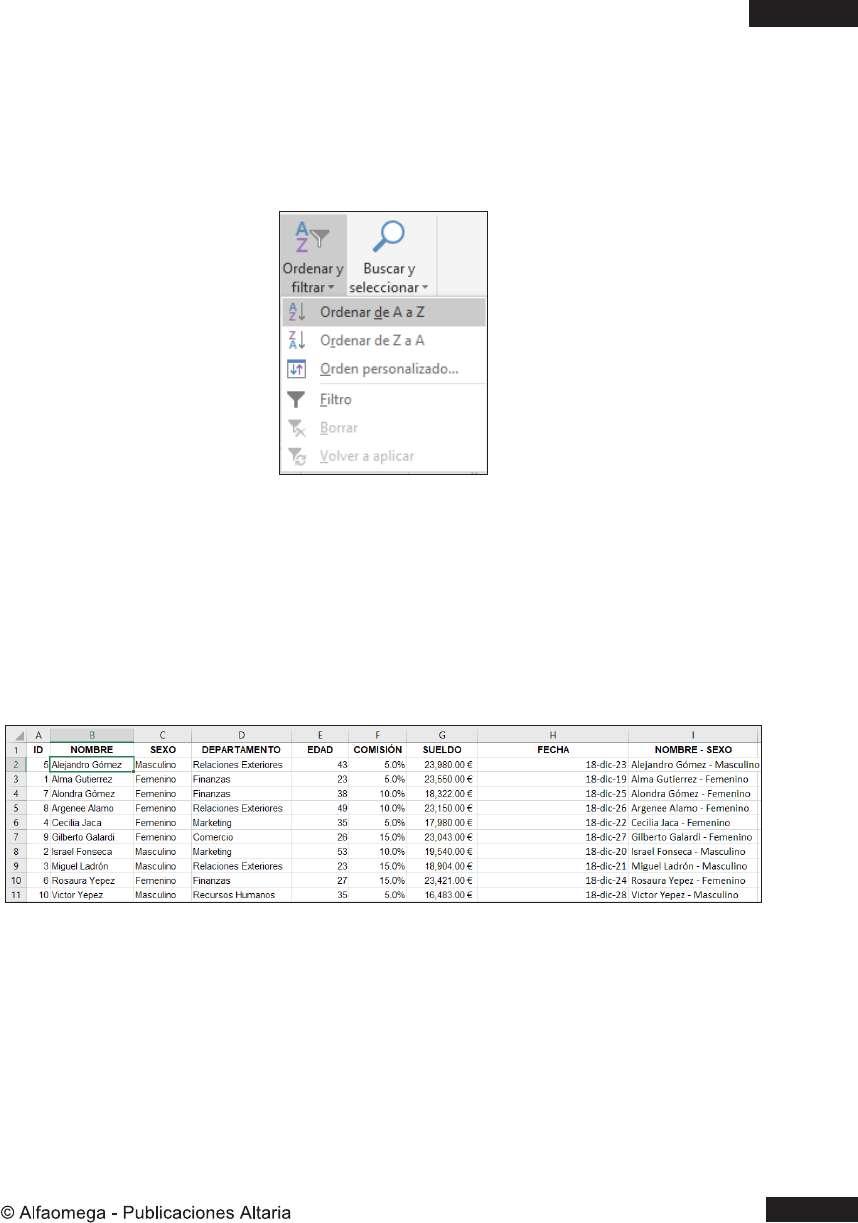
Selecciona la opción Ordenar de A a Z. Observa que ahora todas las columnas de la tabla de datos se ordenan.
Orden personalizado de valores
Esta opción permite ordenar más de una columna de forma simultánea. Para probar su funcionamiento haz: • Selecciona la celda B2 de la hoja Contabilidad del libro llamado PrimerLibro.
Selecciona la pestaña Inicio, Edición, Ordenar y ltr .ar Selecciona la opción Orden pers .onalizado
Observa que el cuadro de diálogo Ordenar cuenta ya con un nivel de ordenamiento aplicado en el ejemplo anterior.
Ordenado por: Nombre, según: Valores de celda, criterio: A a Z.
Si deseas agregar otro nivel de ordenamiento sólo pulsa el botón Agregar nivel, en caso contrario selecciona un nivel y presiona el botón Eliminar nivel.
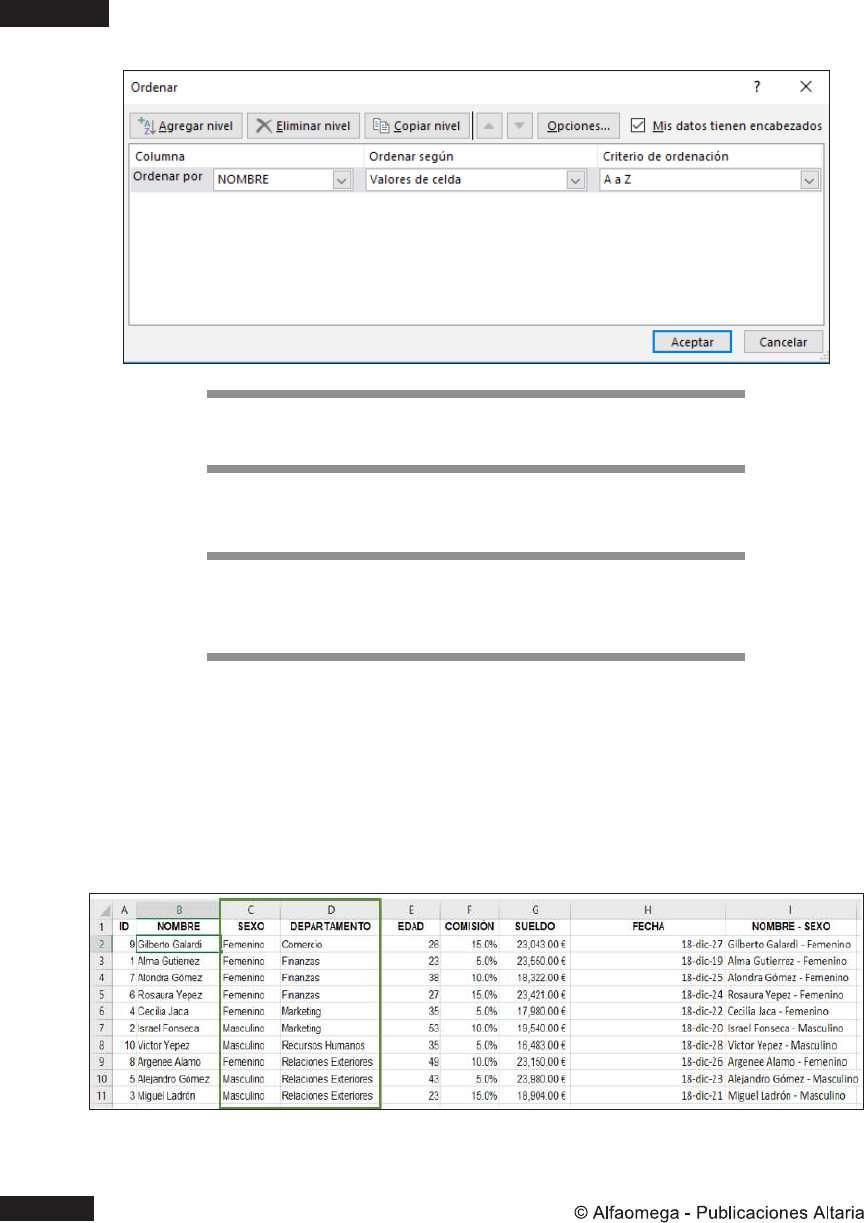
• Elimina el nivel que ordena por nombre y agrega dos nuevos niveles de ordenamiento cuyos criterios sean: Ordenado por: Departamento, según: Valores de celda, criterio: A a Z. Ordenado por: Sexo, según: Valores de celda, criterio: A a Z. • Haz clic en el botón Aceptar para aplicar los cambios. El resultado son datos ordenados alfabéticamente por departamento y sexo.
Filtrar
Para poder ltrar datos de una tabla de datos es necesario mostrar los ltros. Se reconoce que una tabla de datos en Excel tiene ltros porque en sus cabeceras aparece el icono .
Para activar los ltros de la tabla en la hoja haz:
Contabilidad
• Selecciona la celda merLibro. B2 de la hoja Contabilidad del libro llamado
Pri-
• Selecciona la pestaña Inicio, Edición, Ordenar y ltr .ar • Del menú desplegable selecciona la opción Filt .ro Ahora todos los encabezados de la tabla pueden ser ltrados. • Pulsa sobre el icono de ltro en el encabezado Departamento.
Observa que aparece un desplegable cuyas opciones ofrecen ordenar los datos de esa columna en especíco,realizar ltros de texto o bien marcar o desmarcar alguno de los departamentos que aparecen para aplicar un ltro.