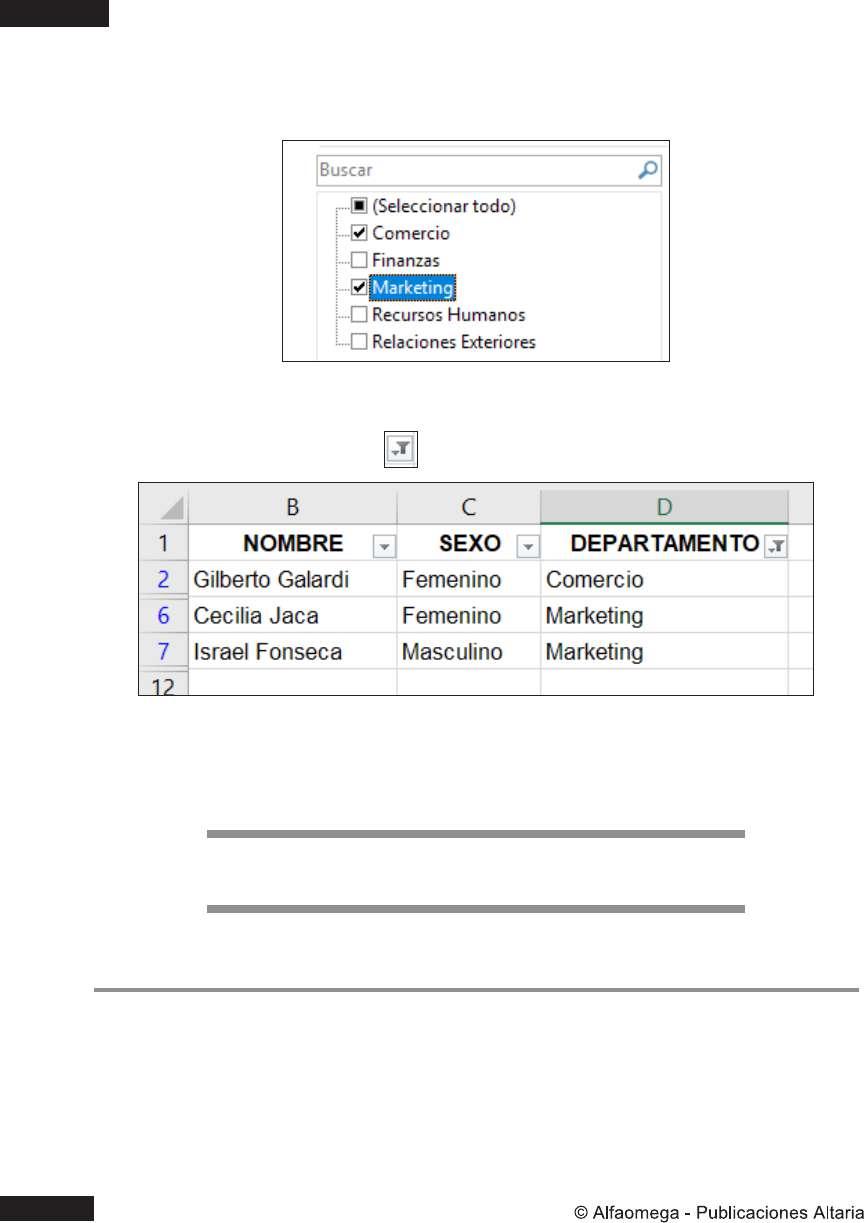
4 minute read
3.8.5 Buscar y reemplazar
• De la lista de departamentos, sólo deja seleccionado Comercio y Marketing.
• Pulsa el botón Acept .ar Observa que automáticamente se ocultan los registros que no corresponden a las categorías seleccionadas. Y el icono del ltro se actualiza a , lo que implica que el ltro se ha aplicado.
Advertisement
Puedes aplicar tantos ltros como columnas tengas en tu tabla de datos. Para eliminar los ltros de la tabla o bien borrar los ltros aplicados puedes hacerlo desde la pestaña Inicio, Edición, Ordenar y lt ,rar presiona Filtro para eliminar los ltros de la tabla o Borrar para deshacer el ltro aplicado.
También puedes acceder a Ordenar y ltrar desde la pestaña Datos, Ordenar y ltrar.
Cuando se trabaja con grandes volúmenes de datos, esta herramienta es sin duda poderosa, ya que permite buscar, encontrar y seleccionar grandes cantidades de datos que coincidan con un mismo valor y, si se desea, se puede reemplazar un valor por otro. Por ejemplo, imagina que trabajas en una empresa automotriz y llevas el registro de todas las piezas fabricadas en los
últimos cinco años en una hoja de Excel cuyos datos ascienden a treinta mil registros y solicitan cambiar el nombre de Chasis por su palabra en inglés, Chassis; realizar ese trabajo celda por celda es complejo y es aquí donde puedes usar esta herramienta.
Haz uso de la hoja Contabilidad del libro PrimerLibro para practicar la búsqueda y selección de datos.
El siguiente ejemplo muestra cómo usar la herramienta Reemplazar, ya que el aprender a usarla conlleva aprender a realizar búsquedas. Por tanto haz: • Selecciona la hoja Contabilidad y haz clic en la pestaña Inicio, Edición, Buscar y seleccionar, Reemplazar o bien puedes utilizar el atajo de teclado CTRL + L.
Seleccionando esta opción se abre un cuadro de diálogo con Buscar y Reemplazar.

Desde ahí puedes congurar las opciones por las cuales deseas realizar la búsqueda y así mismo colocar el reemplazo de éstas. • Buscar. Introduce aquí el valor que deseas buscar, para el ejemplo se buscarán todas las celdas que contengan el valor 15. • Reemplazar con. Introduce aquí el valor de reemplazo. Para el ejemplo coloca 13 %. • Formatos. Permite realizar búsquedas por formatos especícos e incluso puedes establecer formatos que reemplacen los que ya existen. • Dentro de, Bus ,car Buscar en. Permiten denir la ubicación en la cual se realizará la búsqueda.
• Coincidir mayúsculas y minúsculas. Si el dato a buscar es texto hace coincidir los resultados con mayúsculas y minúsculas exactas.
• Coincidir con el contenido de toda la celda. El contenido de las celdas debe ser el mismo que el de búsqueda. • Reemplazar todos. Reemplaza todas las coincidencias de datos con el valor introducido en Reemplazar con. • Reemplazar. Reemplaza sólo la coincidencia actual. • Buscar todos. Muestra un listado de todas las coincidencias encontradas dentro de la hoja o el libro, según se haya congurado. • Buscar siguiente. Dirige a la coincidencia siguiente según los criterios escritos en el cuadro Buscar.

Haz clic en el botón Buscar todos y observa como aparece la lista de coincidencias en la parte inferior del cuadro.
Haz clic en Reemplazar todos para realizar de forma automática los reemplazos. Excel lanzará un mensaje con la leyenda “Hemos realizado tres reemplazos” , haz clic en el botón Aceptar y cierra el cuadro de diálogo. Además de poder reemplazar el contenido en las celdas, la herramienta Buscar y Seleccionar ubicada en la pestaña Inicio permite seleccionar de forma simultánea celdas que compartan una serie de características. Por ejemplo, aquellas celdas que compartan contenido como fórmulas, comentarios, constantes, o bien propiedades como el formato condicional o la validación de datos. Como en el ejemplo que se ha trabajado sólo existen constantes, para probar la herramienta haz: • Selecciona la celda A .1 Ahora, haz clic en la pestaña Inicio, E ,dición Buscar y seleccionar, Constantes. Al contar con puras constantes, la tabla de datos se selecciona por completo.
Actividad 3
• En la hoja Ventas del libro llamado
PrimerLibro
crea la siguiente tabla de datos.
• O bien descarga el libro de trabajo desde la página www.altariaeditorial.com
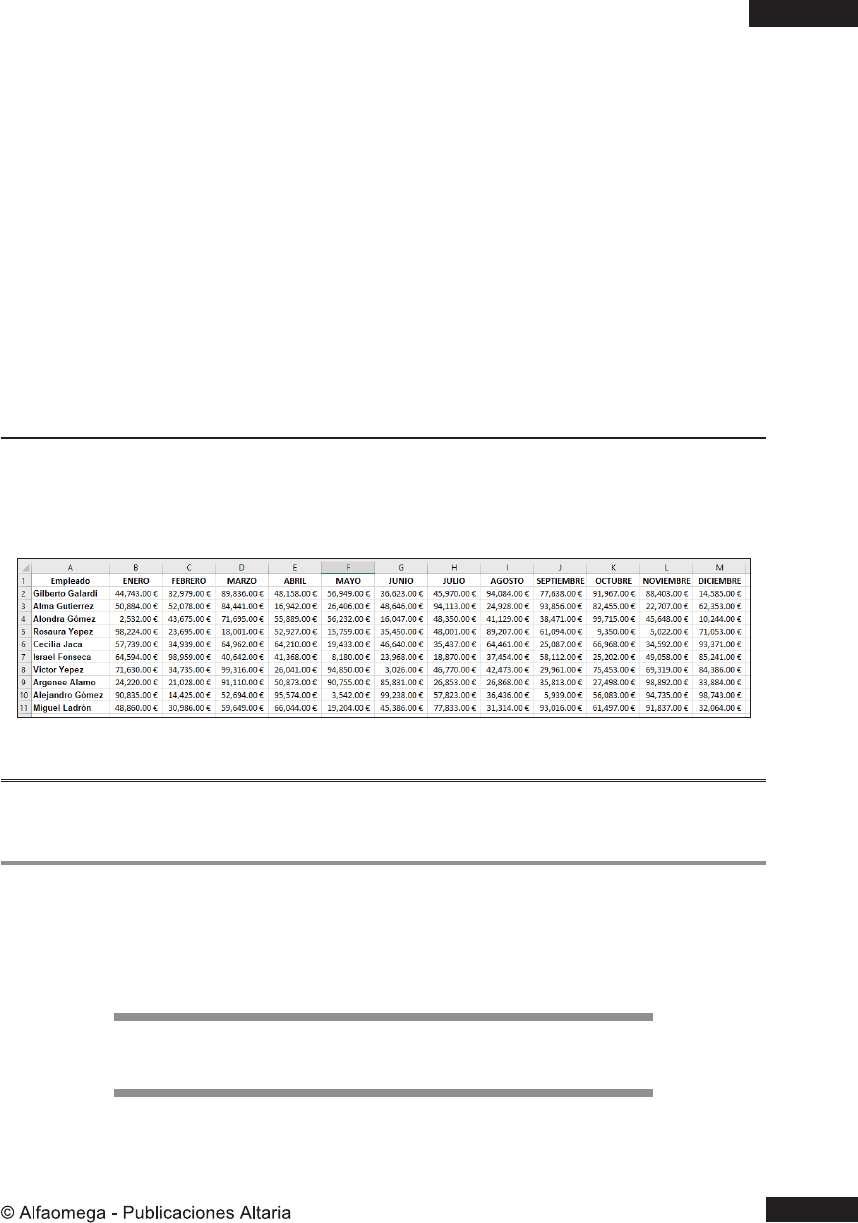
3.9 Herramientas de análisis rápido
Procesar y brindar sentido a la información es una de las principales tareas de Excel y está claro que existen situaciones donde es necesario realizar cálculos sin llevar a cabo procedimientos elaborados, como realizar grácos que representen visualmente los datos, dar formato a los datos e incluso realizar sumas de totales.
Esta funcionalidad nace en Excel 2013 y está incluida en Ofce 2019 o la suscripción de Ofce 365.










