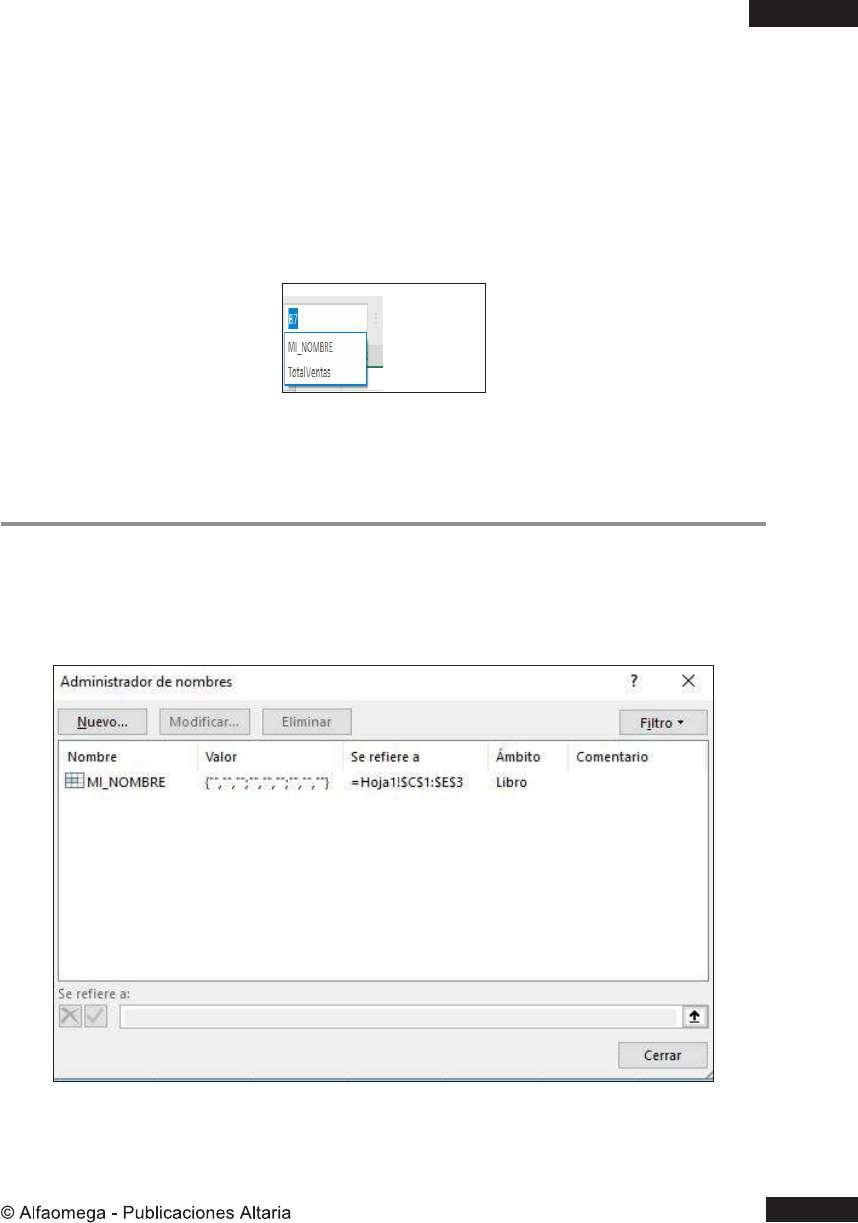
9 minute read
3.14.2 El administrador de nombres
Usar nombres
Una vez creado el nombre puedes hacer referencia a él dentro de una fórmula o función. Por ejemplo, la función =SUMA(MI _ NOMBRE) devuelve como resultado la suma de los datos contenidos en el rango de celdas “MI _ NOMBRE” .
Advertisement
Una forma simple de conocer el listado de nombre dentro del libro de trabajo es hacer clic en la pestaña del cuadro de nombres para desplegar la lista de las referencias a celdas o rangos que han sido nombradas.
O bien accede al administrador de nombres como se muestra en la siguiente sección.
Esta herramienta es útil para administrar y realizar cambios en la lista de nombres guardados en un libro de trabajo. Para acceder al administrador haz clic en la pestaña Fórmulas, sección Nombres denidos, Administrador de nombres.
Además de mostrar el listado de todos los nombres existentes permite crearlos, eliminarlos y modicarlos. Además, desde el botón Filtro puedes acotar la lista de nombres por las categorías denidas en esta opción.
3.15 Ejercicio 3.1
Haciendo uso de las herramientas ofrecidas para el manejo de libros y hojas de cálculo de Excel 2019 elabora el siguiente instrumento:
Se necesita crear para una ocina un control de emails en Excel que clasique diariamente los elementos recibidos en su bandeja de correo electrónico cumpliendo con las siguientes características: • Incluir la herramienta en un nuevo libro que lleve por título .
Control de Correos
• Agregar una nueva hoja de cálculo adicional a la hoja inicial, nombrándolas semana1 y semana2 respectivamente. Realiza las acciones necesarias para introducir datos en ambas hojas a la vez. • Crear los ítems Día, Fecha, Recibidos, Pendientes, Spam, Contestados y Restantes del día para clasicar los datos con un formato en negrita. – En el ítem Día: añade los días de la semana como valores constantes. – Dentro del ítem Fecha incorpora la fecha actual autocompletando el resto de las celdas incluidas en esta categoría. • Utilizar el resto de los ítems mencionados para elaborar un sistema aritmético que permita realizar las siguientes operaciones: – Mostrar el total entre los correos recibidos y los correos pendientes. – Descontar de la cuenta anterior el número de correos spam y los correos contestados. – Mostrar el número de correos restantes. • Mostrar a color sólo las celdas donde es posible introducir datos. • En la parte inferior de los datos añadir un ítem adicional con el nombre “total de la semana” a través de celdas combinadas. Adicionalmente, utilizar los operadores de referencia para contabilizar el total de cada ítem en base a los datos obtenidos en la semana. • Completar el control de correos de la semana1 con los siguientes datos: – Lunes. 50 recibidos, 0 correos pendientes, 15 correos de spam y 30 contestados. – Martes. 60 recibidos, 20 spam y 40 contestados. – Miércoles. 35 recibidos, 5 spam y 0 contestados. – Jueves. 12 recibidos, 6 spam y 23 contestados. – Viernes. 35 recibidos, 10 spam y 40 contestados. – Sábado. 62 recibidos, 8 s ,pam y 42 contestados. – Domingo. 10 recibidos, 2 spam y 23 contestados.
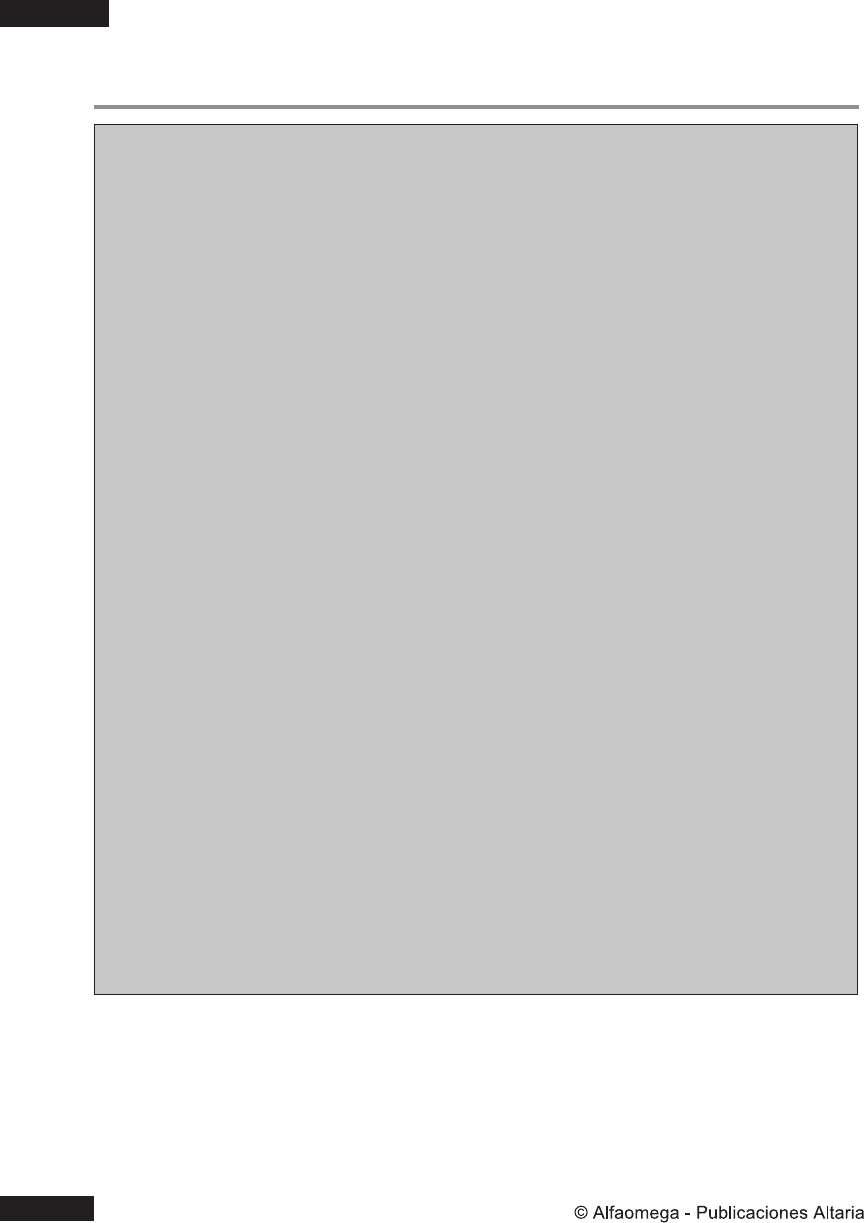
Aplicar formatos a datos
4
Excel ofrece la oportunidad de añadir formatos a las celdas de acuerdo con su comportamiento o para enfatizar sus niveles de importancia, permitiendo incorporar una serie de estilos y condiciones ideales para organizar, identicar y comprender mejor los datos de nuestras tablas y hojas.
4.1 Objetivo
Comprender la utilidad de los diversos tipos de formatos y estilos posibles de aplicar a los rangos, tablas y celdas del entorno de trabajo.
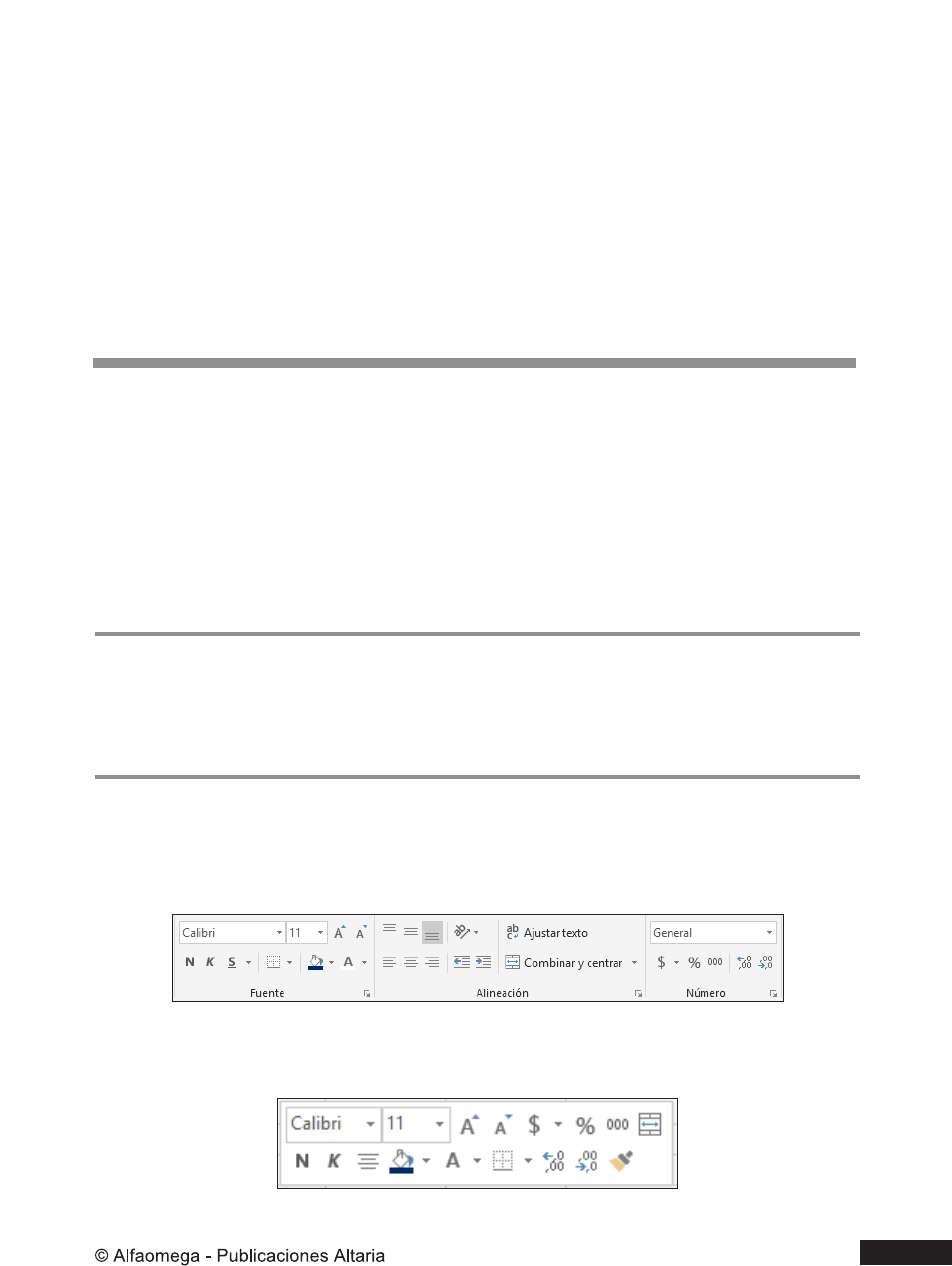
4.2 El formato de celdas
La presentación de las celdas en un libro de Excel marca una pauta visual en la estructura de la información, por ello es importante conocer cómo aplicar el Formato a las celdas, el cual desde la cinta de opciones se encuentra en la pestaña Inicio y se ha usado en algunos ejemplos y ejercicios con anterioridad.
El formato de celdas puede ser aplicado en la barra otante que aparece al hacer clic derecho sobre cualquier celda.
O bien accede al cuadro de diálogo Formato de celdas; hay dos formas de hacerlo: • Haz clic derecho sobre una celda o rango de celdas sobre las cuales se aplicará el formato y selecciona Formato de celdas. • Selecciona la celda o rango de celdas a las cuales se aplicará el formato y pulsa el icono de la sección Fuente, Alineación o Número en la pestaña Inicio.
En este cuadro de diálogo se aprecian seis pestañas diferentes que se abordan a continuación: • Número. Permite aplicar formato a los datos contenidos en las celdas.
Al igual que la sección Número en la pestaña Inicio.
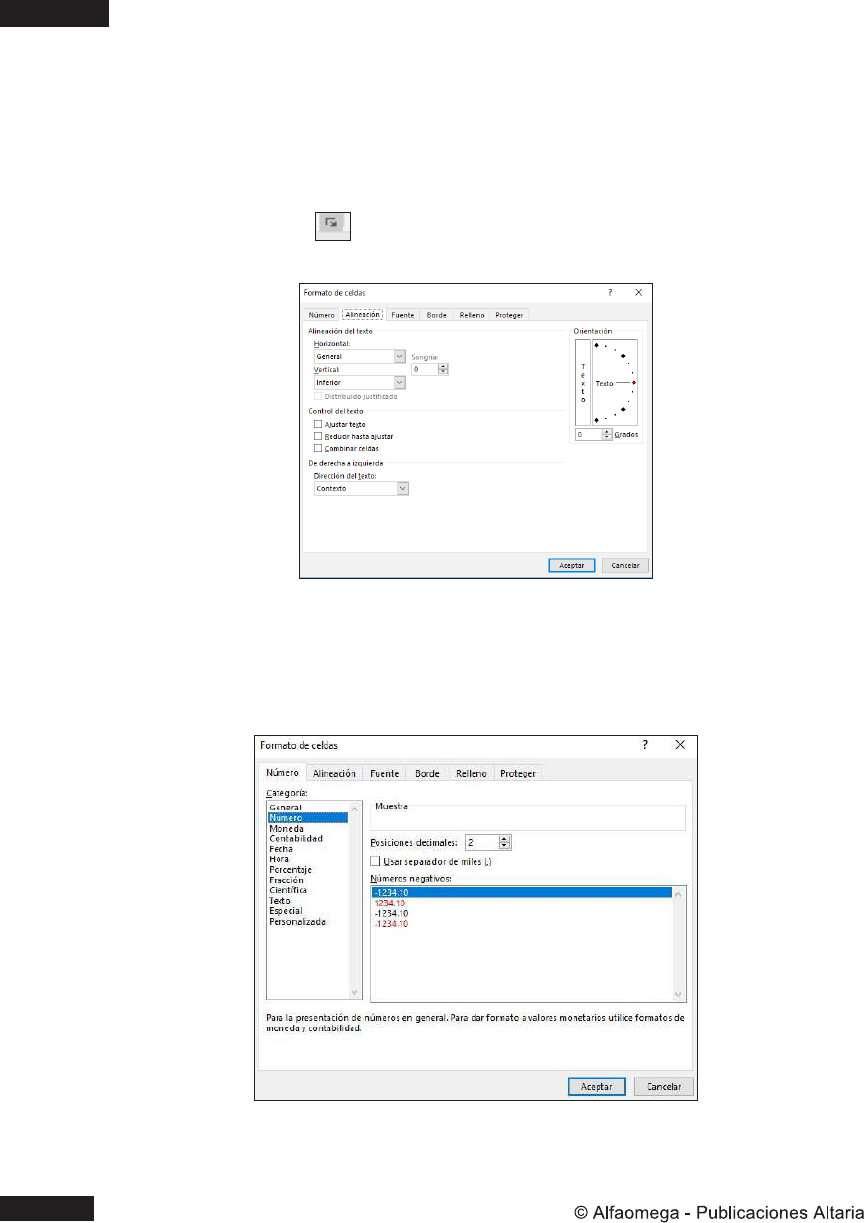
Las opciones que brinda esta sección se dividen en categorías, las cuales se presentan a continuación: - General. Representa un número sin un formato especíco. Todo valor introducido en una celda contiene este formato como base. - Número. Si el dato añadido es sólo un número que no representa datos monetarios se puede congurar la cantidad de decimales y el formato de número negativo. Para ello sólo selecciona una de las opciones en la parte central.
- Moneda. Si el dato representa un valor monetario, esta pestaña permite colocar la cantidad de decimales, el símbolo de moneda y así mismo la representación de número negativo. - Contabilidad. Permite colocar la cantidad de decimales y así mismo el símbolo de moneda. - Fecha. Muestra los distintos formatos para representar fechas en Excel permitiendo seleccionar la conguración regional y el tipo de calendario; esta información se establece según la conguración regional del sistema operativo. - Hora. Muestra los distintos formatos para representar horas en Excel permitiendo seleccionar la conguración regional; esta información se establece según la conguración regional del sistema operativo. - Porcentaje. Para representar porcentajes de 0 % a 100 % se debe escribir en las celdas valores decimales entre 0 y 1, porque, al aplicar el formato de porcentaje, los números son multiplicados por cien y se asigna el símbolo porcentual. Ejemplo: 0.46 representa el 46 %. - Fracción. Convierte en fracción los decimales de un dato numérico, permitiendo seleccionar el formato de la fracción. Por ejemplo, el número 22.4117 es representado como 22 7/17 en una fracción de hasta dos dígitos.
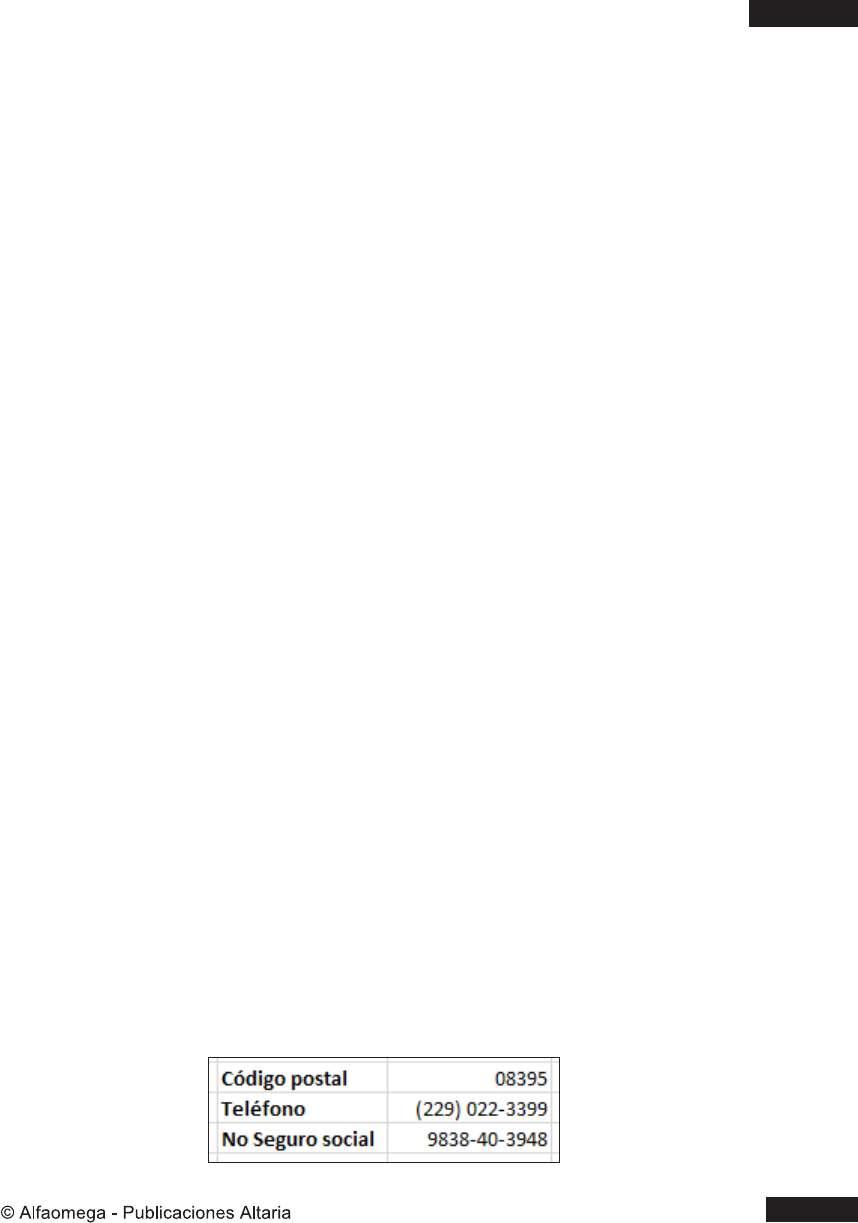
- Cientíca. Cambia el número a notación cientíca y permite congurar la cantidad de decimales. Por ejemplo, el número 22.4117 es representado como 2.24E+01. - Texto. Todas las celdas con este formato son representadas como texto, independientemente de que el dato en la celda sea un número.
- Especial. Permite dar formato a datos que representen números te lefónicos, códigos postales o números de seguridad postal.
- Personalizada. Muestra una lista de códigos que representan el formato de los datos. Estos códigos se pueden modicar en caso de requerir mostrar los datos de una forma especíca. Por ejemplo, el formato de fecha dd-mm-aaaa puede cambiar su estructura a aaaadd-mm. Donde un valor de fecha 24/12/2019 sería representado como 2018/24/12. Los formatos personalizados pueden ser modicados según la necesidad. • Alineación. Permite dar formato a la estructura y orientación del contenido dentro de una celda.
- Alineación de texto. Las opciones Horizontal y Vertical permiten alinear el texto con respecto a la celda que lo contiene; entre sus opciones está: centrar, justicar o alineado a izquierda o derecha. - Control de texto. La opción Ajustar texto hace que el texto contenido en una celda se ajuste según el ancho de columna. Reducir hasta ajustar convierte más pequeño el texto hasta ajustarlo al tamaño de la celda. Combinar celdas convierte dos o más celdas en una sola; se combinarán todas las celdas seleccionadas.

- De derecha a izquierda. Permite dar una dirección al texto, esta dirección puede ser Derecha a izquierda o bien Izquierda a derecha. - Orientación. Para cambiar la orientación de un texto, basta con mover la aguja de esta sección o bien escribir la cantidad de grados. • Fuente. Cambia los tipos de fuente, tamaño, color y estilo del contenido dentro de las celdas seleccionadas.
- Fuente. De la lista fuente elige la que más se adecue a tu proyecto.
- Estilo
. Los estilos más comunes a usar en Excel son Normal o Negrita para resaltar títulos. - Tamaño. Si quieres cambiar el tamaño sólo elige un número de la lista o bien escríbelo en tamaño. - Subrayado. De la lista desplegable elige un subrayado Simple, Doble,
Simple contabilidad o Doble contabilidad.

- Color. Selecciona el color de texto que deseas aplicar a las celdas. - Vista previa. Permite visualizar el resultado nal del texto cuando el formato sea aplicado. • Borde. Aplica bordes a las celdas seleccionadas. Los bordes permiten resaltar los límites de las celdas y delimitar los datos.
Para aplicar bordes: - Selecciona un estilo de borde de la sección Estilo y un color en la sección Color.
- : enAplica el borde haciendo clic en las opciones de la sección Borde el recuadro de la celda ejemplo en la sección Borde o bien seleccionando un borde preestablecido.
Si deseas aplicar diversos estilos de bordes basta con seleccionar un estilo y aplicarlo a la celda ejemplo.
- Haz clic en Aceptar para conrmar. • Relleno. Permite dar color de fondo o tramas a las celdas seleccionadas.
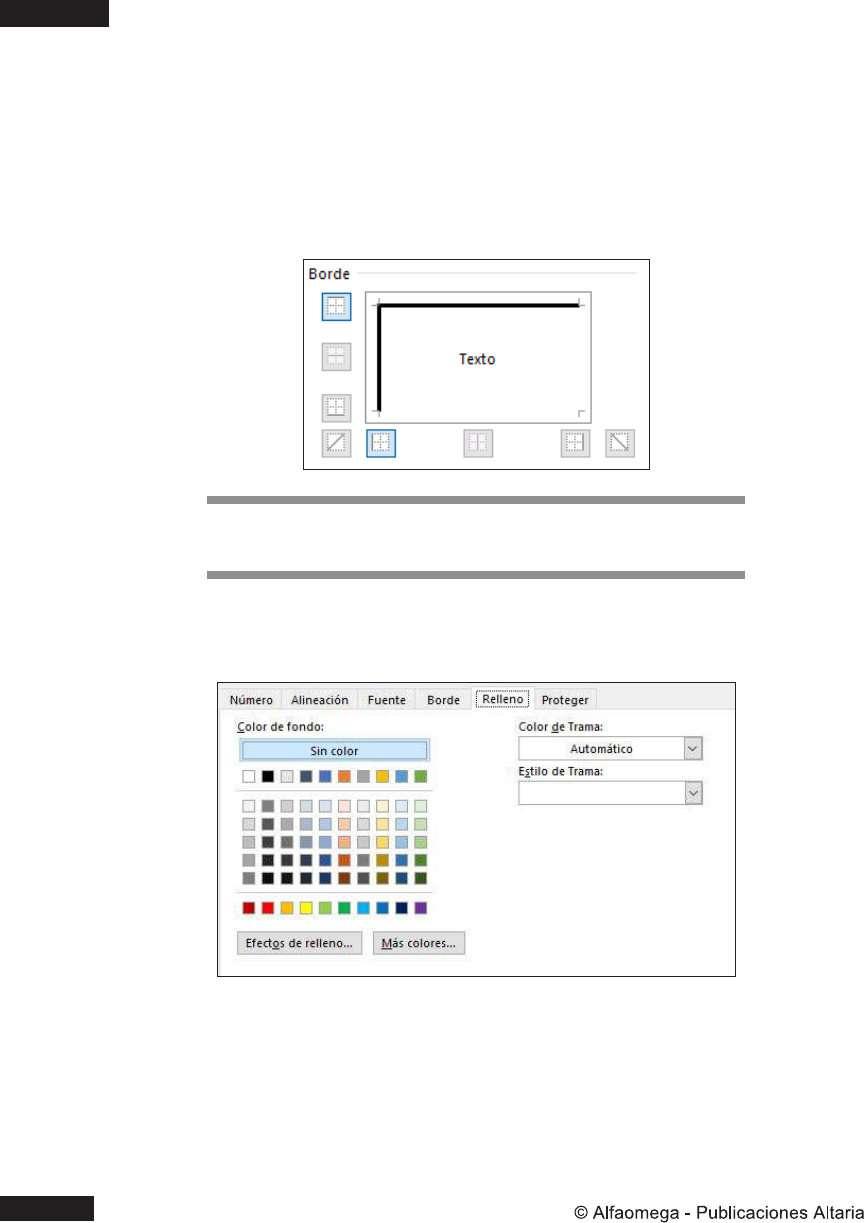
- Color de fondo. Basta con seleccionar un color de la matriz de colores para aplicarlo como fondo a la celda. Haz clic en el botón Efectos de relleno si deseas dar un efecto de degradado al fondo, o bien haz clic en el botón Más colores para elegir un color personalizado de una paleta de colores más amplia. - Trama. Para aplicar una trama, sólo debes elegir un estilo, un color y ésta se aplicará como fondo a la celda que has seleccionado.
• Proteger. Brinda opciones de seguridad para las celdas seleccionadas.
Estas opciones son bloquear u ocultar las celdas, sin embargo, se verán aplicadas cuando la hoja de cálculo se encuentre con protección.
4.3 Los estilos de celdas disponibles
Excel muestra por defecto una serie de composiciones ideales para destacar la apariencia de las celdas y su comportamiento mediante las combinaciones de tonalidades, atributos y fuentes. • Para aplicar un estilo predeterminado, selecciona previamente la celda o grupo de celdas a editar. • Luego, haz clic en Inicio, Estilos de celda para acceder al panel de apariencia.
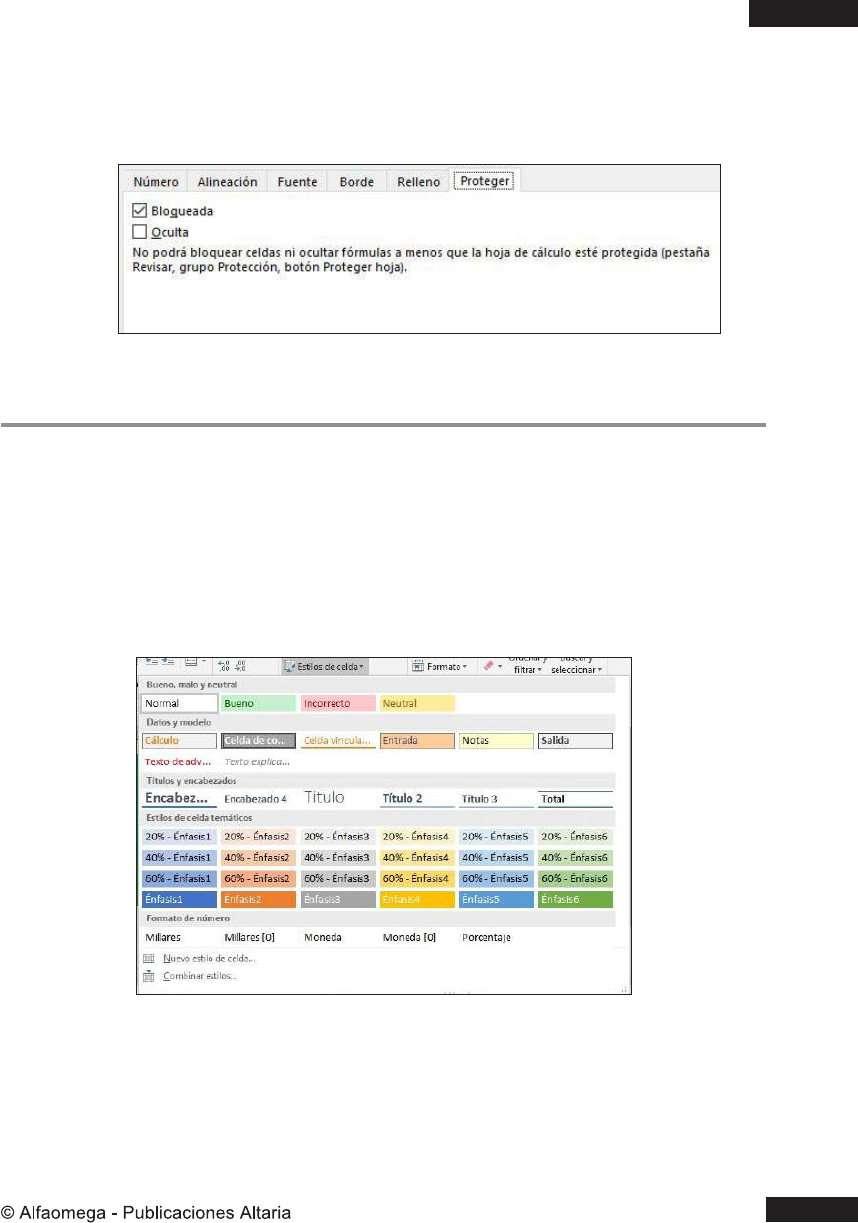
• Elige la combinación de estilo de celdas de tu preferencia para modicar el aspecto de las mismas. Excel ofrece una serie de composiciones para celdas con datos y modelos, textos de advertencia, títulos, encabezados y estilos de celdas temáticos con atributos reutilizables y modicables.










