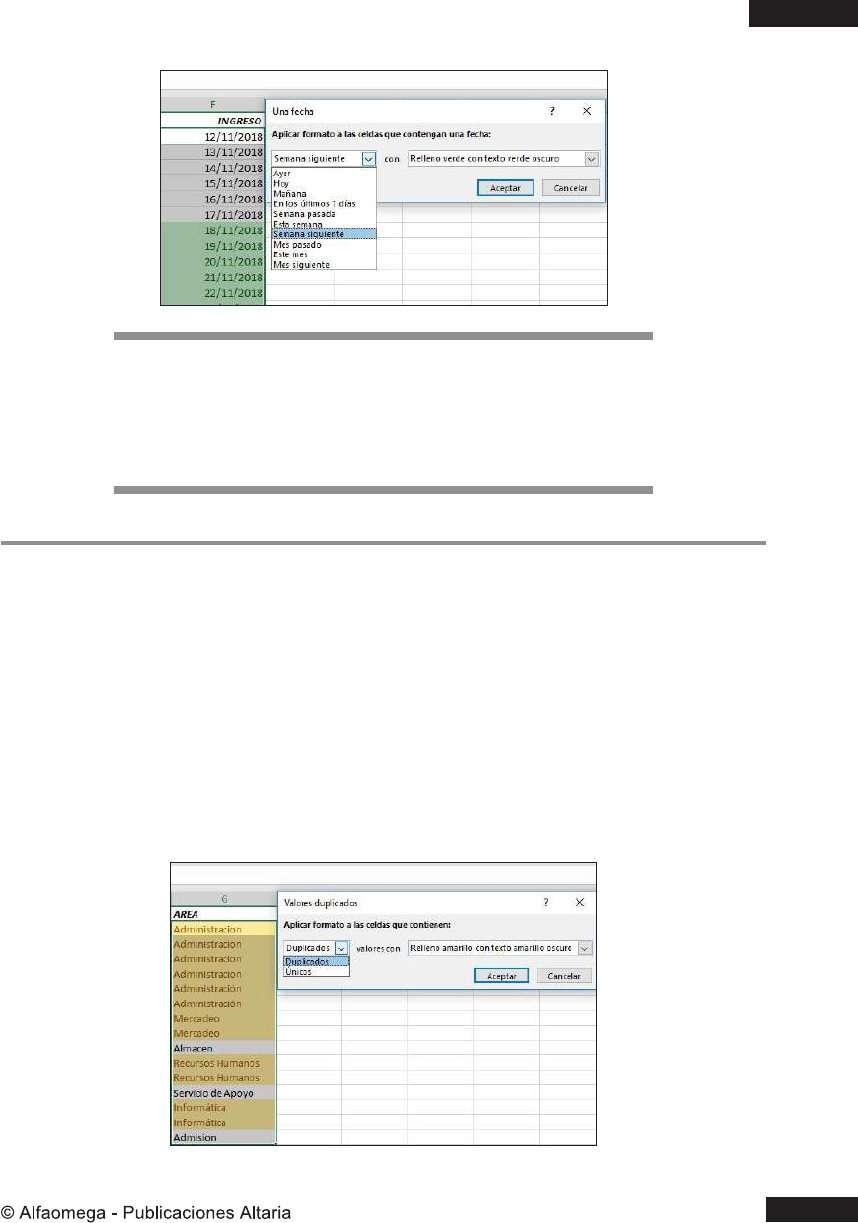
1 minute read
4.5.4 Añadir formato a celdas únicas o duplicadas
Elige entre las opciones Ayer, Hoy, Mañana, En los últimos 7 días, Semana pasada, Esta semana, Semana siguiente, Mes pasado, Este mes o Mes siguiente para congurar una condición de tiempo que permita destacar estos valores en la hoja de cálculo a través del formato elegido.
Esta opción es ideal para destacar en la hoja de cálculo las celdas con valores únicos o repetidos. • Al igual que el resto de los parámetros, selecciona el rango de celdas donde se desea aplicar el formato. • Luego, utiliza las opciones Inicio, Formato condiciona, Resaltar -re glas de celdas, Valores duplicados para encontrar los valores únicos o repetidos. • En el cuadro de formato, elige entre las opciones Únicos o Duplicados y congura el estilo deseado para destacar las celdas que cumplan con este contexto.
Advertisement
Actividad 6
Tomando en cuenta los datos contenidos en la hoja del ejemplo que nombramos como Formato condicional, emplea los siguientes criterios: • Aplica el formato de relleno verde con texto verde oscuro a las celdas conla palabra “Analista” contenidas dentro de la hoja de cálculo. • Utiliza una apariencia de texto rojo y negrita para las celdas con valores únicos dentro del rango D2:D .16 • Emplea un formato con texto azul y negrita para las celdas duplicadas dentro del rango
E2:E16. • Escribe “Ingreso” en la celda F1 y agrega en sus celdas adyacentes valores de fecha al azar. Agrega un relleno rojo claro a los valores con fecha dentro de los últimos siete días.
Tu hoja deberá quedar después de aplicar correctamente los parámetros solicitados en la Actividad 6 a través del formato condicional:
4.6 Manipular reglas superiores o inferiores
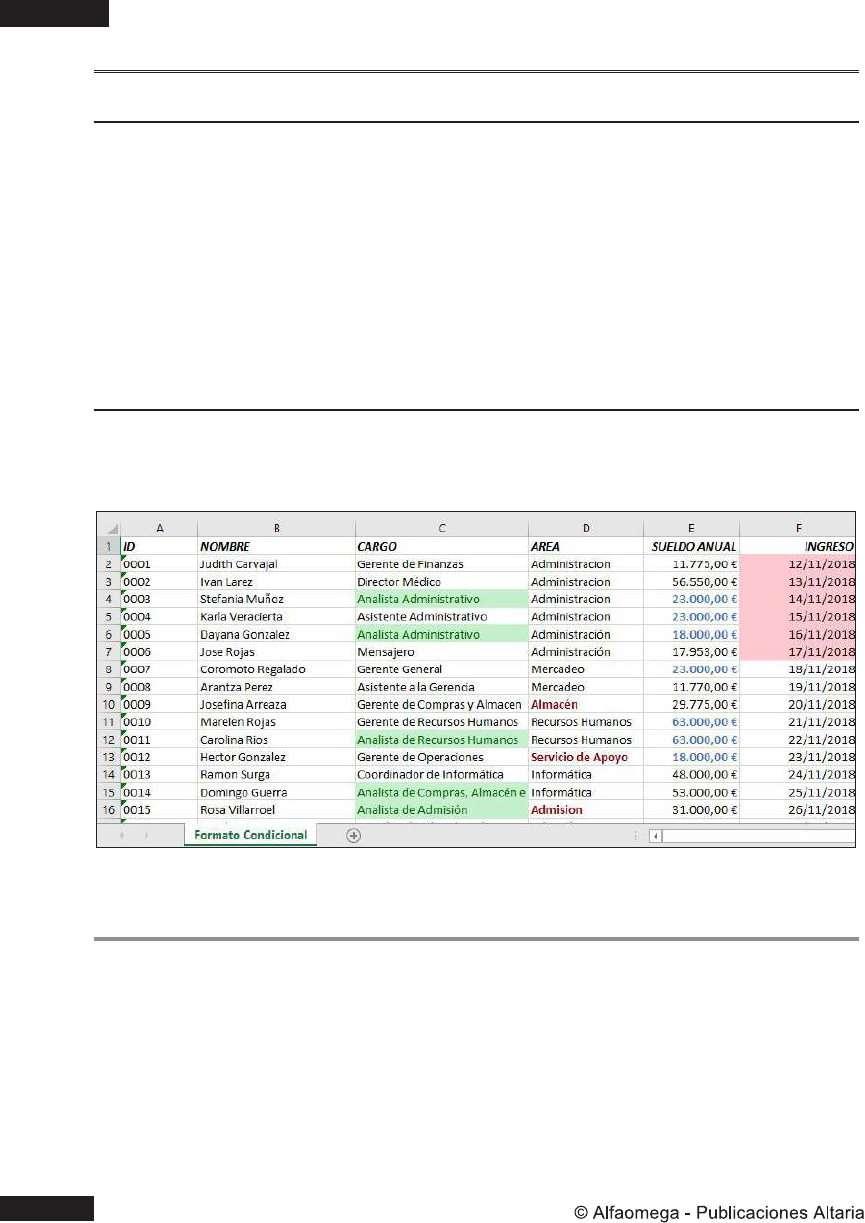
A través de esta serie de reglas, Excel nos brinda la oportunidad de identicar los valores inferiores o superiores dentro de un rango seleccionado,










