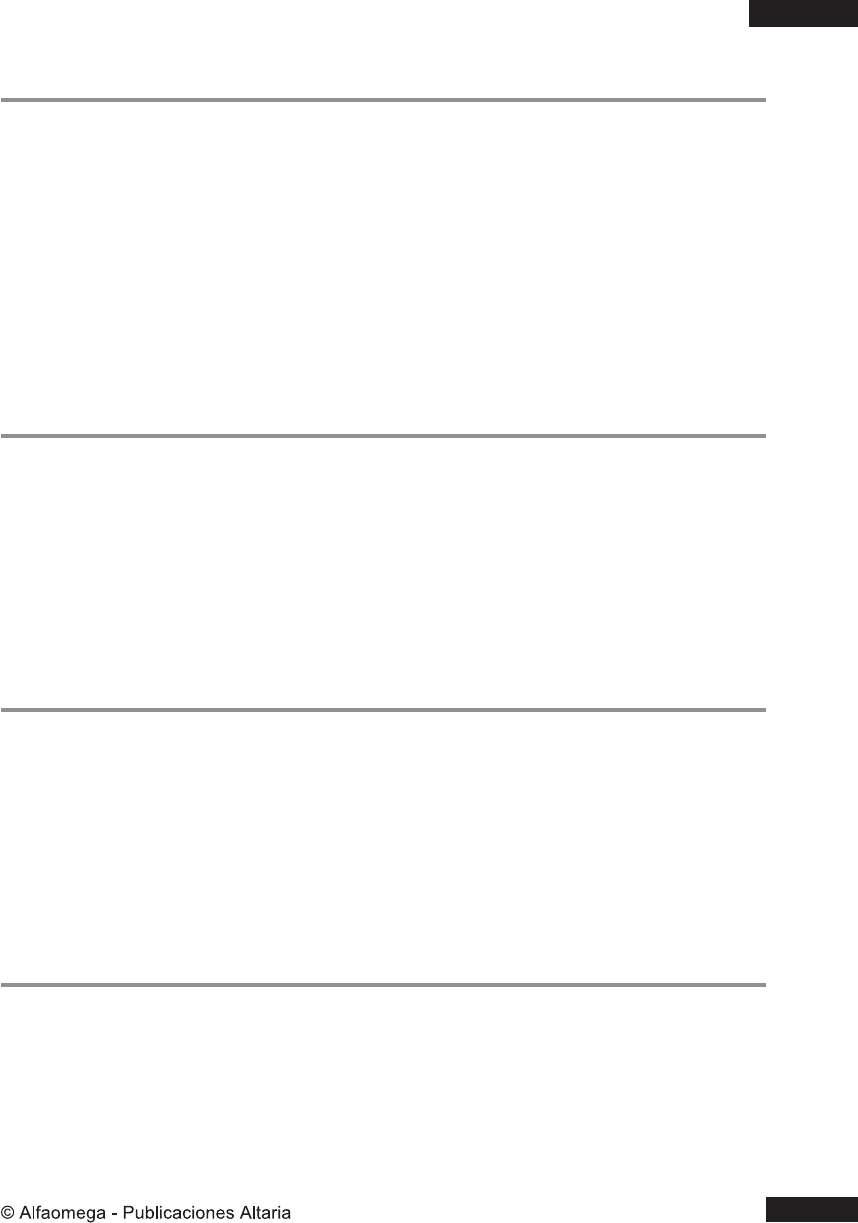
5 minute read
5.12.6 Función CONVERTIR
Convierte un número de un sistema de medida a otro, como por ejemplo convertir una tabla de distancias en millas a una tabla de distancias en kilómetros.
Sintaxis: CONVERTIR(número;de _ unidad;a _ unidad)
Advertisement
Número: es el número que se va a convertir.
De _ unidad:
es la unidad del argumento número.
A _ unidad: CONVERTIR
son las unidades que se van a usar en el resultado. acepta los siguientes valores de texto (entre comillas) para los argumentos
de _
unidad y a _ unidad.
5.13 Funciones de bases de datos
Las funciones de bases de datos sirven para realizar cálculos en una hoja de cálculo Excel y se utilizan para interrogar, comparar, vericar o calcular los datos contenidos en una de ellas.
Es posible realizar operaciones para obtener el total, promedio, mínimo o máximo, además de contar o sumar el contenido del campo (columna o la) de una base de datos en particular, esto sucede siempre que y cuando los criterios de vericación se cumplan.
5.14 Funciones de cubo
Este tipo de funciones son útiles cuando es necesario obtener información de un cubo de información. Estos cubos suelen ser del tipo OLAP (procesamiento analítico en línea, por sus siglas en inglés), los cuales tienden a representar información en una matriz o tabla de datos que puede ser consumida y analizada utilizando Excel. Estas funciones son utilizadas en empresas que manejan grandes volúmenes de información, ya que ofrecen potentes formas de consumir los datos.
5.15 Funciones anidadas
Dentro del capítulo se presentan funciones y su utilización; estas funciones en su mayoría reciben argumentos que pueden ser valores constantes, referencias a celdas o nombres de celdas.
El concepto de anidación de funciones se reere a incluir una función como argumento de otra función, esto es posible ya que la función principal lo que en realidad recibe es el resultado de las funciones anidadas.
=SUMA( PRODUCTO(5,7), PRODUCTO(2,9))
Por ejemplo, dada una lista de valores es posible realizar una función que obtenga el promedio de todos los datos si la suma de los mismos es mayor a cien, de lo contrario, mostrar el mensaje “Es menor a 100” .
Resolver este problema tomaría realizar cálculos en distintas celdas antes de llegar a la solución, pero con una función anidada la solución es:
SI(SUMA(A2:C5)>100,PROMEDIO(A2:C5), ”ES MENOR a 100”)
Donde la función SI recibe como primer argumento SUMA(A2:C5)>100, lo cual realiza la suma del rango especicado y pregunta si el valor es mayor a cien.
En caso de cumplirse la condición se calcula el promedio con PROMEDIO(A2:C5), si no se cumple la condición se devuelve la cadena constante “ES MENOR a 100” .
Se toma como ejemplo la función SI porque, antes de existir la función SI.CONJUNTO que permite realizar N pruebas lógicas, en versiones anteriores de Ofce los problemas que requieren más de una prueba lógica se resuelven usando funciones SI anidadas. Por ejemplo:
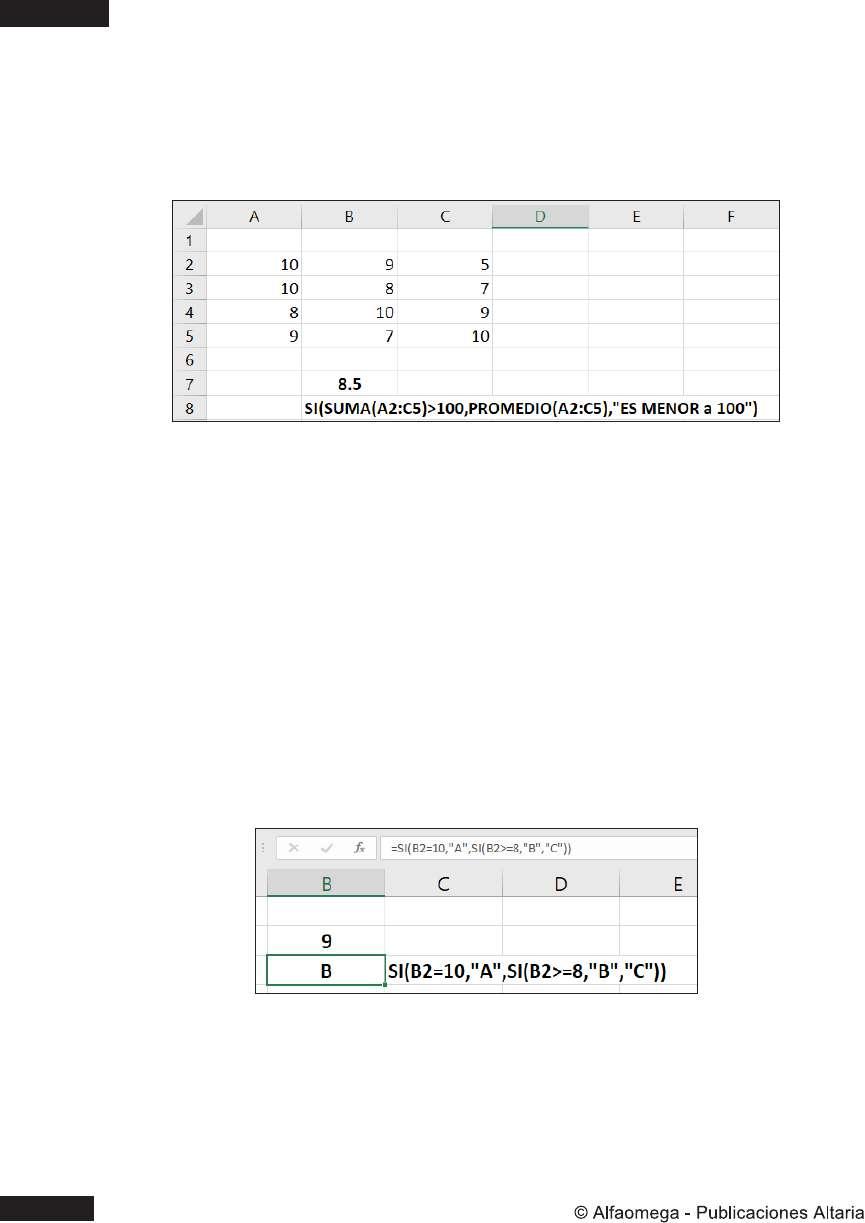
Donde se anidan dos funciones SI para determinar qué letra asignar según la calicación obtenida de un alumno.
5.16 Comprobar errores en fórmulas
Es común que al escribir fórmulas dentro de un libro de trabajo se generen errores y más aún cuando las fórmulas constan de funciones anidadas o cálculos complejos. Por ende, detectar un error puede ser complicado. Por lo anterior, Excel ofrece la herramienta Comprobación de errores que permite detectar el origen del error cuando éste se ha generado.
Tomando como ejemplo la fórmula utilizada en la sección anterior (Funciones anidadas) se tiene como fórmula original SI(B2=10, .
”A” ,SI(B2>=8, ”B” , ”C”))
Escribiendo la fórmula con error SI(B2=10,
”A” ,SI(B2>=8, B ,
”C”)), Excel devuelve un error del tipo #¿NOMBRE? para comprobar éste o cualquier otro error sigue los pasos: • Selecciona la celda que generó el error. • Haz clic en la pestaña ,Fórmulas sección Auditoría de ,Fórmulas opción Comprobación de errores. Se abre el cuadro de diálogo de la herramienta.
- Opciones. Abre el cuadro de diálogo
Opciones de Excel
para modi-
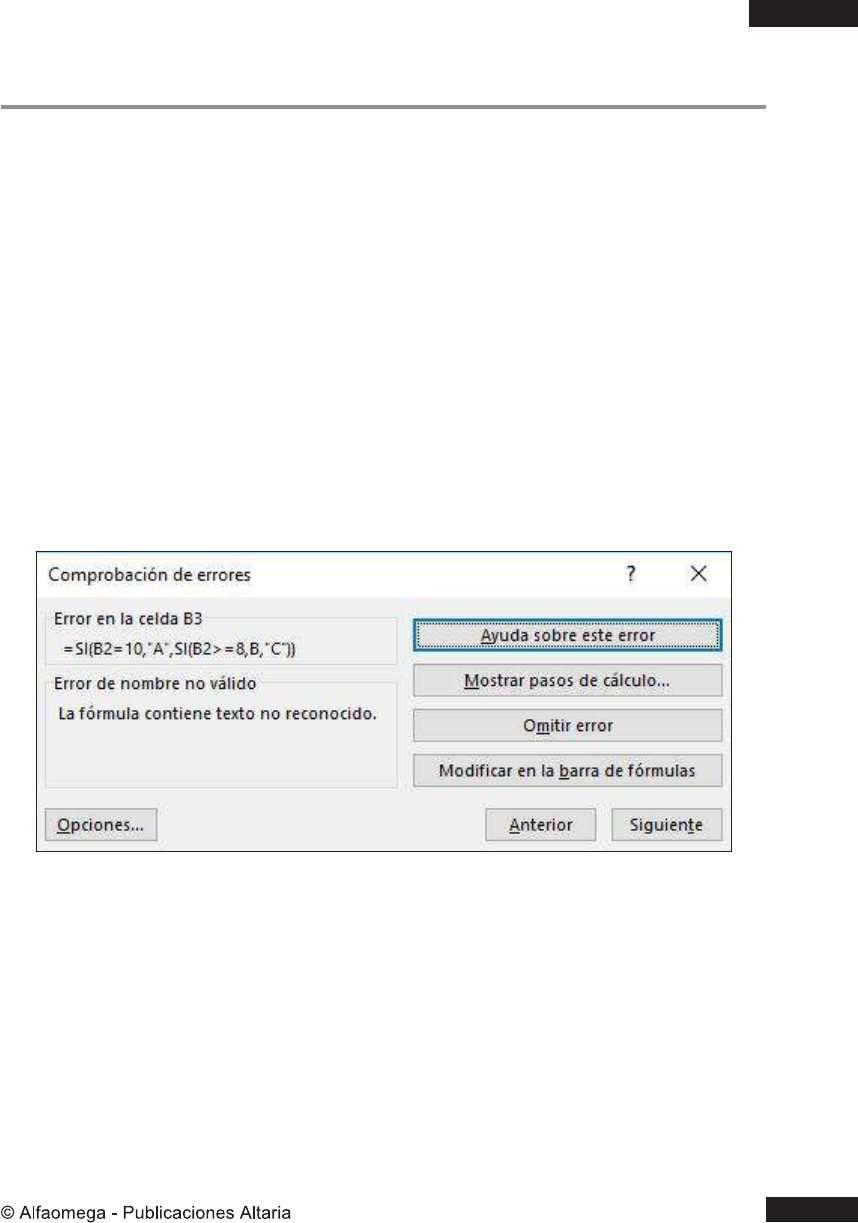
car la conguración de Fórmulas. - Ayuda sobre este error. Abre la página ocial de Ofce mostrando información con respecto a este error. - Mostrar pasos de cálculo. Proporciona la herramienta Evaluar fórmulas, que permite realizar los cálculos paso a paso y así encontrar el origen del error.
- Omitir error. Ignora el error actual y, en caso de existir, pasa al si guiente error para evaluarlo.
- Modicar en la barra de fórmulas. Habilita la edición de la fórmula en la barra de fórmulas para corregir el error.
Haz clic en el botón Mostrar pasos de .cálculo Se abre el cuadro de diálogo Evaluar fórmula. Este cuadro de diálogo permite realizar paso a paso la fórmula y analizar los valores de la misma.
• Presiona el botón Evaluar para avanzar en la evaluación de la fórmula hasta encontrar el origen del error generado.
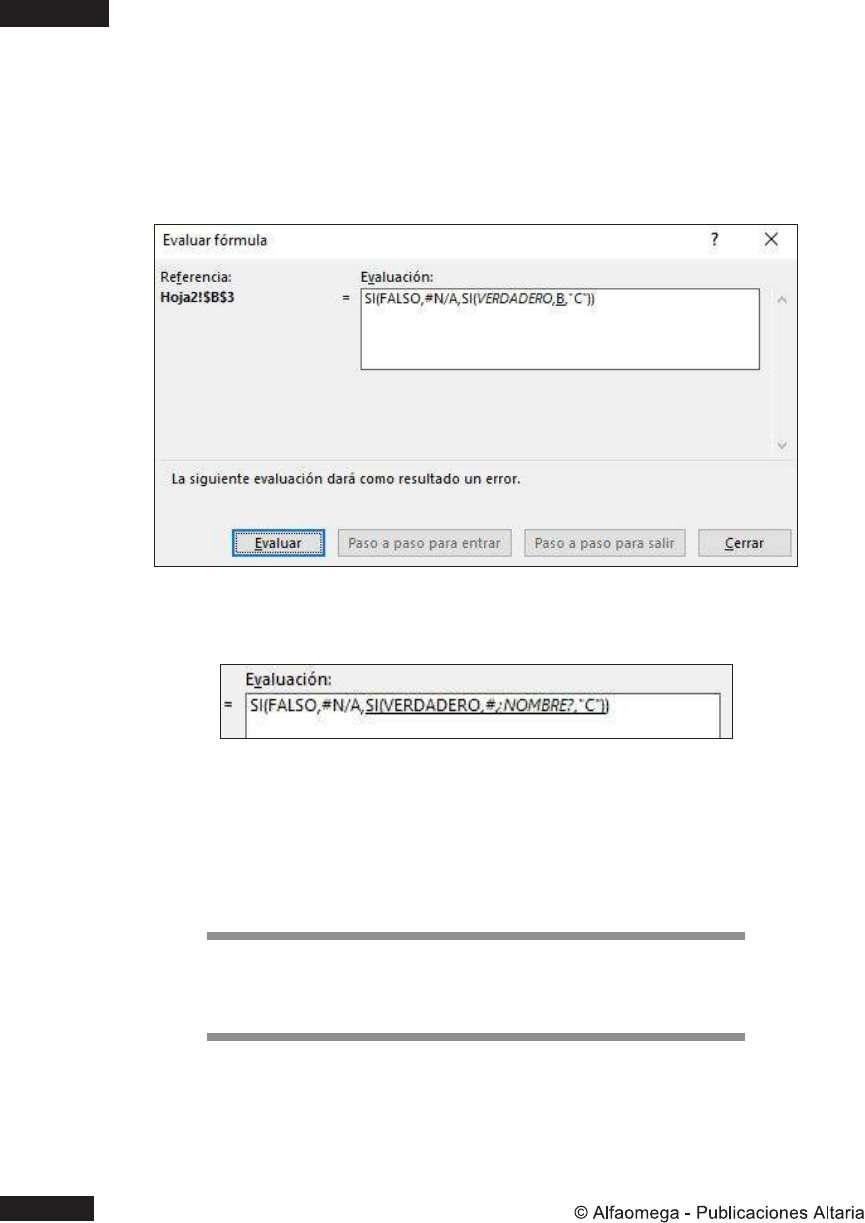
• Una vez encontrado el origen del error. Haz clic en el botón Cerrar.
Dentro del ejemplo el argumento que genera el error es el segundo de la función SI anidada.
• En el cuadro de diálogo Comprobación de errores haz clic en el botón Reanudar, y posterior a eso haz clic en el botón Modicar en la barra de fórmulas.
Puedes acceder directamente al cuadro Evaluar fórmulas desde la pestaña F rmulasó , sección Auditoria de Fórmulas, opción Evaluar fórmulas.
5.17 Ejercicio 5.1
Utilizando las diversas funciones ofrecidas por Excel 2019, elabora una hoja de cálculo que permita denir qué alumnos han sido aprobados y suspendidos según las calicaciones obtenidas en la asignatura de inglés. Dicha hoja debe basarse en los siguientes parámetros: • Llevar como nombre el título Calicaciones de ing .lés • Tomar como base los siguientes a datos:
• Utilizar un formato de texto o numérico según el contenido de la celda.
Muestra en una nueva celda el resultado de la unión de las celdas “NOMBRE” y “APELLI-
DO” usando la función que permita separar el texto mediante un espacio. Realiza los siguientes cálculos empleando una función distinta para cada operación: • Dene la calicación nal de cada alumno según los resultados de sus evaluaciones arrojando el resultado en las celdas dentro de la categoría “PROMEDIO” . • Calcula el promedio de cada categoría de evaluación mostrando el resultado en las celdas correspondientes. • Muestra el valor mínimo y máximo de cada categoría. Si tenemos en cuenta que sólo los alumnos con un promedio mayor a ocho aprobarán la asignatura, dene cuáles alumnos están aprobados y cuáles suspendidos mostrando el resultado en las celdas dentro de la categoría “STATUS” . Muestra en nuevas categorías: • La nota mínima aprobada. • La nota máxima suspendida.
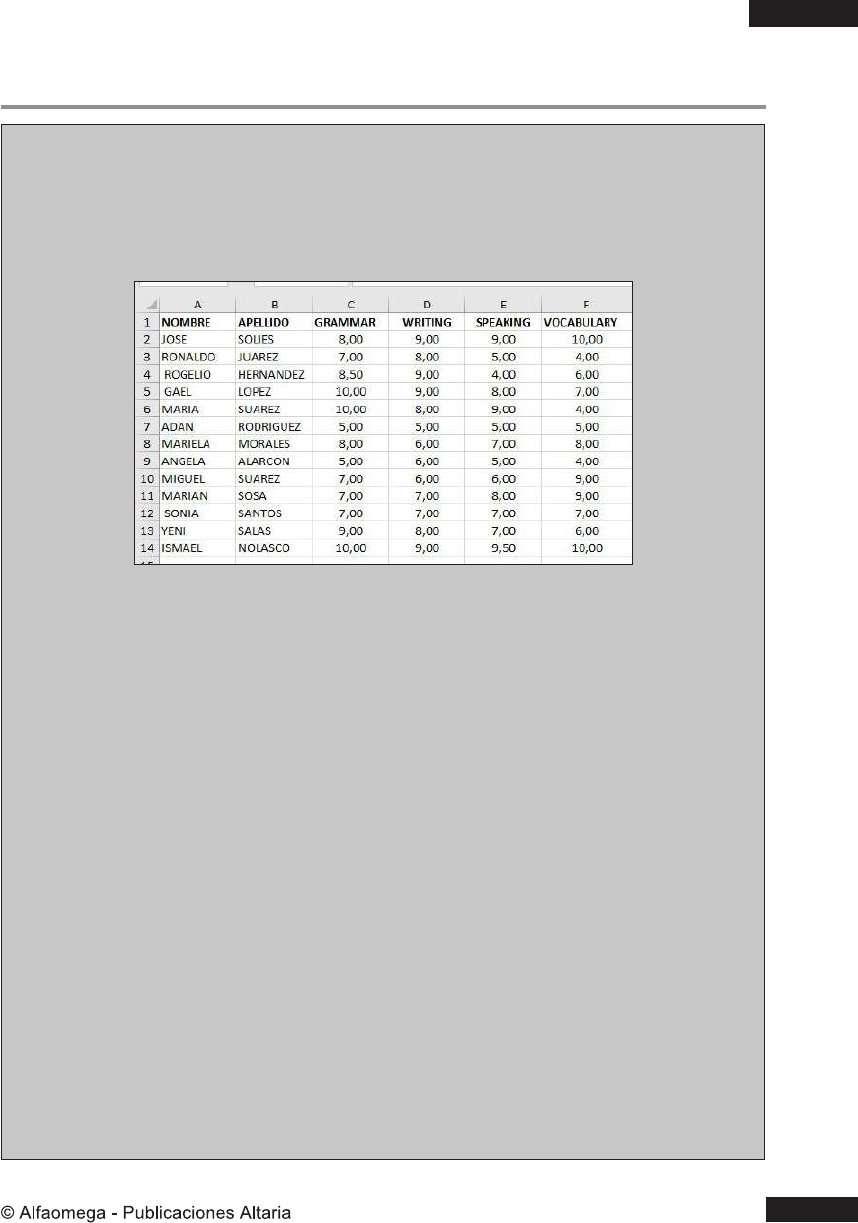
• El promedio total entre las aprobadas. • Una categoría llamada “DECISIÓN” que muestre la frase “SIGUIENTE NIVEL” para los alumnos aprobados y “REPETIR” en los alumnos suspendidos. • Otra categoría llamada “OBSERVACIÓN” donde se muestre sólo para los alumnos aprobados la frase “2 NIVEL” utilizando exclusivamente la función Reemplazar.










