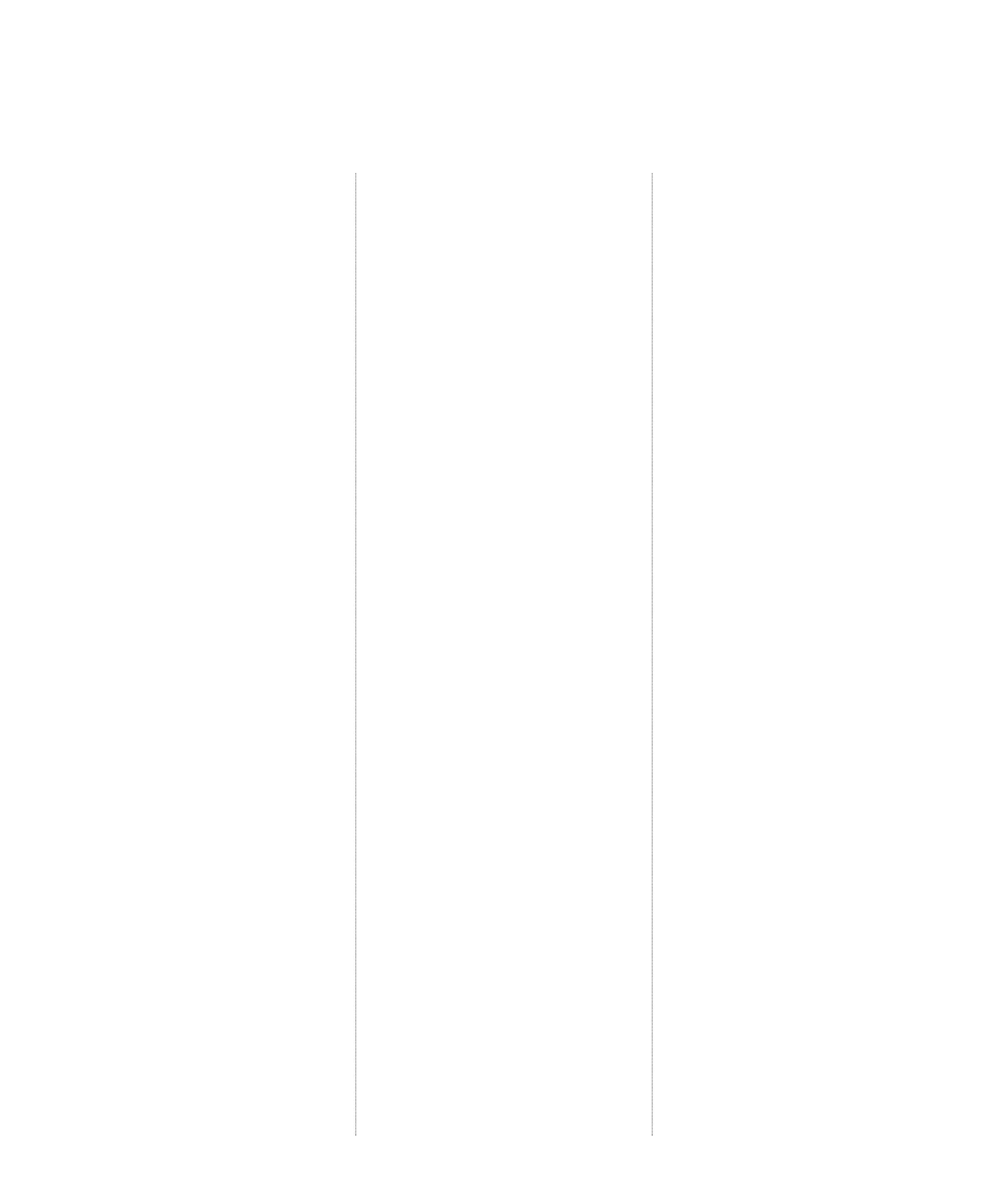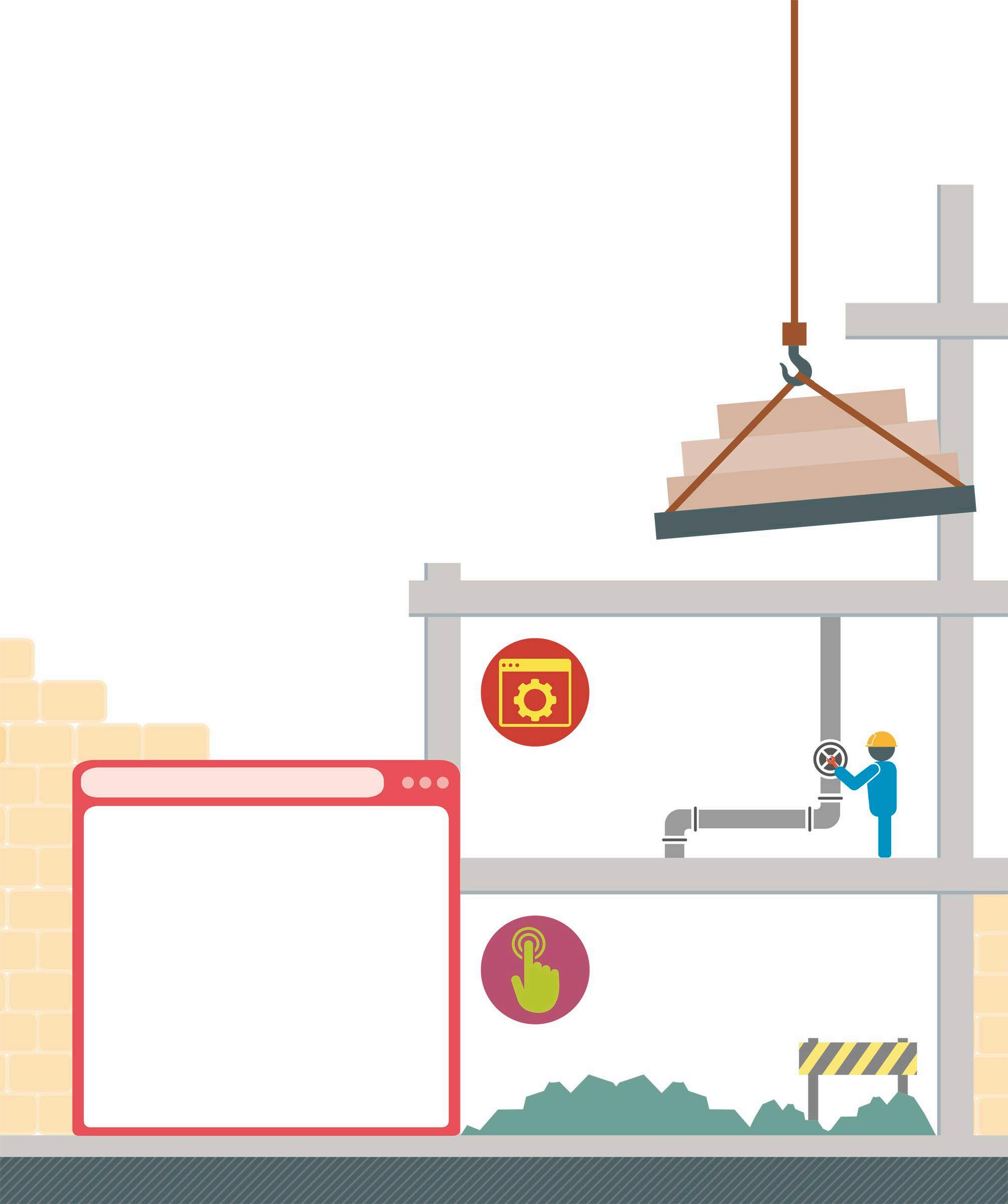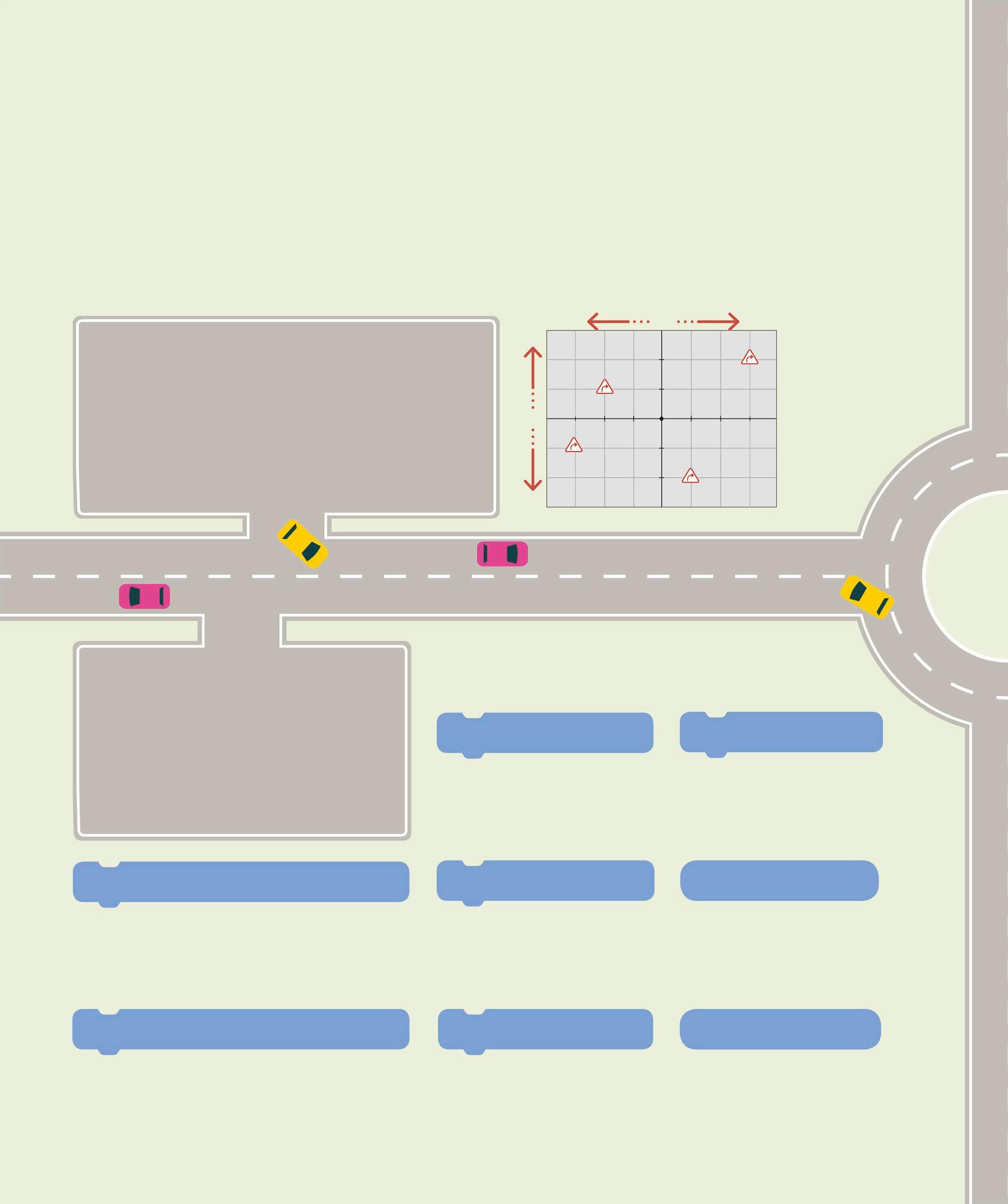
4 minute read
Output using movement
Scratch is an ideal language for programming simple games and applications that move images around the screen. It has a set of blue Motion blocks that can be used to control a sprite’s movement.
Coordinates
Advertisement
In Scratch, any position on the Stage can be pinpointed using the x and y coordinates. The x axis runs from -240 on the left to 240 on the right, and the y axis runs from -180 at the bottom to 180 at the top. When writing a program, coordinates can be used to place a sprite in a particular position.
180 –240 x axis 0 240
y axis0 (x=–120, y=60)
(x=–180, y=60)
–180 (x=180, y=120)
(x=60 y=-120) x and y grid
The Stage here has been marked with grid lines every 60 steps. Try these positions in the Motion blocks (below) for moving a sprite using coordinates.
Moving sprites using coordinates
These Motion blocks can be used to move a sprite to a particular position on the Stage using coordinates. The go to x: y: block and set x to and set y to blocks are often used to set a sprite’s starting position.
go to x: 0 y: 0
Set sprite position
Makes a sprite jump to a particular point on the Stage. The numbers in the block can be edited to choose different coordinates.
glide 1 secs to x: 0 y: 0
Move sprite in given time
This block smoothly moves the sprite to a particular point. The time taken for this journey can be specified in the input area for seconds.
change x by 10
Alter x position
Changes the x position by the number in the block, without changing the y position. It is used to move a sprite sideways.
set x to 0
Change x position
Moves the sprite to a particular x position, without changing its y position. The sprite will jump straight there.
change y by 10
Alter y position
Changes the y position by the specified number, without changing the x position.
set y to 0
Change y position
Moves the sprite to a particular y position, without changing its x position. As with the similar x block, the sprite jumps straight there.
x position
Show x position
This block does not move a sprite, but shows the sprite’s x position when clicked. Drop it into other blocks to use this coordinate in a script.
y position
Show y position
Does not move a sprite, but shows its y position. It can also be used with other blocks. For example, a sprite can be made to say its y position (see p.38).
Moving sprites using directions
Scratch calls each position on the Stage a step. A sprite can be moved by pointing it in a particular direction and then making it walk forwards. The direction 90 degrees will make a sprite face right. This is the default direction for most sprites.
-45
-90
-135 0
180 45
90
135
move 10 steps
Move sprite
This block moves the sprite 10 steps across the Stage. However, since this is just one movement, the sprite will appear to jump, not walk.
turn 15 degrees
Rotate sprite clockwise
Changes the sprite’s direction by 15 degrees clockwise. As with all blocks with input areas, the number of degrees can be changed as required.
turn 15 degrees
Rotate sprite anticlockwise
This block changes the sprite’s direction by 15 degrees the other way. The value in the degrees input can be changed by the user.
point in direction 90
Change sprite’s direction
Sets the sprite’s direction to a specific number. The direction numbers are measured from 0 at the top to 180 going clockwise, and -180 going anticlockwise.
Stops the sprite drawing as it moves to the start position
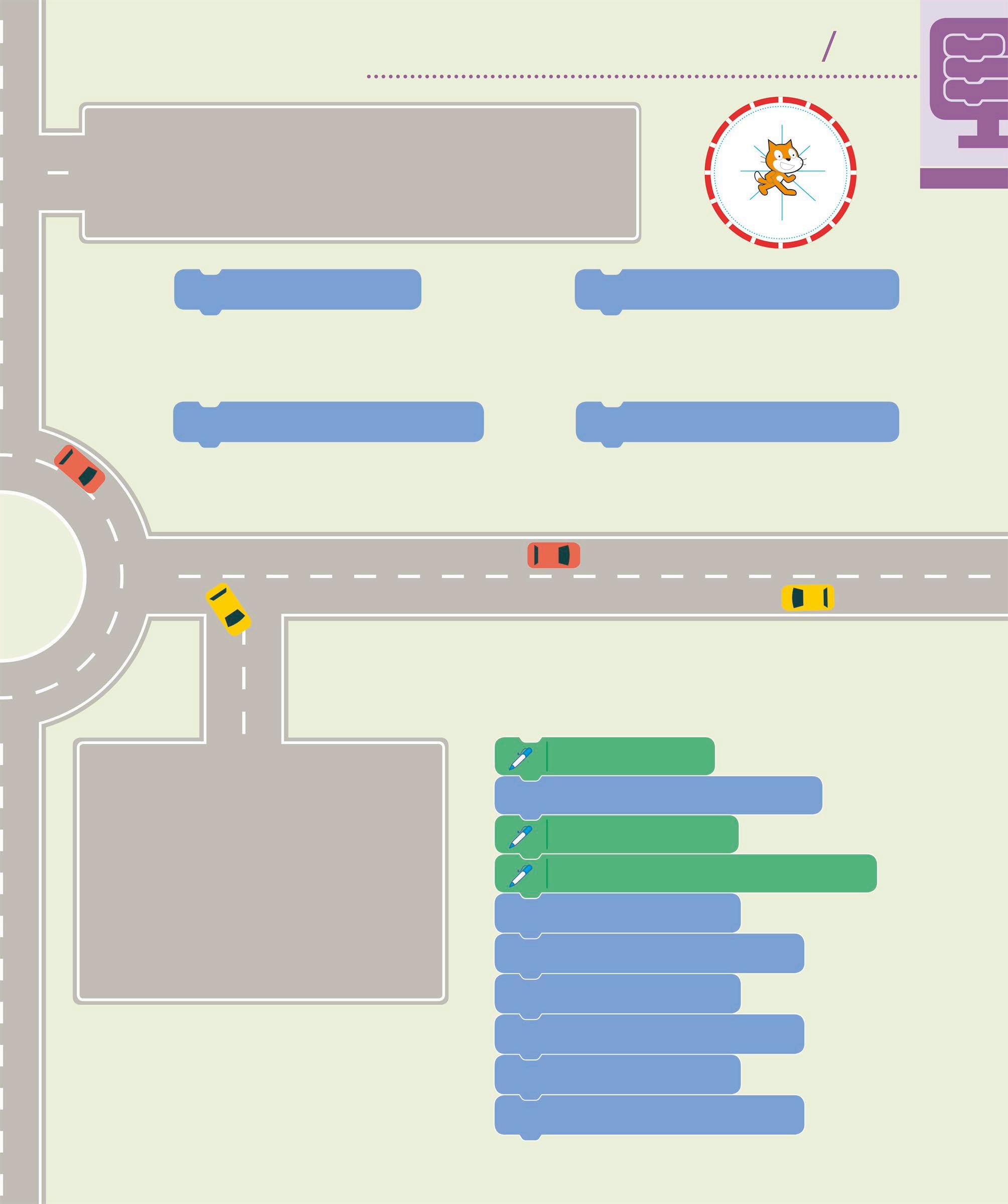
Drawing with pen blocks
Each sprite has a pen, which it can use to draw a line as it moves around the Stage. The thickness (or size) and colour of the line can be changed as required. The pen down block is used to draw, while the pen up block turns off the pen. The Pen blocks are an extension in Scratch 3.0. They can be found under the Add Extension section of the Blocks Palette.
Drawing a triangle
Try this script to draw a triangle using the pen and movement blocks. Click on the script to run it. The erase all block in the Blocks Palette can be used to wipe the Stage.
pen up
go to random position
pen down
change pen color by 10
move 100 steps
turn 120 degrees
Turns the pen on
The script changes the pen colour each time it runs
move 100 steps
turn 120 degrees
100 is the length of the side
move 100 steps
turn 120 degrees
120 is the angle to turn for a triangle