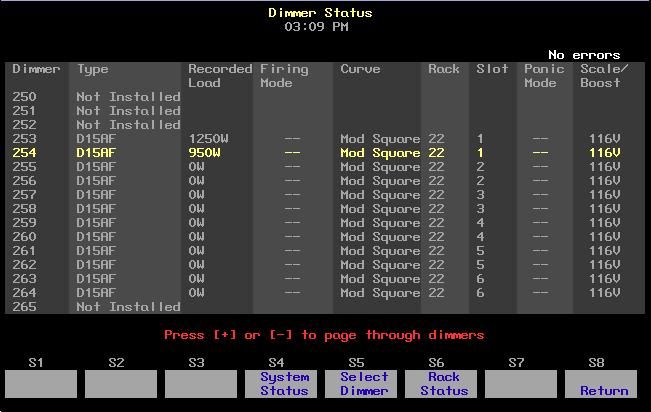1 minute read
Modifying fade and wait times
by Jim Logan
If you do not assign fade and wait times to a part, the console assigns default times.23 No wait time will be recorded. Follow these steps to assign fade and wait times to parts to a multipart cue:
Keystrokes: Action:
Advertisement
1. Press [Blind]. Selects Blind display mode 2. Enter the cue number. Prompt reads:
Select cue number To select cue type, press TYPE
3. Press [S7], More
Softkeys, until Part appears as softkey [S1]. Finds the Part softkey
4. Press [S1], Part, then press [+] or [-] until the part you want to edit is displayed. Prompt reads:
Select part number
5. Press [Time].
6. Enter an upfade time between .1 second and 99:59 minutes and press [Enter]. Prompt reads:
Enter upfade time
Prompt reads:
Enter downfade time
7. If you want a downfade time that is different from the upfade, enter the desired time and press [Enter]. If not, just press [Enter]. Fade times are set for the part
8. Press [Wait]. 9. Enter wait time and press [Enter]. Wait time is the delay between when you press [Go] and when the part begins. If you do not enter a wait time, the console assigns a wait time of zero. Wait time is set for the part
Prompt reads: Enter wait time
23. See Setting default fade times, page 24.