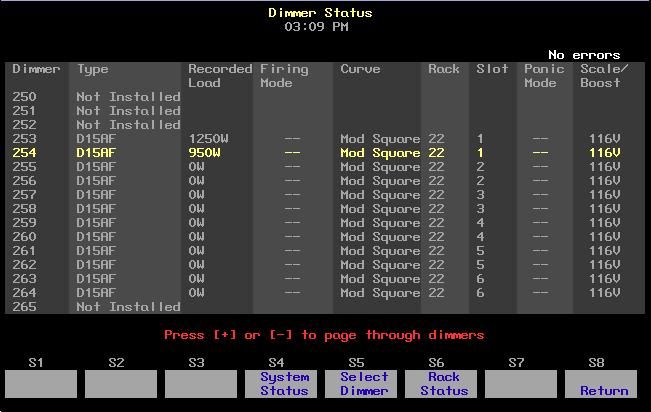1 minute read
Creating an effect in Blind
by Jim Logan
The first step in creating an effect is the same for Stage or Blind. Following is the procedure for creating the effect in Blind.
Following is a table illustrating how to navigate in the Blind Effects display and the resulting feedback.
Advertisement
Once you have specified an effect type, you may proceed to specify steps, either one at a time or in ranges, and add channels to them. Specify steps by identifying the next one in sequence or by moving through steps with the up/down arrow keys.
Only steps that contain channels will be active in the effect. Add channels to an effect step in any of the following ways: • directly, either individually or in a range • in groups, focus points or channels linked to a focus point20 • in grouped cues or submasters
Keystrokes: Actions:
1. Press [Blind] [1] [Type]. The blind display defaults to cue selection and you specify cue 1 Prompt reads:
Select fade type (1=Crossfade, 2=Allfade, 3=Effect, 4=Subroutine, 5=Blocking)
2. Press [3]. Specifies an effect type. You are presented with the Blind Effects display. Prompt reads:
Select step number(s) (To clear step(s), select step number(s), then press CLEAR)
Navigation and Feedback - Blind Effects Display 4 7 5 6 8 9 [S] ± 1 2 3
Select a step
X X X X
Select a field X X White row selected step Yellow fielda selected field
a. If the channel field is selected, all channels are highlighted white except for a selected channel, which is colored yellow.
20. Channels added in a focus point or linked to a focus point automatically change in the step whenever they change in the focus point.