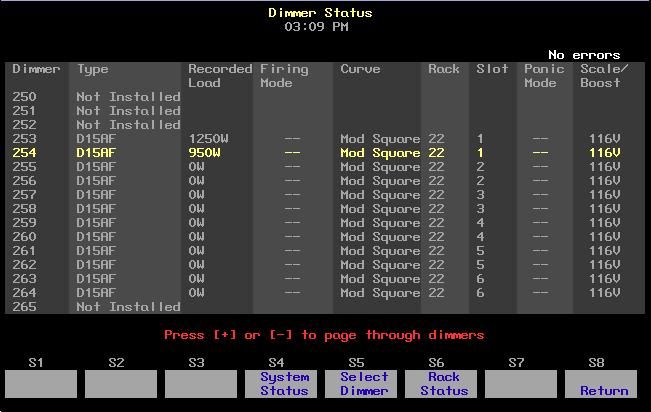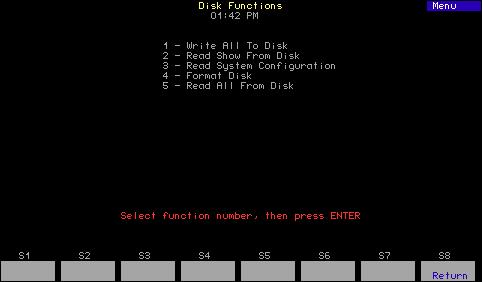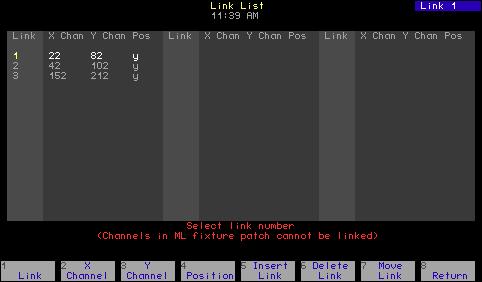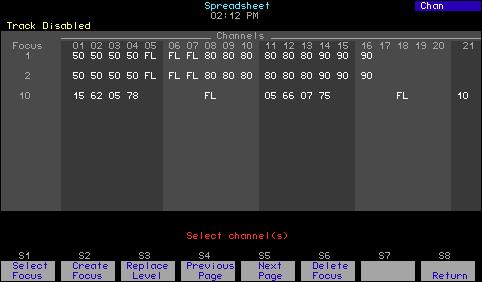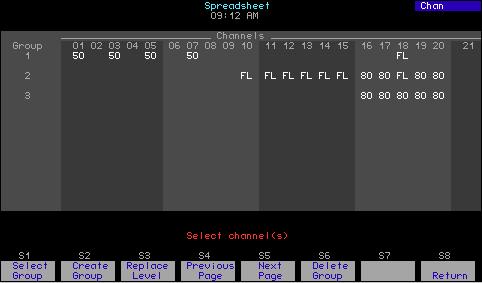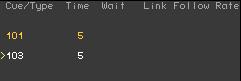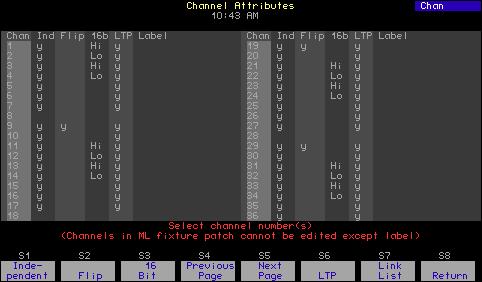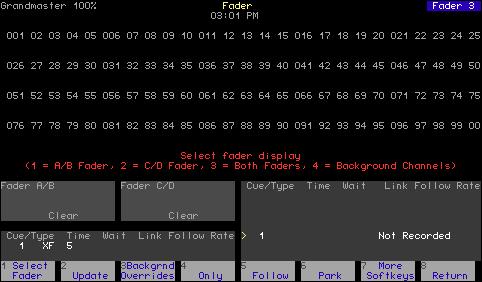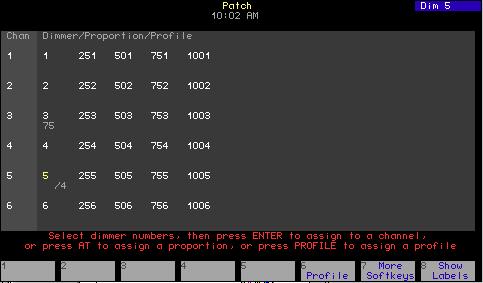Creating an effect in Blind The first step in creating an effect is the same for Stage or Blind. Following is the procedure for creating the effect in Blind. Keystrokes:
Actions:
1. Press [Blind] [1] [Type].
The blind display defaults to cue selection and you specify cue 1 Prompt reads: Select fade type (1=Crossfade, 2=Allfade, 3=Effect, 4=Subroutine, 5=Blocking)
2. Press [3].
Specifies an effect type. You are presented with the Blind Effects display. Prompt reads: Select step number(s) (To clear step(s), select step number(s), then press CLEAR)
Following is a table illustrating how to navigate in the Blind Effects display and the resulting feedback.
Navigation and Feedback - Blind Effects Display Select a step Select a field
7
8
9
4
5
6
1
2
3
X
[S] X X
± X
X X
White row
selected step
Yellow fielda
selected field
a.
If the channel field is selected, all channels are highlighted white except for a selected channel, which is colored yellow.
Once you have specified an effect type, you may proceed to specify steps, either one at a time or in ranges, and add channels to them. Specify steps by identifying the next one in sequence or by moving through steps with the up/down arrow keys. Only steps that contain channels will be active in the effect. Add channels to an effect step in any of the following ways: • directly, either individually or in a range • in groups, focus points or channels linked to a focus point20 • in grouped cues or submasters
20.
200
Channels added in a focus point or linked to a focus point automatically change in the step whenever they change in the focus point. Chapter 16 Effects