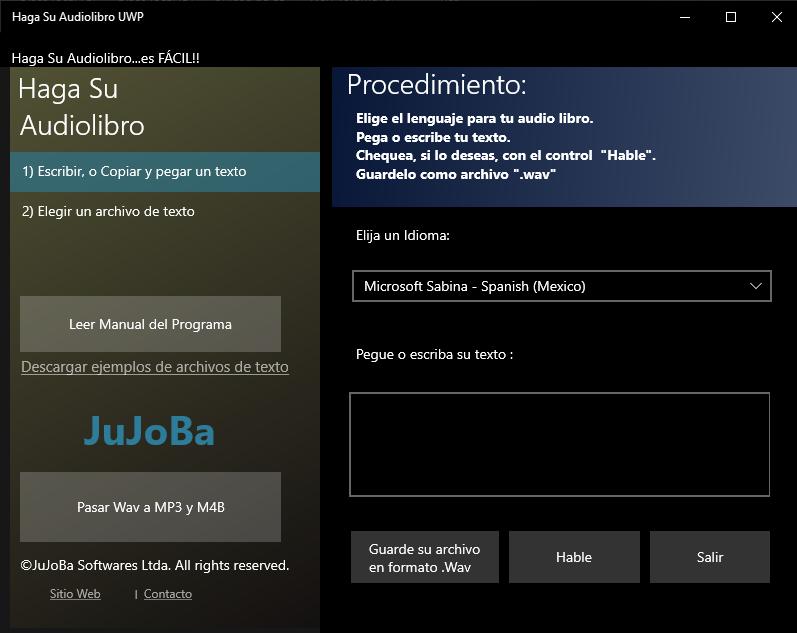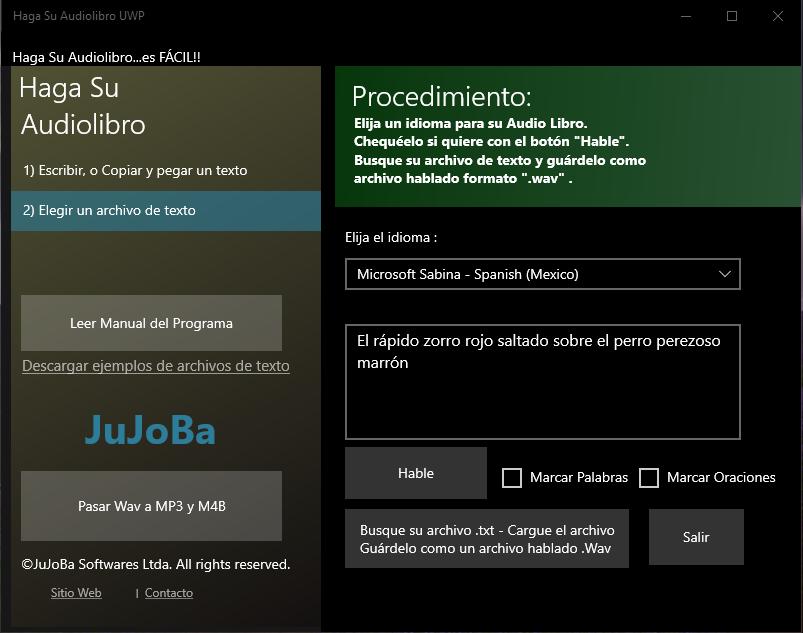Versión 1.0.83
Tabla de contenido Consideraciones Previas................................................................................................................................. 1 Como Instalar más idiomas en nuestra computadora.......................................................................................... 2 Como preparar, y que condiciones tiene que tener nuestro archivo de texto para ser usado como audiolibro .. 3
Otras consideraciones a tener en cuenta al hacer archivos de texto para crear audiolibro
8
Como funciona el programa ............................................................................................................................ 9 Segunda sección de la primera interface: Generar un archivo de audio en formato Wav , a partir de un archivo de texto en formato .TXT ..................................................................................................................................... 11 Correcciones del texto una vez creado el archivo Wav ....................................................................................... 13 Otros links en la sección lateral del programa Botón Pasar Wav a Mp3 y M4B
14 14
Manual del Programa Consideraciones Previas. Bienvenidos al Manual de Haga Su Audiolibro UWP. Nuestro programa, utiliza los motores de voz creados por Microsoft ®, para crear nuestros Audiolibros. Mediante ellos, nosotros pasamos el texto a voz en formato WAV. Luego con otro programa integrado, pero independiente, pasamos esos archivos WAV creados a formato Mp3 y M4B. Para ello utilizamos los programas LAME (https://sourceforge.net/projects/lame/) y FFMPEG (https://sourceforge.net/projects/ffmpeg/) Con ello logramos reducir el tamaño del archivo WAV a un 10% o 20% de su tamaño original, con lo que podrá llevar su audiolibro a cualquier celular, computadora, tablet , o aparato reproductor, y escucharlo con total comodidad. Si usted sabe varios idiomas, o desea escuchar como se pronuncia determinado texto en un idioma determinado, este programa será de gran utilidad, ya que permite crear audiolibros hasta en 35 idiomas. En verdad tantos? Sí, porque son tantos los motores de voz que ha creado Microsoft ® para su sistema operativo, y que nosotros utilizaremos. Han sido creados 2 tipos de motores de voz, los motores de voz de reconocimiento de voz, y los de reproducción de voz. Para esta versión, Haga Su Audiolibro UWP, usaremos los motores de voz de reproducción. En Haga Su Audiolibro Win32/64 se utilizan los motores de voz de reconocimiento.
Por lo tanto, para tener más de los motores de voz que vienen por defecto en nuestro Sistema Operativo (Windows 10® o Windows 11®), deberemos agregarlos. Por defecto viene el idioma elegido en la instalación y los motores de voz en inglés. Como Instalar más idiomas en nuestra computadora Para instalar más idiomas, debemos instalar un idioma que tenga un motor de voz para reproducción , además de la configuración del teclado, y si es necesario, letras necesarias . Para ello pulsamos en nuestro teclado la tecla que tiene el signo de Windows®. Se abrirá el Inicio de Windows, y ahí elegimos el símbolo de rueda dentada , que corresponde a Configuración. Una vez en la configuración , elegimos Hora e idioma : Una vez que entramos a Hora e Idioma, elegimos la pestaña lateral idioma Ahora vamos a elegir un idioma que no tengamos instalado. Para ello vamos a la sección Idiomas preferidos y pulsamos en el signo de más dentro de un cuadrado donde dice Agregar un idioma :
Los idiomas que nos interesan, a los efectos de poder usarlos en nuestro programa, son los que tienen un monitor con un cuadro de diálogo
En nuestro caso , vamos a instalar el idioma Neerlandés que se habla en Bélgica: Como se puede observar con la flecha roja, tiene motor de texto a voz que nos interesa.
Pulsamos en el botón que dice Siguiente.
Pulsamos en Instalar, y al culminar la instalación, y luego reiniciar la computadora, tendremos incorporado dicho idioma a nuestro programa, listo para ser usado. Como preparar, y que condiciones tiene que tener nuestro archivo de texto para ser usado como audiolibro Para preparar nuestro archivo de texto a usar por nuestro programa para generar audiolibros, vamos a usar un programa muy sencillo y que ya viene con Windows®, que es el Bloc de Notas ( o Notepad.exe). El programa procesa sólo archivos de texto, que terminen en .txt. No va a abrir , ni buscar un archivo .docs, o .pdf, sólo .txt. Ustedes pueden copiar y pegar en el Bloc de Notas un archivo pdf copiado, o un texto copiado de cualquier fuente. El programa Bloc de Notas se encuentra en el Inicio de Windows ®, en Accesorios de Windows®:
La otra condición importante es como debe guardarse ese archivo. Cuando ustedes guardan un archivo con el Bloc de Notas, por defecto guarda en codificación ANSI. Esto impediría, por ejemplo, una representación de caracteres chinos, rusos, o latinos correctos. Y al pasarlos a voz, esto haría que fuese prácticamente inentendible. Lo correcto, por tanto, para una correcta interpretación de parte del motor de voz es guardarlo en codificación UTF-8. Y como hacemos eso ? Muy fácil, en vez de poner simplemente Guardar, ponemos Guardar Como, y elegimos Codificación UTF-8, Como se ve en la figura siguiente:
Así queda el texto en codificación ANSI. Se ven en rojo letras no cargadas.
Este archivo de texto se guardó en codificación UTF-8. Las letras se cargan correctamente Otras consideraciones a tener en cuenta al hacer archivos de texto para crear audiolibros Usted va a escribir en un idioma, por ejemplo, español. El motor de voz no va a reconocer si, por ejemplo, en medio del español, escribe en francés o inglés. Por lo tanto, va a sonar mal. Lo que se debe hacer es escribirlo lo más parecido a como suena en el idioma original, si lo hablamos en español. Por ejemplo, si escribe en francés en medio del español ”Oui mademoiselle”, lo mejor, para que no suene mal es escribir “ui madmuasél”, de esa forma sonará correctamente. Recuerde que el archivo de salida es un audio, no un archivo de texto. Tampoco se necesitan títulos, ni subrayados, nadie va a verlo. Lo que sí es importante es dejar un espacio después de una coma, o después de un punto. Ese espacio es interpretado por el programa como un silencio. De esa forma se respetará la lectura, y sonará bien.
Como funciona el programa El programa en sí consta de 2 partes. La primera es para generar el audiolibro en formato WAV en cualquiera de los 35 idiomas instalados. Aclaremos que el programa NO traduce. Sino que pasa a voz lo que usted escriba. Si escribe en español y pone un motor de voz en francés, digamos que va a quedar cómico. Usted debe hacer un texto y cargar el motor de voz correspondiente a ese texto. A veces también hay alternativas, como por ejemplo escribir en castellano, pero con el motor de voz de España, o con el de México (más afín al tono latinoamericano). En inglés hay muchas posibilidades, tanto en voces masculinas o femeninas, tanto en acentos diferentes (irlandés, inglés, australiano, norteamericano, hindú, etc.)
Esta es la primer interface del programa. A la izquierda se ven las opciones de trabajo. Ellas son Escribir o copiar y pegar texto, y elegir un archivo de texto para la creación de los archivos WAV al pasar de texto a voz.
Luego a la izquierda, más abajo, hay un botón que abre éste archivo pdf, en el programa que usted tenga configurado como predeterminado para abrir archivos pdf. Más abajo todavía tiene otro botón, que abre la segunda interface del programa, que le permite pasar los archivos WAV guardados a formato Mp3 y M4B. Volvemos a la interface para generar los archivos WAV a través de los archivos de texto. Arriba de cada opción, se ve un procedimiento de trabajo. En el caso de escribir o copiar y pegar, lo primero que se debe hacer es elegir el idioma a escribir. Para ello hace click en el menú desplegable, y elige entre los idiomas instalados. En caso de que no esté el idioma que usted precisa, remítase a la parte de este manual correspondiente a Como Instalar más idiomas en nuestra computadora. Una vez elegido el idioma, sólo resta elaborar el texto. Mientras lo hace puede probar, si tiene dudas acerca de como se escuchará, pulsando el botón HABLE. Una vez terminado, sólo resta pulsar el botón “Guardar Su archivo en formato .Wav”, y generar el mismo. El programa abrirá la carpeta correspondiente a Música del sistema operativo. Es conveniente generar una carpeta Audiobooks, y agregar todos los archivos .Wav en la misma, ya que luego será más fácil ubicar los archivos generados, y al usar la segunda interface para pasar los archivos. Wav a Mp3 y M4B también será más fácil su conversión. Ello se debe a que la segunda interface marca una carpeta y luego lista todos los archivos Wav que hay en ella. No es necesario pasar enseguida a Mp3 o M4B el archivo Wav generado. Puede generar varios Wav, y luego ir pasándolos a Mp3 o M4B más tarde. Si el texto a pasar a audio es muy grande, conviene generar un archivo .txt en el Bloc de Notas, guardado en codificación UTF-8, como ya hemos aclarado en el capítulo Como preparar, y que condiciones tiene que tener nuestro archivo de texto para ser usado como audiolibro Ello se debe a que el marco de texto del programa tiene una capacidad limitada de espacio de texto, cosa que no ocurre al generar un archivo de texto. En general la sección Escribir o Copiar y pegar texto es para textos pequeños.
Segunda sección de la primera interface: Generar un archivo de audio en formato Wav , a partir de un archivo de texto en formato .TXT
Lo primero que resalta de esta sección, es (arriba en fondo verde), el procedimiento de trabajo. Lo primero que debemos hacer es elegir uno entre los diferentes idiomas que tengamos instalados. En caso de que el idioma que precisamos no se encuentre, diríjase a la sección de este manual, Como Instalar más idiomas en nuestra computadora. Para hacer más simple el procedimiento de creación de archivos de audio, creamos un solo botón para todo el procedimiento. Al pulsar el botón “Busque su archivo .TXT- Cargue el archivoGuárdelo como un archivo hablado en formato .Wav”, usted hará justamente eso. Primero se abrirá un cuadro de diálogo para encontrar su archivo de texto .TXT a cargar. Una vez elegido, buscará una carpeta donde se generará el archivo. Wav, cuyo
nombre predeterminado es Nuevo Audiolibro. Aconsejamos que cambie el nombre por uno correspondiente al audiolibro que está generando, y lo ubique en una carpeta que puede llamar Audiolibros , dentro de la carpeta del sistema operativo Música, por ejemplo, de forma de poder ubicar fácilmente todos los archivos Wav generados. Una vez que elige el nombre y la ubicación del archivo .Wav, éste se comienza a generar. A continuación vemos el cartel que aparece:
Se puede apreciar, abajo un cartelito en color amarillo “Espere..Creando el archivo . Wav” Tenga paciencia, de acuerdo a las características de su computadora , y del archivo que está generando, puede tardar varios minutos en crearse. Cuando esté finalizado, aparecerá un cartel que dirá “Archivo .Wav terminado”
. En esta figura, además del cartél “Archivo .Wav terminado”, se puede observar que está tildado en Marcar Palabras, el botón de Hable ahora figura Pare, y la palabra Azul está con un fondo en un color azul eléctrico. Correcciones del texto una vez creado el archivo Wav A veces sucede, que al escuchar el archivo Wav generado, vemos que no se respetan los silencios, y la frase sigue de continuo. Para observar la puntuación, se agregó el marcador de palabras. Con ello podemos acompañar el relato del audiolibro junto con el escrito, y encontrar donde se produce el error. La corrección no se hará aquí en el programa, sino en el archivo de texto. Para ello, conviene abrirlo en el Bloc de Notas e ir corrigiendo simultáneamente, ya que al estar el archivo cargado en la memoria del programa no hay problema en abrirlo y corregirlo. En caso de estudiantes que quieran leer al mismo tiempo de escuchar el archivo de forma de lograr una mayor retención del texto, también es muy útil.
Se debe tener en cuenta que al pulsar el botón “Hable” y marcar las palabras, el archivo se cargará en memoria, por lo que , dependiendo de su computadora, esta tardará más o menos en empezar a hablar, así que por favor, tenga paciencia. Para terminar de escuchar, es sólo pulsar el botón “Parar”. Otros links en la sección lateral del programa. En “Descargar ejemplos de archivos de texto”, que se encuentra debajo del botón “Leer manual del programa”, tenemos un link hacia el sitio web de JuJoBa (https://jujoba.tech/) , para descargar un archivo comprimido en formato .zip, con archivos de texto guardados en formato de texto .TXT, con codificación UTF-8, listos para usar con el programa. Hay archivos en diferentes idiomas, y se irán agregando más, a medida que podamos. Contacto: Puede enviarnos, si lo desea, emails a info@jujoba.tech Si tiene configurado su computadora para abrir el Outlook ®, u otro programa de email, al hacer click sobre el link de contacto, se creará un email con muestro correo ya incluido. Botón de Jujoba y link de Sitio web. Tanto uno como el otro llevan a abrir nuestro sitio en su navegador predeterminado. Botón Pasar Wav a Mp3 y M4B Nuestra segunda parte del programa, se accede a través de este botón. Dicho programa es independiente del que se usa para la creación de archivos de audio .Wav Su función es crear archivos .Mp3 y .M4B a partir de los archivos .Wav generados por nuestro programa. Con ello conseguimos reducir el tamaño de los archivos Mp3 a un 10% aproximadamente del tamaño original del archivo .Wav, y los archivos M4B un 20%. La idea es que ocupe menos espacio, de forma que usted lo pueda copiar a un aparato portátil (celular, u otro tipo de aparato similar) y escucharlo cuando precise. Una vez pulsado el botón, se abrirá la interface. Si pulsa más de una vez, aparecerá un cartel que le indicará que sólo se puede abrir una sola interface.
La interface es muy sencilla. Lo primero que debemos hacer es buscar el archivo . Wav. Para eso, pulsamos el botón “Buscar Archivo Wav”.
Se abrirá un cuadro de diálogo, donde usted buscará la carpeta (no el archivo individual), donde se encuentran los archivos .Wav generados con nuestro programa. También puede convertor otros archivos .Wav generados con otros programas. Una vez elegida la carpeta, y pulsado el botón seleccionar carpeta, aparecerá en la interface una lista con todos los archivos .Wav que hay en esa carpeta.
Cuando pase el mouse sobre la lista, aparecerá un cartel para recordarle que debe hacer click con el botón izquierdo del mouse sobre el archivo elegido que figura en la lista.
Una vez que se hace click sobre el archivo elegido en la lista, aparece un cartel confirmando su elección.
Al momento de aceptar, queda habilitado el botón Buscar Directorio para archivo Mp3 y M4B. Al pulsarlo, se abrirá un cuadro de diálogo para buscar la carpeta donde ubicar dichos archivos.
Seleccione la carpeta donde quiera ubicar dichos archivos. Si no agrega un nombre, quedará el nombre del archivo .WAV original, sin la terminación .Wav, sino con los nuevos tipos de archivo (Mp3 o M4B). Si agrega un nombre, figurará ese nuevo nombre.
Una vez pulsado el botón de seleccionar carpeta, se cerrará el cuadro de diálogo, y quedará habilitado el botón “Convertir a Mp3”. Al mismo tiempo aparecerá un texto sobre la interface, que indicará “Pulse Exportar a mp3…y espere a que ponga listo!”. Pulse el botón “Convertir a Mp3“, y espere a que en el cuadro de texto de la interface , le indique que terminó la conversión. Puede tardar varios minutos. Eso dependerá del tamaño del archivo a convertir, como de las características de su computadora.
Una vez que haya sido creado el archivo Mp3, el cuadro de texto indicará que ha sido creado con éxito, y quedará habilitado el botón para la creación del archivo M4B en el mismo lugar y con el mismo nombre que el archivo Mp3. Tenga en cuenta las mismas indicaciones que para la creación del archivo Mp3.
Una vez creado el archivo M4B, quedará indicado en el cuadro de texto. Luego puede volver a crear otros archivos, para eso pulse nuevamente el botón “Buscar Archivo Wav”, o si desea salir y terminar de convertir, pulse el botón Salir.
El botón “Leer el Manual del Programa”, lo remite también a este manual.