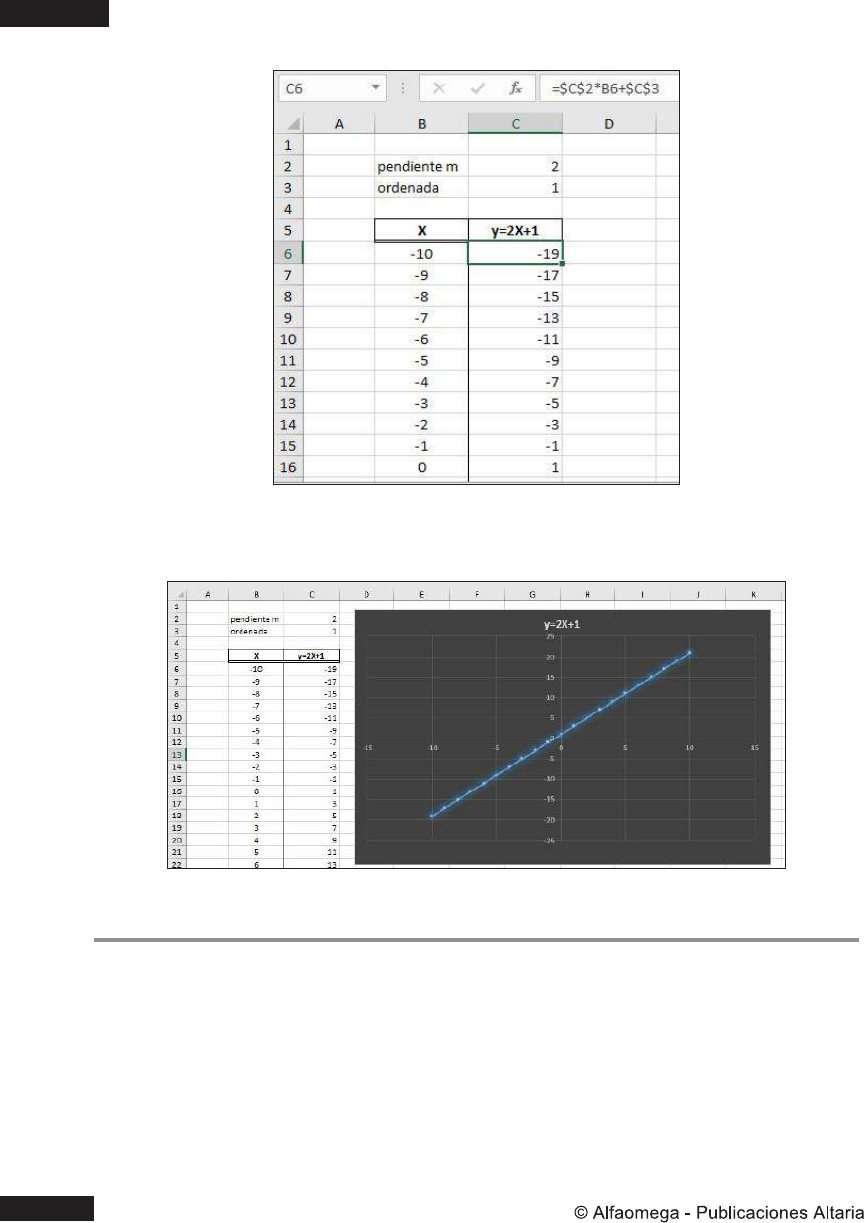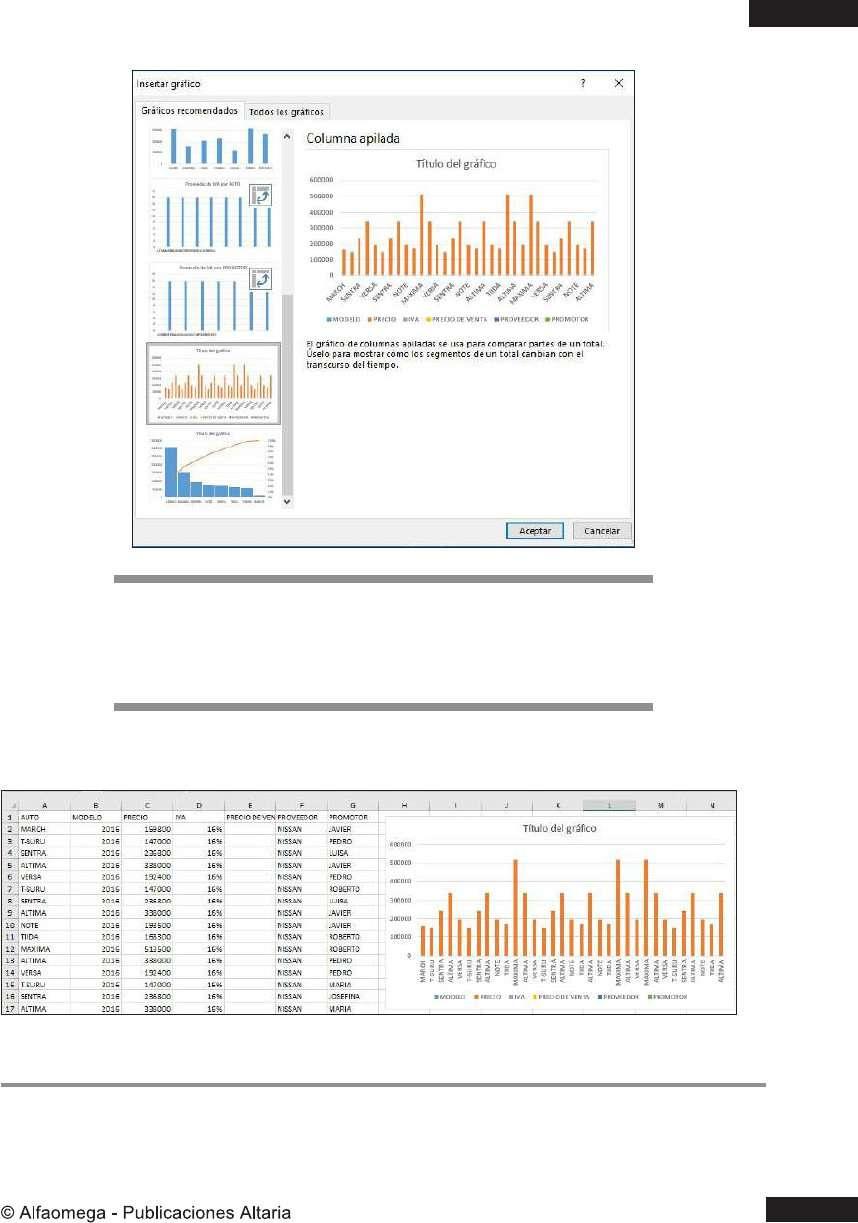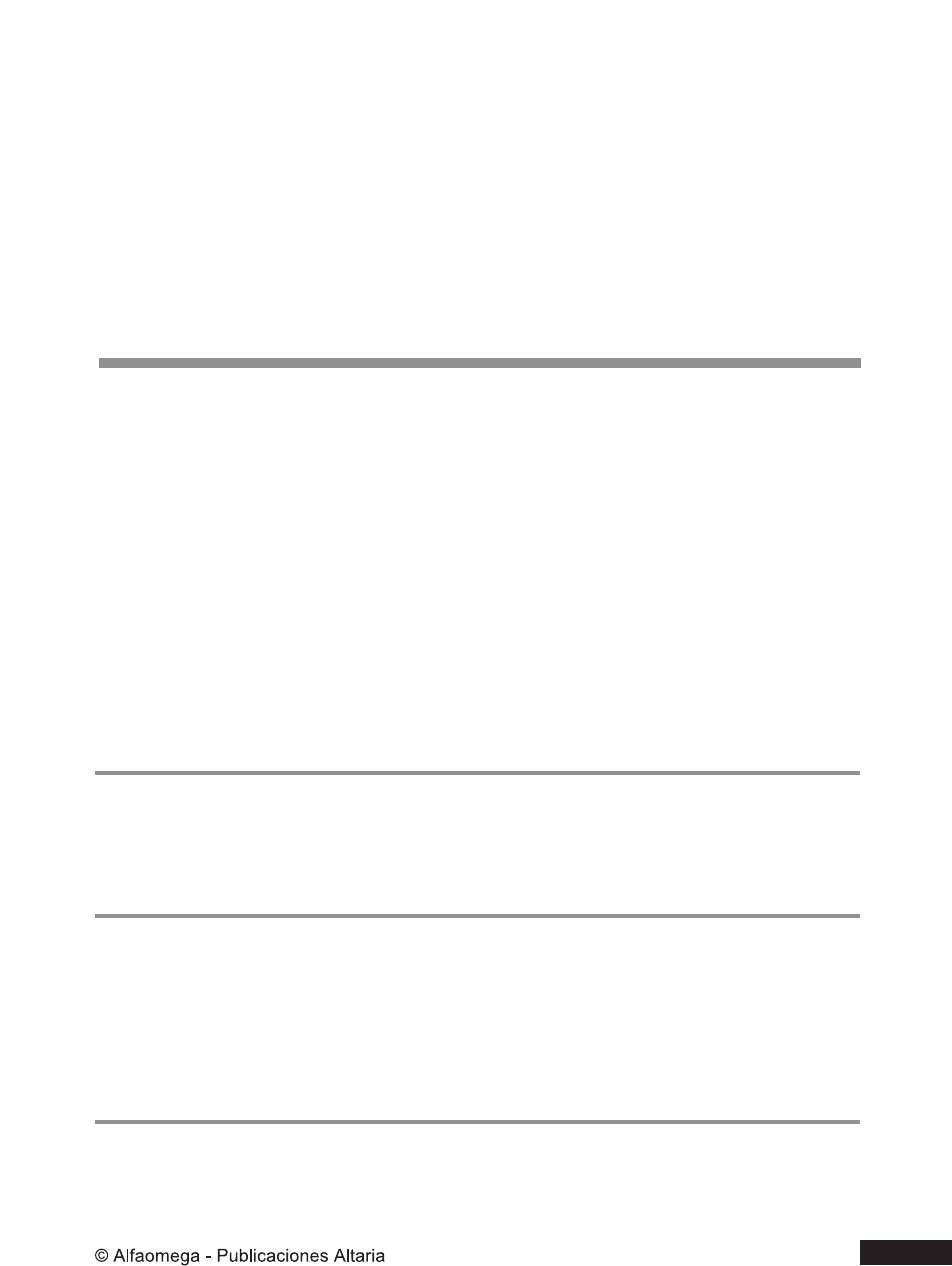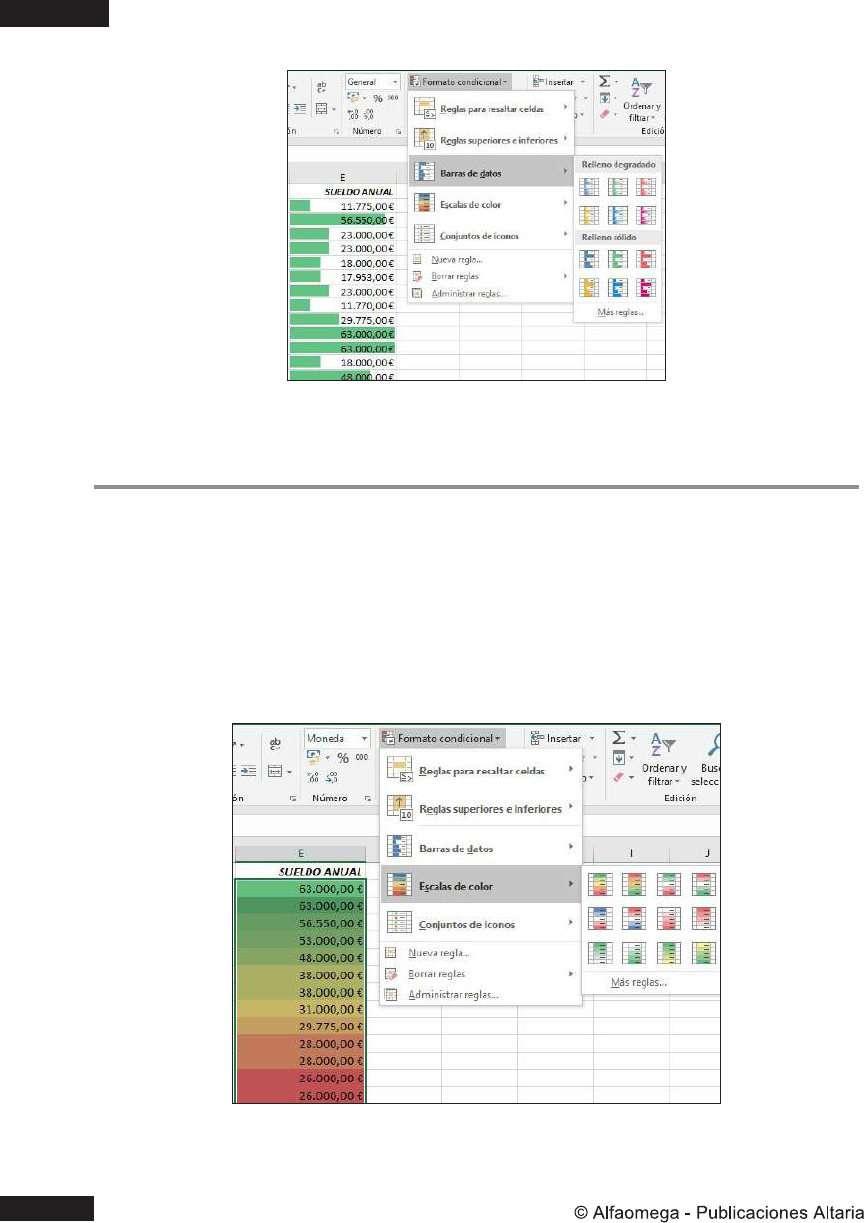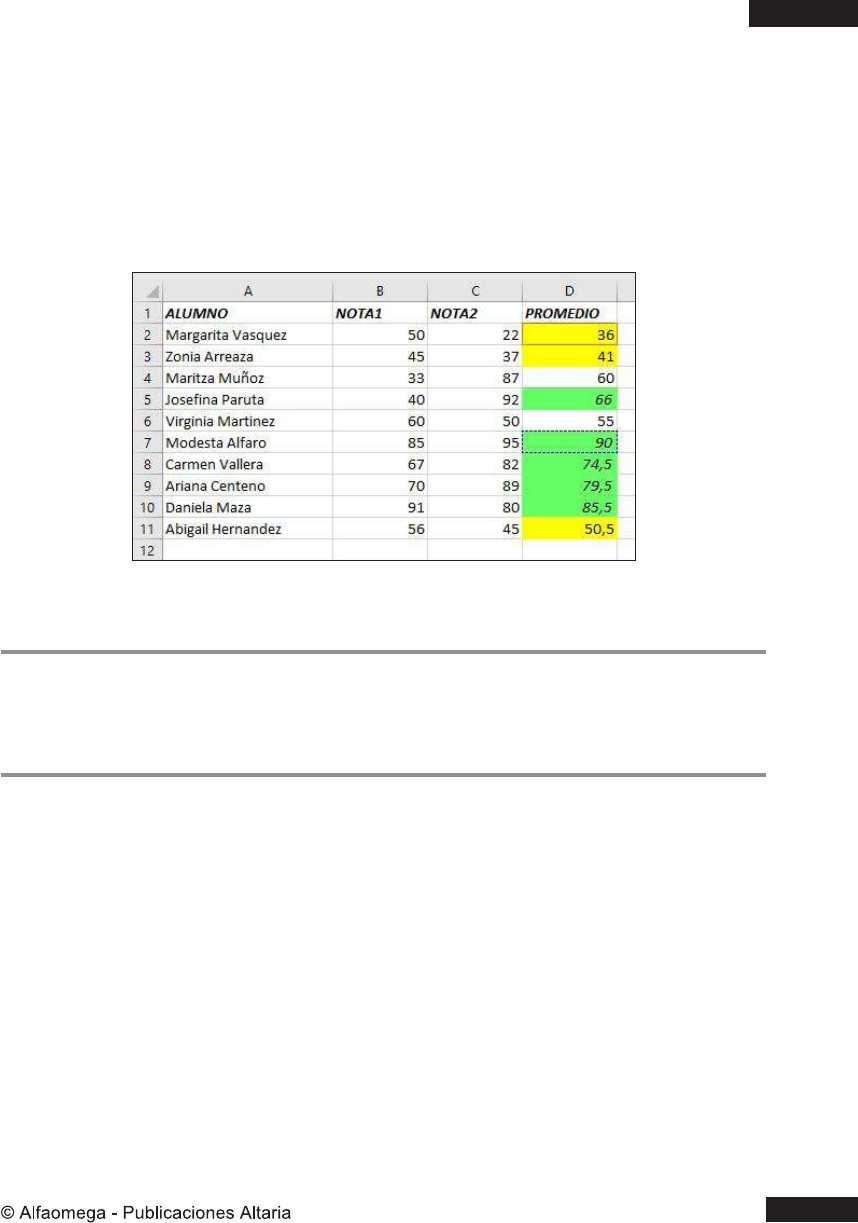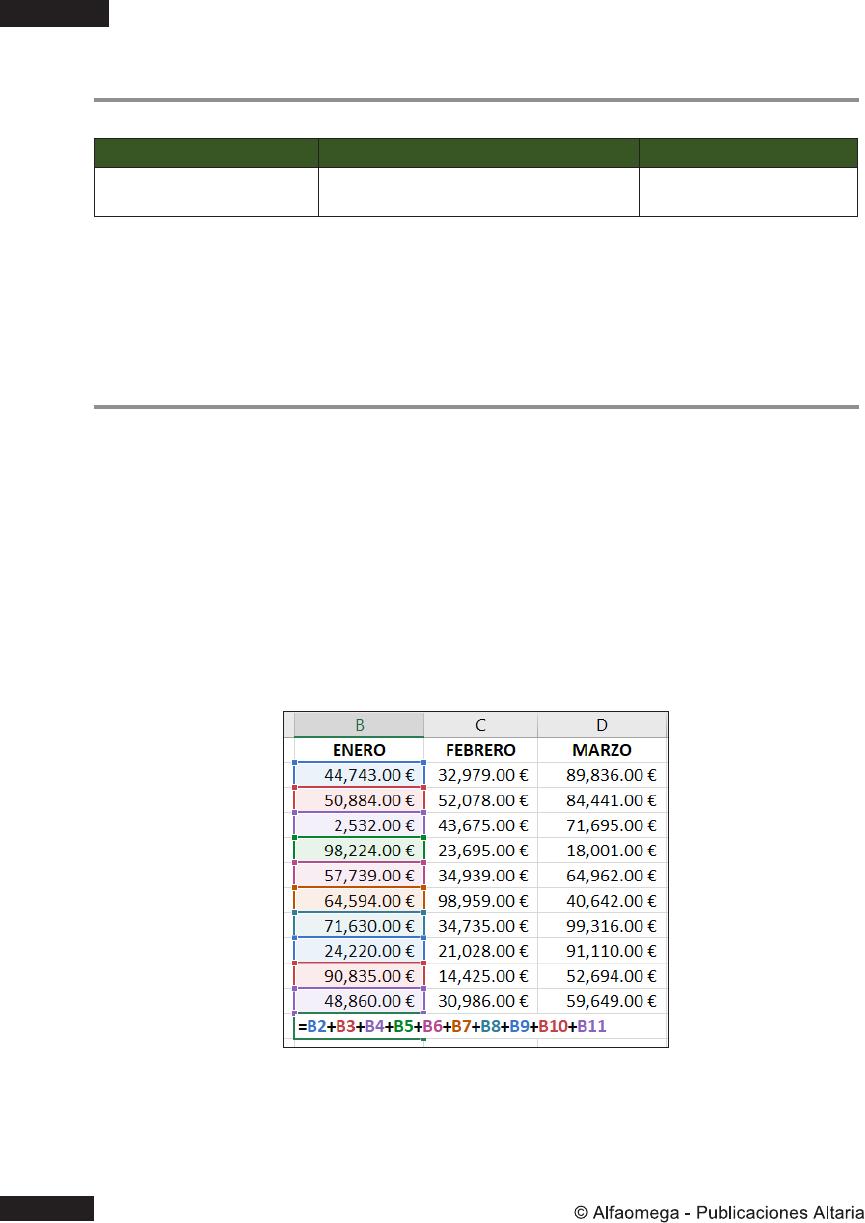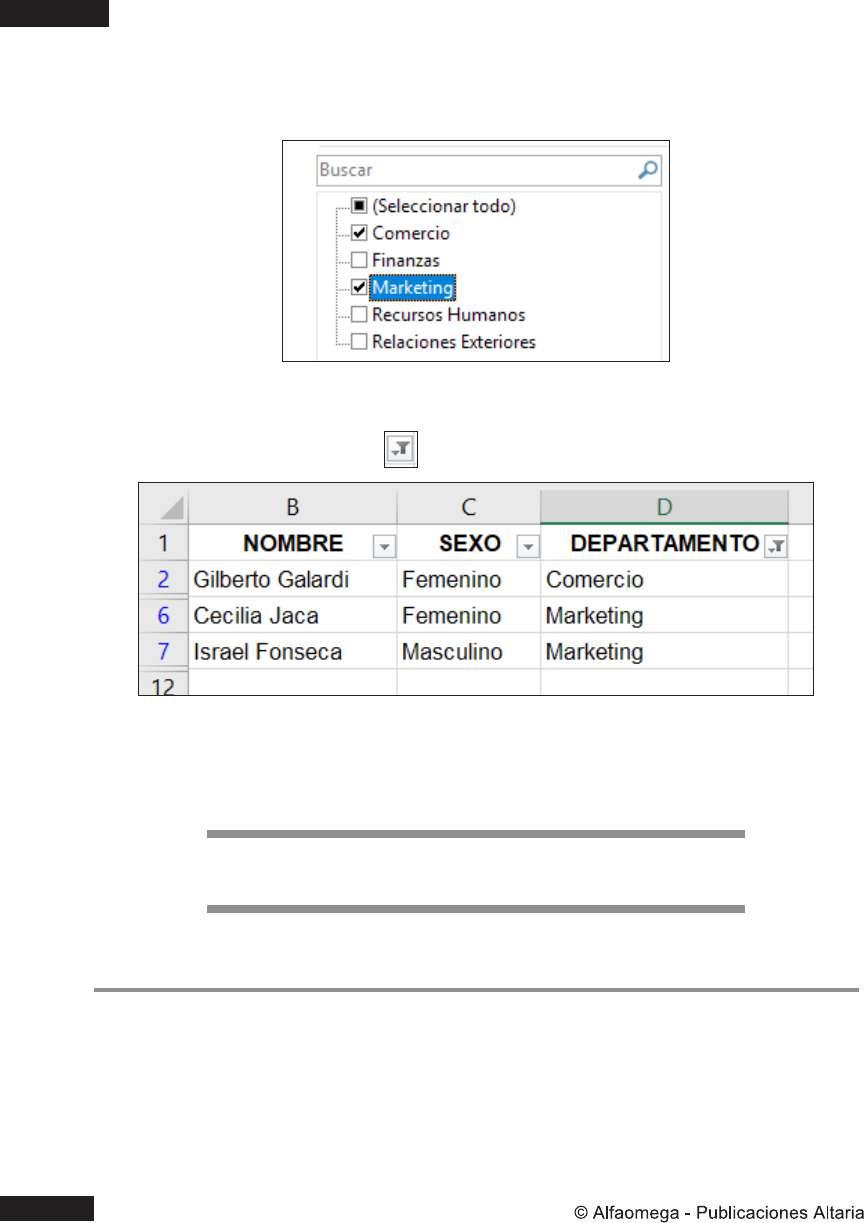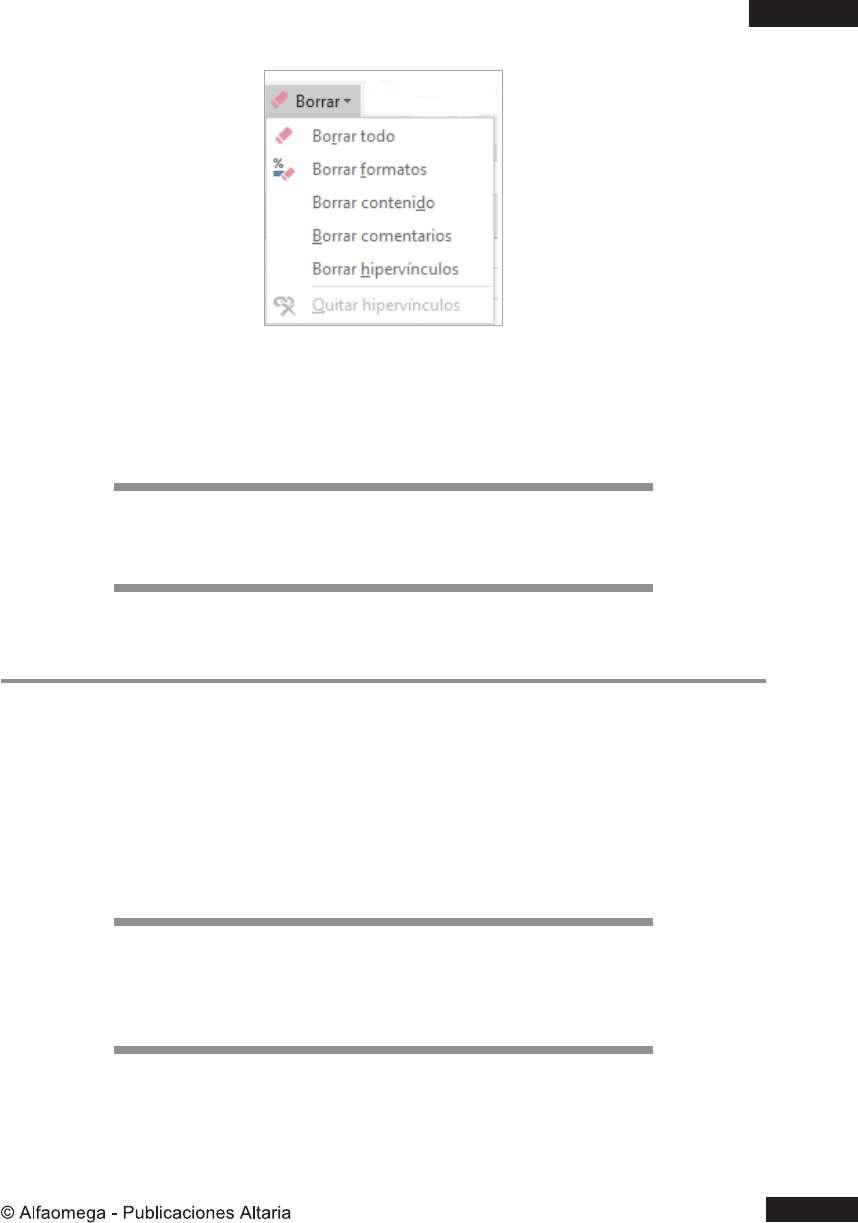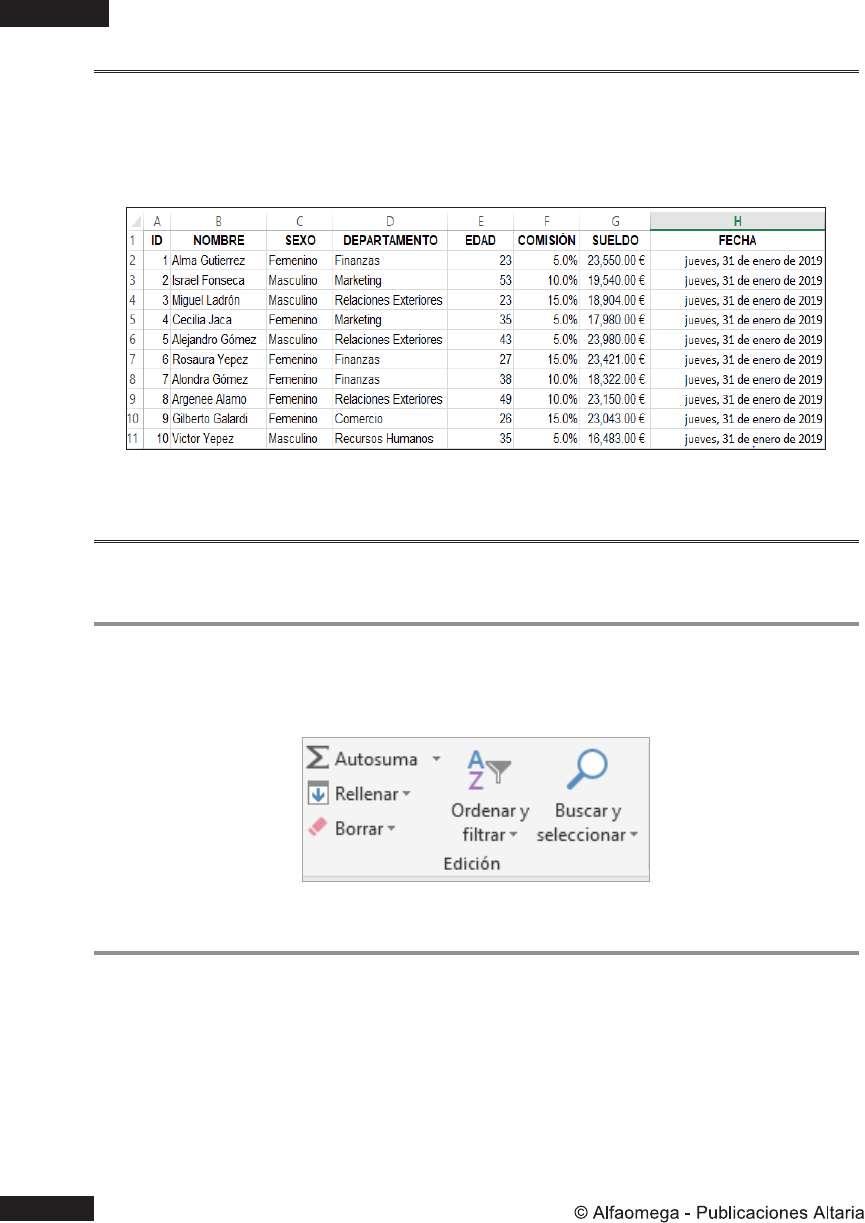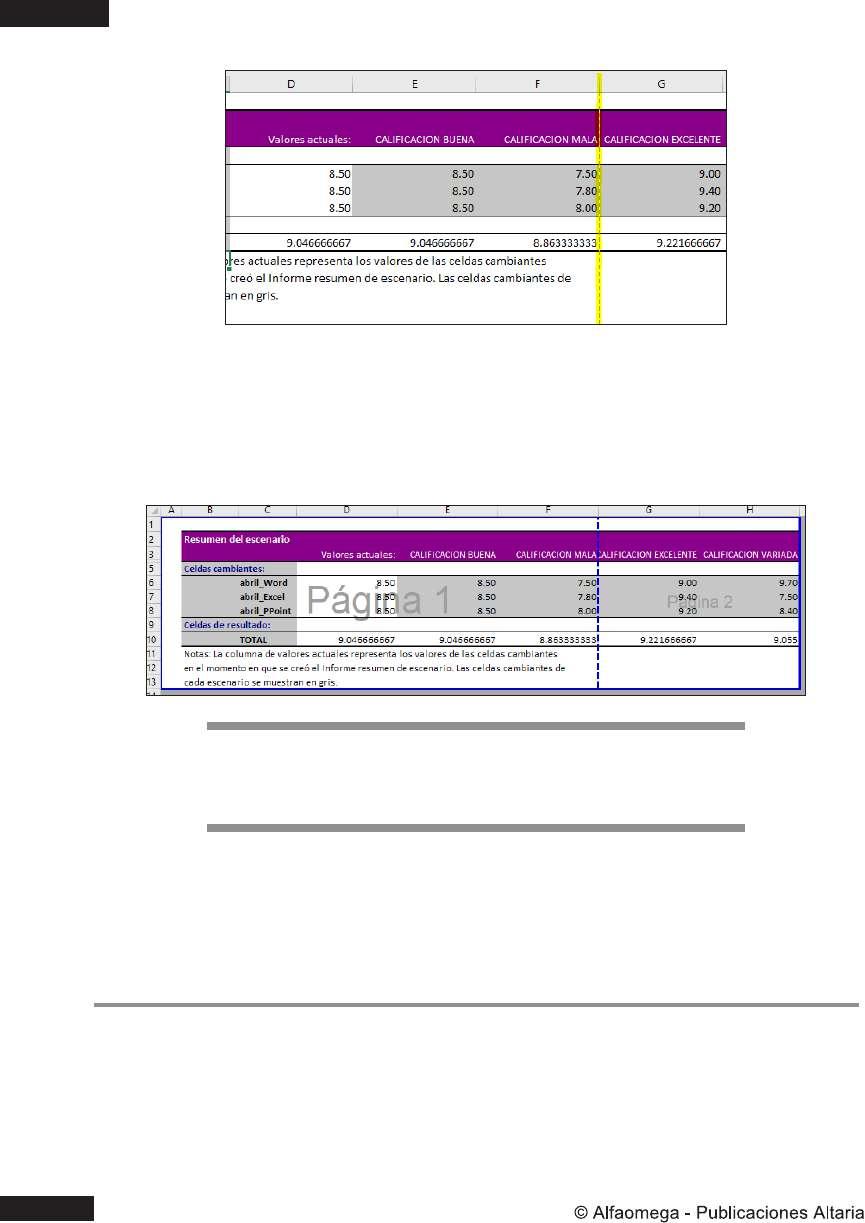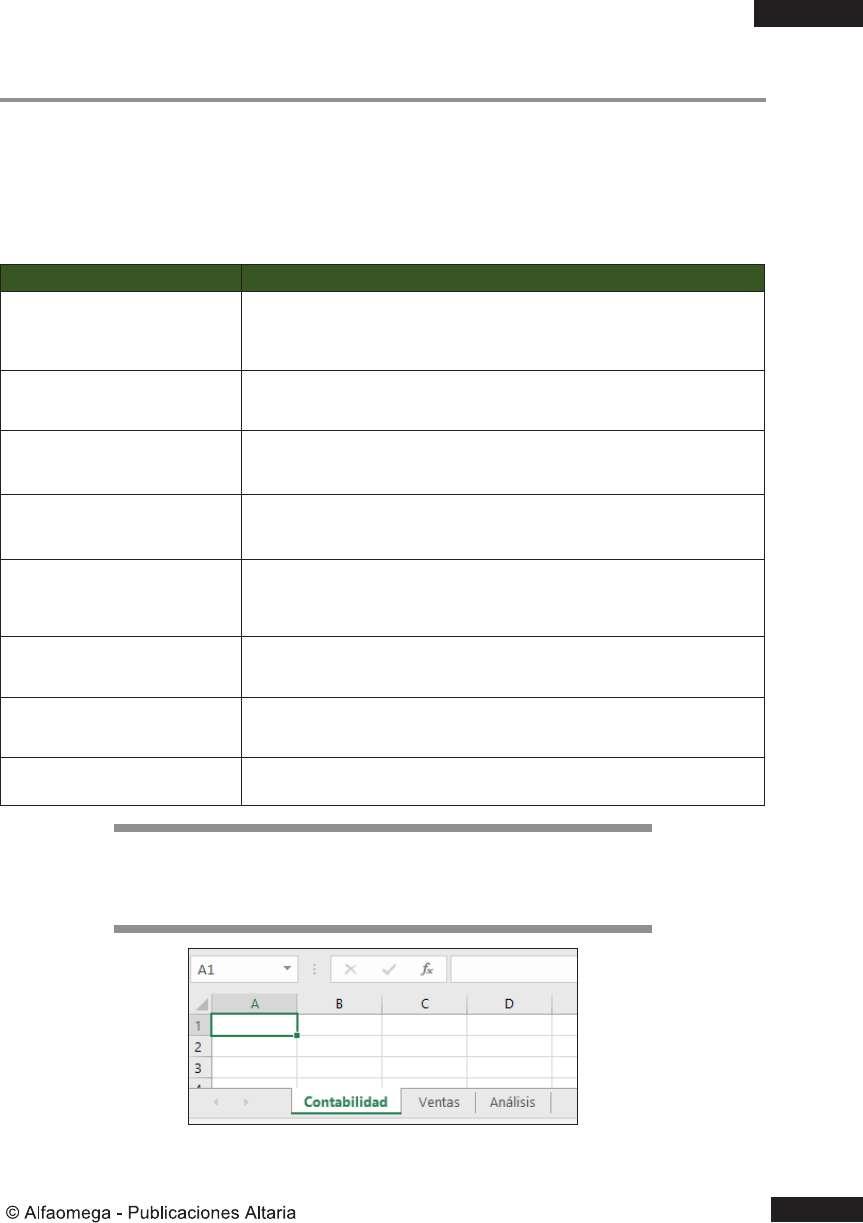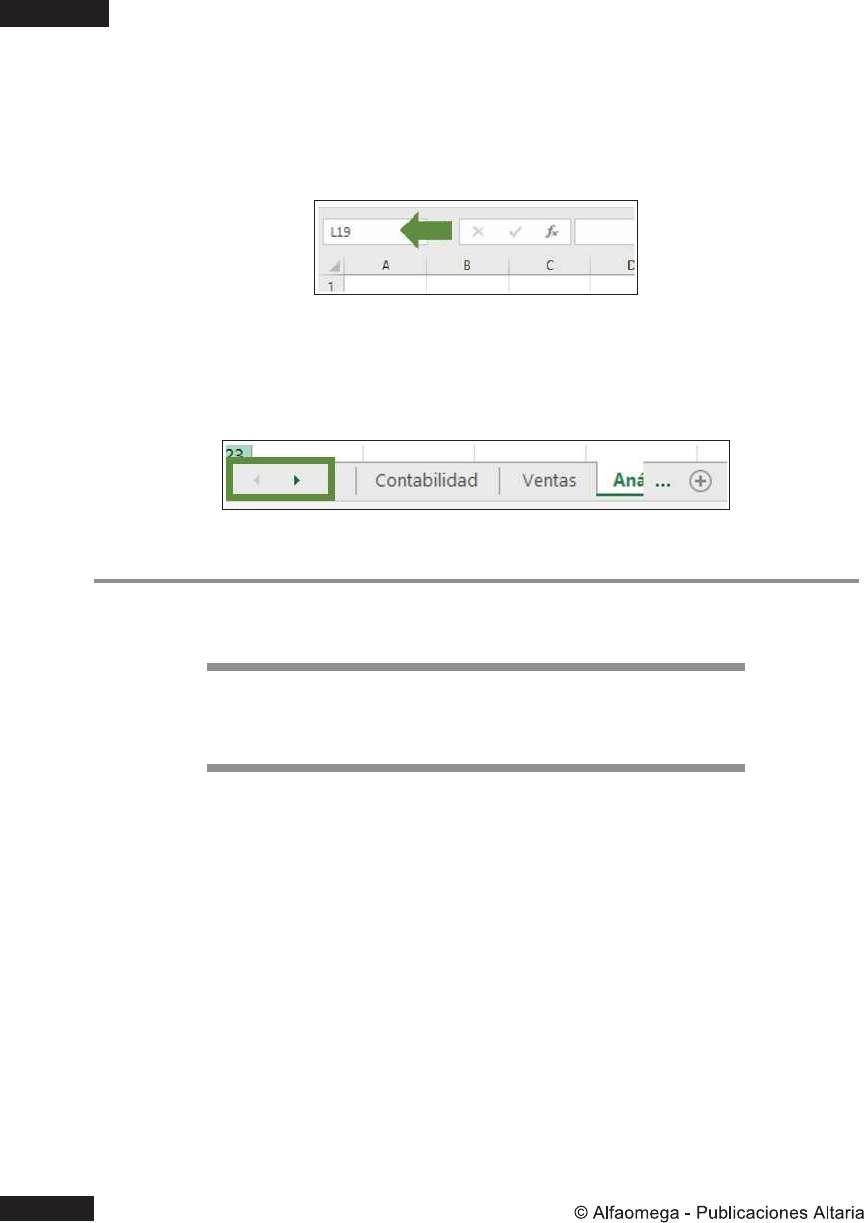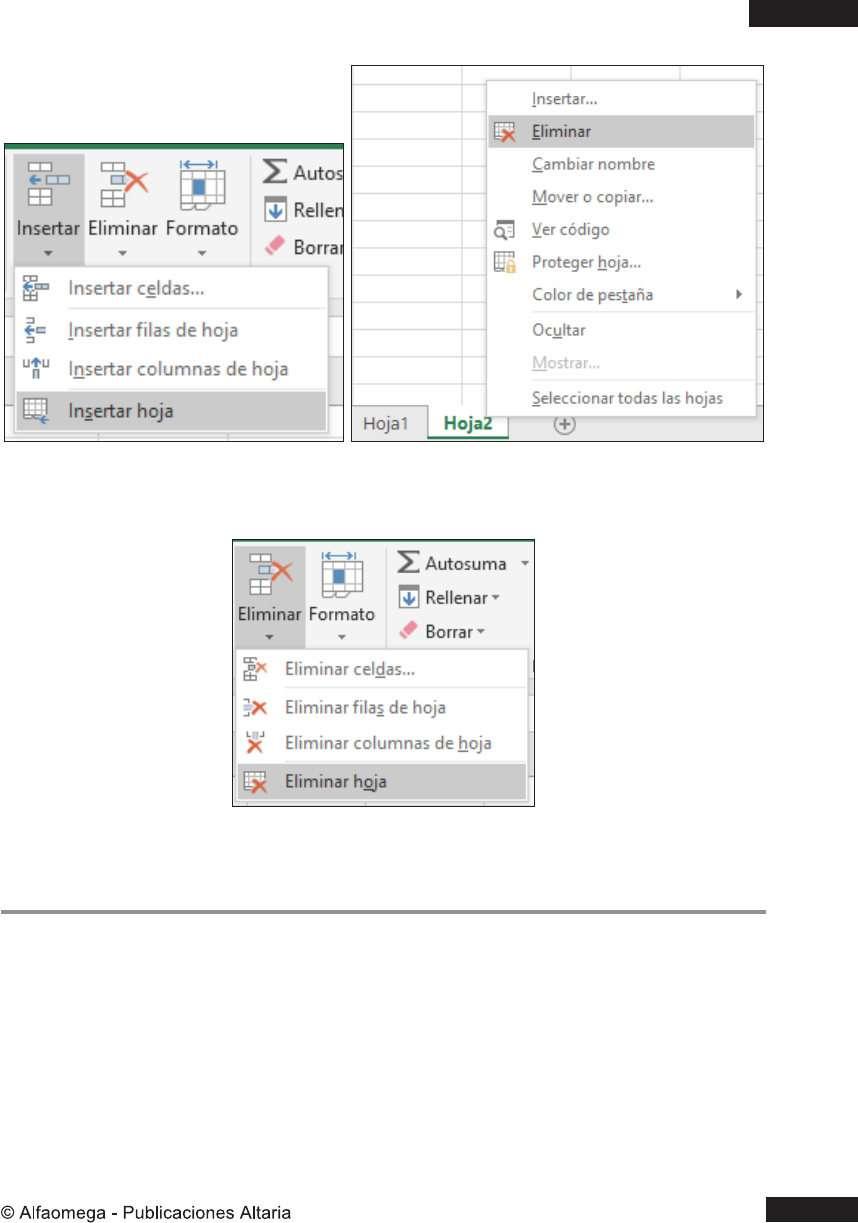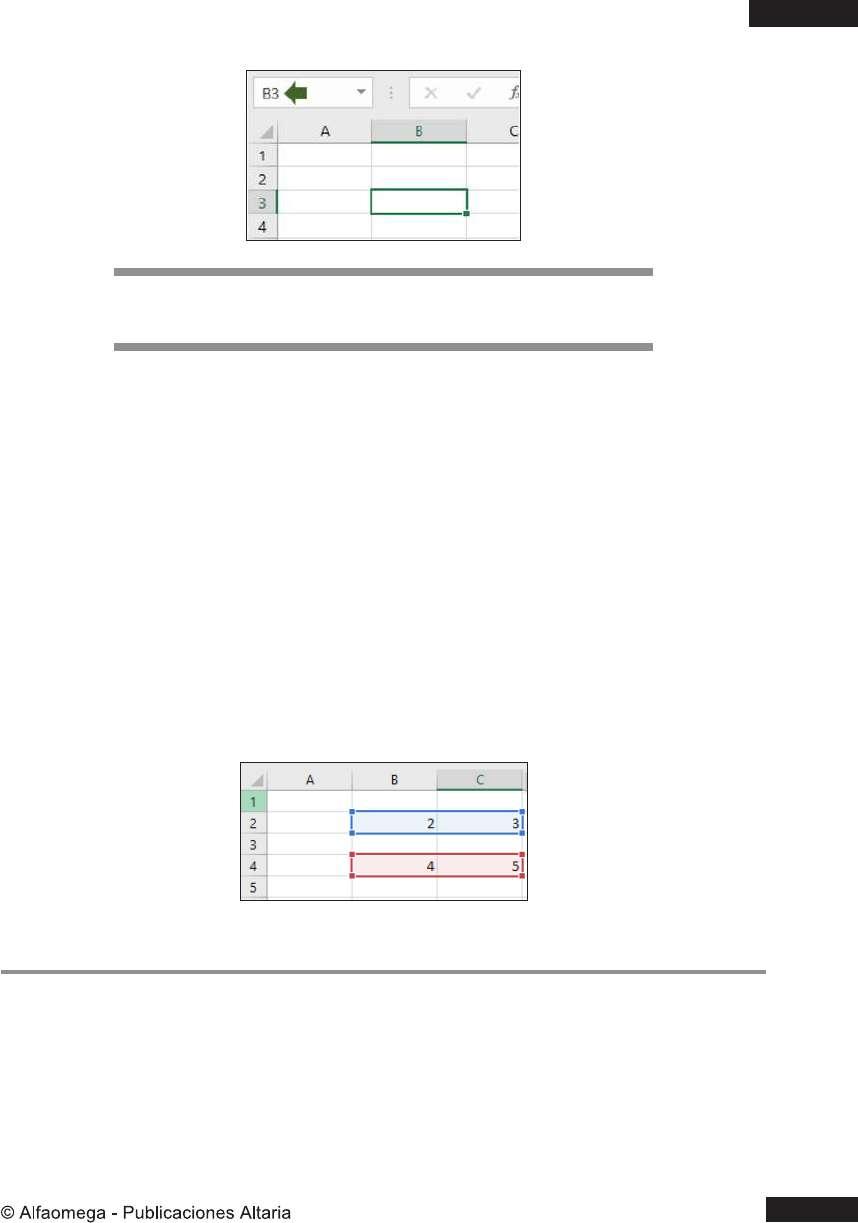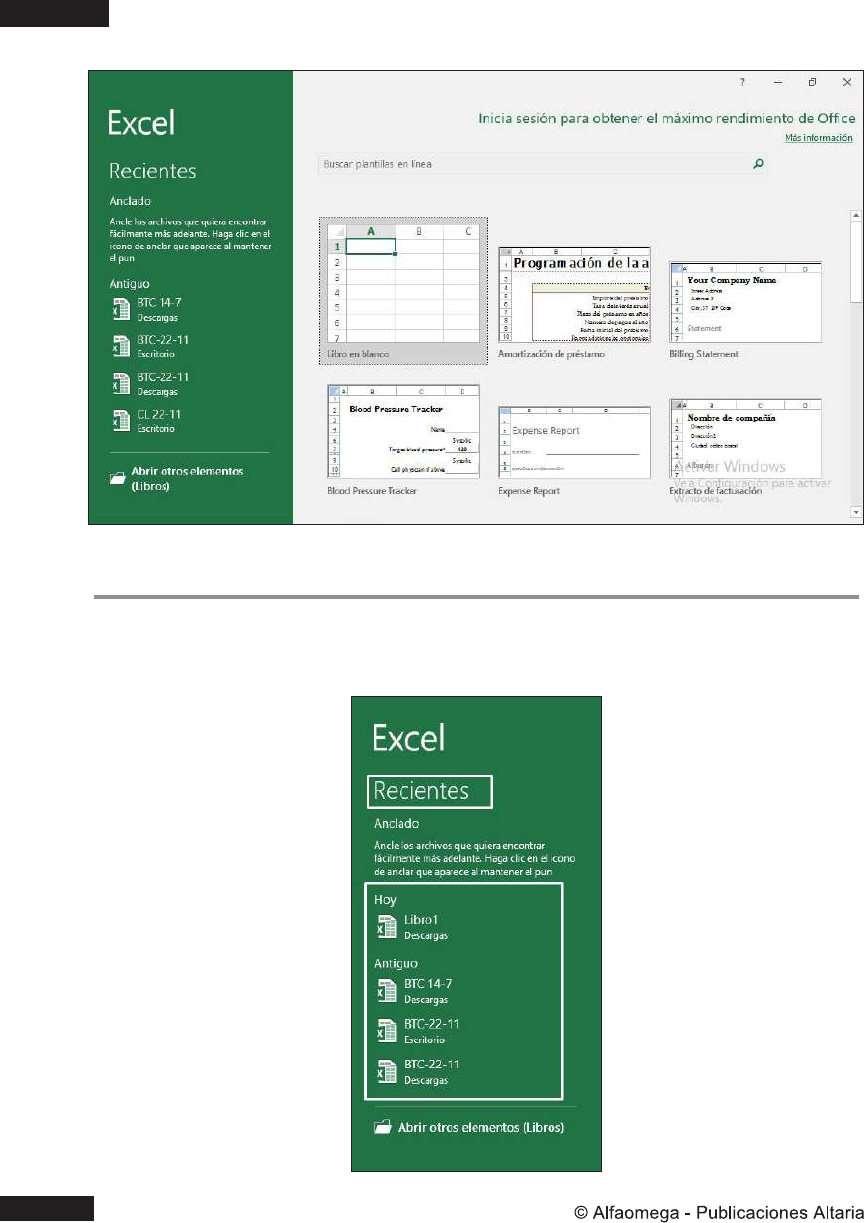EXCEL 2019 - 365. Curso práctico paso a paso
Automáticamente Excel hace uso de la función SUMA para realizar la suma de todos los sueldos y así obtener un total. • Presiona la tecla Enter para aceptar la suma y obtener el resultado (208,373.00 €).
Otra forma de acceder a la herramienta Autosuma es haciendo clic en la pestaña Fórmulas, Biblioteca de funciones, Autosuma. Para aplicar la Autosuma puedes hacer también lo siguiente: • Selecciona las celdas que contienen los valores a sumar. En el ejemplo es el rango A2:A11. • Haz clic en la pestaña Inicio, Edición, Autosuma.
Otra forma de realizar sumas para obtener totales es utilizar la función SUMA; de ella se hablará en el capítulo dedicado a Trabajar con funciones en Excel.
3.8.4 Ordenar y ltrar La aplicación de ltros y ordenar los datos de una tabla son tareas básicas a realizar cuando se trabaja con un libro de Excel. Y para esta actividad se cuenta con la herramienta Ordenar y ltrar, donde se pueden ordenar alfabéticamente textos o bien valores de forma ascendente o descendente. También, permite aplicar ltros que ayudan a mostrar sólo la información que necesitas.
Usa la hoja Contabilidad del libro PrimerLibro para trabajar con esta herramienta. Antes de las pruebas, elimina de la hoja cualquier dato que no se encuentre dentro del rango A1:I11. Ordenar valores alfabéticamente Para ordenar valores tienes dos opciones: seleccionar todo el rango de datos o posicionarte sobre una celda de la columna a ordenar. Es recomendable utilizar la segunda opción, ya que seleccionar todo un rango puede tomar más tiempo si se manejan grandes cantidades de datos.
106