Guide d’utilisation pour enseignants
Découvrez comment vous connecter, utiliser et exploiter tout le potentiel de la plateforme Espace virtuel


Découvrez comment vous connecter, utiliser et exploiter tout le potentiel de la plateforme Espace virtuel

De nos jours, il est difficile de concevoir qu’une activité d’enseignement ne puisse se faire qu’en présentiel.
Daniel Cassany
La plateforme de matériels et de ressources pédagogiques Espace virtuel, qui s’adresse aux enseignants et aux élèves, a vu le jour en 2016.
Pour les enseignants :
• qui utilisent des manuels au format papier ou numérique.
• qui recherchent du matériel pédagogique de qualité.
• qui souhaitent préparer/animer leurs cours et proposer un suivi personnalisé à leurs élèves.
• qui ont besoin de matériels pédagogiques clés en main et faciles à appliquer en classe.
Pour les élèves :
• qui veulent du contenu numérique.
• qui cherchent des espaces de travail et de communication.
Aujourd’hui, nous sommes conscients que le processus d’enseignement/ apprentissage a évolué et que les étudiants combinent le présentiel, le 100 % en ligne et l’hybride. C’est pourquoi, en 2022, nous avons repensé notre Espace virtuel en conservant les contenus numériques, les ressources interactives, les parcours numériques, etc., tout en améliorant les processus de gestion, de suivi et de communication.
Ce guide vous permettra de comprendre les fonctionnalités visant à optimiser l’expérience et l’utilisation de la plateforme. N’oubliez pas qu’il s’agit d’un guide réduit et que nous mettons également à votre disposition de nombreux autres documents de formation et d’aide tels que les vidéo tutoriels.
Si vous ne trouvez pas de réponse à vos questions, n’hésitez pas à nous les poser via ce formulaire.
L’accès à la nouvelle plateforme Espace virtuel est extrêmement facile, il vous suffit de cliquer sur ce lien : https://espacevirtuel-emdl.avallainmagnet.com/
N’oubliez pas que vous pouvez enregistrer le lien d’ Espace virtuel (https:// espacevirtuel-emdl.avallainmagnet.com/) dans vos favoris afin de le retrouver plus rapidement par la suite.
Si vous avez déjà un compte sur la plateforme Espace virtuel, il vous suffit de renseigner votre e-mail et votre mot de passe et de cliquer sur SE CONNECTER .

Si vous avez oublié votre mot de passe, vous pouvez le récupérer en cliquant sur MOT DE PASSE OUBLIÉ . Vous recevrez un mail pour pouvoir vous connecter à nouveau. Si vous n’avez pas reçu l’e-mail de réinitialisation dans votre boîte de réception, nous vous invitons à vérifier le dossier des « spams/courriers indésirables ».
Si vous n’avez toujours pas de compte Professeur vous pouvez vous inscrire en quelques minutes seulement en cliquant sur S’INSCRIRE .

Si vous utilisez un manuel des Éditions Maison des Langues au format imprimé et que vous souhaitez accéder à Espace virtuel pour profiter des ressources numériques gratuites associées à ce manuel, vous pouvez le faire en vous inscrivant. Une fois votre inscription réalisée, il vous suffit d’indiquer le code qui figure au dos de votre manuel (le numéro est inscrit en dessous du code barre). Nous vous expliquons comment procéder plus en détail dans le chapitre Relier un manuel à mon compte du présent guide.
L’interface d’Espace virtuel est disponible en plusieurs langues : français, anglais et espagnol. Vous pouvez changer la langue depuis la page de connexion.

Le changement de langue affectera les textes de toute l’interface mais n’aura aucun effet sur les manuels et autres ressources.
Vous pouvez changer la langue depuis la page de connexion, dans le menu déroulant situé en haut à droite.
Vous pouvez également changer la langue dans la rubrique « Langue » de votre profil.
Pour ce faire, allez dans votre profil en cliquant sur l’icône de profil située à droite de votre nom, puis sur MON PROFIL


Une fois sur la page de votre profil, vous trouverez les options suivantes :

Cliquez sur MON PROFIL pour aller dans les paramètres de votre compte.
Changez la langue dans ce menu déroulant.
N’oubliez pas de cliquer sur le bouton ENVOYER pour enregistrer les changements.
N’oubliez pas de cliquer sur ENVOYER au bas de la page de votre profil pour enregistrer les changements.
Il existe une application pour appareil mobile. Elle vous permet de télécharger des cours et de travailler dessus sans connexion Internet. Attention , si vous réalisez des devoirs, vos résultats ne se synchroniseront que lorsque vous vous connecterez à nouveau à Internet.
Pour télécharger l’application, allez dans le store de votre appareil Android ou iOS et cherchez « Magnet Learn ».
Installez l’application sur votre smartphone en cliquant sur le bouton INSTALLER si vous utilisez Google Play, ou l’icône de téléchargement si vous passez par l’Apple Store. Le téléchargement commencera automatiquement. Cela peut prendre plusieurs minutes en fonction de la qualité de votre connexion.


Si vous préférez l’installer sur votre ordinateur, vous pouvez cliquer sur l’un des boutons suivants :
INSTALLER APPLI DANS GOOGLE PLAY
INSTALLER APPLI DANS APPLE STORE
Après avoir installé l’application sur votre smartphone, vous pouvez la synchroniser avec votre compte Espace virtuel. Pour ce faire, allez sur la plateforme Espace virtuel depuis votre ordinateur, cliquez sur l’icône de profil à droite de votre nom et sélectionnez MON PROFIL


Allez dans la section TÉLÉCHARGEMENT DE L’APPLICATION . En cliquant sur l’icône à droite de APPLI MOBILE , le code QR apparaîtra à l’écran.


À présent, ouvrez l’application « Magnet Learn » sur votre smartphone en cherchant cette icône :

Une fois l’application ouverte, vous voyez apparaître le bouton SCAN QR CODE Cliquez dessus. L’appareil photo s’ouvre pour que vous puissiez scanner le code qui s’affiche sur l’écran de votre ordinateur.
Cliquez sur MON PROFIL pour aller dans les paramètres de votre compte.
Cliquez sur cette icône pour ouvrir la fenêtre pop-up avec le code QR.



Ainsi, l’application se synchronisera automatiquement avec votre compte et vous demandera de vous connecter avec votre adresse mail et votre mot de passe. Vous pouvez désormais l’utiliser où bon vous semble !
Pour télécharger l’application de bureau, ouvrez « Mon profil » sur Espace Virtuel, recherchez la section « Téléchargement de l’application » et cliquez sur le bouton « Télécharger » à côté de « Application de bureau » pour lancer le téléchargement.
Passez en revue le chapitre Configurations requises si l’application ne fonctionne pas correctement.
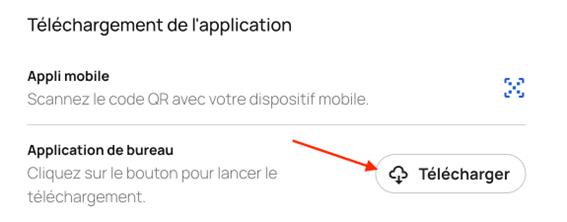
Entrez votre adresse mail et votre mot de passe pour accéder à la version mobile d’Espace virtuel.
Pour garantir le bon fonctionnement de la plateforme Espace virtuel, assurezvous que votre ordinateur ou appareil mobile ait bien la configuration requise.
Appareil Système d’exploitation Navigateur
PC Windows 10
Linux
Macintosh Dernière version
Android Version actuelle et les trois précédentes
iOS Version actuelle et les deux précédentes
Dernière version de Google Chrome
Dernière version de Firefox
Dernière version de Edge
Dernière version de Google Chrome
Dernière version de Firefox
Dernière version de Google Chrome
Dernière version de Firefox
Dernière version de Safari
Dernière version de Chrome
Dernière version de Safari
La plateforme est organisée en 4 sections :

Depuis la section « Tableau de bord », vous pouvez visualiser facilement les 4 groupes et 4 manuels auxquels vous avez accédé récemment.
En haut de l’écran, figure également le tableau de notifications contenant des messages concernant vos tâches en attente, les devoirs envoyés de vos élèves.

Cette rubrique permet d’accéder à tous les produits que vous avez achetés :
• Banque de ressources : toutes les ressources complémentaires d’Espace virtuel, telles que les vidéos, fiches, articles de presse didactisés...
• Manuels : les manuels numériques que vous avez associés avec leurs contenus et espaces de suivi et devoirs.
• Autres matériels : grammaires, lectures ou préparation aux examens.

Dans cette rubrique, vous trouverez tous les détails relatifs à la création, la modification et la gestion de groupes.

Dans cette rubrique, vous trouverez la liste de tous les étudiants appartenant à vos groupes.

N’oubliez pas que pour qu’un élève apparaisse dans la rubrique « utilisateurs », vous devrez d’abord avoir créé un groupe et lui communiquer le code du groupe. Pour en savoir plus, reportez-vous au chapitre Créer des groupes
virtuel. Guide d’utilisation pour enseignants
En plus des quatre sections principales, vous verrez en haut à droite de l’écran votre nom et prénom ainsi que deux autres icônes à droite.
Si vous cliquez sur l’icône avec vos initiales à côté de votre nom, un menu s’affiche à partir duquel vous pourrez :

En cliquant sur « + Ajouter un code », vous pouvez saisir un code d’activation pour un nouveau contenu ou un code de groupe.



Depuis « Mon profil », vous pouvez changer votre mot de passe, choisir une nouvelle image de profil, mettre à jour vos coordonnées, changer la langue de l’interface, activer les notifications, ainsi que télécharger l’appli.
Pour accéder aux configurations de votre compte, cliquez sur l’icône à droite de votre nom puis sur MON PROFIL . Vous pouvez changer votre mot de passe, choisir une nouvelle image de profil, mettre à jour vos coordonnées, changer la langue de l’interface, activer les notifications, ainsi que télécharger l’appli.

Cliquez ici pour changer votre photo de profil.
Vous pouvez modifier vos paramètres généraux. Modifier votre prénom, nom de famille, adresse mail, mot de passe et la langue de l’interface.
Vous pouvez relier l’application à un appareil mobile et télécharger l’application pour ordinateur.
Dans cet encadré, vous pouvez activer ou désactiver les notifications par mail et sur la messagerie instantanée.
Pensez à activer les notifications EMAIL et MESSAGES CHAT pour pouvoir recevoir des messages de professeurs et d’élèves, ainsi que des notifications de suivi de devoirs. Pour ce faire, il vous suffit de cliquer sur les boutons situés à droite.


N’oubliez pas de cliquer sur ENVOYER au bas de la page de votre profil pour enregistrer les changements.
Cliquez sur l’icône situé à droite de l’icône de profil, pour ouvrir le chat depuis lequel vous pouvez communiquer aussi bien avec votre groupe qu’avec votre professeur.



Le chiffre qui apparaît en bas à droite de l’icône correspond au nombre de nouveaux messages reçus en attente de lecture.
Pour accéder aux différentes rubriques (Contenus, Groupes, profil, etc.) depuis la version App du téléphone, vous devez cliquer sur l’icône « menu » en haut à gauche.


Pour accéder aux ressources gratuites (vidéos, audios, etc.) associées au manuel format imprimé que vous utilisez, vous devez vous munir du code ISBN de ce manuel. Pour savoir où renseigner ce code, rendez-vous à la section Relier un manuel à mon compte
Le numéro ISBN se compose de 13 chiffres et figure au dos de la couverture de votre manuel, au dessus et/ou en dessous du code barre :

Au moment de saisir le numéro ISBN sur la plateforme Espace virtuel, veillez à supprimer les tirets, les espaces ou tout autre signe de ponctuation.
L’activation de l’accès aux ressources gratuites (pistes audio, vidéos, transcriptions, etc.) avec le code ISBN a une durée de 31 jours. Cependant, tant que le manuel est disponible à la vente et donc le contenu toujours disponible sur la plateforme, vous pourrez réactiver l’accès au contenu en saisissant de nouveau le code ISBN autant de fois que vous le souhaitez.
L’ISBN présente un format comme celui-ci.
Pour acheter un manuel numérique à utiliser sur la plateforme Espace virtuel, rendez-vous sur notre boutique en ligne. Pour pouvoir effectuer votre achat, vous devez vous créer un compte sur la boutique en ligne. Pour savoir comment vous y prendre, vous pouvez vous aider de notre tutoriel
Une fois l’achat effectué, vous recevrez un mail contenant un code à 20 caractères.

Une fois que vous avez acheté un manuel numérique, vous devez le relier à votre compte sur Espace virtuel. Attention, vous devez disposer d’un compte pour pouvoir relier votre nouvel achat. Si vous n’avez pas encore de produit, la page d’accueil sera vide : pour ajouter votre premier manuel, cliquez sur + AJOUTER UN CODE .

Le code figure à la fin de l’email dans un format comme celui-ci.
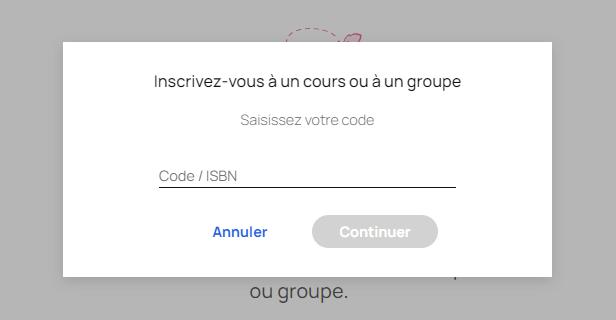
Cliquez sur le bouton + AJOUTER UN CODE pour ouvrir la fenêtre pop-up « Saisissez votre code ».
Si vous avez déjà des produits sur votre écran d’accueil et que vous souhaitez ajouter d’autres codes, vous devez cliquer sur l’icône à côté de votre nom en haut à droite de la page puis sur + AJOUTER UN CODE

Le bouton + AJOUTER UN CODE est également disponible dans la rubrique « Contenus » :

N’oubliez pas que vous devez acheter les produits sur notre boutique www.emdl.fr/fle en ligne pour obtenir les codes d’accès aux produits numériques sur Espace virtuel.
Espace virtuel. Guide d’utilisation pour enseignants
Si vous connaissez le nom du manuel que vous cherchez, vous pouvez utiliser le moteur de recherche. Pour ce faire, cliquez dans le champ de recherche et écrivez le nom du matériel que vous cherchez.

Vous pouvez ajouter à votre liste de favoris les manuels que vous utilisez le plus fréquemment en cliquant sur l’icône en forme de cœur à côté de la photo de la couverture.


Le moteur de recherche effectue des RECHERCHES exactes, alors pensez à utiliser les accents lors de vos recherches.
Cliquez sur l’icône en forme de cœur à côté de la photo de la couverture pour ajouter le manuel à la liste des favoris.
En cliquant sur l’onglet «Favoris», vous pourrez accéder directement à tous les manuels ajoutés à la liste des favoris.
En cliquant sur l’onglet CONTENUS , vous aurez accès à tous vos produits. Vous pouvez utiliser le moteur de recherche situé en haut à droite de l’écran pour effectuer des recherches par nom ou type de produit.

Cliquez sur le manuel que vous souhaitez utiliser pour accéder à son contenu. Sélectionnez l’onglet RESSOURCES .
Pensez à utiliser les accents lors de vos recherches.
Cette section s’organise de la manière suivante :
• Livre : c’est la version numérique du manuel imprimé et à partir de laquelle vous pouvez accéder aux activités interactives que vous trouverez dans la rubrique CAHIER D’EXERCICES à la fin du manuel.
• Activités interactives : comprend toutes les activités interactives organisées par unité et rubrique.
• Ressources : cet onglet regroupe toutes les ressources numériques du manuel organisées par unité et d’autres ressources utiles pour vos cours.

Pour les dérouler, cliquez sur chacun des onglets pour naviguer librement entre les contenus.
Manuel numérique
Cliquez sur LIVRE puis sur le nom de votre manuel : votre manuel numérique s’affiche à l’écran.
En cliquant sur cette icône vous accédez au sommaire du manuel numérique

En cliquant sur cette icône vous accédez au sommaire du manuel numérique
Bouton de fermeture du manuel
Zone d’affichage du manuel
Fonctions supplémentaires

Vous trouverez le cahier d’exercices à la suite du livre de l’élève.
Outil/Zone de navigation sur le manuel numérique. Utilisez les flèches pour faire défiler les pages :

Ou entrez le numéro de page dans le champ pour aller à une page spécifique :

En cliquant sur l’icône du crayon, vous accédez à la barre d’outil des annotations.

Espace virtuel. Guide d’utilisation pour enseignants
En cliquant sur l’icône de l’œil, vous accédez à la barre d’outils de visualisation.


En cliquant sur l’icône du cahier, vous accédez à la barre d’outils de notes et marque - pages /Signets :


En cliquant sur l’icône des paramètres, vous accédez à la barre d’outils d’accessibilité :


Espace virtuel. Guide d’utilisation pour enseignants














Table des matières : permet d’accéder au sommaire du manuel.
Page précédente : permet d’aller à la page précédente du manuel.
Page suivante : permet d’aller à la page suivante du manuel.
Réduire : permet de réduire l’affichage du manuel. Utilisez-le si vous souhaitez voir les pages de plus loin.
Agrandir : permet d’agrandir l’affichage du manuel. Utilisez-le si vous souhaitez voir les pages de plus près.
Mode loupe : permet de zoomer sur une partie de votre choix.
Plein écran : permet d’afficher le manuel en mode plein écran.
Mode interactif : permet d’activer ou de désactiver la possibilité de cliquer sur les ressources interactives (audio, vidéo, exercices interactifs) pour les afficher.
Mode d’accessibilité : fournit plusieurs réglages adaptés aux paramètres d’accessibilité.
Annuler : permet d’annuler les dernières annotations, surlignages et encadrés réalisés.
Rétablir : permet de rétablir les dernières annotations, surlignages et encadrés annulés précédemment.
Curseur : active le curseur.
Texte : permet d’ajouter du texte dans le manuel. Vous pouvez choisir la taille et la couleur du texte. Une fois créé, vous pouvez déplacer le texte partout sur l’écran.
Dessin : permet d’ajouter des dessins à main levée dans le manuel. Vous pouvez choisir l’épaisseur et la couleur de la ligne de dessin. Une fois créés, vous ne pouvez pas changer l’emplacement des dessins.









Surligneur : permet de surligner des contenus. Vous pouvez choisir l’épaisseur et la couleur de la ligne de surlignage. Une fois créés, vous ne pouvez pas changer l’emplacement des surlignages.
Effacer : permet d’effacer des lignes de dessin ou de surlignage créées précédemment.
Post-it : permet d’ajouter des notes au format post-it dans le manuel. Vous pouvez choisir la couleur.
Zoom : permet de faire ressortir une partie du manuel.
Enregistrer : permet d’enregistrer les annotations, les soulignements ou les surlignages effectués dans le manuel.
Effacer : efface toutes les annotations, surlignages ou encadrés réalisés sur la page actuelle.
Tout effacer : efface toutes les annotations, surlignages ou encadrés réalisés dans l’ensemble du manuel.
Afficher/cacher les annotations : affiche ou cache la barre d’annotations sans la fermer.
Depuis la section « Autres ressources » vous pouvez accéder aux pistes audio du livre de l’élève et du cahier d’exercices de chaque unité :

Cliquez sur l’unité correspondante aux pistes vidéo ou audio que vous recherchez :

Pour accéder aux pistes audio du cahier d’exercices, vous devez ouvrir la section des pistes audio de l’unité correspondante puis cliquer sur « Page suivante » pour passer des pistes du livre de l’élève aux pistes du cahier d’exercices ou bien vous pouvez faire défiler l’écran vers le bas et cliquer sur « Voir les pistes du Cahier d’activités ».

Pour télécharger l’ensemble des pistes audio de l’unité, vous devez cliquer sur l’icône des trois points bleus en haut à droite de l’écran.



Vous trouverez les ressources complémentaires à votre manuel (comme le livre du professeur, les évaluations, des fiches de travail, etc.) en cliquant sur AUTRES RESSOURCES dans la rubrique RESSOURCES .

Cliquez sur n’importe quelle ressource pour l’afficher. Vous pouvez aussi la télécharger en cliquant sur l’icône des trois points verticaux en haut à droite de l’écran.

Cliquez sur cette icône pour ouvrir l’option Télécharger.


Téléchargez la ressource en cliquant ici.
La plateforme Espace virtuel permet de créer, modifier ou gérer des groupes.
Tous les étudiants doivent avoir créé leur propre compte sur la plateforme Espace virtuel pour pouvoir rejoindre un groupe. Pour qu’ils puissent le rejoindre, vous devez créer le groupe, activer le code du groupe et le communiquer ensuite aux étudiants afin qu’ils puissent le saisir sur leur compte. Une fois qu’ils auront ajouté le code du groupe à leur compte, ils feront partie du groupe, vous trouverez ci-dessous le détail de la procédure.
Pour créer un groupe, vous devez entrer dans l’onglet GROUPES et cliquez ensuite sur +NOUVEAU GROUPE (si vous n’avez pas encore de groupe créé) ou +NOUVEAU GROUPE en haut à gauche.

Une fenêtre s’ouvrira dans laquelle apparaîtront les instructions que vous devez suivre pour terminer la création de votre groupe.
Première étape
Entrez un nom et une description pour le nouveau groupe. Par exemple : « Classe de français B1 Lundis et mercredis ». Il ne peut y avoir deux groupes portant le même nom sur la plateforme, évitez donc les noms trop génériques.
Pensez également à ajouter une image pour reconnaître plus facilement vos groupes. Pour ce faire, cliquez sur le crayon bleu à droite.

Cliquez sur le crayon pour ajouter une photo à votre groupe.
Nous vous conseillons de cliquer sur l’interrupteur pour activer le CODE DU GROUPE , car vous en aurez besoin plus tard pour le partager avec vos élèves.

Vous pouvez activer l’option Code du groupe plus tard si vous en avez besoin.
Lorsque vous avez terminé, cliquez sur CONTINUER .
Deuxième étape
Après avoir cliqué sur CONTINUER , vous devez ajouter des membres au nouveau groupe. Seuls les étudiants qui sont sur votre liste d’utilisateurs parce qu’ils appartiennent déjà à un autre de vos groupes apparaîtront ici. Si vous avez de nombreux élèves, vous pourrez les rechercher et les filtrer. Si vous n’avez pas encore d’étudiants faisant partie d’un groupe, ils n’apparaîtront pas ici. Dans ce cas, cliquez simplement sur CONTINUER et continuez à créer le groupe même si pour le moment, vous êtes le seul membre du groupe.

Lorsque vous avez terminé, cliquez sur CONTINUER .

Troisième étape
Après avoir cliqué sur CONTINUER , vous pouvez ajouter le manuel ou les manuels avec lesquels vous travaillerez avec les élèves appartenant à ce groupe. Ajouter un manuel au groupe ne donne pas automatiquement l’accès à ce manuel aux élèves.

Quatrième étape
Après avoir cliqué sur CONTINUER , vous accédez à un résumé des informations du groupe. Cliquez sur « Créer » pour terminer le processus ou sur « Retour » si vous souhaitez modifier l’un des paramètres.

Vous verrez alors un écran confirmant que le nouveau groupe a été créé avec succès. En cliquant sur l’icône du presse-papiers, vous pourrez copier le code du groupe et le partager avec vos élèves. Le code de groupe sera toujours disponible par la suite dans l’onglet « Groupes ».

En tant que créateur du groupe, vous en serez l’administrateur par défaut et votre nom apparaîtra en bas à droite de l’écran de détail du groupe.

Le code est nécessaire pour que vos élèves puissent rejoindre le groupe. Pour l’obtenir, cliquez sur le groupe depuis la rubrique GROUPES .

C’est ici qu’apparaît le code du groupe. Vous pouvez le copier facilement en cliquant sur cette icône.
En tant que créateur du groupe, votre nom apparaîtra par défaut dans la rubrique Administrateur dans les options du groupe.
Sur la fenêtre du groupe, cliquez sur « Modifier » dans le coin supérieur droit.

Sur la fenêtre suivante, vous trouverez le code du groupe dans la partie gauche de l’écran. S’il n’est pas activé, vous pouvez l’activer maintenant en cliquant sur l’interrupteur.


Pour copier le code, cliquez sur l’icône « copier ».

Après avoir activé l’interrupteur, n’oubliez pas de cliquer sur le bouton « Sauvegarder » en bas de l’écran afin que les modifications soient prises en compte.

Le code du groupe ne peut pas être communiqué directement depuis la plateforme. Vous devez le faire de manière externe. Après avoir copié le code, collez-le sur le support de votre choix (e-mail, WhatsApp, etc.) pour le communiquer à vos élèves.
Voici le tableau de bord du groupe.
Copiez le code du groupe en cliquant sur cette icône.
Espace virtuel. Guide d’utilisation pour enseignants
Les élèves devront saisir le code de groupe sur la plateforme Espace virtuel depuis leur compte. Dès qu’ils le feront, ils apparaîtront dans la liste de membres de votre groupe.
Sachez que si vous désactivez le code du groupe, les élèves ne pourront pas le saisir sur leur compte et rejoindre le groupe.
La plateforme dispose d’un outil de visioconférence. Cliquez sur l’icône de la caméra pour démarrer une visioconférence avec les membres du groupe.

Vos élèves recevront l’invitation à se joindre au groupe dans la boîte e-mail associée à leur utilisateur sur la plateforme.
Vous pouvez supprimer les groupes dont vous êtes l’administrateur. Sachez que si vous supprimez un groupe, vous ne pourrez pas récupérer les messages et pourrez perdre les évaluations et les devoirs des élèves faisant partie de ce groupe. Cette action est irréversible.
En tant que créateur du groupe, vous pouvez ajouter et supprimer des membres. Pour ce faire, cliquez sur le groupe.
Sur la fenêtre du groupe, cliquez sur « Modifier » dans le coin supérieur droit.

Cliquez ici pour modifier.
Si vous souhaitez ajouter des élèves dans le groupe, allez dans la liste et cochez la case à côté de leur nom. Si vous souhaitez supprimer des élèves du groupe, allez dans la liste et décochez la case à côté de leur nom.

Lorsque vous avez terminé de modifier le groupe, cliquez sur SAUVEGARDER en bas à droite de l’écran.
N’oubliez pas que si vous n’êtes pas le propriétaire du groupe, vous ne verrez pas les options Modifier ou Supprimer.
Pour supprimer un groupe, allez dans le groupe correspondant et cliquez sur SUPPRIMER tout en bas de la fenêtre.Une fenêtre pop-up vous demandant de confirmer s’ouvrira.

Supprimer un groupe entraîne la suppression de tout le suivi et les devoirs des élèves qui en font partie.Les communications réalisées à travers le chat seront perdues.
Pour ajouter des élèves dans le groupe, assurez-vous que la case à côté de leur nom est cochée.
Pour supprimer des élèves du groupe, décochez la case à côté de leur nom.
La création et le suivi des devoirs se font depuis la rubrique « groupes ». Depuis le groupe, vous pourrez :
• Sélectionner les contenus (manuels) utilisés par les élèves associés au groupe : dans l’onglet « Contenus », cliquez sur « Modifier le groupe » :

Puis sélectionnez le contenu :

• Assigner des devoirs et faire le suivi : Cliquez sur l’onglet « Devoirs ». Puis cliquez sur le bouton « Nouveau devoir ».

Écrivez le nom et la description du devoir et les dates de début et fin. Si vous ne souhaitez pas assigner le devoir à l’ensemble des élèves, vous pouvez modifier la liste des étudiants sélectionnés en cliquant sur l’icône en forme de crayon.

L’ heure de début et de fin du devoir s’adapte automatiquement au fuseau horaire respectif du professeur et de ses élèves.
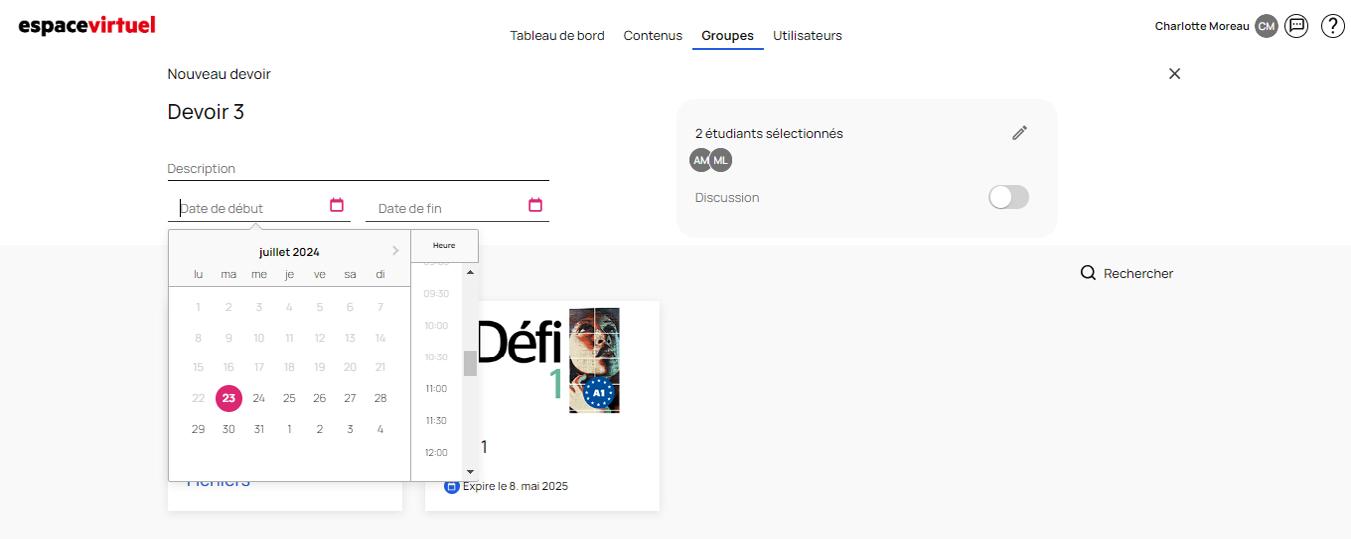
Cliquez ensuite le manuel depuis lequel vous souhaitez assigner des activités et le contenu que vous souhaitez assigner.
Vous pouvez également, si vous le souhaitez, télécharger votre propre fichier en cliquant sur « télécharger les fichiers ». Les formats compatibles sont les fichiers texte (txt), PDF, images (JPEG ou PNG), vidéos (mp4) et audios (wav, mp3).
Pour accéder à la liste des contenus et activités inclus dans une section, cliquez sur le titre de la section principale (ne pas cliquer sur le signe « + ») .

Une fois que vous avez localisé l’activité que vous souhaitez assigner, vous pouvez alors cliquer sur le signe « + » pour la sélectionner et l’ajouter à la liste des devoirs :

Si vous souhaitez supprimer le contenu que vous avez déjà ajouté, cliquez sur l’icône du cercle blanc avec le X. Lorsque vous avez terminé, cliquez sur « Ajouter ».

Si vous souhaitez ajouter d’autres activités du même manuel ou d’un autre manuel, cliquez sur « + Ajouter ».

Vous pouvez consulter la liste des étudiants qui recevront le devoir dans « étudiants sélectionnés ». Par défaut, le devoir sera assigné à tous les membres du groupe.

Cliquez sur l’icône en forme de crayon pour afficher la liste.
Dans la fenêtre « Modifier les étudiants » vous pouvez sélectionner ou désélectionner les membres de votre groupe qui recevront ou non le devoir. L’icône du point d’exclamation rouge à côté d’un étudiant indique que cette personne n’a pas d’accès payant actif au contenu que vous lui avez assigné. L’étudiant recevra bien le devoir, mais il ne pourra pas y accéder ou le réaliser tant qu’il n’aura pas activé l’accès payant au contenu sur son profil.

La liste des étudiants peut être modifiée seulement si le devoir est en statut « brouillon ».
Enfin, cliquez sur « Assigner » en bas de la page pour terminer la création du devoir.

Si certains des élèves du groupe n’ont pas activé l’accès au manuel numérique, le message d’avertissement suivant s’affiche :

Depuis l’onglet « Devoirs », vous pouvez également accéder à l’ensemble des devoirs assignés :

En passant votre souris sur le devoir, vous pourrez accéder à l’icône permettant de le dupliquer :


Les devoirs en état « brouillon » ne peuvent pas être dupliqués.
virtuel. Guide d’utilisation pour enseignants
Depuis la section Suivi des élèves vous pouvez également faire le suivi des activités faîtes par vos élèves de manière indépendante (et non dans le cadre de devoirs), accédez à l’onglet « Suivi » du manuel correspondant ou bien accédez à l’onglet « Suivi des élèves » du groupe de l’élève.
Cliquez sur le nom de l’élève dont vous souhaitez voir la progression. Si vous avez un grand nombre d’élèves, vous pouvez utiliser les outils « Rechercher », « Filtrer » et « Trier » pour les retrouver plus facilement.
Si vous visualisez la progression d’un membre d’un groupe auquel plusieurs manuels sont associés, vous verrez une ligne pour chaque manuel. En cliquant sur chacun d’entre eux, vous pourrez voir le détail des notes.

Vous verrez d’abord le niveau de performance global de l’élève et le niveau pour chacune des compétences.

En faisant défiler l’écran vers le bas, vous pourrez voir toutes les activités que l’élève a réalisées. L’icône en forme de crayon indique qu’une activité requiert une correction manuelle. Pour corriger l’activité, cliquez sur l’icône avec le (i) pour afficher toutes les informations sur l’activité puis cliquez sur Revoir.

Vous pouvez suivre les mêmes étapes pour revoir les réponses de vos élèves sur les devoirs autocorrectifs qui ont déjà une note.
Si vous avez toujours des questions après avoir lu ce guide, vous pouvez accéder aux tutoriels vidéos expliquant l’utilisation de la nouvelle plateforme ou nous contacter via ce lien