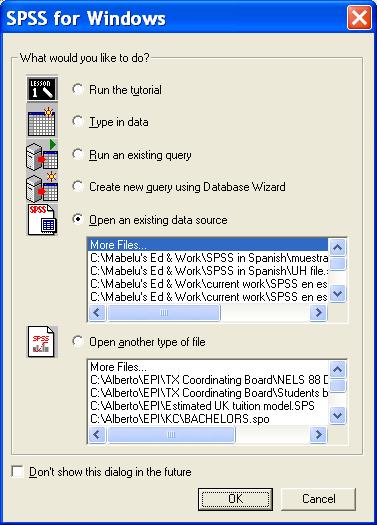
4 minute read
5.1 Conversión de banco de datos Excel a banco de datos SPSS
5 SPSS Y EXCEL
El programa SPSS es muy versátil y permite tener acceso a bancos de datos creados originalmente con este programa y también trabajar con bancos de datos que han sido originados en otros programs de uso común. En esta sección se demostrará como un banco de datos originalmente creado con el programa Microsoft Excel puede ser capturado y convertido en un banco de datos con formato SPSS.
Advertisement
5.1 Conversión de banco de datos Excel a banco de datos SPSS
Para convertir un archivo creado con el programa Microsoft Excel en un archivo con formato SPSS siga los siguientes pasos: 1. Asegúrese de que el programa SPSS para Windows esté previamente instalado en su computadora. 2. Seleccione el comando Start “iniciar” localizado en la esquina inferior izquierda de su pantalla. 3. Oprima el botón izquierdo de su ratón y seleccione la opción “all programs” “todos los programas” y luego seleccione el programa SPSS. 4. Observe su pantalla y verá una figura con la leyenda: What would you like to do? “¿Qué desea hacer?” (figura 38). 5. Oprima el botón OK “aceptar” y luego obtendrá otra pantalla (figura 39). 6. Para localizar su archivo Excel haga lo siguiente: • Localice el fólder que contiene el archivo de interés y asegúrese de que el archivo aparece en la caja denominada look in “ver en” en la ventana denominada open file, “abrir archivo”. • Seleccione la opción “Excel {*.xls}” en la caja con el titulo files of type, “archivos de tipo” localizada abajo de la caja con la leyenda file name, “nombre de archivo”. • Localice el archivo Excel y asegúrese de que aparece en la caja debajo de la leyenda look in (en nuestro caso el nombre del archivo es muestra11). • Transfiera el archivo Excel a la caja denominada file name “nombre de archivo” que se localiza en la parte de abajo de la figura 39.
• Oprima el botón open “abrir” que se localiza a la derecha de la caja denominada file name. Enseguida aparecerá la caja de diálogo con la leyenda Opening file options “opciones para abrir archivos” (figura 40).
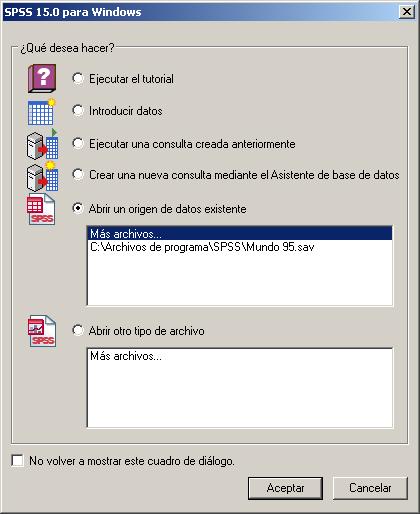
Figura 38: Pantalla SPSS inicial
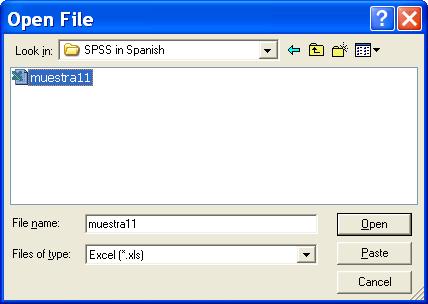
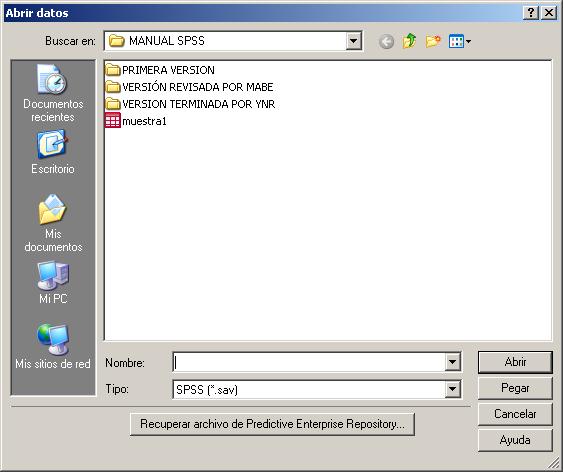
Figura 39: Pantalla SPSS para tener acceso a su archivo Excel
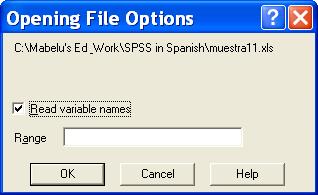

Figura 40: Opening File Options “Opciones de apertura de archivos”
Para transformar el archivo Excel a un archivo SPSS seleccione la opción read variable names from the first row of data “leer nombre de variables desde la primera fila” (figura 40). Esta opción le permitirá conservar el nombre original de las variables de acuerdo al número máximo de parámetro permitido en SPSS. Deje la opción range “rango” en blanco. Esto le asegurara que todas las variables sean transferidas al archivo SPSS. Oprima el botón OK, “aceptar”. El proceso de conversión le llevará unos segundos. Primero verá brevemente una pantalla en blanco del editor SPSS e inmediatamente obtendrá una pantalla con los nombres de las variables (figura 41). Para asegurarse que el proceso fue exitoso, oprima el símbolo “X” ubicado en la parte de arriba de su pantalla SPSS, a la derecha, para salirse de esa pantalla. Si el proceso fue exitoso, obtendrá dos pantallas, una con los datos en formato SPSS (data list figura 42) y otra con la lista de variables con documentación SPSS (variable list figura 42).
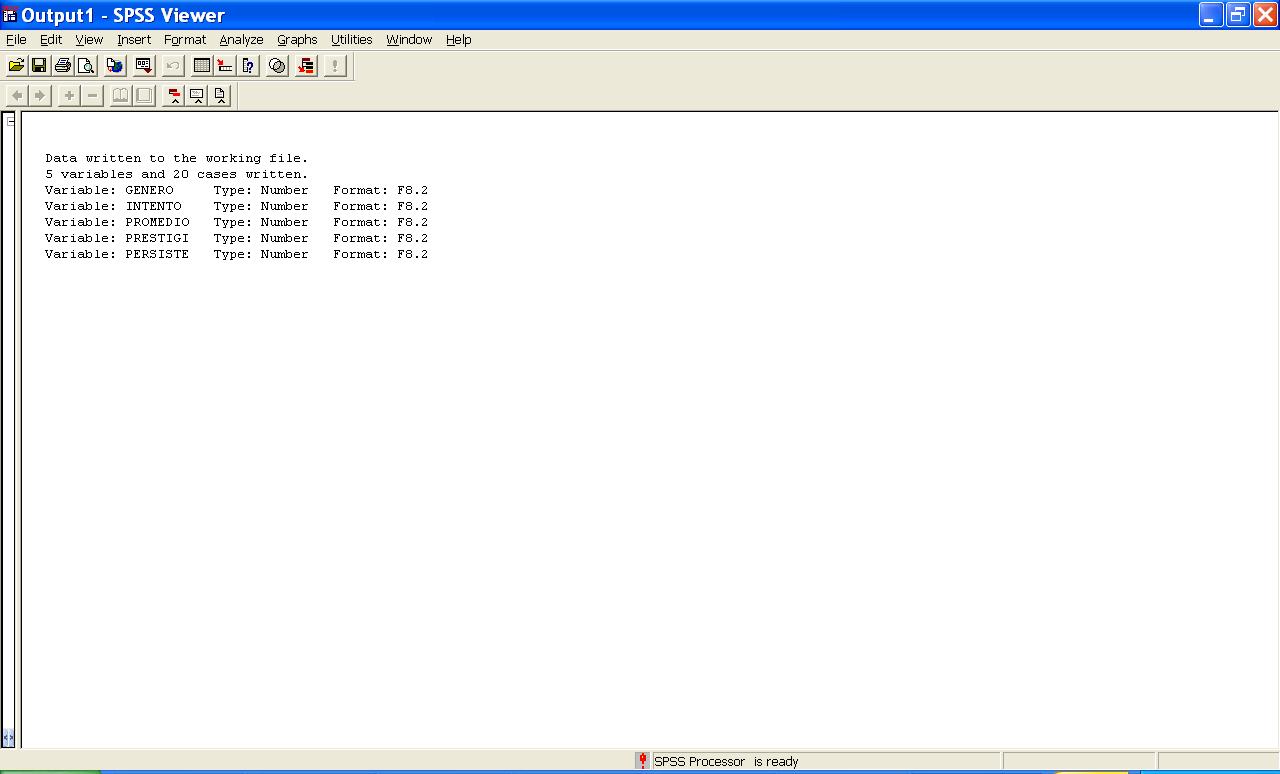
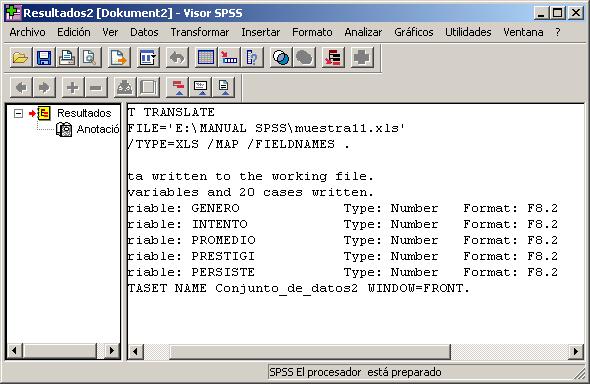
Figura 41: Pantalla SPSS después del proceso de conversión de Excel a SPSS

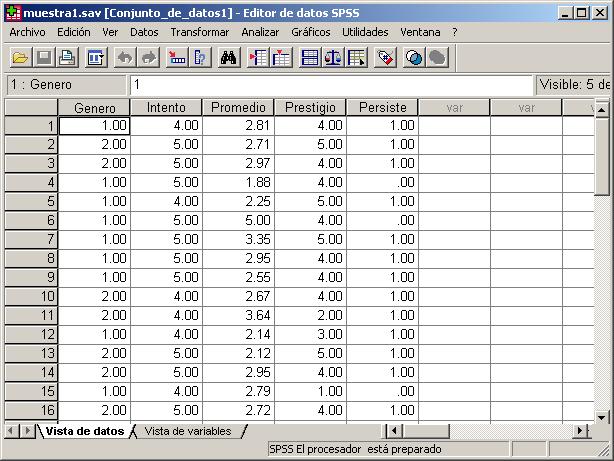
Figura 42: Lista de datos convertidos en archivo SPSS
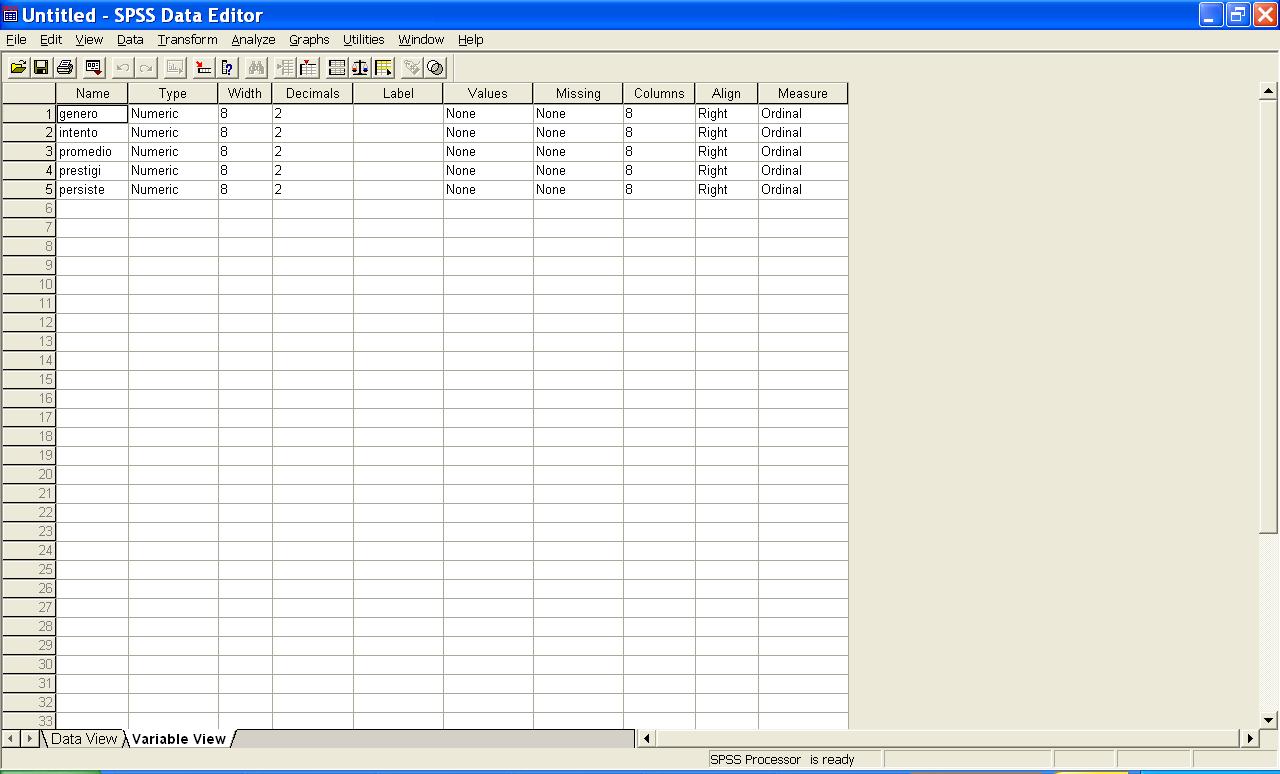
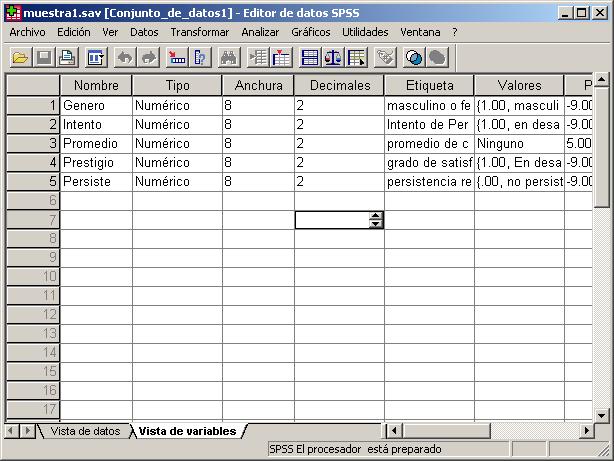
Figura 43: Pantalla con documentación de datos SPSS Variable View “vista de variables”
El último paso en el proceso de conversión consiste en guardar su archivo. Este es un paso muy importante. Para guardar su archivo debe seleccionar la opción file “archivo” que se ubica en la barra de comandos SPSS. Utilice la opción save data as “guardar como” (figura 44), guarde el archivo en el fólder correspondiente utilizando la opción “save in” “guardar en” y asígnele un nombre en la caja denominada File name “nombre de archivo”. Asegúrese de que la caja save as type “guarda como tipo”, indica que su archivo tiene formato SPSS y luego oprima el botón save “guardar”, localizado a la derecha de la caja denominada file name. Si el proceso fue exitoso, usted podrá tener acceso a su nuevo archivo con el programa SPSS.


Figura 44: Pantalla SPSS para guardar su archivo transformado SPSS





