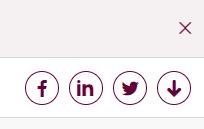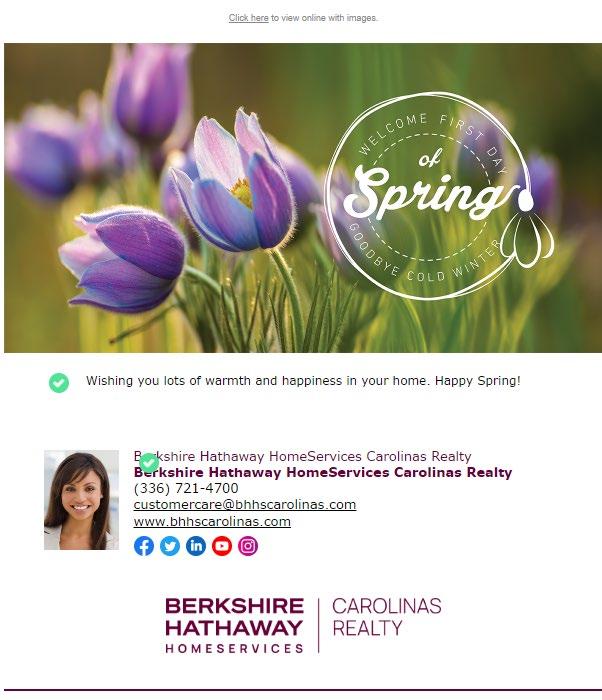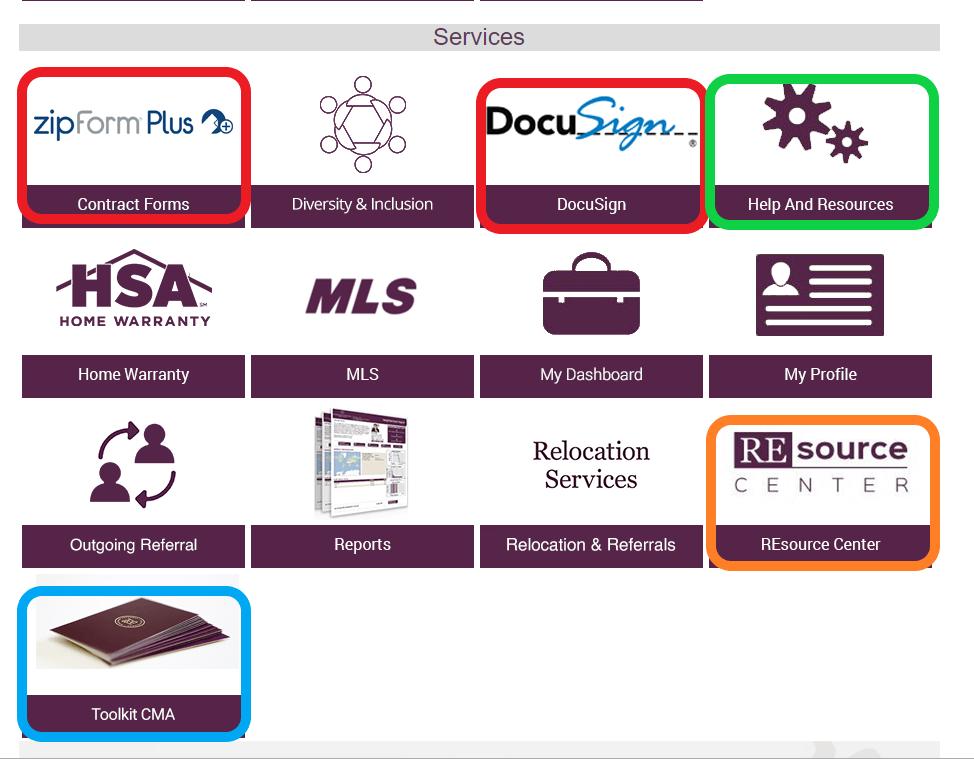WELCOME TO



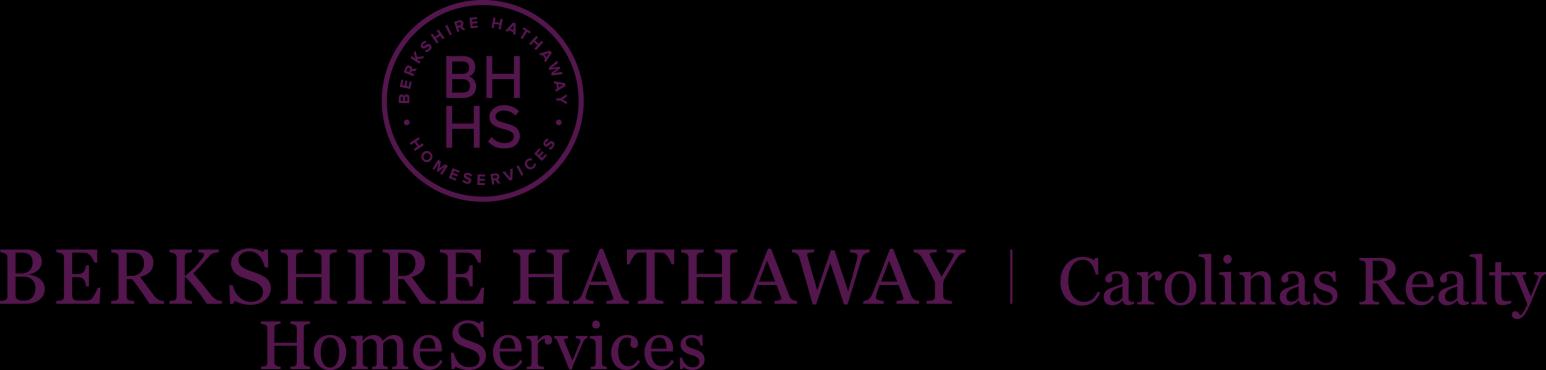
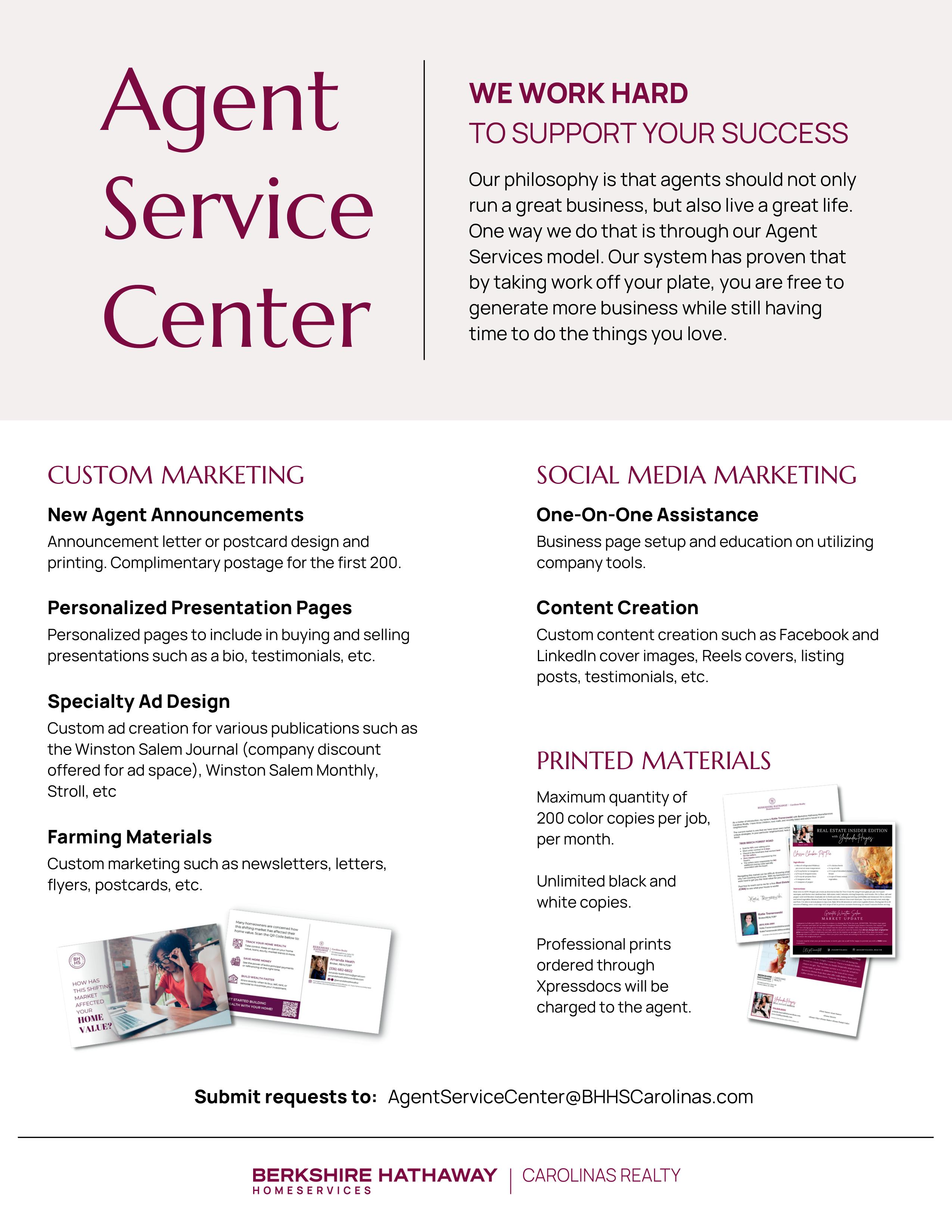
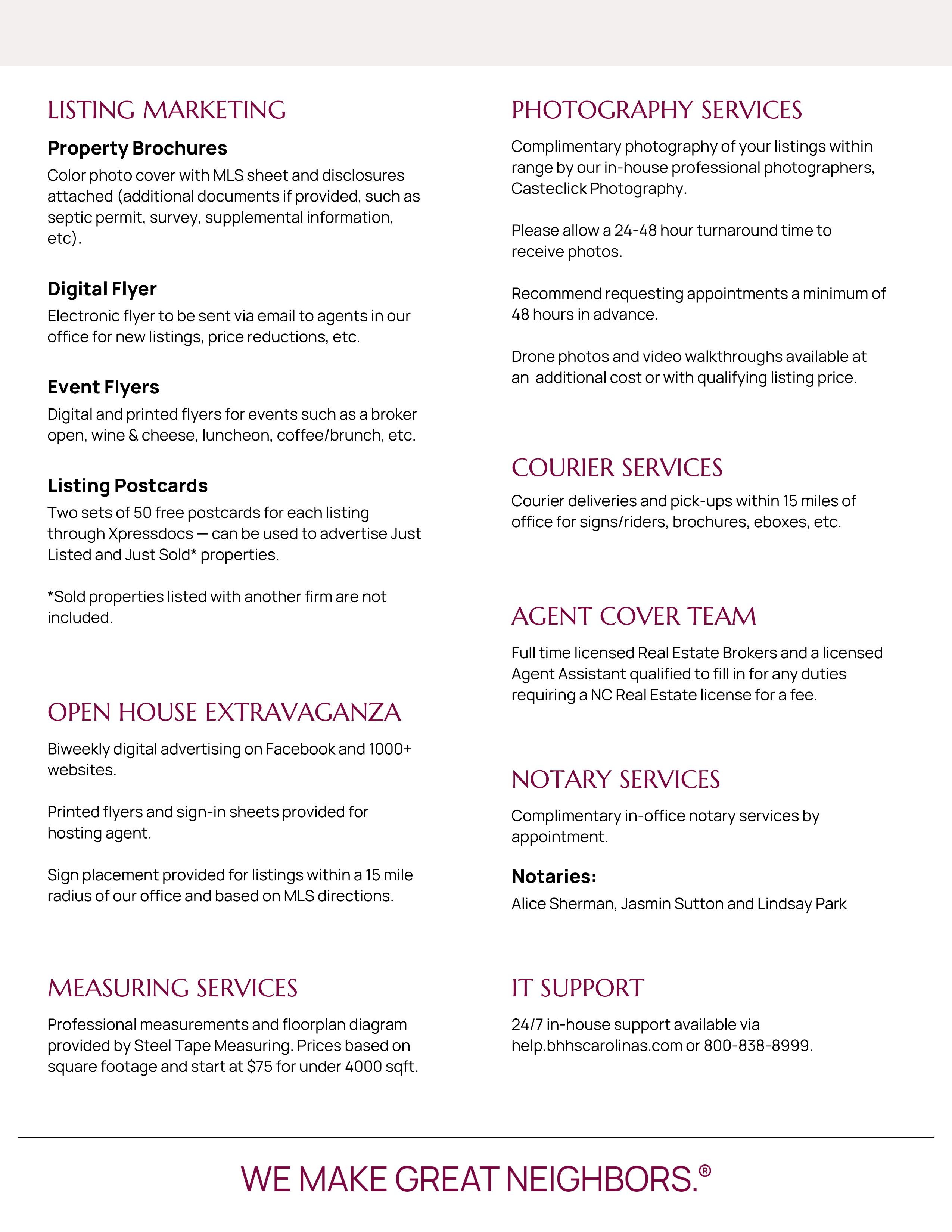


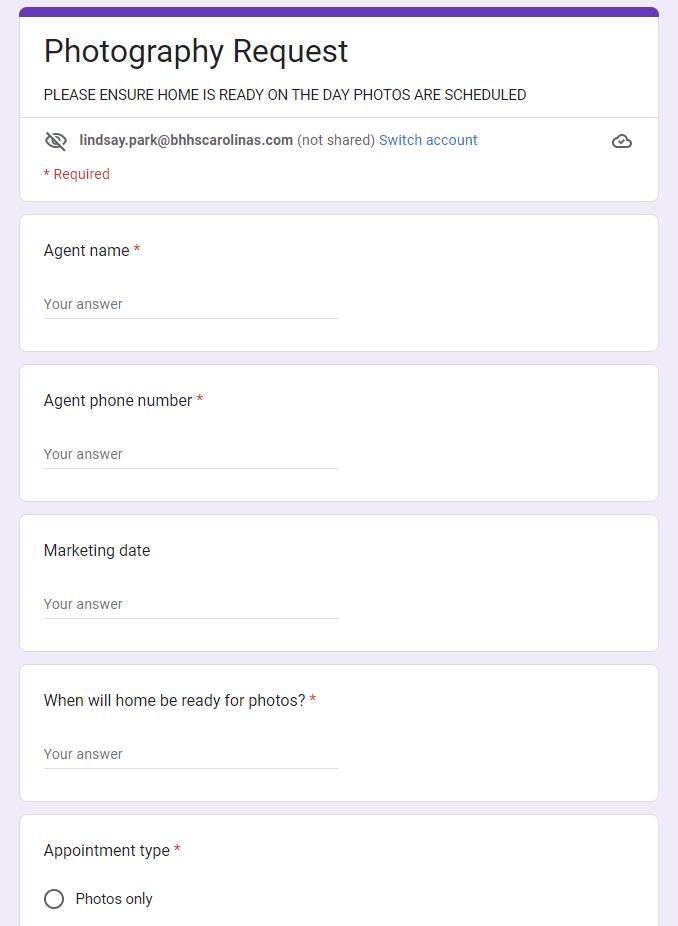
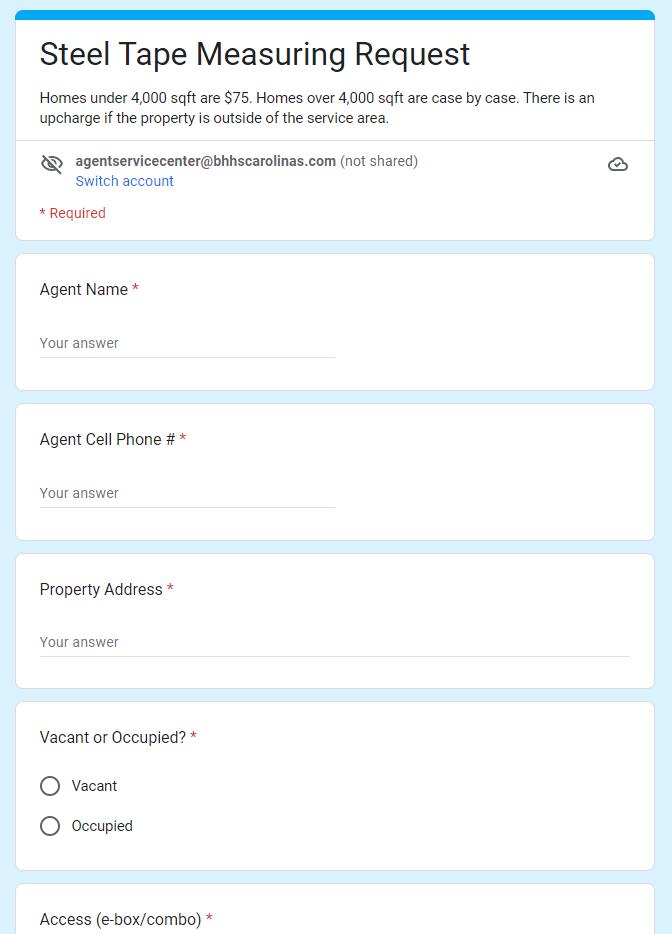
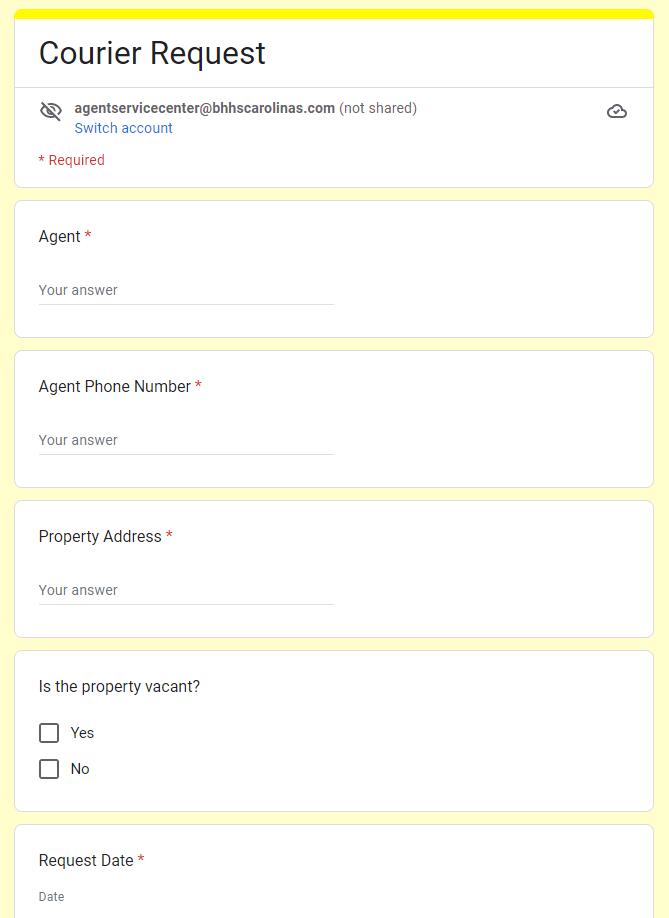
Requests for photos, measuring and courier services can be submitted at: WWW.OAKWOODASC.COM The following information is confidential and should not be shared with anyone outside of this office Password for website access: oakwoodasc
1190 MARION SPENCER ROAD
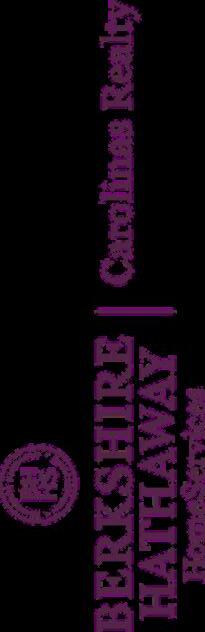


Beautiful country living at its very finest. This charming farmhouse sits on 6.5 picturesque acres with a chicken run, barn, fruit trees (nectarines, plum, pear, peaches) & bushes (blueberry & hazelnut), & a view of Hanging Rock. The entire house has been well taken care of & has new Vinyl flooring, an updated bathroom, new water heather (3/22), new well (2018), partial roof replacement (10/2019), Dishwasher (2017), Stove (2019), an additional pantry added, & paint in the living room. Additionally, reinforcement has been placed in the crawlspace. While upstairs the ceiling height does not meet square footage requirements, the space provided is ample and extremely spacious. Such a rare find out in the country.


justlisted
KATIE TRENEROWSKI 801-836-2991 Broker, REALTOR® Katie.Trenerowski@BHHSCarolinas.com ©2022BHHAffiliates,LLC AnindependentlyownedandoperatedfranchiseeofBHHAffiliates,LLC BerkshireHathawayHomeServicesandtheBerkshireHathawayHomeServices symbolareregisteredservicemarksofColumbiaInsuranceCompany aBerkshireHathawayaffiliate EqualHousingOpportunity $240,000 3 Bedrooms 1 Bathroom
Coming Soon
8701 SHADY HILL COURT • COLFAX




OFFERED AT $599,000
ABOUT THE PROPERTY
Rare offering in Colfax
This beautiful 2005 custom built home sits on 1 99 acres at the end of a quiet cul-de-sac The setting is peaceful and serene, and yet minutes from I40, Piedmont Farmers Market and PTI! Main level primary with an attached office (or nursery). If you need two office spaces, there is a second office space upstairs. The kitchen is well equipped with double wall ovens and plenty of prep space The backyard is an oasis with a cozy gazebo (with electricity), a stone fireplace surrounded by lush landscaping and a koi pond with a relaxing waterfall This one does not disappoint! See agent only Showings begin Thursday, Sept 22nd at 3:00 PM

4 Bedrooms

3 Full Baths
1 Half Bath
3 Car Garage
MLS #1084478

FEATURES
Broker, REALTOR ® HEATHER BOWEN Heather.Bowen@BHHSCarolinas.com 336-529-3704 © 2021 BHH Affiliates, LLC An independently owned and operated franchisee of BHH Affiliates, LLC Berkshire Hathaway HomeServices and the Berkshire Hathaway HomeServices symbol are registered service marks of Columbia Insurance Company, a Berkshire Hathaway affiliate Equal Housing Opportunity







103 Rollingbrook Court Meadowfield ABOUT THE PROPERTY Like new Immaculate townhouse in desirable Meadowfield in Clemmons! Primary bedroom on main with 2nd bedroom/full bath also on main level. Third bedroom/full bath upstairs! Open kitchen with Dining room. Mudroom area leads to laundry Separate shower and tub in primary bath Front porch and rear screened porch Fenced area is a plus This property is move in ready! THE DETAILS 3 Bedrooms 3 Bathrooms holly.prillaman@bhhscarolinas.com Holly Prillaman Listed Just 336-399-1197 © 2021 BHH Affiliates, LLC An independently owned and operated franchisee of BHH Affiliates, LLC Berkshire Hathaway HomeServices and the Berkshire Hathaway HomeServices symbol are registered service marks of Columbia Insurance Company, a Berkshire Hathaway affiliate Equal Housing Opportunity marketed by $374,900 MLS 1082429
OfficeExclusive
323 WINDSOR OAKS COURT



Buena Vista • Country Club Listed





This 4 bedroom, 3 2 bath gem in Buena Vista is the ultimate in gracious living with attention to detail throughout You will love the rare mix of luxury & simplicity in this distinguished home Step into a gorgeous great room with beautiful built-ins & gas log fireplace open to a gourmet kitchen with oversize eat-at island, gas cooktop, wall oven, SS appliances, plus breakfast area The spacious primary suite affords wood flooring, ensuite bath with double sinks, jetted tub & separate shower The laundry is located near a 2 car garage with built-ins A lovely office, powder room & drop-zone completes the ML Upstairs find 2 bedrooms with WI closets & ceiling fans, sharing a buddy bath with double sinks An additional bedroom has a private bath with tile shower The huge bonus room is adjacent to a versatile exercise room & powder room Entertaining is easy on the covered back porch & patio with fireplace & privacy fencing All convenient to shopping, downtown & medical offices

©2023BHHAffiliates,LLC AnindependentlyownedandoperatedfranchiseeofBHHAffiliates,LLC BerkshireHathawayHomeServicesandtheBerkshireHathawayHomeServicessymbolareregistered servicemarksofColumbiaInsuranceCompany,aBerkshireHathawayaffiliate EqualHousingOpportunity marketed by SUSAN MAIER COLON 336.749.3992 Broker, REALTOR® Susan Colon@BHHSCarolinas com Fixture Exception: Foyer light fixture does not convey
for $1,195,000
806LARKWOODDRIVE


Briarwood Estates • Greensboro


ABOUT THE PROPERTY
A breathtaking and charming escape in the heart of NW Greensboro. This fully renovated home is an amazing rare find as it boasts of its fine finishes and quality upgrades that accentuate its clean, crisp, interior Natural light is abundant throughout this 3-bedroom 2 bath ranch, and the open concept design is perfect for entertaining and provides optimal traffic flow The expansive front porch is perfect for decorating and both the back and side outdoor areas are filled with opportunities that are sure to add to this spectacular retreat Minutes away from Friendly center, PTI airport, and some of the areas' best local dining and shopping, the location doesn't get much better than this. Come and see why everyone is talking about 806 Larkwood Drive today!
THE DETAILS
3 Bedrooms

2 Bathrooms
$425,000


STEVENMONTGOMERY Steven Montgomery@bhhscarolinas com TYCANNON Ty Cannon@bhhscarolinas com 336.817.9142 336.259.8613
CUSTOM MARKETING SERVICES




The Agent Service Center is available to create custom marketing materials such as newsletters, flyers, postcards, advertisements, social media graphics, etc



Hello,
I am writing this letter to share some amazing news with you! It is with great pleasure to announce that I have recently joined Berkshire Hathaway HomeServices Carolinas Realty as an Associate Broker Berkshire Hathaway is one of the leading real estate companies of the Triad area and has a global residential real estate brokerage franchise network with more than 50,000 real estate professionals and nearly 1,500 offices across 12 countries In 2021, the Berkshire Hathaway HomeServices global network represented more than $179 9 billion (USD) in real estate sales volume
Joining the Berkshire Hathaway family allows me to provide best-in-class real estate service to my past, current and future clients Guided by principles of trust, integrity, stability, and longevity, Berkshire Hathaway empowers people to achieve their homeownership goals by providing a multitude of services including mortgage, title, home warranty, relocation services, professional photography, 3D Matterport tours on select properties and a host of other services
Our network knows great homes
In the words of our Chairman and CEO, Warren Buffet, “A home is one of the most important assets that most people will ever buy Homes are also where memories are made, and you want to work with someone you can trust ”
Please pass along my new contact information to anyone you know of that might be interested in selling or buying in the Triad or Charlotte areas Feel free to contact me if you have any questions or concerns
I look forward to connecting with you over the next weeks and months ahead

Follow me on Instagram or check out my YouTube channel for more real estate updates and content
Sincerely,
JA 336 555 1234 Jane Agent@BHHSCarolinas com www JaneAgent BHHSCarolinas com 110 Oakwood Drive, Suite 110 Winston Salem, NC 27103 Jane Agent Real Estate Broker
JaneAgent
Jane
Hello,
I am writing this letter to share some amazing news with you! It is with great pleasure to announce that I have recently joined Berkshire Hathaway HomeServices Carolinas Realty as an Associate Broker Berkshire Hathaway is one of the leading real estate companies of the Triad area and has a global residential real estate brokerage franchise network with more than 50,000 real estate professionals and nearly 1,500 offices across 12 countries In 2021, the Berkshire Hathaway HomeServices global network represented more than $179 9 billion (USD) in real estate sales volume
Joining the Berkshire Hathaway family allows me to provide best-in-class real estate service to my past, current and future clients Guided by principles of trust, integrity, stability, and longevity, Berkshire Hathaway empowers people to achieve their homeownership goals by providing a multitude of services including mortgage, title, home warranty, relocation services, professional photography, 3D Matterport tours on select properties and a host of other services
Our network knows great homes
In the words of our Chairman and CEO, Warren Buffet, “A home is one of the most important assets that most people will ever buy Homes are also where memories are made, and you want to work with someone you can trust ”
Please pass along my new contact information to anyone you know of that might be interested in selling or buying in the Triad or Charlotte areas Feel free to contact me if you have any questions or concerns
I look forward to connecting with you over the next weeks and months ahead

Follow me on Instagram or check out my YouTube channel for more real estate updates and content
Sincerely,
www JaneAgent
110OakwoodDrive,Suite110,WinstonSalem,NC27103
336 655 1234 Jane Agent@BHHSCarolinas com
BHHSCarolinas com
JaneAgent
Agent REAL ESTATE BROKER
Dear Friends and Neighbors,
I’m so very excited to announce that I have joined Berkshire Hathaway HomeServices Carolinas Realty as a full-time real estate agent! It makes me proud to be able to share this news with you and I look forward to becoming your REALTOR® of choice for all your current and future real estate needs.

Although to many of you this may be a new step, it’s one that was planted many years ago In 2005, I had just completed the North Carolina real estate class and was scheduled to take my state exams when I learned I had Hodgkin’s Lymphoma and was forced to put those tests on the back burner to undergo treatment It wasn’t until 2018 when I sold my home that I began to get excited about real estate again and went back to take the course I started as a part-time agent while continuing to work in broadcasting However, the passion ignited and I chose to pursue real estate as my career path After 15 years in the broadcasting industry, I have now made real estate my full-time career and I couldn’t be more excited!
After practicing real estate for several months, I’ve learned a lot and not only about the industry, but also how my sales and marketing knowledge can really continue to the success of my clients and their property transactions My goal is to provide value in all I do and I aim to be your trusted real estate advisor for any and all future transactions
When I’m not working, you can find me teaching fitness classes, working with personal training clients or on the golf course sharpening my skills I also proudly serve as a board member at Cancer Services of Davidson County and at Sapona Golf, Swim & Tennis Club
When you’re considering a change or have real estate questions, I ask you to think of me first It will be an honor to work with you and I look forward to hearing from you in the near future I look forward to connecting with you all over the next weeks and months ahead
Kind Regards,

Jane Agent B R O K E R / R E A L T O R ® Jane JANE AGENT Broker/REALTOR® 336.655.1234 Jane Agent@BHHSCarolinas com www JaneAgent BHHSCarolinas com
Dear Friends and Neighbors,
I’m so very excited to announce that I have joined Berkshire Hathaway HomeServices Carolinas Realty as a full-time real estate agent! It makes me proud to be able to share this news with you and I look forward to becoming your REALTOR® of choice for all your current and future real estate needs

Although to many of you this may be a new step, it’s one that was planted many years ago In 2005, I had just completed the North Carolina real estate class and was scheduled to take my state exams when I learned I had Hodgkin’s Lymphoma and was forced to put those tests on the back burner to undergo treatment It wasn’t until 2018 when I sold my home that I began to get excited about real estate again and went back to take the course I started as a part-time agent while continuing to work in broadcasting However, the passion ignited and I chose to pursue real estate as my career path. After 15 years in the broadcasting industry, I have now made real estate my full-time career and I couldn’t be more excited!
After practicing real estate for several months, I’ve learned a lot and not only about the industry, but also how my sales and marketing knowledge can really continue to the success of my clients and their property transactions. My goal is to provide value in all I do and I aim to be your trusted real estate advisor for any and all future transactions
When I’m not working, you can find me teaching fitness classes, working with personal training clients or on the golf course sharpening my skills I also proudly serve as a board member at Cancer Services of Davidson County and at Sapona Golf, Swim & Tennis Club.
When you’re considering a change or have real estate questions, I ask you to think of me first It will be an honor to work with you and I look forward to hearing from you in the near future I look forward to connecting with you all over the next weeks and months ahead
Kind Regards,

Jane JANE AGENT Broker/REALTOR®
Agent@BHHSCarolinas com
JaneAgent BHHSCarolinas com
336.655.1234 Jane
www






CREATING A PRESENTATION IN TOOLKIT
1. From the ‘Home’ screen, click on the Create Presentation button.
2. You will be prompted to select a presentation. Click on the type of presentation you’d like to work on and then click the Create Presentation button to proceed to the Documents screen.

3. The documents that are offered in the selected presentation type will be listed below where it says “Available Documents”. You can customize the information you provide your client with by selecting and unselecting pages from that list. When you are ready to move forward, click Next.
*If there is something in mind that you would like included, but you don’t see it available, check with the Agent Service Center to see if it can be made for you.


CMA
4. Fill in all the fields on the ‘Prospect Information’ screen and press Next to advance to the Cover Letter.

5. Make any edits to the Letter that you feel are necessary and then advance by clicking Next again.
6. Click the dropdown arrow next to Triad MLS and click Get Listings.

7. In a separate tab, go to your MLS Matrix site and login. Then go to the Residential Quick search and enter your information to get comps. When you have adjusted your search, click Results.

8. From the listings shown, check the boxes for the ones you want included and then click Print.
9. Select Agent Full and then click Print to PDF. This will open the PDF for you to Save/Download.

10. Go back to Toolkit CMA. Click Choose File and select the PDF you saved. Then click Upload File.

11. Click the top checkbox to select all listings and click Next.

12. Click the Edit button to rearrange or remove any fields. Then click Next.
13. Last you will see a summary of the comps selected, and you will click “Create Presentation”.


OAKWOOD ASC WEBSITE
To get to the Oakwood ASC website, simply type in www.oakwoodasc.com in your search bar. This will take you to page asking for a password.
Password: oakwoodasc
The calendar has all office and agent events coming up. Under News and Events, you can get more details on upcoming events in our office.

The menu at the top of the website is also where you can find the following:
Lis�ng Forms: Forms for Coming Soon, Office Exclusives, and ShowingTime
Contract Forms: SAI and HSA Home Warranty Brochure

MLS Input Forms: These are forms needed to input a lis�ng in MLS.
Service Requests: Here are links to Google forms for photo requests, steel-tape measuring requests, and courier requests.
ASC Services: This takes you to a flyer explaining all that ASC has to offer
Office Exclusive Lis�ngs: This is an ac�ve list of all office exclusive lis�ngs.
Winston-Salem Rentals: This is an ac�ve spreadsheet with rentals in our area.
WSFC U�li�es and Services: This flyer holds addresses and contact informa�on for u�li�es and services in our area.
1. Login to Zipforms plus either through the tile in WeMakeGreatNeighbors or by going to www.zipformplus.com
2. On the Dashboard, click on the Transaction Tab.


3. On the Transactions Page Click on NEW.

AND DOCUSIGN: SENDING E-SIGN FROM DOCUSIGN
ZIPFORM
4. Select the Transaction type and fill out the details.


5. In the Templates field above, choose either the Global NC Residential List or Buy Side template for the most up to date forms.

6. Click Save This will pull all required forms for a transaction along with a cover sheet. The rest of the process can be completed in Docusign.

7. Login to your Docusign Transaction Room account and click on the ROOMS tab. Then click on the NEW button to create a new room.
8. Complete details regarding address, side, and role. YOUR ROLE WILL ALWAYS BE AGENT. Note: Two separate rooms for each side will be required if you are representing both sides of the transaction. This is required for accounting and payment purpose.
9. Go to the Documents Tab and click on the Actions button.

10. Choose Attach a Task List from the dropdown and choose the appropriate Transaction type (Buyer Checklist NC, Listing Checklist NC, Land Checklist NC, etc.) Then click on the Attach button. This puts placeholders for all associated documents into the room.

11. On the Documents tab, click the ADD button and choose ZipForm from the dropdown.

12. Choose the correct transaction from the list of Zipform transactions and click the blue LINK button.

13. The next option will be to choose the Location. Choose Linked Transaction from the dropdown.
14. The next window will open a list of forms. These are the forms that were added to your Zipform transaction when you applied the Global Template. SELECT ALL and click ADD.

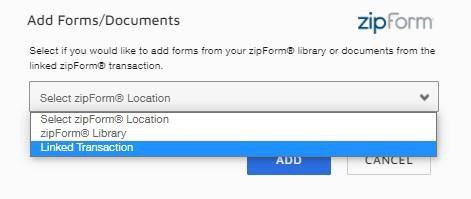
15. This puts all your Zipform formatted documents in the bottom of the room below your place holders. From here you can fill out your documents. Make sure you SAVE any changes you make.
Quick Tip: By completing a Cover Sheet first, you will be able to fast fill your documents. Do not prepopulate dates where signatures are required. The Docusign date and time stamp will fill there when the documents are signed.


16. Once your documents are complete, go to the PEOPLE tab. Click the blue INVITE button and complete the email invitation form.

17. Go to the ENVELOPES tab and choose NEW. This takes you to the DocusignSignatures side. Under ‘Add Documents’, click UPLOAD and select Add Room Documents

Check the box next to all documents you want added to the envelope.
18. Once your documents are added, you will choose who you are sending the forms to. Select the appropriate roles and participant for each form. Please note that many of the forms may be labeled differently, i.e. Buyer 1, Client 1. Choose the appropriate person for each role. If you would like to select a signing order, check the box at the top and arrange the recipients in the order the documents should be signed.


19. Once roles are chosen, add a message to communicate with your clients and click NEXT
20. This takes you to the Docusign Signatures page. Signature, Initial, and Date tagging should pre-populate. TRUST BUT VERIFY! Please scroll through your entire document packet to verify that tagging is populated where it should be.
21. To change the signer, use the dropdown in the top left corner. Each signer should be assigned a different tag color.


22. Once all tag placement has been verified, click the yellow SEND button in the upper right corner. If you need to sign anything first, you will be prompted to sign in the SEND process.
23. Once all parties have signed, the ENVELOPE will be marked with a green COMPLETED banner and the completed document will be in the Documents tab, marked as signed and formatted as a PDF. Note that the original Zipform formatted document will still be available should any changes need to be made.
24. The completed document is ready to be assigned to the Task List. Simply click on the appropriate box in the Task List, choose the appropriate document, and click on the blue ASSIGN button.


REMINDER: All red boxes are required and MUST have a document in the place holder to close your transaction. Transaction coordinators will approve / decline all documents in the room. Once approved, a green banner will display across the document.

Zipforms and DocuSign: Sending E-Sign from Zipform
Creating a Docusign Room
1. Sign into rooms.docusign.com and click on the ‘Rooms’ tab.
2. Click the blue ‘New’ button.
3. Fill out the room info – use street number and name as room name that way it is easier for Transaction Coordinators to find. (Skip the darker gray box at the top asking for zip code and public records.)
4. Use EITHER list or buy side. Never List & Buy even if you are representing the buyer and seller – these are processed as two separate transactions and require separate rooms

5. Save
6. Go to the ‘Documents’ tab and click the blue ‘Actions’ button.
7. Attach a task list – choose Listing / Buyer /Land NC from the list
8. Go to zipformplus.com and continue with the steps below.
Creating a Transaction and Sending Docs out for Signature through ZipForm
1. Click the ‘Transactions’ tab and select New (+).
2. Enter your information. Select either Global NC Residential List Side or Global NC Residential Buy Side from the template dropdown and click ‘Save’
3. In the gray toolbar select ‘Documents’
4. Click each document and fill out the “text” portion
5. Be sure to hit the blue ‘save’ button after each edit in the top left hand corner.
6. After all forms are filled out, click ‘E-Sign’ in the gray toolbar.
7. Click the New (+) button in the top left corner and select Alternate eSign Service.
8. Check the box next to all documents you want to send for signature and click Close
9. Give your E-Sign packet a name and verify that DocuSign is selected as your signing service Click ‘Next’
10. Sign into your DocuSign account.
11. Create your ‘Parties’ – fill in the names and email addresses of your clients (be sure they are under the correct ‘role’) and yourself and check the box on the left side Check the box for signing order and edit if desired.
12. Hit ‘Close’ and ‘Next’
13. Scroll through your documents and add tags where they have not been automatically applied (Documents that could be used for either side of the transaction) be sure you are adding tags for all signers, using the dropdown menu in the upper left. Each signer will be assigned a different color. TRUST BUT VERIFY.
14. You can select ‘Recipient Preview’ to view the document as the signers would
15. Once everything is tagged, hit SEND in the bottom right corner. To view the status of your signatures – Sign into Docusign and select ‘Switch to Esignature’ from the profile photo/initials in the upper right hand corner.
16. You will receive an email after each client has viewed/signed the document. When the Document is completed, you will receive an email with a link (that will take you to Esignature) as well as a signed PDF
Back to ROOMS.DOCUSIGN.COM
1. Select your Room and choose ‘Documents’.
AND DOCUSIGN: SENDING E-SIGN FROM ZIPFORM
ZIPFORM
2. There are a few different methods to add documents to their boxes.
a. You can click the tile and select ‘Upload new document’
b. Upload finished documents in the basement. Click the tile and choose from the selection uploaded.
c. Drag and drop from the ‘basement’ to the tile
d. Click on the file in the ‘basement’ and click the small clipboard in the upper right – “assign to task list” and choose from the list
3. You can also “link” a room to your Zipform Transaction
a. Click the blue ‘Add’ button.
b. Zipform
c. Select the room you want to link and click “link.”
d. Choose the method of adding forms (Linked transaction) and select the forms that you want to add to your Docusign room.
4. For listings – Once you have a listing agreement and MLS Input sheet, send an email to AgentServiceCenter@bhhscarolinas.com and let Lindsay P. and Jasmin know your listing paperwork is complete. They will input in MLS and provide marketing materials.
5. Under contract? - Once you have a signed OTP and SAI send an email to OakwoodContractsandClosings@bhhscarolinas.com and let us know it is under contract! Add forms as you get them signed and Kayla Hiatt will take it from there and let you know if there are any changes that need to be made.
6. Closed? - Email OakwoodContractsandClosings@bhhscarolinas.com again after you have a closing disclosure and commission check, and Laura Guigou will process.
• Submit all checks (commission, earnest money, and due diligence) to Laura Guigou
Questions?
Taylor White– Tools and Technology Support – 336-760-7272
Grace Bolin – Director of Sales Support – 336-760-7206
Lindsay Park – Listings and Marketing – 336-760-7270
Jasmin Sutton – Listings and Marketing – 336-659-2116
Kayla Hiatt – Under Contract – 336-760-7280
Laura Guigou – Closings – 336-748-2025
IMPORTING YOUR CONTACTS/DATABASE INTO WMGN
To take advantage of all the tools WMGN has to offer, it’s important to import your database into the system. We recommend using an Excel sheet to organize your contacts prior to importing.
You can find a template to use in WMGN by clicking the Help and Resources tile.
Click the magnifying glass in the top right corner and search for “Database”.

Here, you will see “Agent Database Template Example”. Click the three dots beside it and then download.

Once opened, you can click ‘Enable Editing’ and begin inserting your contacts.
Tip: Make sure to add an email address for every contact. WeMakeGreatNeighbors.com uses the client email as a unique identifier to prevent duplicate entries.
When your Excel sheet is finished or you are ready to import into WMGN, you will go back to your home page and click Contacts/Leads in the gray toolbar at the top and select Contact Import/Export from the dropdown.
Click the bubble next to ‘Import Contacts’ and click Next.

Select the file type and click Next.
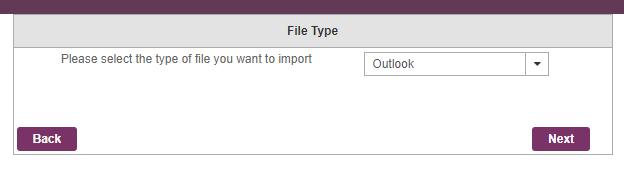

Click Browse to open your file explorer and select your Excel sheet where your database is kept and click Open.
Now you will see your column headers underneath dropdown boxes. Use the dropdowns to select the header that best matches. Then click Next.

Select how you would like WMGN to handle any duplicate contacts. (It will recognize duplicates by the email address associated with a contact.)

Next, you will be asked if you want to import them into a group. Since you are uploading your entire database, you will select ‘Do not import into a group’ and Next.

Click Finish. You will see a summary of what was imported as well as the option to see any that WMGN found as duplicates.

Click OK to see the contacts imported. Then click ‘Refresh’ at the top to load new contacts.

EDITING YOUR AGENT WEBSITE
All agents at BHHS Carolinas have an agent website that is branded to you and the company. To view it online as a potential client, you can go to firstname.lastname@bhhscarolinas.com. Your website is a great place to tell potential clients more about yourself, showcase featured listings and sold properties, share testimonials, and link your social media accounts.

To make edits to your agent website, you will start at the WeMakeGreatNeighbors homepage.

There are two places you can navigate to make changes.
To edit contact information, your headshot, link social media, and to link testimonials, you will click your picture and then click Profile.

Choose what office listings appear under “Featured Listings”.
Choose your name from this list to have your own listings populate on your site.
Choose “Yes” if you do NOT want Zillow reviews to show on your website.
Keep your headshot up to date to appear on your website.

Copy and paste links to your social media to link these accounts to your website.
To make further changes such as the layout, agent bio, etc., navigate to the Personalized Website tile on the WMGN homepage.

When you click the tile, you will be taken to your agent website. You will know you have the ability to make changes when you see the “Hi (Agent Name)” in the top left corner.
After clicking the “Hi (agent name)” button, you will be given these choices.
Click here to add/delete any personal featured listings populating on your website.
Click here to add/delete the sold properties appearing on your website.

Click here to change the layout of your website or to change the orientation of your agent banner.

After clicking Website Settings & Layout, click Change Layout.

To change the photos that scroll on your website homepage, click the three dots in the top right, click Manage Banner Photos and upload the photos you would like.

On this page, use the arrows on either side of the picture to see examples of layout variations. When you decide on the layout you’d like, click Select

Every agent website will be given a default bio, however, you are encourage to personalize this and use it as an opportunity to tell potential clients more about yourself and your business. To edit this, scroll down to the bottom of the bio, and click Edit. This will open a text box for you to make changes.
Important Note: When you make changes to your site, you must click the three dots in the corner and click SAVE. This only saves your changes. To push it to your website, you must click the dots again and click PUBLISH. This makes the final change to your website for viewers to see.

Below are examples of other editable pieces on your website.
Featured Listings:

Sold Properties:

LISTING POSTCARDS
For each listing, BHHS pays for 50 free Just Listed and Just Sold postcards, branded to you and our company.


To edit these postcards, you will click on the Listing Postcard tile on WMGN. This will take you to a new tab where you can click the Just Listed/Just Sold tile.
Here you will see a list of all listings to choose from sorted from the most recent to the oldest. The shopping cart indicates the order has been started. To begin editing a postcard, click the square with a pencil.
If you no longer want a listing to populate here, you can click the trashcan to remove it.

After clicking the Edit symbol, you will click Start Customizing.

Here you will see a proof showing what the front of the postcard looks like without any changes made. You can toggle between the front and back by clicking the “Front/Back” buttons under the postcard.
The front of the postcard shows the main picture for the listing and details will automatically populate below. Click the Edit button under the postcard to begin making changes.
After clicking Edit, scroll down to see fields where the text on the postcard can be changed. Be mindful of the space allotted on the postcard, as text size can not be changed.


The back of the postcard contains the home address and description. It is also automatically branded to you!

Though the name and contact information should populate correctly, it’s a good idea to double check. Scroll down to the editable fields to make changes.
When you are done making changes and are happy with your postcard, click the green Save button at the bottom. If you click the dropdown arrow next to the quantity, you will see you check out details. All orders will come with a sample card sent to you. If you do not want this, just click the switch under “Add Sample Card” to off. Then click the green Checkout button.
Notice everything is listed as FREE. Click Apply Copay at the bottom and then click Save and Continue.

Then click Apply Copay again and Save and Continue.
To complete the transaction and place your order, click the checkbox and then Complete Checkout.


Now you will see where the copay has been applied. Click Save and Continue.

MARKETING RESOURCE IN RESOURCE CENTER

Marke�ng Resource is a great tool for agents to use to create ecards, social media posts, brochures, flyers, among other things!

To navigate to Marke�ng Resource click on the �le on your RESource Center homepage.
 Inside Marke�ng Resource, click on the Library buton at the top.
Inside Marke�ng Resource, click on the Library buton at the top.
This will open up the Master Library, showing templates created by the BHHS Marke�ng Team with the most recent at the top. If you are searching for a par�cular type of template, use the search bar (Ex. Tes�monial) or use the drop downs on the le� side to filter your choices.
If you click the My Library buton, you will see any templates you have worked with previously. If you begin working on something and have to save it to return another �me, it will be found under My Library as well.

Back under the Master Library, once you have searched using a keyword, make a selec�on from the templates provided.

When you click on your template, it will show you more informa�on. Click Get Started to begin edi�ng the template.


Next, you will be asked to name the project. You are the only one that will see the name, so this is simply for you to recognize what this is in your library. Then click Con�nue
Anywhere you see an icon, is a place that you can edit. Green checks mean it can be edited, however, it can also be used as is. The yellow exclama�on points mean it is something that must be edited before using. You can click on the icon to make the change directed.
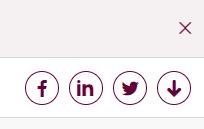
You need ALL green checks to move on. Once all edits are made, you will see ac�on butons in the top. These vary depending on the type of marke�ng resource you worked on. For social posts, you can simply click the Facebook, Instagram, or Twiter butons, link your accounts and post. You can also download it as an image and upload it separately.
For materials you would typically print, you may only see the download buton. For an ecard, you can send your finished product in an email directly from here or post it to social media.
Note that for any materials that show an agent’s headshot and informa�on, such as the one below, Marke�ng Resource will automa�cally insert your headshot and contact informa�on in its place.

For any resources including lis�ng informa�on such as a flyer, brochure, etc., when you are edi�ng, you can click Change under the Lis�ngs column to choose an alternate lis�ng. The informa�on will automa�cally populate but can be edited.
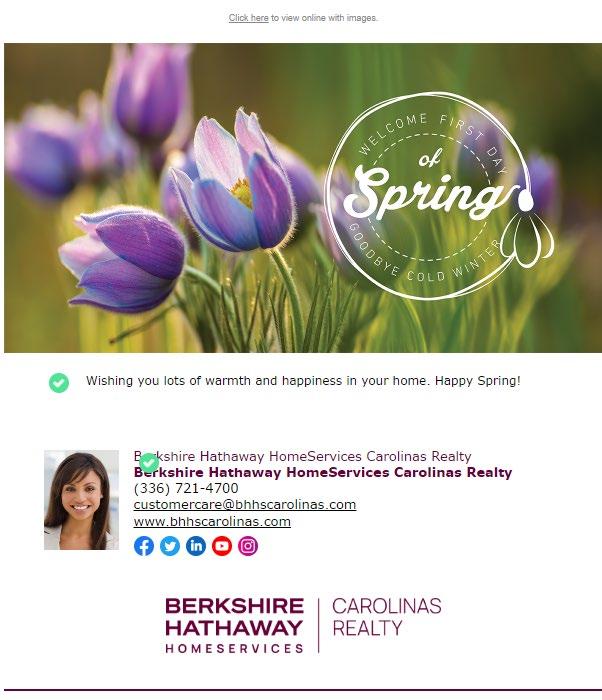
TESTIMONIAL TREE
Below is a photo showing how testimonials appear on your agent website.



For testimonials to appear here, they must flow through Testimonial Tree. This can be accessed through the Testimonials tile in the WMGN homepage. When you click this, you will automatically be signed in and taken to your Testimonial Tree dashboard.
To add, remove, or edit testimonials, you will go to Manage Testimonials in the toolbar on the left side.

On this screen you will see a place to manually add a testimonial. If you scroll down, you will see all your testimonials.
There are a few ways you can collect testimonials from clients. Start by clicking the Collect Testimonial button on your dashboard.

To edit or delete a testimonial, click Actions and select from the menu. Either of these actions will carry over to your agent website.

*It may take up to an hour or so to carry over to your agent website.

These buttons send your client an email or text message from TT with a form to write a testimonial.

You can copy and paste the link provided into an email you are sending a client. This is the best way because the client can clearly see it came from you.
Copy and paste to add this to your email signature.
For assistance connecting your Zillow, Realtor.com, Google reviews, and others with your Testimonial Tree, you can reach out to Lindsay Ritter to set up a time to meet.
RESOURCES IN WE MAKE GREAT NEIGHBORS
To utilize our company intranet, you will start at wemakegreatneighbors.com and log in.

On the log in screen, you will find several quick links.
IT Support Request will allow you to submit an IT ticket.
BHHS Training shows a schedule for upcoming sessions with Lici Fansler and Bryan Simpson.
Weather Updates is a great place to find updates on our office hours in the case of snow, hurricanes, etc.
BHHS Webmail will take you to your Outlook account.
When you sign in, you will notice a banner with choices on the top and tiles under “Tools”. The quick links are still available upon signing in, using the Quick Links button at the top.

Contacts and Leads: This is where you can import and export contacts to build your database.

Listing Postcards: For each listing BHHS provides 50 free and customizable “Just Listed” and “Just Sold” postcards branded to you!
Personalized Website: This will take you to your website where you can make edits such as changing the layout or customizing your bio.
Testimonials: This takes you to Testimonial Tree where you can set up testimonials from multiple sources to appear on your website.
WMGN Tools
Zipforms and DocuSign: You will use Zipforms to retrieve all forms needed for a transaction. The DocuSign button will give you the choice to navigate to eSignatures (used when YOU are signing documents) and Transaction Rooms. To see your Room where all documents will be stored for a given transaction, go to Transaction Rooms.
Help and Resources: This is where you can find instructional videos, articles, any forms needed, marketing resources, etc. Use the search bar to most easily find what you need.

Resource Center: This link takes you to your Resource Center login page where you can access the Marketing Resource.
Toolkit CMA: Toolkit CMA is where you can create and customize listing presentations branded to you and our company.
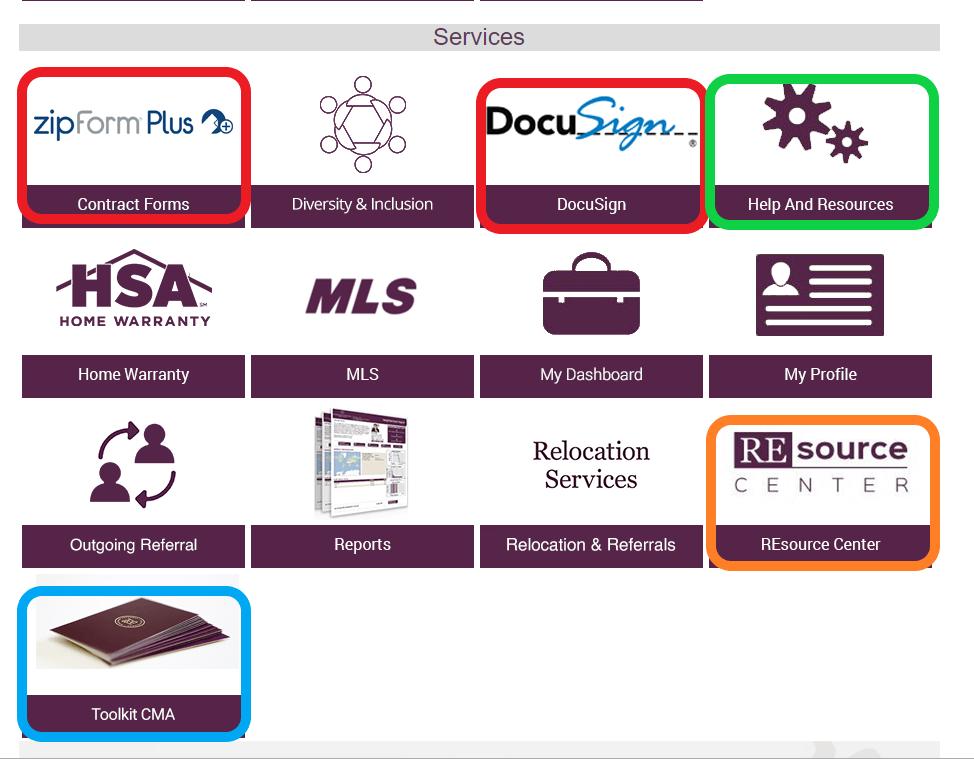
Services Linked in WMGN



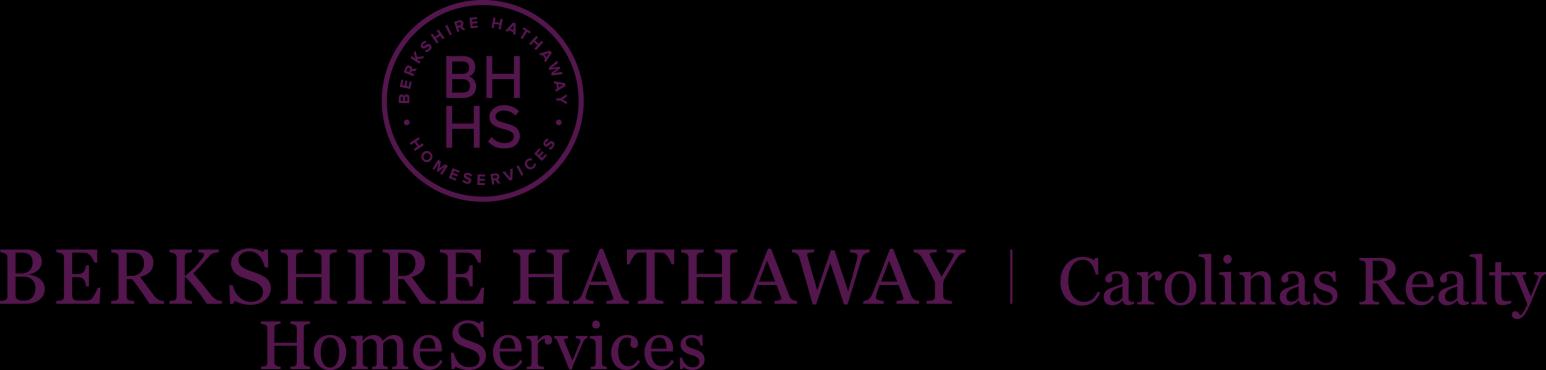
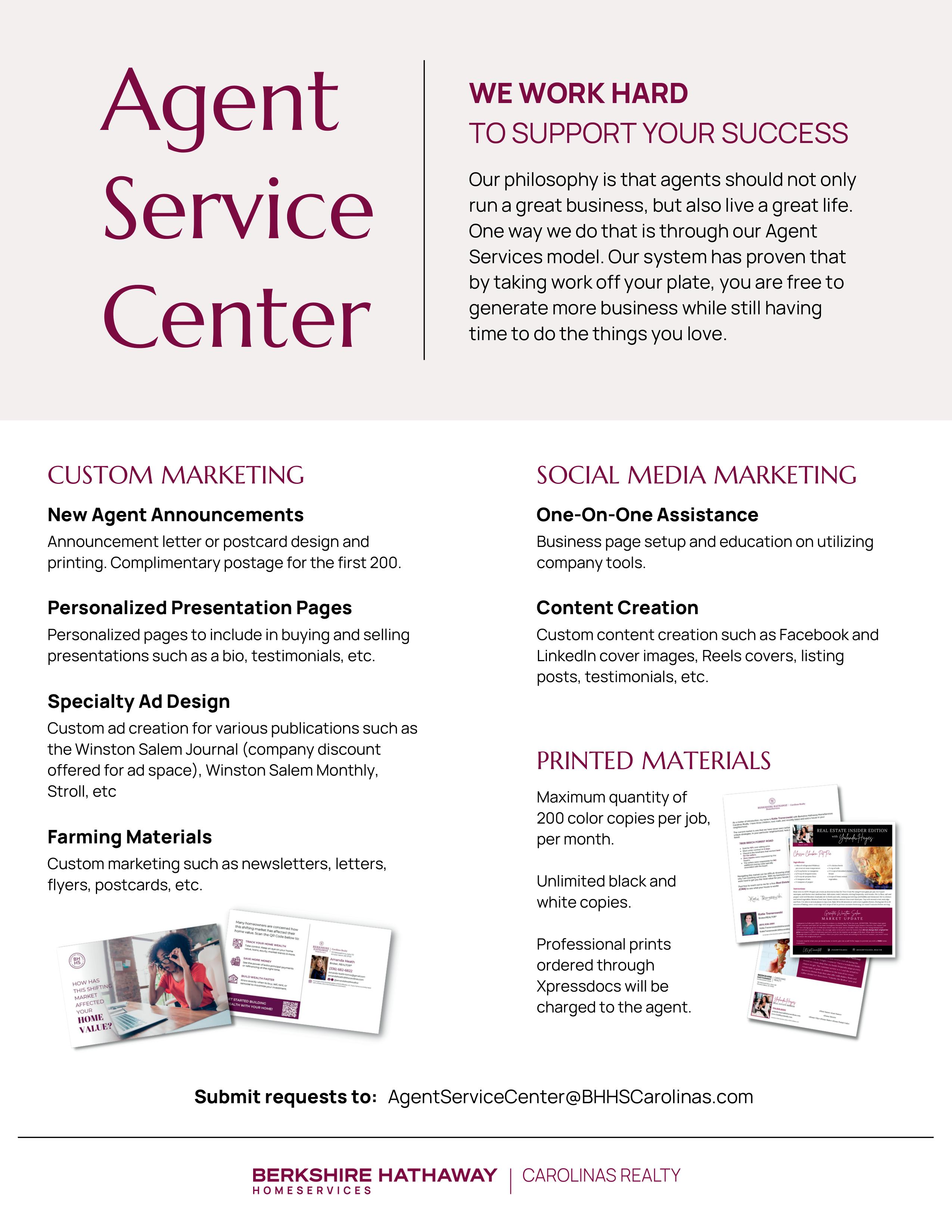
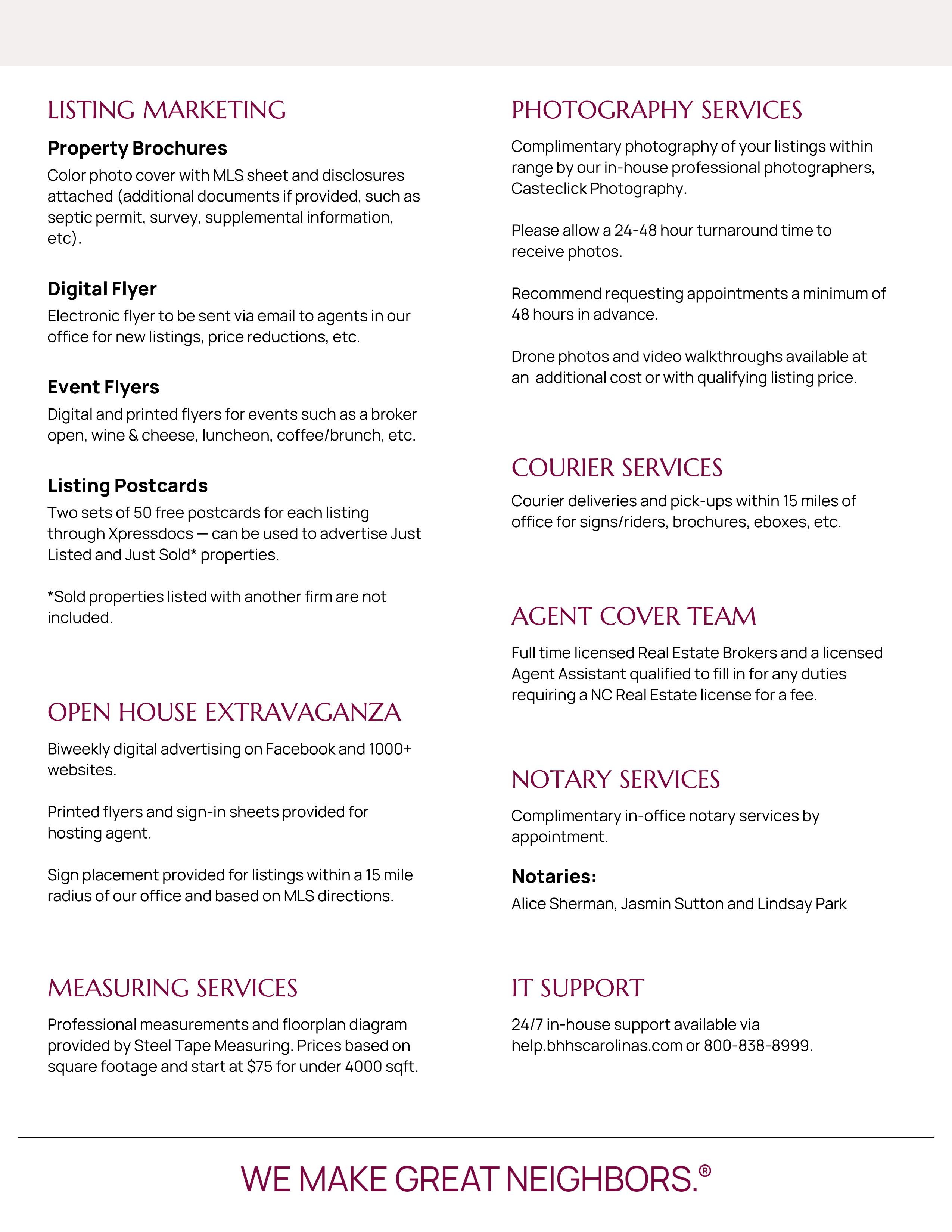


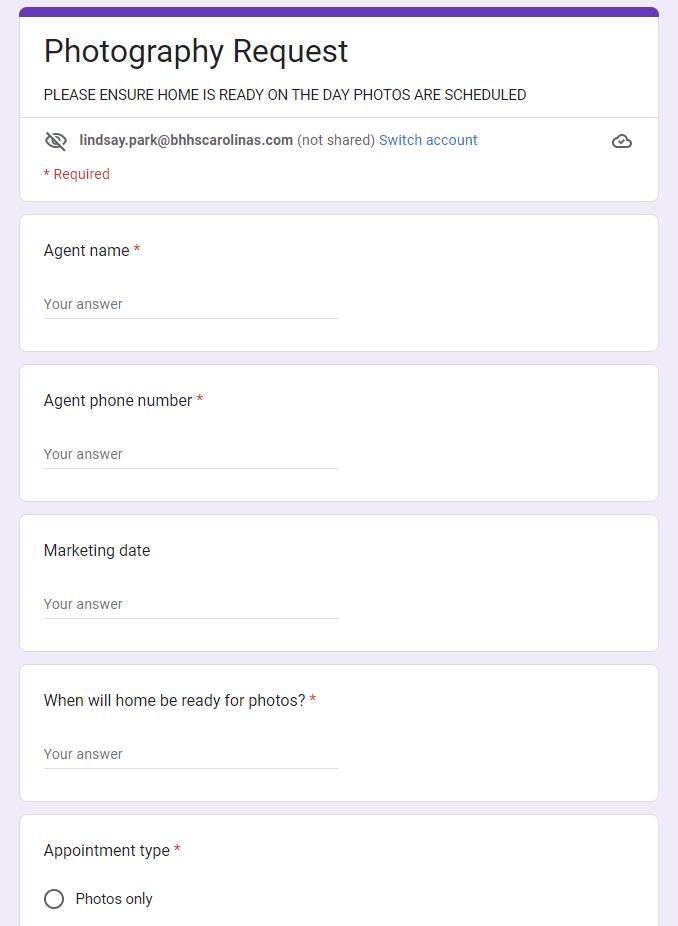
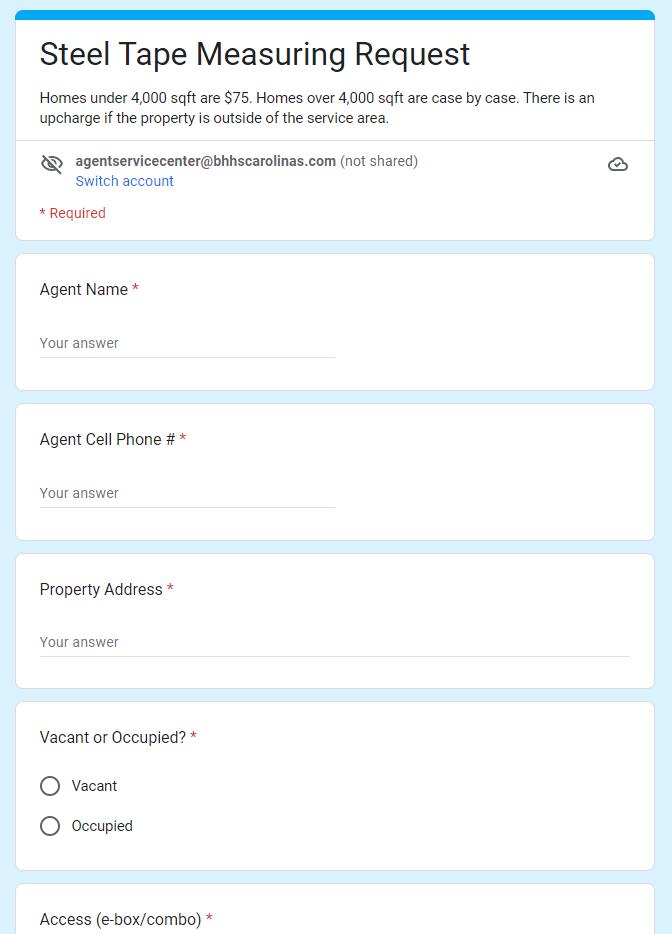
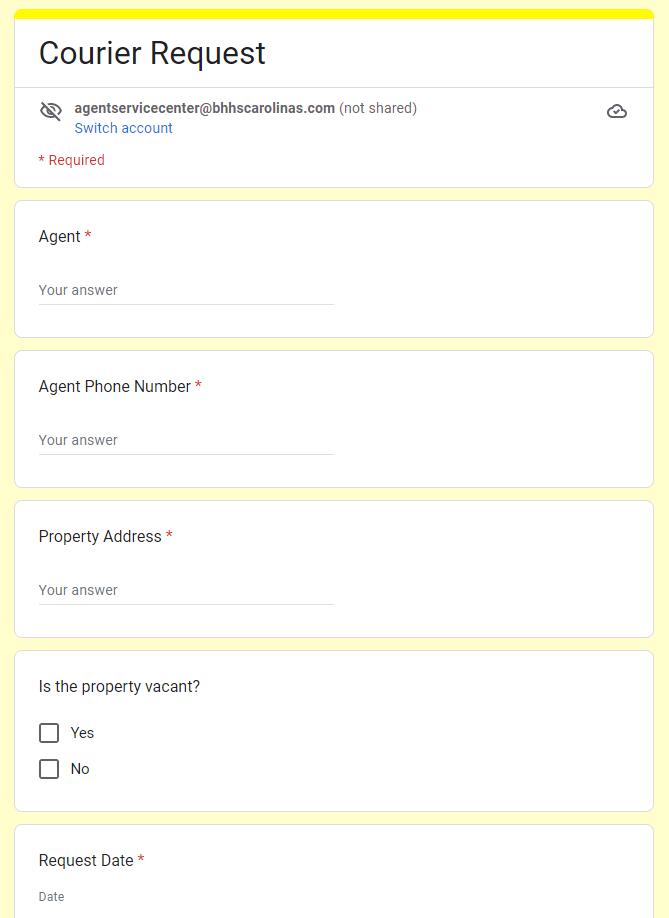
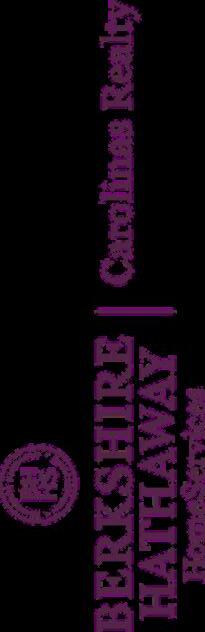







































































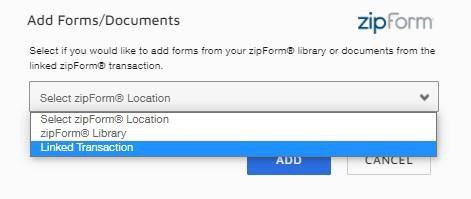













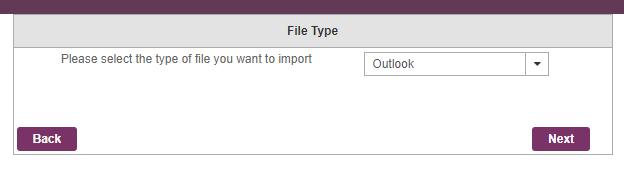





























 Inside Marke�ng Resource, click on the Library buton at the top.
Inside Marke�ng Resource, click on the Library buton at the top.